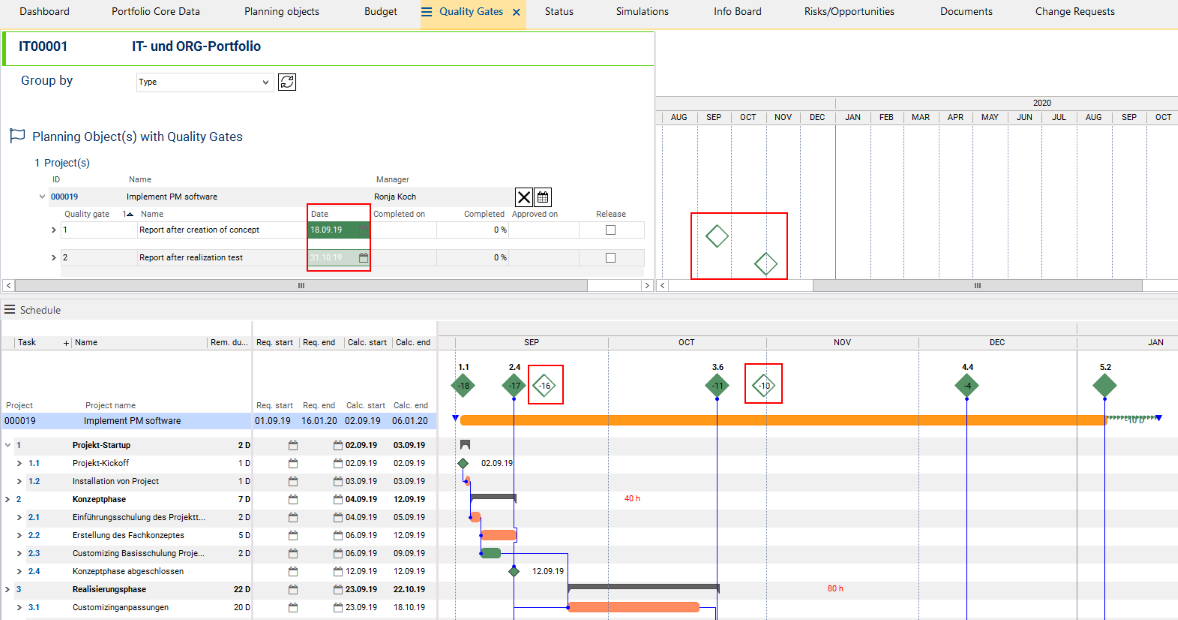The documentation from version 39.5.17 of PLANTA project can be found in the new PLANTA Online Help .
.
TWiki> CurrentEN Web>UserDocumentation>UserWorkflowsTutorials>CreatePortfolioTutorial>CreatePortfolioTutorialFromDB39513
CurrentEN Web>UserDocumentation>UserWorkflowsTutorials>CreatePortfolioTutorial>CreatePortfolioTutorialFromDB39513
- Create Portfolio (Tutorial)
- Introduction
- Adjustments in Preparation for the Workflow
- Portfolio Definition
- Idea and Proposal Management
- Portfolio Master Data
- New Proposal
- Create New Proposal
- Process Models
- Process Steps
- Process Steps 1 and 2: Describe proposal and define objectives
- Process Step 3: Evaluate objective contribution
- Process Step 4: Evaluate risks (risk checklist)
- Intermediate Step: Pass on planning
- Process Step 5: Create outline plan
- Process Step 6: Outline resource planning
- Process Step 7: Plan budget and costs
- Process Step 8: Define KPI and calculate NPV
- Process Step 9: Create project application
- Process Step 10: Submission of project application
- Portfolio
- Project
- Insert Portfolio Quality Gates in Project
Create Portfolio (Tutorial) DB 39.5.13
Please note- The following description applies to the 39.5.13 database version.
- For links to the descriptions of other versions, please refer to the following table:
| DB 39.5.15 | go to the tutorial |
| DB 39.5.14 | go to the tutorial |
| DB 39.5.13 | go to the tutorial |
| DB 39.5.10 - DB 39.5.12 | go to the tutorial |
| < DB 39.5.10 | go to the tutorial |
| go to further tutorials |
Introduction
Objective- To learn how to use PLANTA portfolio and its functions on the basis of typical use cases.
- With the following workflow, users like portfolio managers can learn how to employ and use PLANTA portfolio optimally.
- All exercises are based on the PLANTA demo data. This demo data must be installed beforehand.
- Master data, such as calendar, resources, users, hourly rates, etc. is already set up in the demo data. This tutorial does not cover the definition of master data (for this, see Master Data Entry). It is merely about how to plan a new project in addition to already existing ones and shows the impact this has.
- The screenshots used are merely examples of functions. The screenshot layout may deviate from the program.
- Red arrows and frames are supposed to draw the user's attention to important details and illustrate processes.
- This workflow provides exemplary instructions on how to use PLANTA portfolio. In practice, however, task allocations and operations may differ from the examples given here. Consequently, in reality it might be necessary to adjust user rights accordingly.
Adjustments in Preparation for the Workflow
Information- In order to follow this workflow, it might become necessary to make changes to the demo data.
- Log on with user R41.
- Open the panel of the same name in the user menu via PM Administration Master Data Resources and activate the Resource Structure module.
- Extend the IT total record and click on the link on System Technology. The respective Resource Data Sheet is opened.
- Enter 8 as a value in the Unit/day field in the Planning area.
- Enter 1 as a value in the Factor amount field.
- Refresh the period records for the required period In the Refresh periods button area (e.g. applicable as of today).
- Extend the IT total record and click on the link on System Technology. The respective Resource Data Sheet is opened.
Portfolio Definition
Information- Planning Objects of the following type can be part of a portfolio:
- Ideas
- Proposals
- Projects
- Programs
- Ideas are rough project suggestions.
- Proposals are selected and substantiated ideas.
- Ideas and proposals are the precursor of projects and therefore the planning phases for projects.
- Projects are selected and approved proposals that are already running and are usually not changed.
- Programs are bundled projects (packets).
Idea and Proposal Management
Information- From the abundance of the developed project ideas and proposals you have to single out those that are most promising for the company.
- This is achieved by filtering the ideas and proposals.
- Two models are distinguished:
- Three-layered model: Ideas Projects
- In the three-layered model, rough project ideas are collected that are then substantiated to proposals which are eventually converted to promising projects.
- Two-layered model: Proposal Projects
- The procedure of the two-layered model is basically the same as that of the three-layered model. In contrast to the three-layered model, however, it starts with the collection of proposals. The proposals are analyzed and those that are not promising are discarded. The remaining proposals become projects.
- Three-layered model: Ideas Projects
- In practice, the two-layered model is mainly employed. For this reason, this tutorial is also based on the two-layered model.
Portfolio Master Data
Information- Portfolio Master Data form the basis for the creation and administration of portfolios.
- Evaluation criteria and risk checklists are some of the most important portfolio master data.
- The evaluation of criteria and risks is of fundamental importance for the planning of ideas, proposals, and projects.
- Project applicants that want to get a project on the way, check upfront whether the ideas and proposals are consistent with the strategic objectives of the company.
Objective Evaluation Criteria
Information- With the help of objective evaluation criteria, project applicants estimate the expected gross profit of ideas, proposals, and projects in the company.
- Every employee can request projects, however, this is often done by the project managers.
Create and Weight Objective Evaluation Criteria
Information- Objective evaluation criteria are created for each company area.
- Criteria can be categorized within areas.
- Log on to the system with the user of the portfolio manager, here R70.
- Open Portfolio Master Data in the user menu via Portfolio Management Administration Portfolio Master Data.
- The Objective Evaluation Criteria module is focused.
- Insert a new record by clicking on the Insert area button or by using the insert functions.
- Select the required area from the listbox in the Area field and save.
- Insert an empty line by clicking on the
 Insert group button on area level or by using the insert functions.
Insert group button on area level or by using the insert functions.
- Select the required group from the listbox in the Group field and save.
- Insert an empty line by clicking on the
 Insert evaluation criterion button on area level or by using the insert functions.
Insert evaluation criterion button on area level or by using the insert functions.
- He/she enters a criterion name and saves.
- You can release the evaluation criterion by activating the checkbox in the Approval field.
- Only the released objectives are considered when the objective contribution is evaluated.
Note
- In this module, areas and groups are only selected in order to be used to outline objective evaluation criteria. The areas are created in the Portfolio Listbox Values module.
Risk Checklists
Information- With the help of risk checklists, project managers can evaluate the risks of projects, ideas, or proposals.
- Individual checklist items are formulated in the form of queries.
Create and Edit Risk Checklist
Information- Checklists are created for each area.
- Queries can be categorized within areas.
- In order to create and edit the risk checklists, proceed in the same way as in Create and Weight Evaluation Criteria. The creation is done in the Risk Checklist module.
- In this module, you can only select areas and categories and use them to outline risk queries. The areas are created in the Portfolio Listbox Values module.
Create Quality Gate Templates
Information- Quality gates are so called controlling elements which serve as a bridge between portfolio management and project management. Having a similar functionality like gates or master milestones, quality gates serve to make the project implementation phase more transparent by means of date bound "section checks".
- In the Quality Gate Templates module, templates are created which can be selected in individual portfolios and then apply to all planning objects of the portfolio.
- Open Portfolio Master Data in the user menu via Portfolio Management Administration Portfolio Master Data.
- Activate the Quality Gate Templates module.
- Click on the Create template button in the module header.
- As a result, the ID of the template is generated automatically.
- Allocate a name, in this case "QG TEMPLATE 3".
- Use the insert functions to create a new quality gate record.
- Enter a quality gate name in the Name field, here "Report after creation of concept".
- Define the position of the quality gate in the template by the value in the Quality gate field.
- Define the reference points for the calculation of the quality gate date:
- Select the type of the project start from which on the time interval of the quality gate end date is to be calculated in the Start field ("Calculated start").
- Select the time interval of the quality gate end date from the selected project start in the Time interval field ("14 d").
- As a result, the scheduling of the quality gates is dynamical, depending on the dates of the respective project. If required, the portfolio manager can subsequently change the calculated dates. Please refer to the Quality Gate Templates module for further details about scheduling quality gates.
- Use the insert functions to create a new todo item record.
- Allocate the Todo item name, here "Adjust remaining effort".
- The Priority field is a mandatory field and defines the importance of the todo item for the achievement of the quality gate.
- A todo item can be assigned to a category. The dates of the todo item correspond to the dates of the quality gates and are created when copying into a project. The portfolio manager can change them manually.
- Create further quality gates and todo items as follows:
- Allocate the Todo item name, here "Adjust remaining effort".
New Proposal
Information- Below, the proposal creation is described up to the project application based on the two-layered model.
- Portfolio manager Wera Heine creates a proposal for the implementation of PM software in her company.
- Project manager Ronja Koch takes on the further planning of the proposal.
- The planning of the proposal is to be process-oriented.
Create New Proposal
Task- Portfolio manager Wera Heine wants to define the core specifications for her proposal and select the most important stakeholders.
- Wera Heine logs on to the system with her R70 user.
- In the user menu, she clicks on Portfolio Management Create Planning Objects New Proposal.
- The Proposal panel with the focused Proposal Core Data module is opened.
- The ID for the new proposal is generated automatically and is visible in the module header.
- The newly created proposal is saved automatically.
- Enter the proposal name for the new project in the field next to the ID in the module header, e.g.: "Implement PM software".
- Here, the -Please enter a name- dialog is displayed by default.
- Wera Heine makes further entries:
- Manager: Ronja Koch,
- Project Type: IT Projects,
- Requested start: 7/1/2019,
- Requested end: 11/18/2019.
- Result:
- In the Stakeholder area Wera Heine presses the
 Assign stakeholder button.
Assign stakeholder button. - In the Core Team category she selects herself (Wera Heine) and manager Ronja Koch and assigns the required roles.
- She saves. Result:
Details
- As a result, the main persons responsible have been assigned to the proposal, i.e. the persons who are supposed to elaborate it and turn it into a project. Stakeholders who do not yet play any role in this phase are added when the proposal is approved and turned into a project.
Process Models
Information- PLANTA portfolio enables you to plan and control ideas, proposals, and projects in a process-oriented way. For this purpose, PLANTA provides several process model templates.
- Wera Heine wants to select an appropriate process model for her proposal and create the proposal according to this model.
- She clicks on the Process Status module tab at the lower left margin of the display in the panel of the newly created proposal.
- From the listbox, Wera Heine selects the Vom Vorhaben zum Projekt ("From proposal to project") process model.
- She clicks on the Activate model button.
- The process model is copied along with the associated process steps.
Process Steps
Information- The Process status module lists all process steps that must be completed before submitting the project application of the Implement PM software proposal.
- You can assign a resource from the listbox to each process step.
- You can select a status from the listbox for each process step.
- For process steps the completion of which is not necessary for the project, the Not required checkbox must be activated. The Status of such a process step automatically changes to "completed".
- The IT-Technik prüfen ("Check IT") process step is not required, therefore Wera Heine activates the Not required checkbox for this step.
- From the Groben Terminplan erstellen ("Create outline plan") process step on, project manager Ronja Koch is to assume the remainder of the proposal planning. Wera Heine therefore assigns the entry Ronja Koch from the Resource listbox to all steps starting from Groben Terminplan erstellen ("Create outline plan").
- For the separate process step Abgabe des Projektantrags ("Submission of project application") she also selects Ronja Koch as a resource from the listbox.
- For the approval of the proposal and for turning the proposal into a project, Wera Heine is to be in charge again. For the Freigabe zum Projekt ("Approval of project application") process step she selects the Wera Heine entry from the listbox.
- She saves.
Note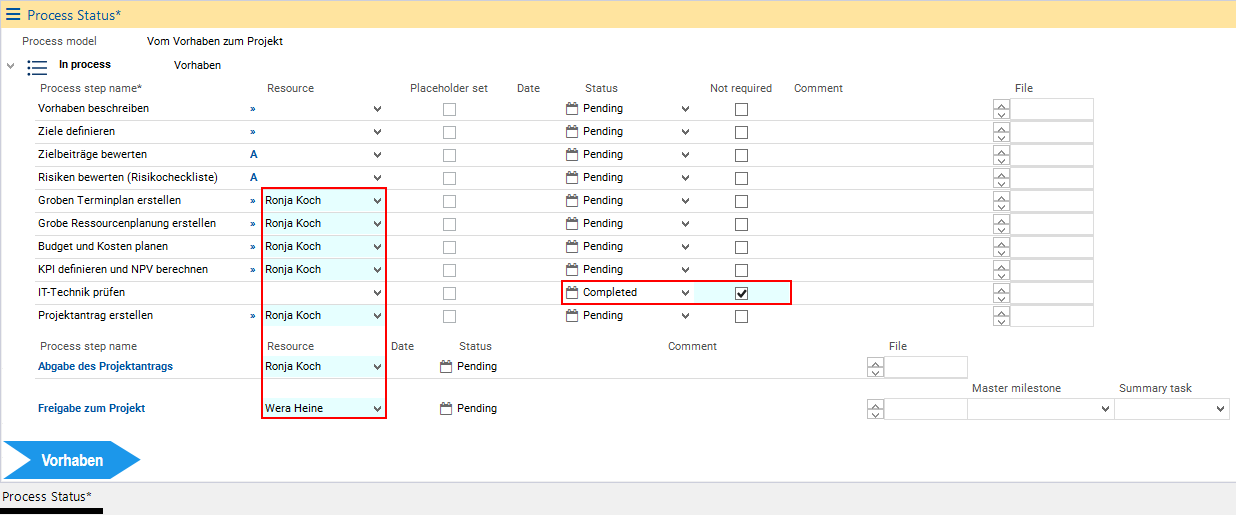
- For a successful project application, all process steps must be processed by the end, i.e. no process step can have Pending as a status.
Process Steps 1 and 2: Describe proposal and define objectives
Task- Wera Heine wants to describe her proposal in more detail and define the objectives of the proposal in the course of this.
- In the Proposal Core Data module, Wera Heine makes the required entries in the individual input fields in the Descriptive data area.
- After she has made all entries, she manually sets the status of the Vorhaben beschreiben ("Describe proposal") and Ziele definieren ("Define objectives") process steps in the Process Status module to completed.
Process Step 3: Evaluate objective contribution
Information- The planned proposal must be consistent with the company goals and make a sufficient contribution to the achievement of these goals.
- Wera Heine therefore first wants to evaluate the proposal's contribution to achieving the company goals.
- Select an area from the listbox in the Area field in the Proposal Core Data module (here: "3. Firma 2").
- In PLANTA portfolio, objective evaluation criteria are defined and weighted for different company areas.
- In the Evaluation data area, Wera Heine clicks on the Evaluate button next to the Objective Contribution field.
- All evaluation criteria and their weighting numbers that are assigned to the selected area are displayed grouped.
- Three criteria groups are now displayed:
- Kosteneinsparung ("Cost savings")
- Marktorientierung ("Market orientation")
- Wirtschaftlichkeit ("Profitability")
- In each group, Wera Heine can now evaluate individual criteria and their contribution.
- She selects the estimates between 0% and 100% from the respective listbox entries.
- Wera Heine clicks on the Complete evaluation button in the Objective evaluation area.
- The entire objective contribution of this project is calculated from the values in the Criterion contribution field and the weighting specifications of all criteria and is displayed in the Objective contribution field.
Edit process step
- In the Process Status module, Wera Heine sets the status of the Zielbeiträge bewerten ("Evaluate objective contribution") process step to "completed".
Process Step 4: Evaluate risks (risk checklist)
Task- Wera Heine now wants to evaluate the risks.
- In the Evaluation data area of the Proposal Core Data, she clicks on the Evaluate button next to the Risk value field.
- She answers the questions on risks with Yes or No in the following categories:
- Dates
- Costs
- Quality
- Miscellaneous
- Wera Heine clicks on the Complete evaluation button.
- The total risk contribution of the proposal is determined by the yes/no answers of queries and is displayed in the Risk value field.
- In the Portfolio Master Data, every answer option for every question is predefined with a certain score which weights the respective answer.
Edit process step
- The Risiken bewerten ("Evaluate risks") process step is finished and set to completed by Wera Heine.
Intermediate Step: Pass on planning
Task- Portfolio manager Wera Heine has completed all process steps she wanted to take on. Project manager Ronja Koch is to go ahead with the planning. Wera Heine wants to inform Ronja Koch that she can now carry out the process steps assigned to her.
- In the Process Status module, Wera Heine right-clicks on the record of the Groben Terminplan erstellen ("Create outline plan") process step to which Ronja Koch is assigned as a resource and selects Send as info from the context menu.
- The Send Info module is opened and contains an automatically created message. In this pre-formulated message, the recipient Ronja Koch is informed about the selected process step.
- Since in the planning Ronja Koch is to take on several process steps, Wera Heine edits the message respectively.
- She clicks on the Send button.
- Ronja Koch receives the message via e-mail and can begin with the implementation of the remaining process steps.
Process Step 5: Create outline plan
Task- Ronja Koch wants to check whether the requested proposal dates are realistic. For this purpose, she creates a new schedule by copying the Implementation of PLANTA project plan to her new proposal.
- Ronja Koch logs on with her R8 user.
- In the My Planning Objects module she clicks on the link on the ID of the Implement PM software proposal.
- By clicking on the Outline Plan tab in the Proposal panel, Ronja Koch switches to the module of the same name.
- When opening the module, the following confirmation prompt is displayed: Is a schedule to be copied in?
- She answers the query with Yes.
- The Copy Schedule module is opened.
- Ronja Koch selects PL-PROJECT Einführung von PLANTA project ("Implementation of PLANTA project") from the listbox.
- The project manager starts the copy operation by clicking on the Copy Schedule button.
- Subsequently she clicks on the
 Calculate schedule button in the toolbar.
Calculate schedule button in the toolbar. - The planning of the tasks is calculated on the basis of the previously defined dates.
Edit process step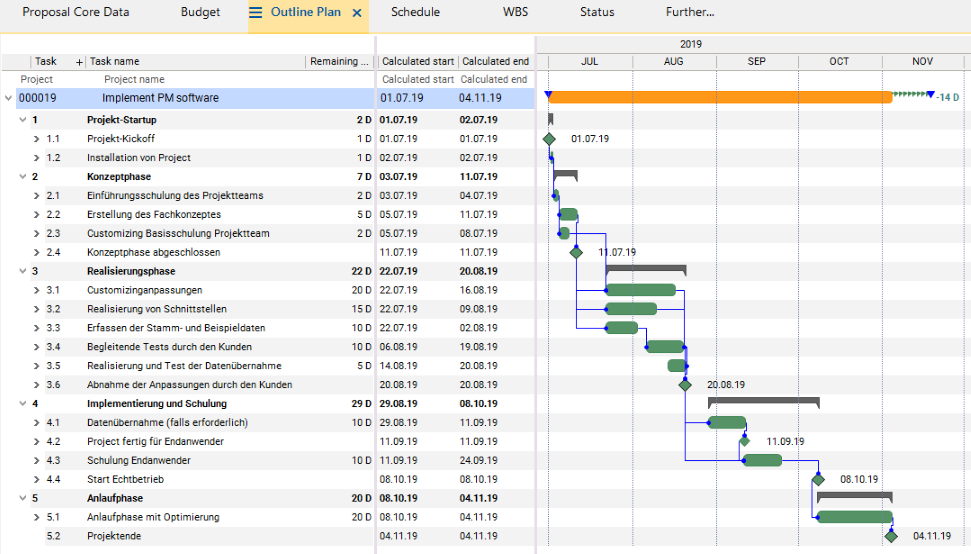
- The Groben Terminplan erstellen ("Create outline plan") process step is finished and set to "completed" by Ronja Koch.
Process Step 6: Outline resource planning
Task- Ronja Koch wants to define the resources necessary for her proposal.
- Switch to the Outline Plan module.
- Assign the required resources to the individual tasks and allocate the effort.
- Save.
- Calculate schedule.
Edit process step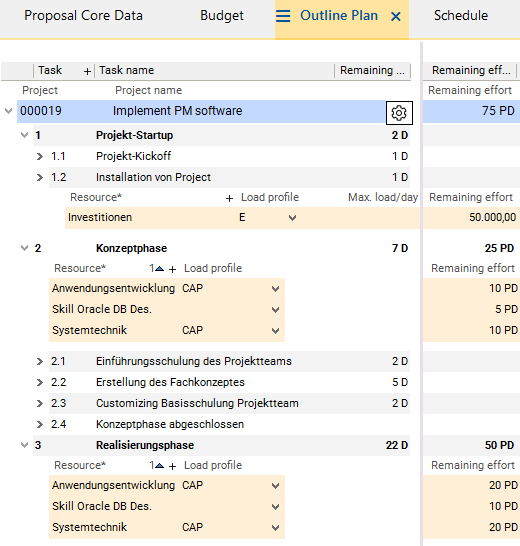
- Ronja Koch finishes the Grobe Ressourcenplanung erstellen ("Outline resource planning") process step in the Process Status module by selecting the "completed" entry from the listbox.
Process Step 7: Plan budget and costs
Task- Ronja Koch wants to request the budget for the Implement PM Software proposal for the year 2019.
- Open the Budget module.
- Click on the Recalculate button.
- The costs calculated on the basis of the previously allocated effort are displayed both in the yearly tranche of the respective year and summarized upwards to proposal level.
- The project manager requests the budget by copying the costs from the Total (without SP) column to the Requested (without SP) column on the yearly tranche by clicking on the left arrow button above the Requested (without SP) column.
- Subsequently, she clicks on the Recalculate button. The values are summarized from the yearly tranche to proposal level.
Edit process step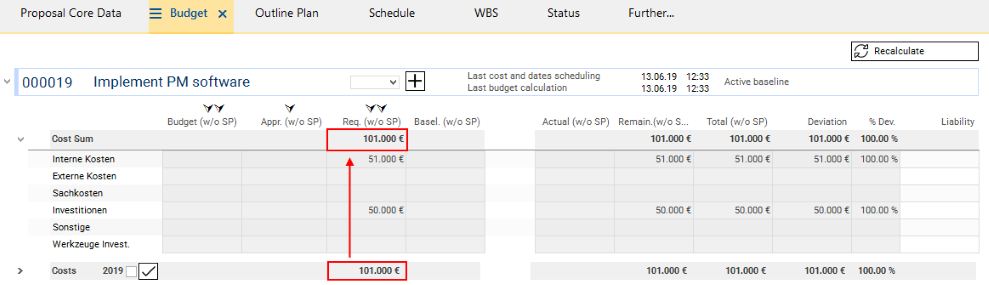
- The Budget und Kosten planen ("Plan budget and costs") process step is finished and Ronja Koch sets the status to "completed".
Process Step 8: Define KPI and calculate NPV
Information- A key performance indicator (KPI) is a measurement variable that can be used to measure the achievement of an objective.
- The net present value (NPV) serves to evaluate the advantageousness of investments.
- Ronja Koch has almost completed the editing of the proposal core data. The KPI specification and the calculation of the NPV value are still missing.
- The project manager estimates which measures benefit the company economically.
- She thinks about lowering the costs by creating simple status reports in the amounts of €200,000 for 2019 and €400,000 for 2020.
- Click on the
 Insert KPI button in the Proposal Core Data module in the Key Performance Indicator area.
Insert KPI button in the Proposal Core Data module in the Key Performance Indicator area.
- Name the Key Performance Indicator in the newly created record (here: "cost savings").
- Insert a new record for the benefit via the Insert benefit button next to the required KPI record or via the Insert Benefit context menu command.
- In the Year field, she enters 2019 and stores the value of €200,000 in the Planned benefit field.
- Insert a second benefit record.
- Enter the year 2020 and the Planned benefit of €400,000.
- Save.
- The NPV value in the Evaluation data area in the Proposal Core Data module has not yet adjusted to the KPI value:
- Ronja Koch switches to the Budget module.
- She clicks on the Recalculate button. As a result, the previously created user data is copied from the Proposal Core Data module to the Budget module and is applied against the planned costs.
- The specifications in the newly calculated budget plan are then incorporated in the calculation of the NPV of the proposal.
Edit process step
- The project manager terminates the KPI definieren und NPV berechnen ("Define KPI and calculate NPV") process step by setting it to "completed".
Process Step 9: Create project application
Information- Ronja Koch considers the proposal to be economically interesting for the company.
- The project manager wants to receive approval for the newly created proposal which is to become a project. Thus, she creates the project application.
- In the Proposal panel, she activates the Project Applications module via Further ... Project Applications.
- She clicks on the Create project application button.
- She confirms the Do you really want to create a project application? message with Yes.
- The Project Application module is opened automatically. The project application has the Pending project application status.
- Ronja Koch checks the project application for completeness and correctness.
- Since no changes are required she clicks on the Approve button.
- The project application is now fixed and can no longer be changed.
Edit process step
- In the Process Status module, Ronja Koch sets the Projektantrag erstellen ("Create project application") process step to "completed".
Process Step 10: Submission of project application
Task- Finally, Ronja Koch is supposed to submit the fixed project application.
- In the Process Status module, Ronja Koch clicks on the link on the name of the separate Abgabe des Projektantrags ("Submission of project application") process step.
- The Do you want to write a comment? dialog message is displayed.
- She answers with Yes.
- In the Comment field, she formulates the following remark: The implementation of the PLANTA software seems economically advantageous to me.
- She saves.
- Ronja Koch clicks on the Abgabe des Projektantrags ("Submission of project application") link again.
- Additionally, you switch to the Send Info module where the message on the completed submission step can be written and sent to the corresponding stakeholder.
- Ronja Koch clicks on the Send button.
- Result: Portfolio manager Wera Heine receives the info on the submission of the project application via e-mail.
Portfolio
Task- The portfolio manager is supposed to check the proposal, possibly approve it and thus release it.
- For this purpose, she wants to include the proposal in an existing portfolio in order to decide whether the implementation of the project will be profitable.
- Wera Heine logs-on to the system with her R70 user.
- In the user menu she clicks on Portfolio Managment Planning and Reports Multi-Portfolio Board.
- The Multi-Portfolio Board with the Portfolios module is opened.
- The portfolio manager clicks on ID "IT00001" to open the IT- und ORG-Portfolio and subsequently clicks on the Planning Objects module tab to open the module of the same name.
- In the Planning Objects module you can see that portfolio IT00001 already contains several planning objects.
- Ronja Koch's Implement PM software proposal is not yet contained.
Assign the Proposal to the Portfolio
Task- Wera Heine now wants to include Ronja Koch's proposal in the portfolio.
- In the Planning Objects tab, the portfolio manager clicks on the Assign planning object(s) button.
- The Assign Planning Objects to the Portfolio module is opened.
- In the Planning objects without portfolio assignment area, Wera Heine activates the Select checkbox in the record of the new proposal and clicks on the Assign selected objects button.
- Proposal 000001 Implement PM software has now been assigned to the portfolio and is displayed in the Planning Objects module.
Portfolio Budget
Task- The portfolio manager wants to check whether the portfolio budget for the newly included planning object is still covered sufficiently.
- Wera Heine opens the Budget module by clicking on the tab of the same name.
- She clicks on the
 Refresh portfolio button.
Refresh portfolio button.
Details
- The budget of the Implement PM software proposal is now considered in the portfolio.
- At the yellow traffic light on the deviation fields, the portfolio manager realizes that the relevant budget (i.e. the budget required for the realization of the planning objects contained in the portfolio) is greater than the portfolio budget.
- Current state of the portfolio budget:
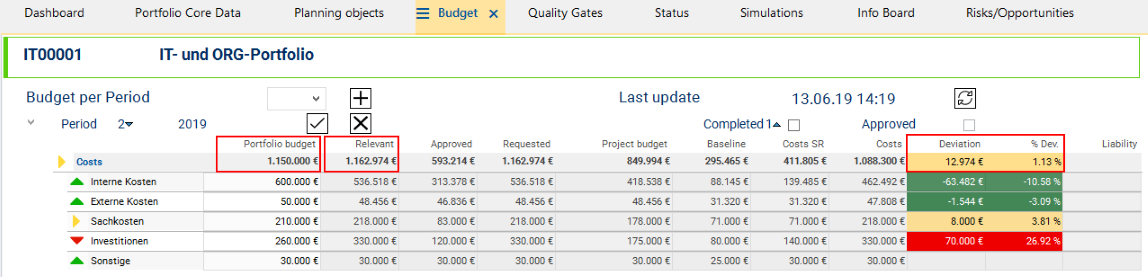
- Comparison: State of the portfolio budget before the new proposal was included in the portfolio.
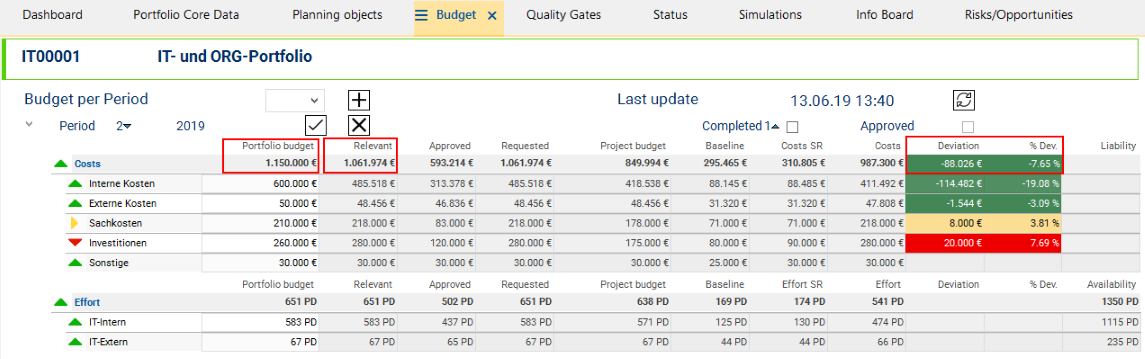
- The portfolio manager clicks on the link on the Costs heading for the period of 2019.
- The Edit Portfolio Period: Costs 2019 module is opened. In this module she can check the exact compilation of the budgets of the individual planning objects for the 2019 period.
Problem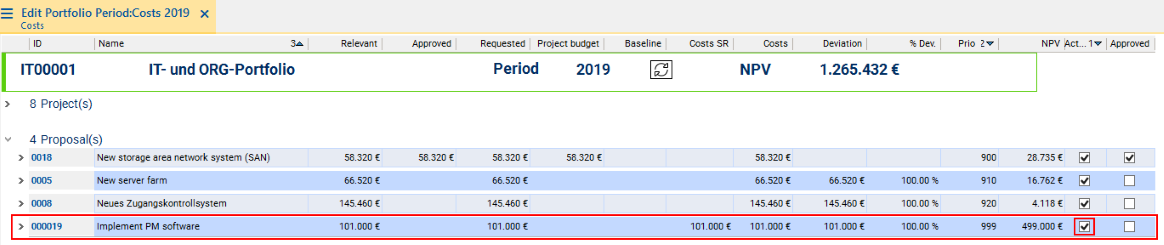
- In the momentary constellation, there is a budget overrun.
- How can the portfolio manager prevent overrun?
- Wera Heine wants to compare project ideas and proposals of the portfolio regarding objective contribution, risk value, and NPV.
- On the basis of this information, she wants to decide which proposals and ideas are profitable and can be realized as projects and which ones can possibly be removed from the portfolio or be set to inactive temporarily.
- The portfolio manager clicks on the Info Board tab.
- In the Objective contribution and risk values area she clicks on the
 Insert filter button and subsequently on the Projects by objective contribution and risk value link.
Insert filter button and subsequently on the Projects by objective contribution and risk value link.
- The Projects by Objective and Risk Contribution module is opened.
- Projects, proposals, and ideas are displayed in relation.
- Reference values:
- Objective contribution
- Risk value
- NPV
- The visual comparison option helps the portfolio manager to come to a fast decision on which ideas or proposals to cancel and which ones to turn into projects.
Details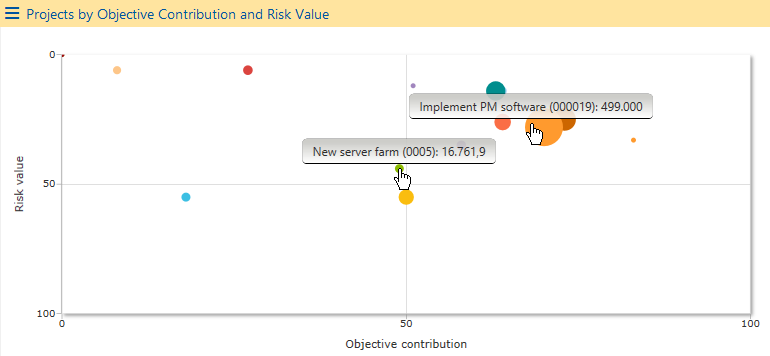
- A proposal should possess the following characteristics so that it can be turned into a project.
- High NPV Big bubble
- High objective contribution (>50%) and low risk value (<50%) placement of the bubble in the right upper quarter of the bubble chart.
- Wera Heine analyzes the bubble chart and the values of depicted proposals and ideas.
- Result:
- Turning the Implement PM software proposal into a project would be economically interesting for the company.
- The Risk value of 28% is quite low.
- The Objective contribution is at 70% and is therefore high.
- The NPV of about €500,000 is high enough.
- Proposal 0005 New server farm is less economically interesting for the company:
- The Risk value is relatively high (44%).
- The Objective contribution is comparably small (49%).
- The NPV is clearly too low (approx. €17,000).
- Turning the Implement PM software proposal into a project would be economically interesting for the company.
- Result:
- Wera Heine wants to remove proposal 0005 New server farm from the portfolio. The costs saved by canceling would even out the Portfolio budget.
- She switches to the Budget module and from there to the Edit Period: Costs 2019 module.
- In the Proposal area, she deactivates the Active checkbox of proposal 0005. As a result, the budget reserved for proposal 0005 is no longer considered in the portfolio, i.e. the Relevant budget is reduced.
- The Portfolio budget is hence balanced.
- The measures taken by Wera Heine lead to the desired gross profit. The Relevant budget falls below the Portfolio budget by €53,546. You can see this immediately by the green traffic light on the deviation fields.
Resource Simulation and Utilization
Task- Wera Heine wants to check the practicability of her proposal from a resource utilization point of view.
- Wera Heine opens the Proposal panel of the Implement PM software proposal.
- She switches to the Status module.
- To freeze the current state of the Implement PM software proposal, she creates a status report and releases it.
- The status report is now created and released.
- In the Portfolio panel, Wera Heine clicks on the Simulations tab.
- The module of the same name is opened.
- Wera Heine wants to use the status report she just created for the simulation.
- She clicks on the
 Select a status report button in the Status report selection area in the line of the Implement PM software proposal.
Select a status report button in the Status report selection area in the line of the Implement PM software proposal.
- She clicks on the
- The Assign Status Report module is opened.
- Wera Heine selects the checkbox of the status report and clicks on the Assign selected status report button.
- The status report is now assigned to the proposal.
- Here, Wera Heine clicks on the Create simulation button in the header.
- The Simulation module is opened, in which the status report data of the planning objects are stored as a kind of copy, which enables you to simulate different planning scenarios without having to change the real data.
- The data here is the data of the status reports which have been selected in the Simulations module for the respective planning objects. If no status reports have been selected for particular planning objects or if planning objects do not yet possess status reports, status reports are automatically created when you click on the Create simulation button. However, these status reports are used for the simulation only and are not visible in regular status report modules.
Procedure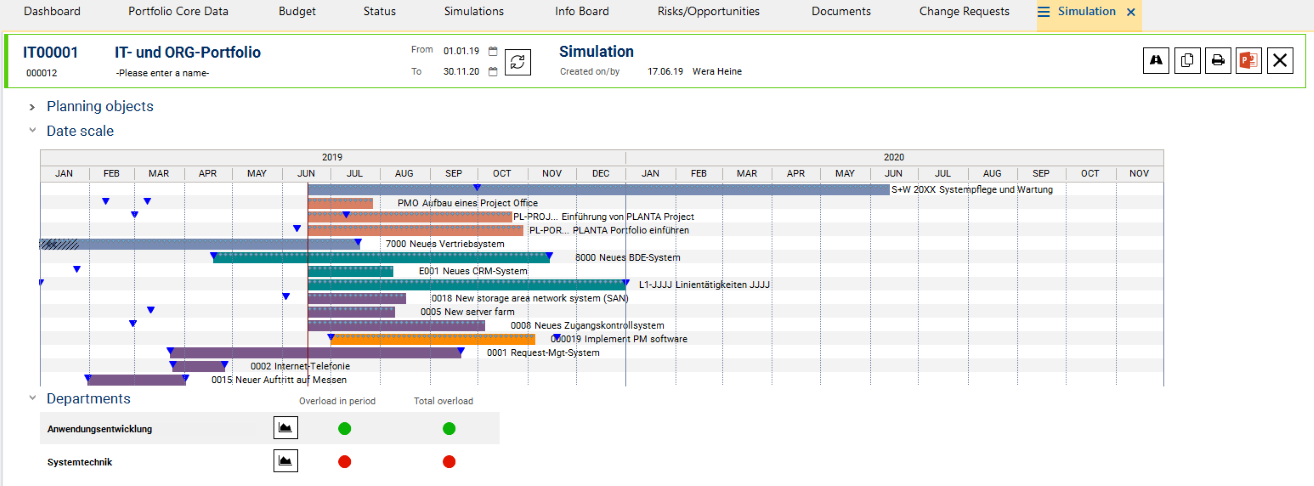
- By means of the red traffic light in the Overload in period and Total overload columns in the Departments area, Wera Heine immediately sees that there is a resource overload in the Systemtechnik ("System Technology") department in the current planning situation.
- The portfolio manager now wants to get an idea of the department utilization.
- To do so, she clicks on the
 Display utilization button next to the red traffic light.
Display utilization button next to the red traffic light. - The Utilization Simulation is opened.
- The bar chart represents the utilization of the resources of the Systemtechnik department in all planning objects.
- Due to the color display of the planning objects by code, the portfolio manager immediately sees which planning objects cause the Overload. It is primarily the new proposal the code color of which is "orange".
Task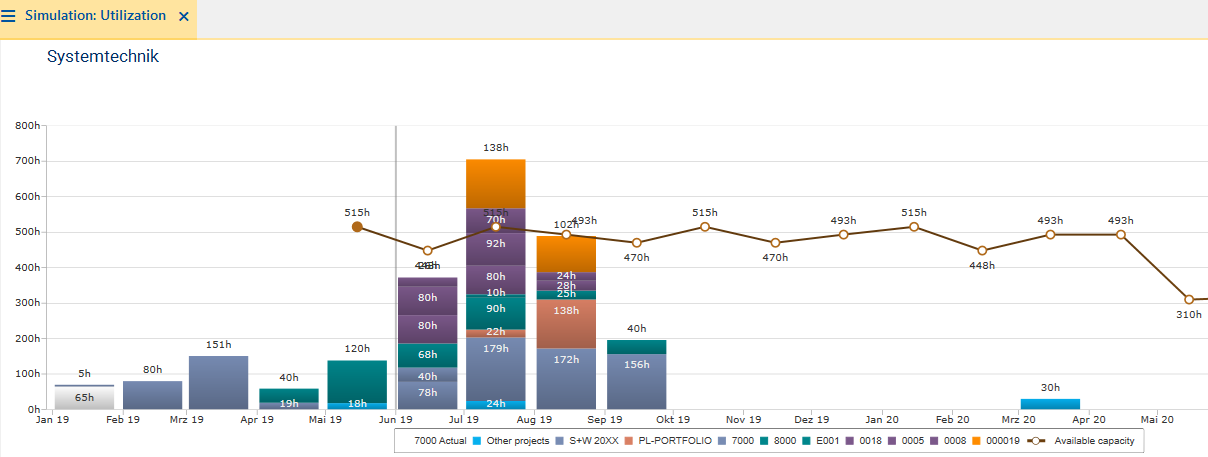
- The portfolio manager wants to optimize the resource planning.
- For this purpose, she wants to move dates in order to change the load of the resources.
- Wera Heine switches back to the Simulation module.
- By clicking on the bar of the Implement PM software planning object and holding down the mouse button, she drags the bar to the right in order to reduce date overlapping with other projects.
- As a result, the entire bar is moved.
- She releases the mouse button at the required position.
- The bar represents the simulated dates of the planning object, the dotted line visualizes the initially calculated dates.
Result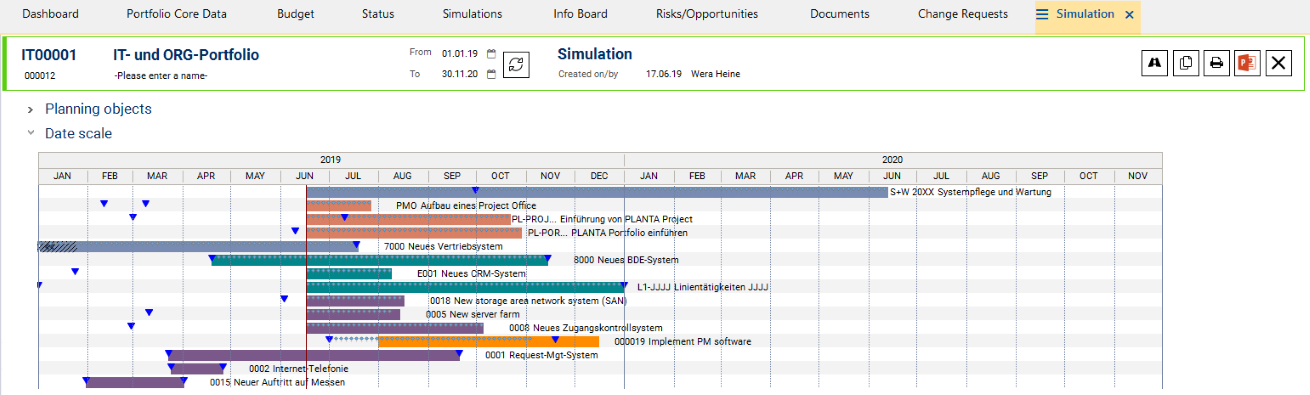
- After the portfolio manager has moved the dates (if necessary, also the dates of another planning object), the traffic light switches from red to green, implying that the overload of the Systemtechnik department has disappeared.
- In order to check the exact utilization, Wera Heine opens the Utilization Simulation module.
Information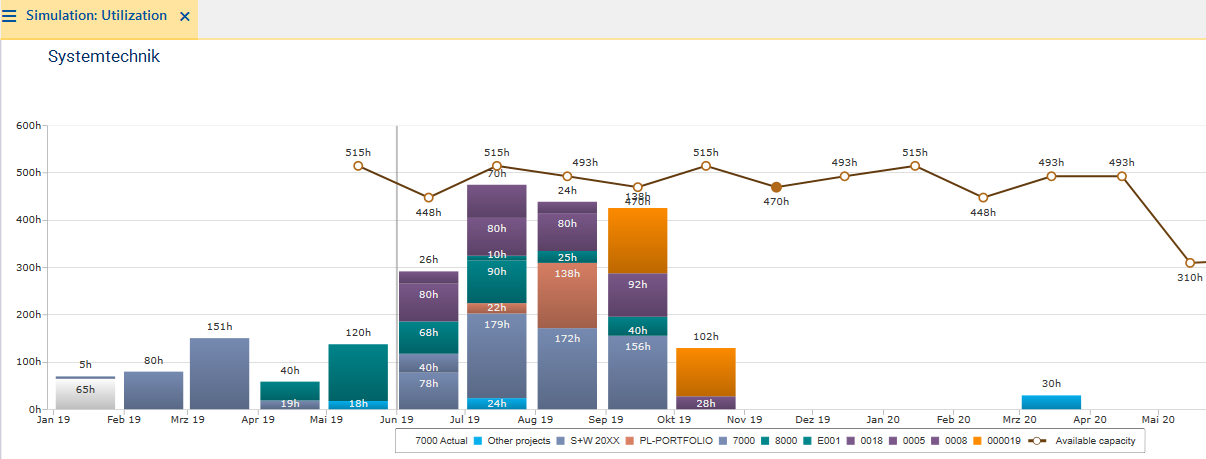
- The portfolio manager wants to record the changed schedule and saves the present simulation as a road map by clicking on the
 Define simulation as road map button in the header of the module.
Define simulation as road map button in the header of the module.
- The road map dates are subsequently displayed in the Proposal Core Data and can be copied to the proposal as new requested dates.
Approval of the Budget
Information- Wera Heine has calculated the objective and risk contribution and optimized the utilization of the proposal.
- She wants to approve the budget of the proposal now.
- In the Proposal panel of the Implement PM software planning object, the portfolio manager switches to the Budget module by clicking on the tab of the same name.
- In the Costs 2019 budget period, Wera Heine copies the costs from the Requested (without SP) column to the Approved (without SP) column by clicking on the arrow above the target column.
- Subsequently she clicks on the
 Approve costs and effort button next to the Costs 2019 heading.
Approve costs and effort button next to the Costs 2019 heading.
- A check mark is displayed in the neighboring
 Approved budget checkbox. This confirms the budget approvement.
Approved budget checkbox. This confirms the budget approvement.
- Wera Heine clicks on the Recalculate button. The figures from the Costs 2019 yearly tranche are summarized to project total level.
Process Step 11: Approval to Project
Task- After approval of the budget, Wera Heine now wants to approve the proposal. Subsequently she wants to inform the project manager Ronja Koch about the approval.
- In the Process Status module, Wera Heine clicks on the Freigabe zum Projekt ("Approval of project application") process step.
- A dialog window containing the What do you want to do? question is displayed.
- The portfolio manager answers the query by clicking on the Approve button.
- Wera Heine switches to the Project Core Data module in the Project panel.
- In the Stakeholder area she selects the Send info context menu command in the record of Ronja Koch.
- She enters the message on the approval and clicks on the send button.
- Result: Ronja Koch receives the info about the approval via e-mail.
- After completion of the approval, the Proposal phase is moved to the Completed phases area.
- In the course of this, the status of all process steps is changed to "accepted" and in the Release fields, the date of approval by portfolio manager Wera Heine is displayed.
Project
Information- The approval has turned the Implement PM software proposal into a project. This change is done automatically in line with the rules stored in the process model.
- In the Planning Objects module you can see that
- the number of projects in portfolio IT0001 has increased from eight to nine.
- the number of proposals has been reduced from four to three.
- When clicking on the link on the ID of the Implement PM software project, the Project panel is now opened and not the previously set Proposal panel.
Insert Portfolio Quality Gates in Project
Task- In order to be able to better track the progress of the new project later, the portfolio manager presets quality gates for the new project.
- To do so, she selects a quality gate template for her portfolio and inserts it into her new project.
- In the Portfolio panel, Wera Heine opens the Quality Gates module.
- In the Planning object(s) with quality gates section she deletes the quality gates of PL-PROJECT Einführung von PLANTA project ("Implementation of PLANTA project").
- She switches to the Portfolio Core Data module and selects the newly created QG TEMPLATE 3 template in the Active template field.
- Wera Heine opens the Quality Gates module.
- In the line of the Implement PM software project, she clicks on the
 Copy quality gates templates button.
Copy quality gates templates button. - Wera Heine confirms the query with Yes.
- In the line of the Implement PM software project, she clicks on the
- The project is automatically moved to the Planning object(s) with quality gates area and the quality gates defined in the active template are displayed in the expanded project record.
- The portfolio manager wants to adjust the quality gate dates set in the template by default to those of the project. For this purpose, she wants to check the schedule of the Implement PM software project.
- She opens the panel of the project by clicking on the ID of the Implement PM software project.
- For this purpose, she activates the Project Core Data tab.
- In the Key dates area she activates the Schedule with gates checkbox.
- She opens the panel of the project by clicking on the ID of the Implement PM software project.
- She switches back to the Quality Gates module of portfolio IT00001.
- The portfolio quality gates are inserted in the schedule of the project and are visible in the scale area.
- At the same time they are displayed below the scale in the Quality Gates module in the portfolio.
| I | Attachment | History | Size | Date | Comment |
|---|---|---|---|---|---|
| |
AuslastungEN.png | r1 | 42.6 K | 2019-05-13 - 10:47 | |
| |
AuslastungneuEN.png | r1 | 43.1 K | 2019-05-13 - 10:47 | |
| |
AuslastungsdiagrammButtonEN.png | r1 | 0.3 K | 2019-05-16 - 11:29 | |
| |
BWKEinfgenEN.png | r2 r1 | 14.3 K | 2019-04-29 - 07:52 | |
| |
BWKGewichtungFreigabeEN.png | r1 | 13.5 K | 2019-04-29 - 08:07 | |
| |
BereichEinfgenEN.png | r2 r1 | 13.5 K | 2019-04-29 - 07:51 | |
| |
BewertungsdatenKomplettEN.png | r3 r2 r1 | 27.9 K | 2019-04-29 - 10:11 | |
| |
BubbleneuEN.png | r1 | 14.7 K | 2019-05-13 - 08:37 | |
| |
BudgetAktualisierenEN.png | r2 r1 | 10.4 K | 2019-05-16 - 06:46 | |
| |
BudgetBeantragt1-85EN.png | r2 r1 | 67.3 K | 2019-06-13 - 10:28 | |
| |
BudgetBeantragt2-85EN.png | r1 | 53.9 K | 2019-04-29 - 11:47 | |
| |
BudgetBeforeNewProposal-90EN.png | r1 | 86.8 K | 2019-05-13 - 08:02 | |
| |
BudgetGenehmigtBoxEN.png | r1 | 0.3 K | 2019-05-13 - 11:16 | |
| |
BudgetWithNewProposal-90EN.png | r1 | 86.2 K | 2019-05-13 - 08:02 | |
| |
BudgetWithNewProposal2-85EN.png | r1 | 57.9 K | 2019-05-13 - 08:21 | |
| |
Budgetneuverdichtet-85EN.png | r2 r1 | 74.1 K | 2019-05-16 - 06:58 | |
| |
ButtonGenehmigenEN.png | r1 | 0.4 K | 2019-05-13 - 11:16 | |
| |
ButtonPortfolioAkutalisierenEN.png | r1 | 0.5 K | 2019-05-13 - 07:37 | |
| |
CheckboxMitGatesEN.png | r1 | 11.9 K | 2019-05-16 - 08:47 | |
| |
CopyQGEN.png | r1 | 18.6 K | 2019-05-16 - 08:38 | |
| |
EinfgenButtonEN.png | r1 | 0.3 K | 2019-04-29 - 07:34 | |
| |
Erledigt10EN.png | r1 | 3.2 K | 2019-05-13 - 06:58 | |
| |
Erledigt1und2EN.png | r1 | 5.7 K | 2019-04-29 - 09:30 | |
| |
Erledigt3EN.png | r1 | 5.7 K | 2019-04-29 - 09:48 | |
| |
Erledigt4EN.png | r1 | 6.3 K | 2019-04-29 - 10:35 | |
| |
Erledigt6EN.png | r1 | 7.7 K | 2019-04-29 - 11:32 | |
| |
Erledigt7EN.png | r1 | 8.2 K | 2019-04-29 - 11:47 | |
| |
Erledigt8EN.png | r1 | 8.9 K | 2019-04-29 - 12:18 | |
| |
Erledigt9EN.png | r1 | 10.2 K | 2019-04-29 - 12:31 | |
| |
GruppeEinfgenEN.png | r2 r1 | 14.3 K | 2019-04-29 - 07:51 | |
| |
InfoFreigabeEN.png | r1 | 7.3 K | 2019-05-13 - 11:35 | |
| |
InfoProzessschrittAngepasstEN.png | r1 | 10.7 K | 2019-04-29 - 10:49 | |
| |
InfoProzessschrittEN.png | r2 r1 | 6.0 K | 2019-04-29 - 10:54 | |
| |
InfoboardEN.png | r1 | 21.1 K | 2019-05-13 - 08:31 | |
| |
KPIEN.png | r1 | 4.2 K | 2019-04-29 - 12:17 | |
| |
KPIEinfuegenEN.png | r1 | 13.6 K | 2019-04-29 - 12:17 | |
| |
KPIKombiEN.png | r1 | 28.0 K | 2019-04-29 - 12:17 | |
| |
KostenLinkEN.png | r1 | 14.8 K | 2019-05-13 - 08:11 | |
| |
Kostenkopieren-85EN.png | r2 r1 | 71.9 K | 2019-05-16 - 06:58 | |
| |
NPVNachherEN.png | r1 | 9.5 K | 2019-04-29 - 12:18 | |
| |
NPVVorherEN.png | r1 | 9.5 K | 2019-04-29 - 12:17 | |
| |
NewQGsEN.png | r1 | 22.7 K | 2019-05-16 - 08:47 | |
| |
PFZuordnungenEN.png | r1 | 33.1 K | 2019-05-13 - 07:13 | |
| |
PM-ModelleEN.png | r1 | 43.6 K | 2019-04-29 - 07:03 | |
| |
POsNachUmwandlungEN.png | r1 | 34.5 K | 2019-05-13 - 11:44 | |
| |
POsZuordnenEN.png | r1 | 25.7 K | 2019-05-13 - 07:31 | |
| |
PhaseVorhabenEN.png | r1 | 25.9 K | 2019-05-13 - 11:36 | |
| |
ProjektantragAbgebenEN.png | r2 r1 | 21.9 K | 2019-04-29 - 12:38 | |
| |
ProjektantragErstelltEN.png | r1 | 21.4 K | 2019-04-29 - 12:30 | |
| |
ProjektantragFreigegebenEN.png | r1 | 10.3 K | 2019-04-29 - 12:31 | |
| |
ProjektsteckbriefEN.png | r1 | 30.1 K | 2019-05-13 - 11:44 | |
| |
ProzessstatusAnpassungenEN.png | r2 r1 | 23.2 K | 2019-04-29 - 09:18 | |
| |
ProzessstatusEN.png | r1 | 5.1 K | 2019-04-29 - 09:06 | |
| |
ProzessstatusReiter-85EN.png | r1 | 79.3 K | 2019-04-29 - 09:03 | |
| |
QGButtonEN.png | r1 | 0.3 K | 2019-05-16 - 08:38 | |
| |
Ressourcensimulation1EN.png | r2 r1 | 36.1 K | 2019-05-13 - 10:05 | |
| |
RessourcensimulationEnde1EN.png | r1 | 32.1 K | 2019-05-13 - 10:47 | |
| |
RessourcensimulationEnde2EN.png | r1 | 3.6 K | 2019-05-13 - 10:47 | |
| |
ResultQGs2-75EN.png | r2 r1 | 111.4 K | 2019-05-16 - 09:29 | |
| |
RisikowertBewertenEN.png | r1 | 9.4 K | 2019-04-29 - 10:34 | |
| |
RisikowertEN.png | r1 | 33.3 K | 2019-04-29 - 10:34 | |
| |
RisikowertGrafikEN.png | r1 | 9.0 K | 2019-04-29 - 10:35 | |
| |
RoadmapButtonEN.png | r1 | 0.5 K | 2019-05-16 - 11:29 | |
| |
StakeholderButtonEN.png | r1 | 0.5 K | 2019-04-29 - 08:44 | |
| |
StatusberichtErstelltEN.png | r2 r1 | 17.2 K | 2019-05-16 - 06:52 | |
| |
StatusberichtSimulationEN.png | r1 | 14.8 K | 2019-05-13 - 09:21 | |
| |
StatusberichtZugeordnetEN.png | r2 r1 | 14.2 K | 2019-05-16 - 06:53 | |
| |
StatusberichtZuordnenEN.png | r2 r1 | 7.1 K | 2019-05-16 - 06:53 | |
| |
TemplateQGEN.png | r2 r1 | 19.0 K | 2019-05-16 - 08:23 | |
| |
TerminplanAufrufenButtonEN.png | r1 | 0.4 K | 2019-05-16 - 08:47 | |
| |
TerminplanErledigtEN.png | r1 | 7.1 K | 2019-04-29 - 11:19 | |
| |
TerminplanGesamtEN.png | r1 | 137.5 K | 2019-04-29 - 11:19 | |
| |
TerminplanKapazittEN.png | r1 | 23.5 K | 2019-04-29 - 11:32 | |
| |
TerminplanKopierenEN.png | r1 | 18.7 K | 2019-04-29 - 11:19 | |
| |
VorhabenBeschreibenEN.png | r1 | 15.5 K | 2019-04-29 - 09:29 | |
| |
VorhabenDeaktiviert-85EN.png | r2 r1 | 127.1 K | 2019-05-16 - 06:46 | |
| |
VorhabensteckbriefDatenEN.png | r1 | 15.7 K | 2019-04-29 - 08:47 | |
| |
VorhabensteckbriefEN.png | r1 | 26.2 K | 2019-04-29 - 08:43 | |
| |
VorhabensteckbriefStakeholderEN.png | r1 | 8.0 K | 2019-04-29 - 08:47 | |
| |
VorhabensteckbriefneuEN.png | r1 | 11.8 K | 2019-05-13 - 10:47 | |
| |
ZielbeitragAbschliessenEN.png | r1 | 17.8 K | 2019-04-29 - 10:11 | |
| |
ZielbeitragBereichEN.png | r1 | 19.4 K | 2019-04-29 - 10:04 | |
| |
ZielbeitragBewertenEN.png | r2 r1 | 9.3 K | 2019-04-29 - 10:01 | |
| |
ZielbeitragEN.png | r1 | 8.8 K | 2019-04-29 - 09:48 | |
| |
calculate_scheduleEN.png | r1 | 0.6 K | 2019-04-29 - 11:09 |
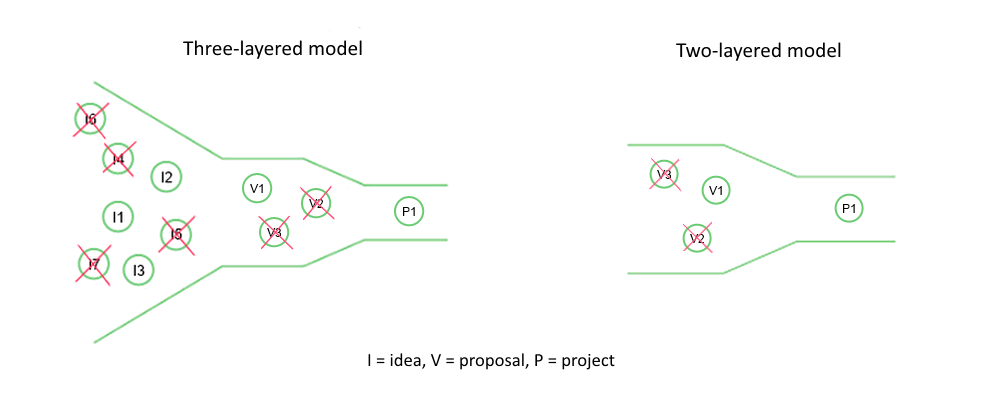
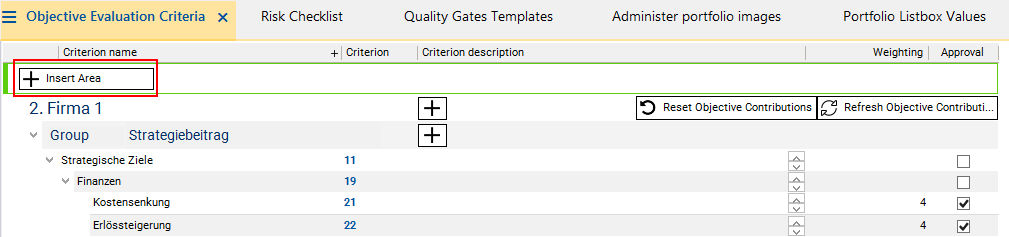
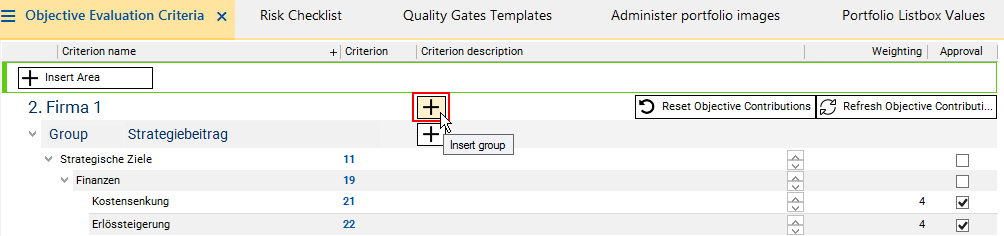
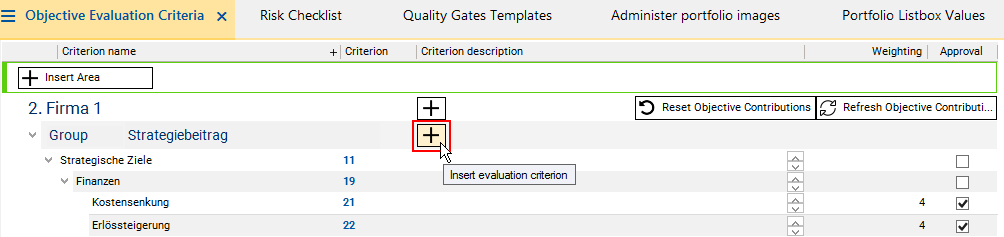
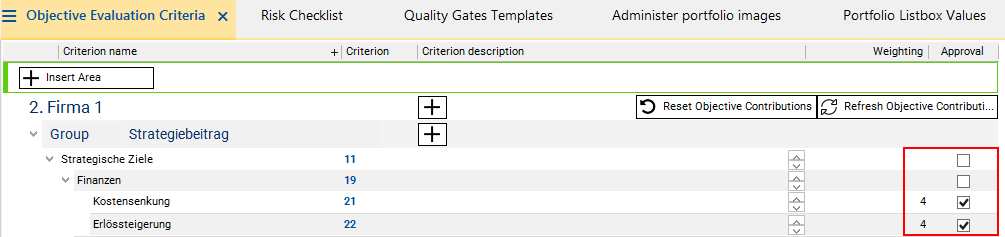
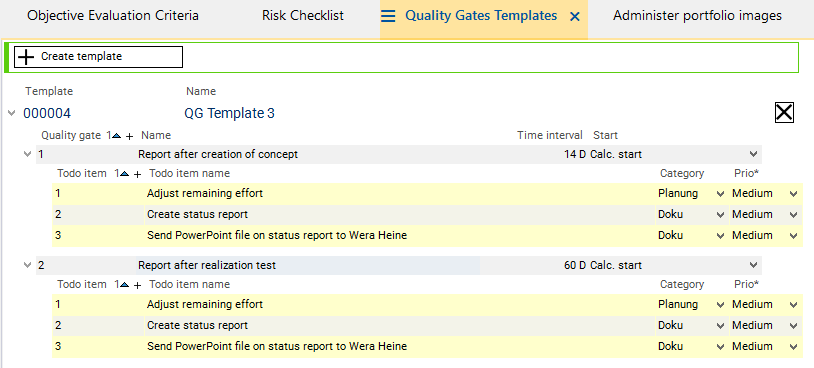
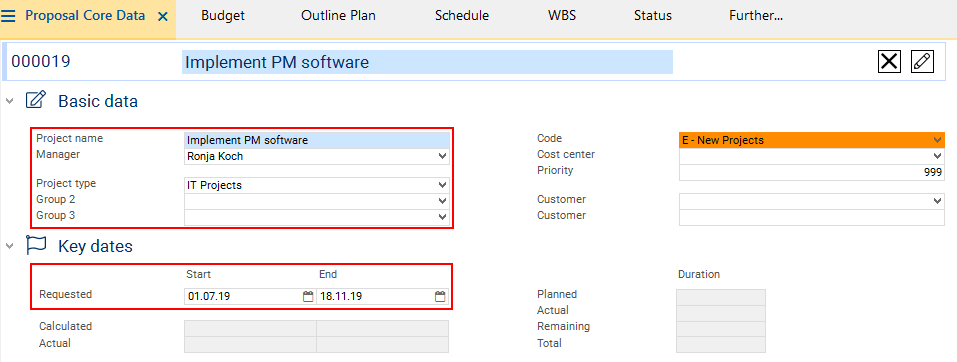
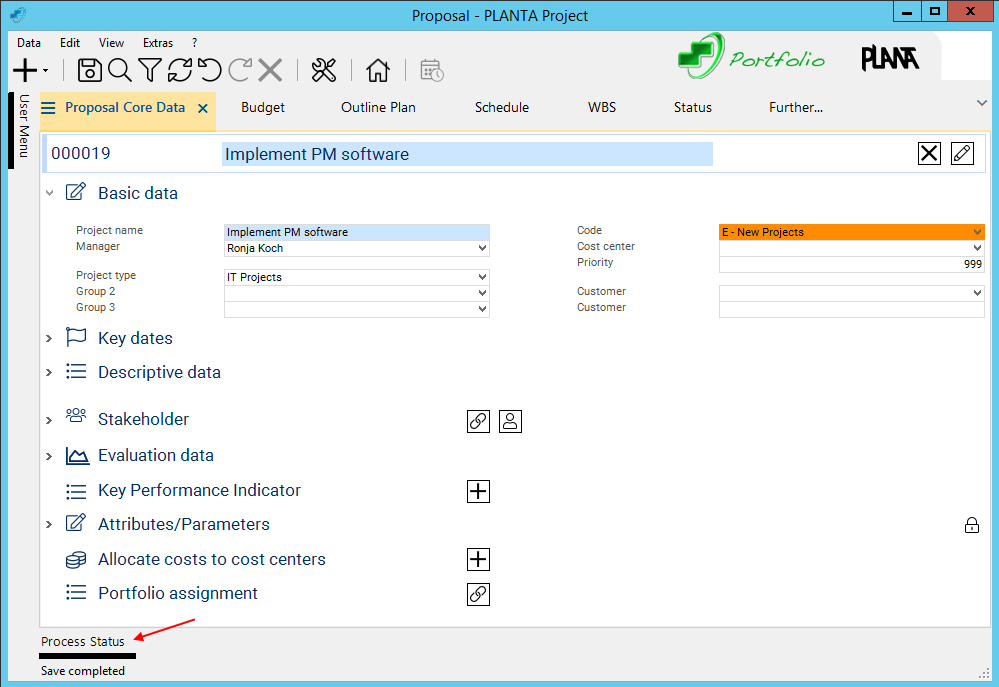

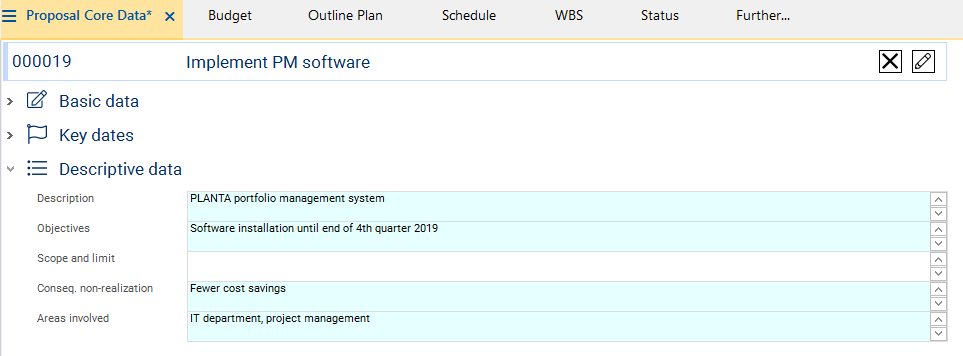
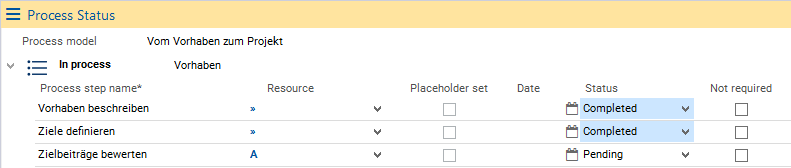
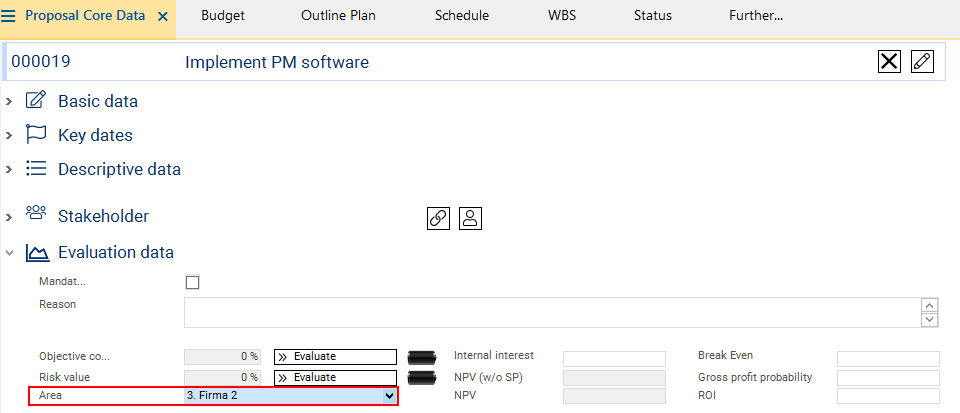

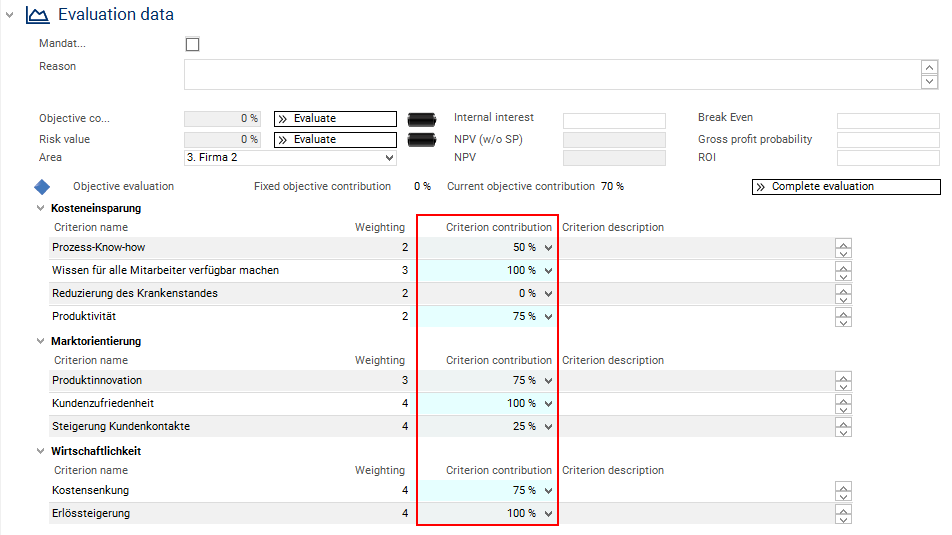
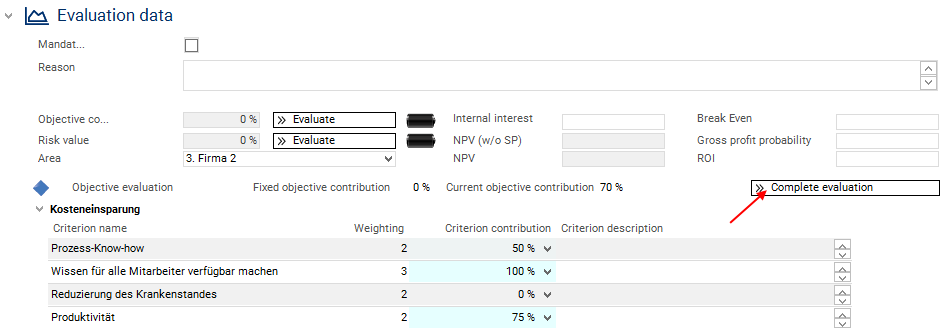
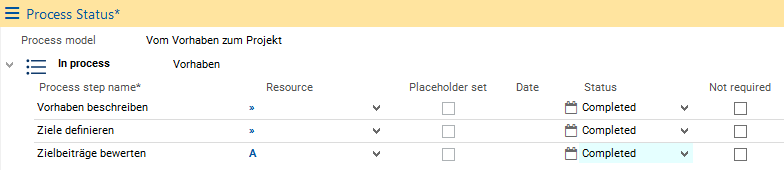

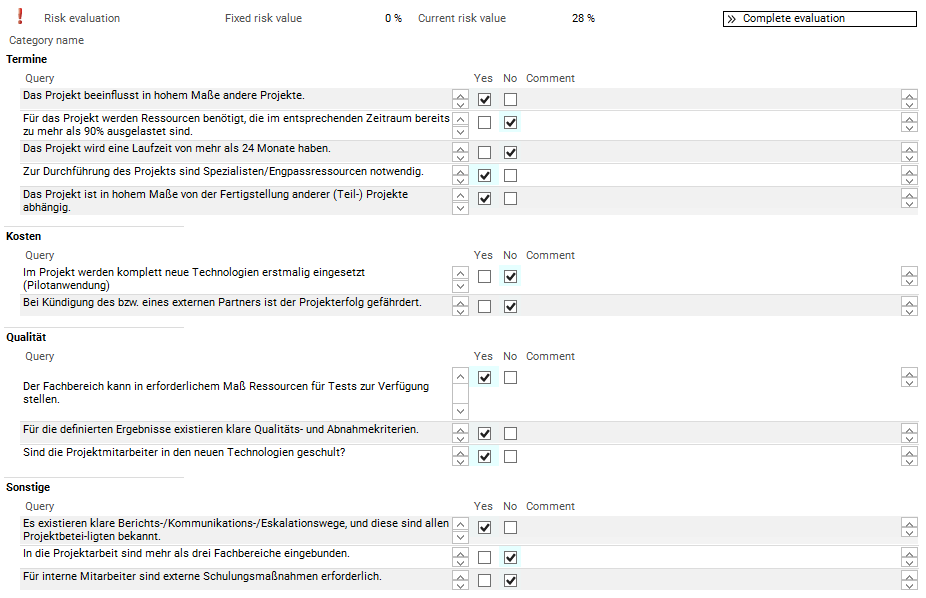
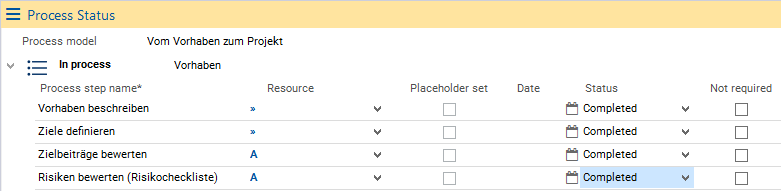
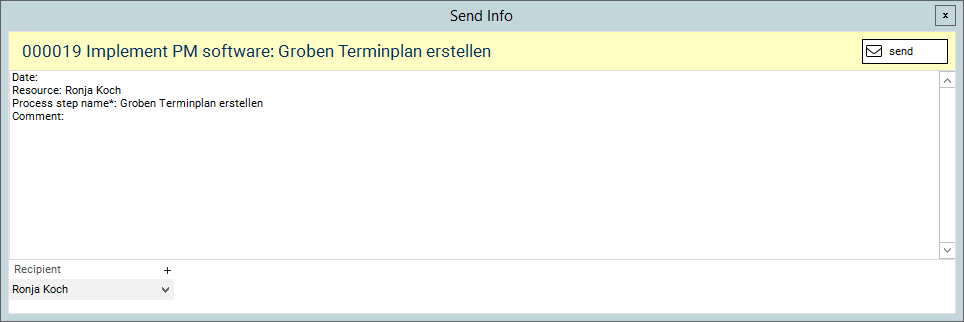
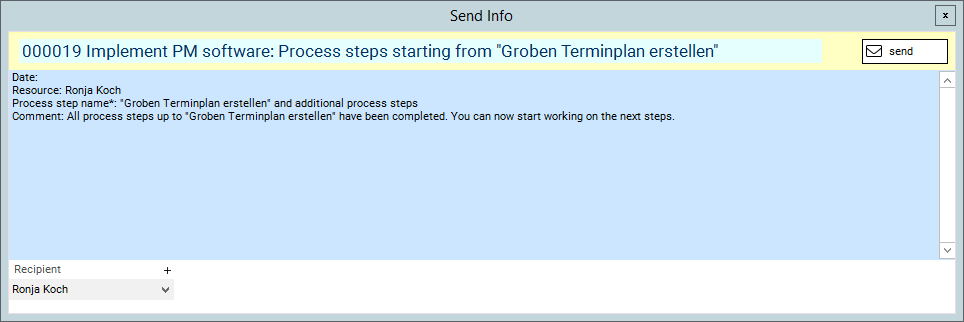
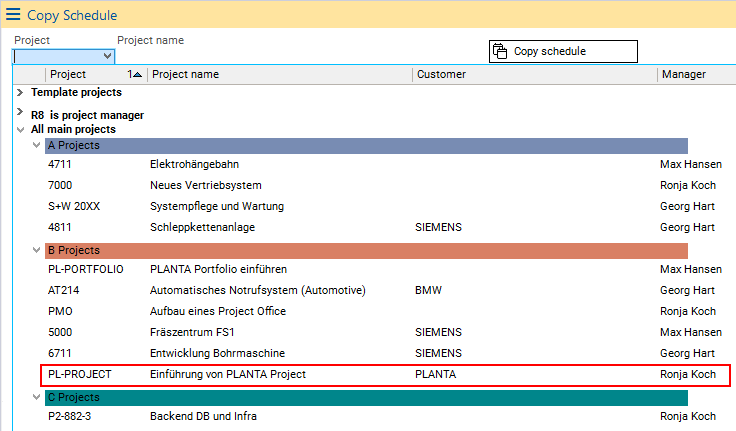
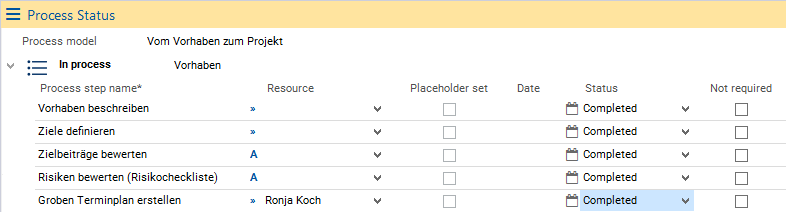
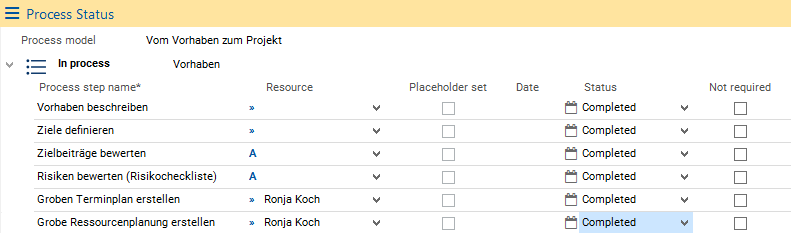
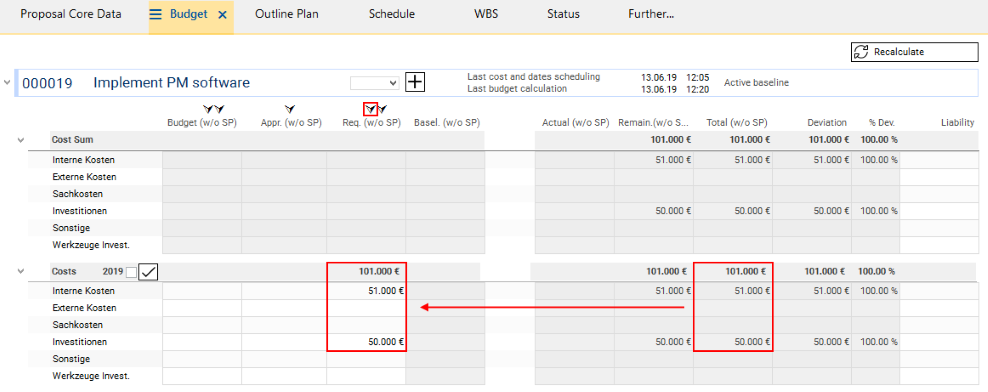
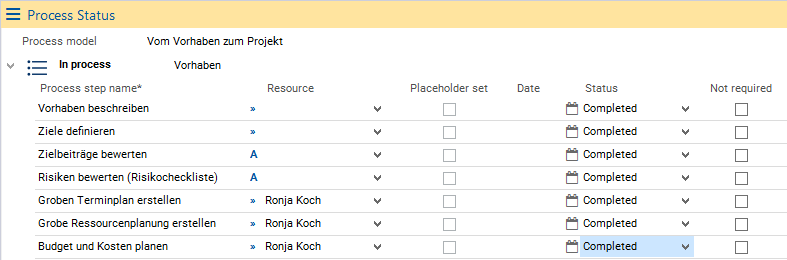
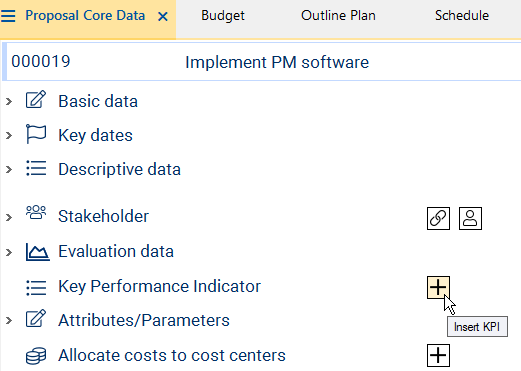


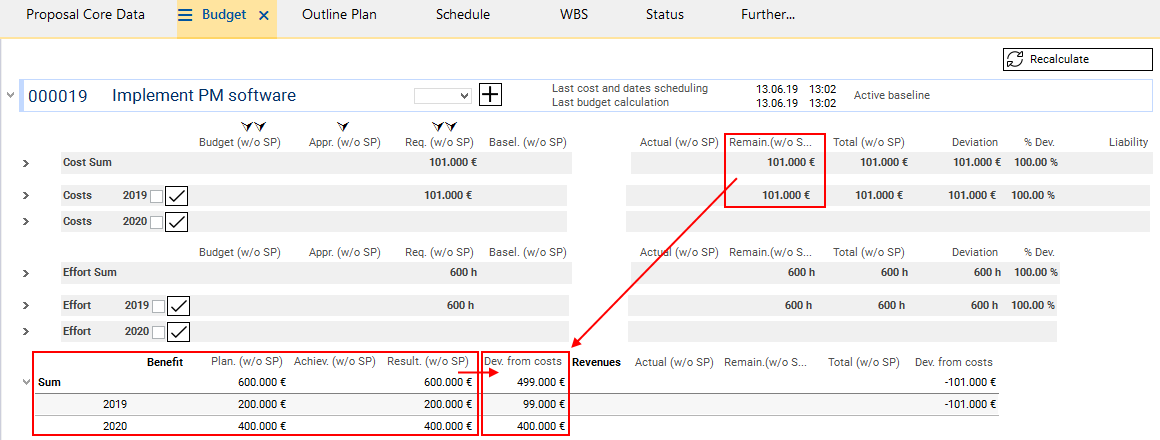
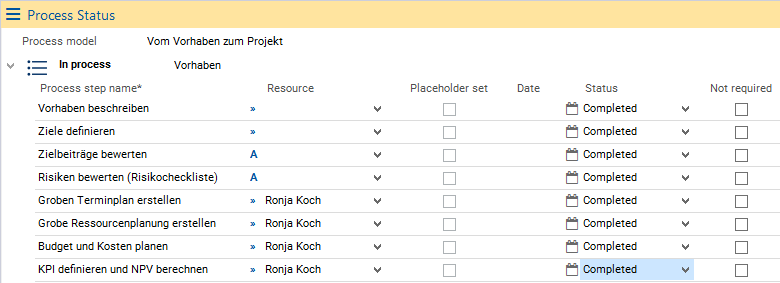
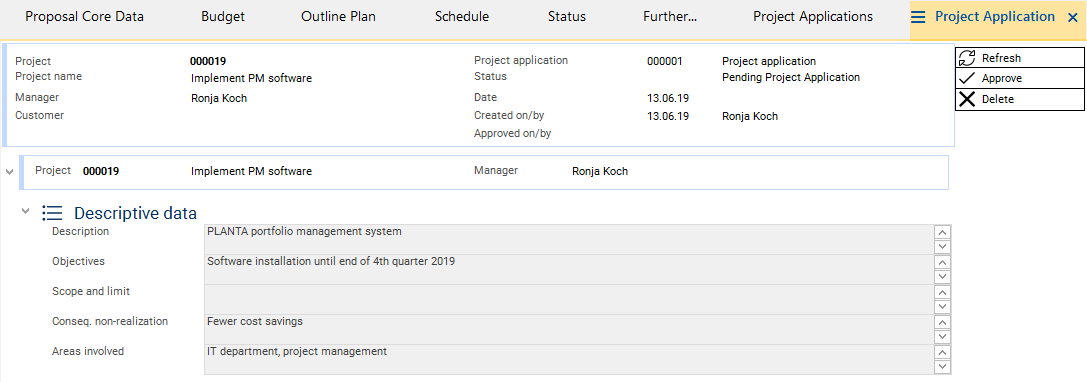
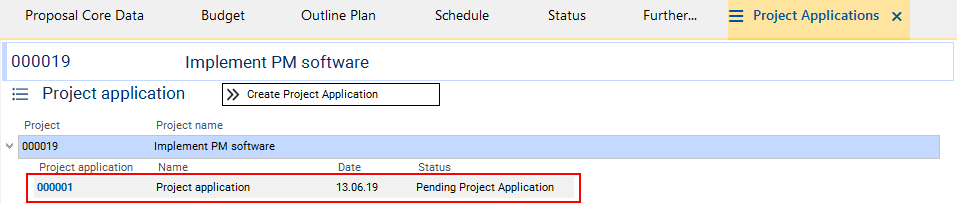
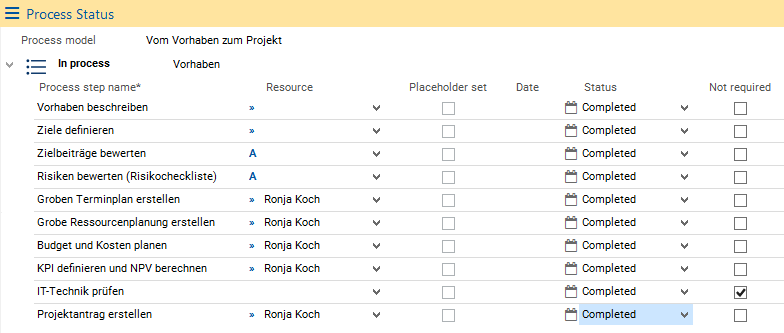
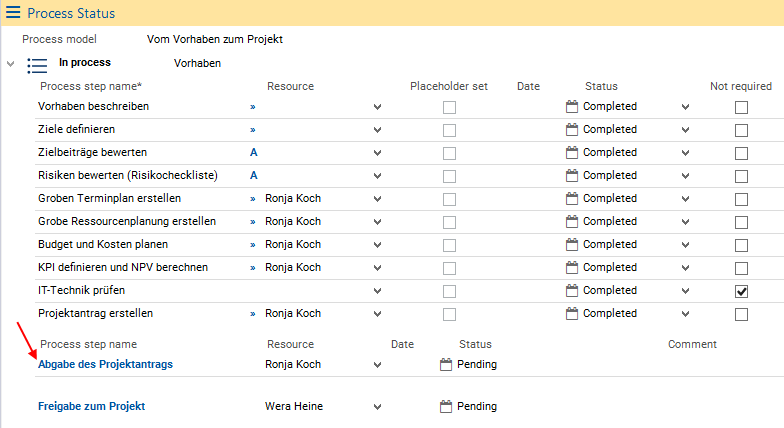

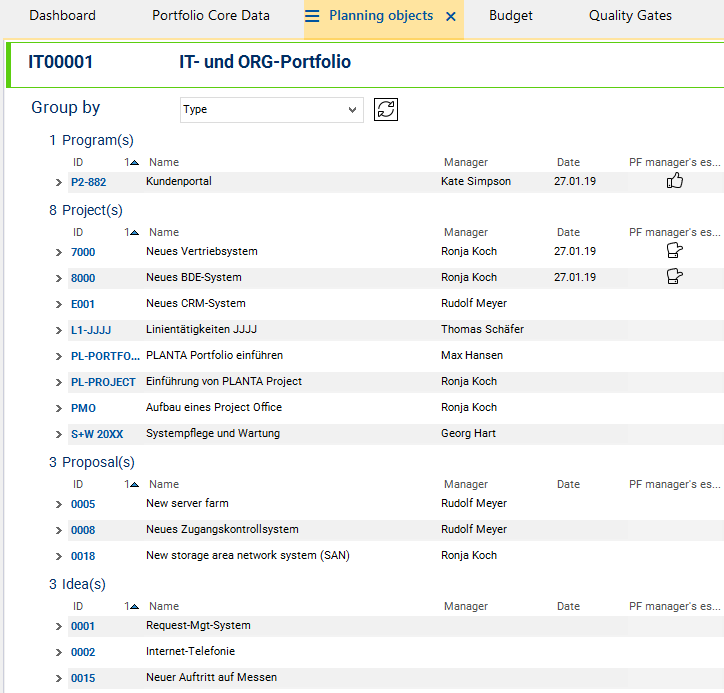
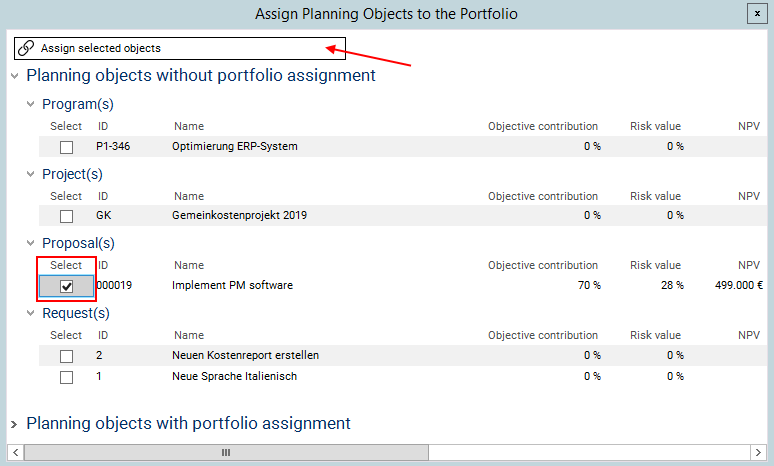

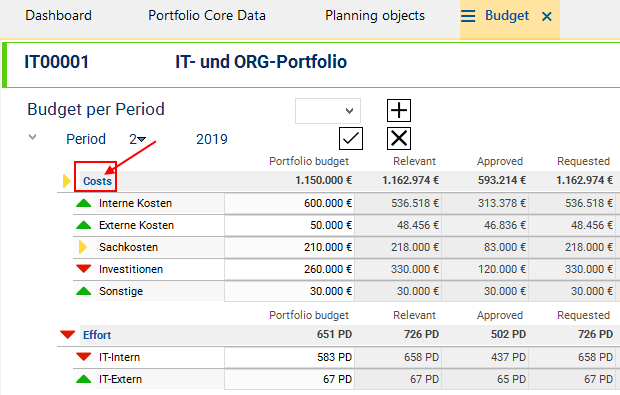
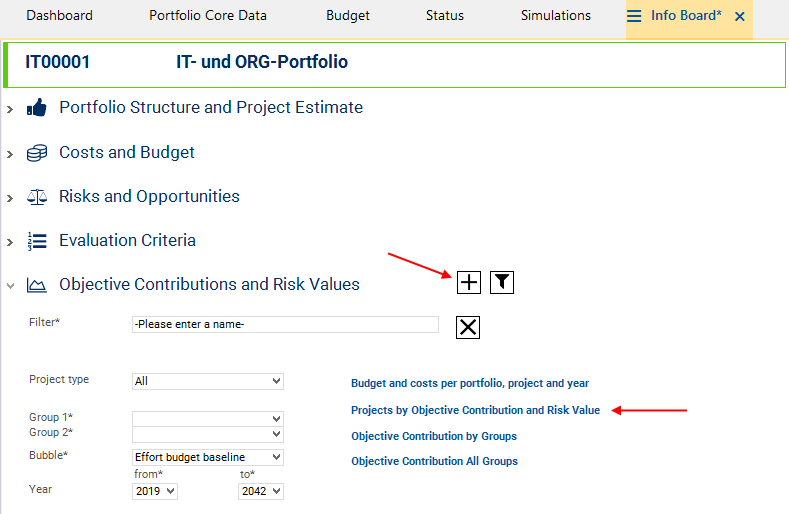
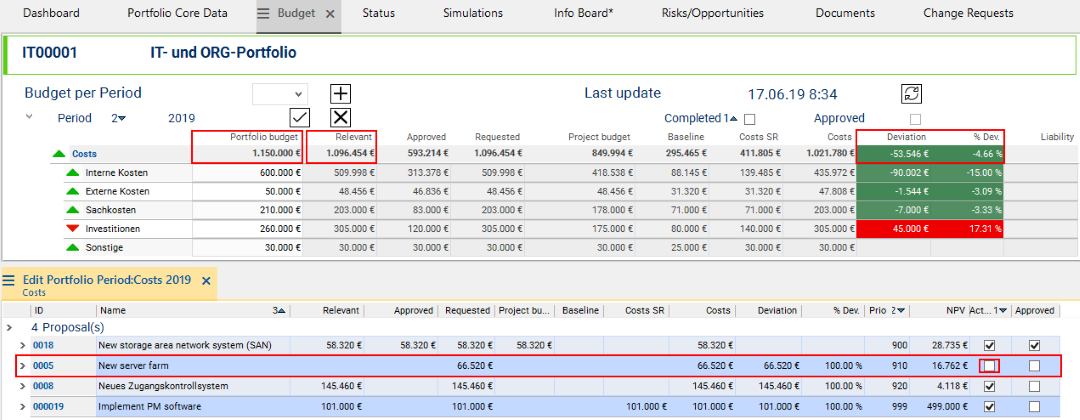
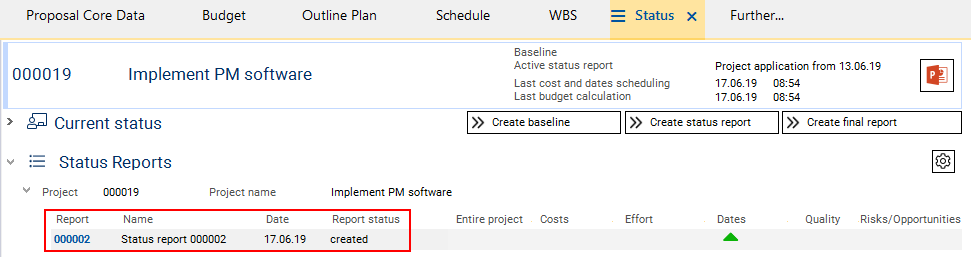
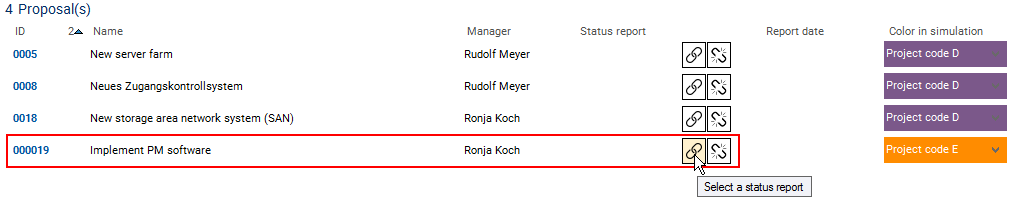


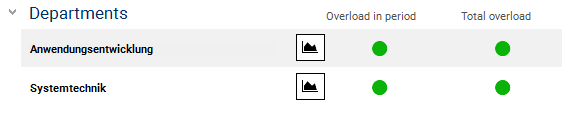
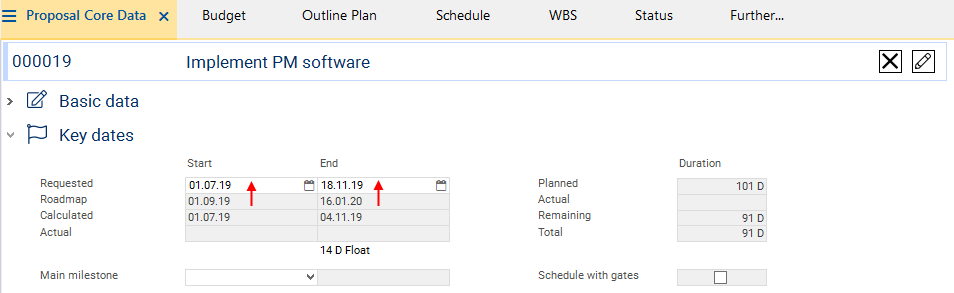
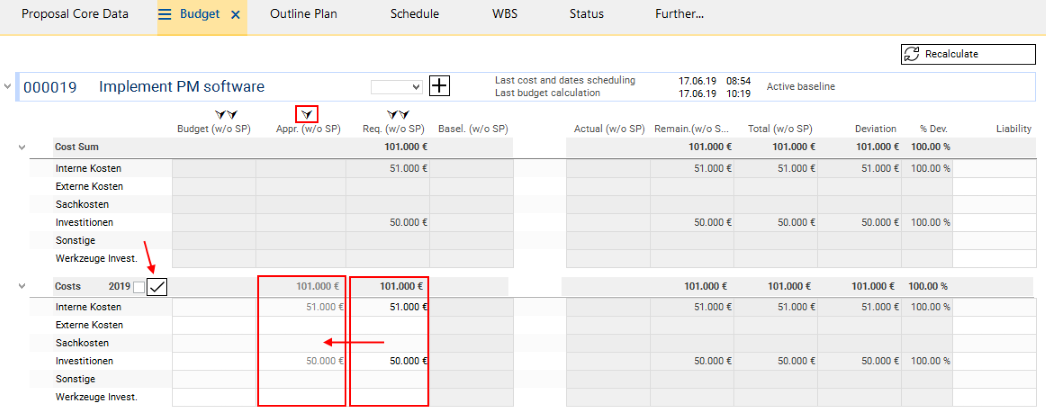
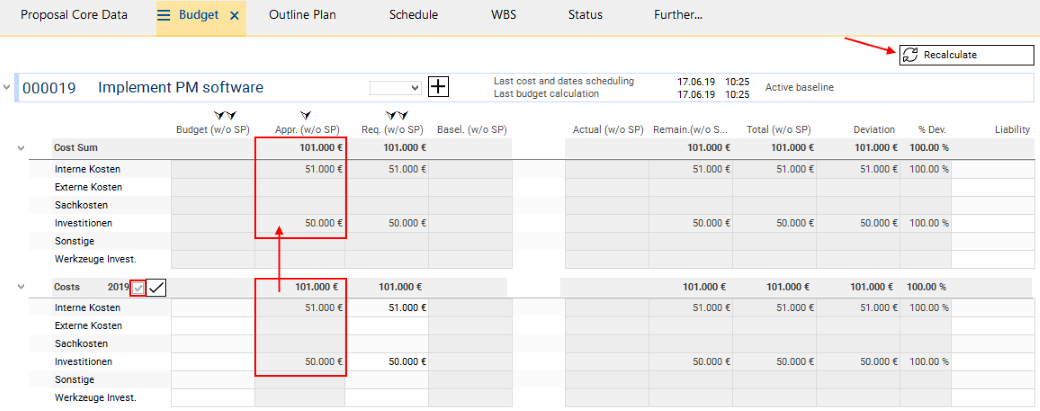
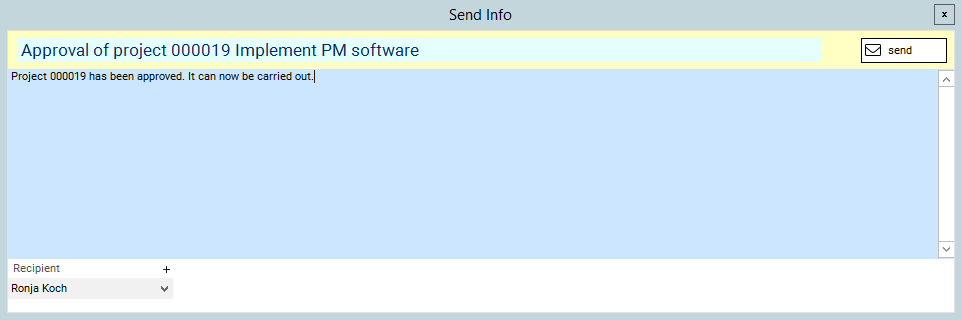
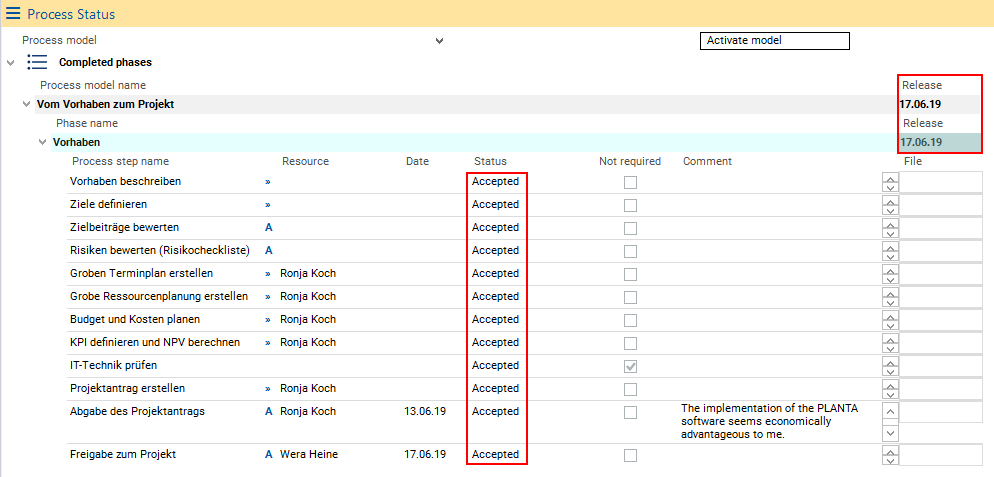
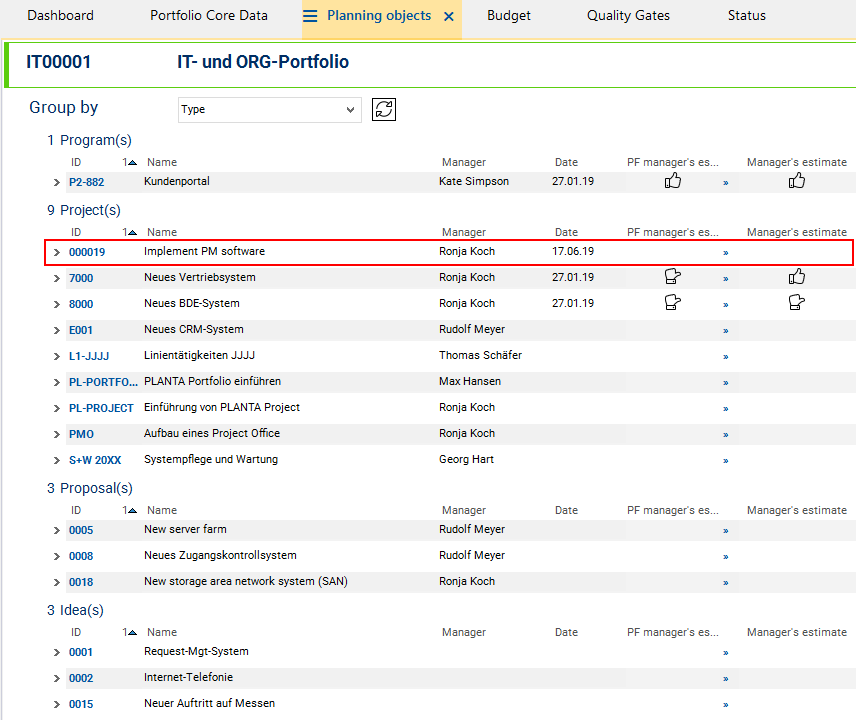
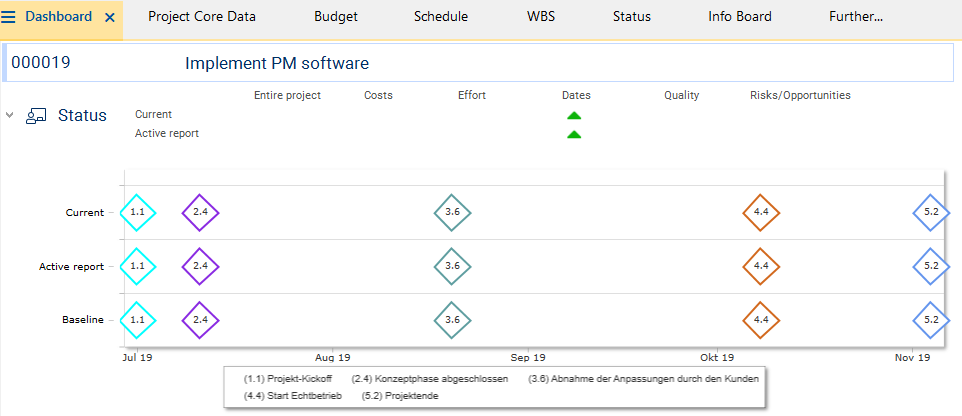
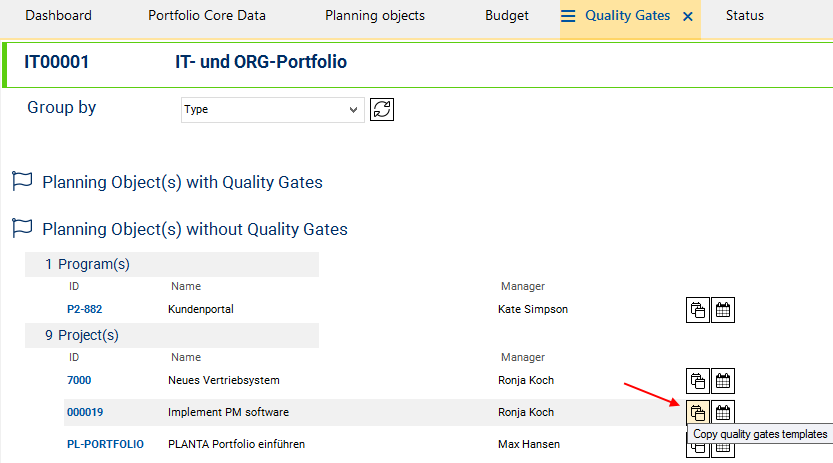
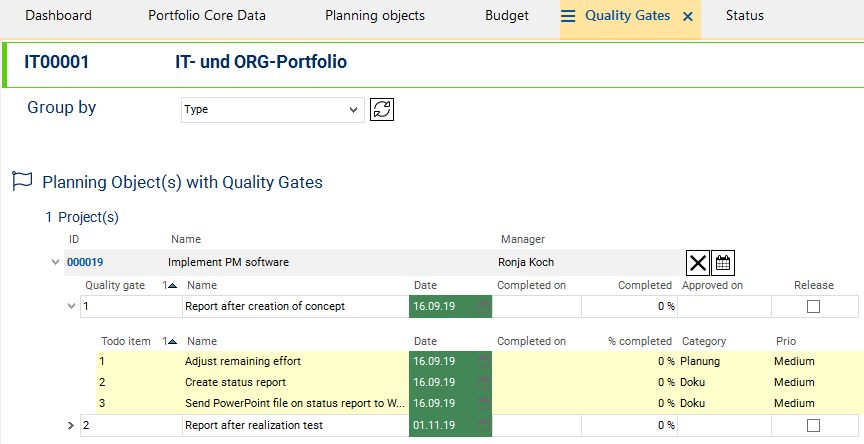
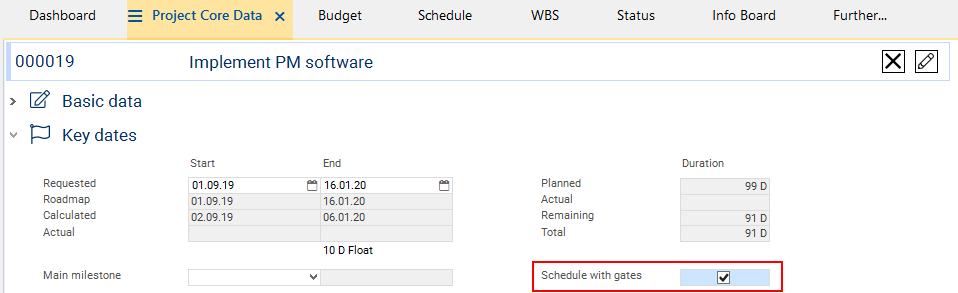
 Open schedule button in the line of the project.
Open schedule button in the line of the project.