The documentation from version 39.5.17 of PLANTA project can be found in the new PLANTA Online Help .
.
Printing
General Information on Printing
From C 39.5.0
Information
- You can print modules in the following formats:
- A4 (portrait or landscape format)
- A3 (portrait or landscape format)
- Print areas
- In customizing you can define which print areas (header and footer) a particular module contains .
- Module Print Parameters
- In the Other Module Parameters module, the customizer can preset print parameters for each.
- You can change these parameters individually if necessary.
- Data Fields Print Layout
- NEW The following objects are not visible in print preview and print layouts:
- Buttons
- Calendar Control Symbols
- Highlighting saved changes using color
- Tree structure symbols (grid lines and +/- symbols)
- Listbox symbols
- Scroll bars
- Continuous text fields are displayed with the whole text even if the field has a fixed height in the module.
- NEW The following objects are not visible in print preview and print layouts:
- In order to increase the quality of effects (e.g. background gradients) you have to set the grid mode in the printer to super fine.
Up to C 39.5.0
Information
- You can print modules in the following formats:
- A4 (portrait or landscape format)
- A3 (portrait or landscape format)
- Print areas
- In customizing you can define which print areas (header and footer) a particular module contains .
- Module Print Parameters
- In the Other Module Parameters module, the customizer can preset print parameters for each.
- You can change these parameters individually if necessary.
- Data Fields Print Layout
- Listboxes, tree structure grid lines and scroll bars are not displayed in print layouts.
- Continuous text fields are displayed with the whole text even if the field has a fixed height in the module.
- In order to increase the quality of effects (e.g. background gradients) you have to set the grid mode in the printer to super fine.
Print from a Module
Procedure- Open the required module.
- If necessary, change the print settings (e.g. printer, page number, etc.) via the Data --> Print via options menu item or using CTRL + P.
- Start printing
- by clicking on the Print directly button in the toolbar or
- via the Dates Print directly.
- During printing, the following message is displayed: Page x of y print: module name.
Print Preview
Information- The print preview is displayed in a separate panel. This panel only contains the print preview with the corresponding toolbar.
- The customizer can use the Toolbar parameter to define which buttons are displayed in the toolbar.
- Open the required module.
- Switch to the print preview via the Data Print preview menu item.
- While the print preview/page break preview is open you cannot switch back to the module.
- If you want to make some changes, e.g. display additional columns
- you have to close the print preview/page break preview,
- display columns and
- open the print preview/page break preview again.
Functions of the Print Preview
Information- The functions described below are available in a toolbar designed especially for print and page break preview.
- The toolbar is opened along with the print or page break preview via the Data Print Preview and Data Page Break Preview menu items.
- Some zoom functions are not available via toolbar buttons but only via shortcuts.
From DB 39.5.14
| Name | Button | Shortcut | Description |
|---|---|---|---|
| Print directly |  |
Sends the current settings along with the module data to the printer | |
| Print via options |  |
CTRL + P | This item allows print options to be changed before printing. |
| Edit margins |  |
Displays margins as lines which can be dragged to the required position using the mouse button. Details. This menu item is only available in the print preview. |
|
| Stift |  |
Marks the required area in the print preview with a pen. Details. This menu item is only available in the print preview. |
|
| Text marker |  |
Marks the required area in the print preview like a text marker. Details. This menu item is only available in the print preview. |
|
| Insert comment |  |
Inserts a comment to the required area in the print preview. Details. This menu item is only available in the print preview. |
|
| Zoom = 100 % |  |
CTRL + 0 | Zooms the module content to 100 %. |
| Zoom = page width |  |
Zooms the module content to page width | |
| Zoom + |  |
CTRL + scroll up with the mouse | Enlarges the module content. Side margins, header, and footer remain unchanged. When you use this type of zooming, you can spread the module content over several pages and the number of pages may vary. |
| Zoom - |  |
CTRL + scroll down with the mouse | Downsizes the module content. Side margins, header, and footer remain unchanged. When you use this type of zooming, you can spread the module content over several pages and the number of pages may vary. |
| Zoom |  |
The required zoom degree can be entered. The displayed value is refreshed automatically if you zoom using the Zoom + or Zoom - buttons. | |
| Format |  |
The required paper format can be selected from the listbox. The selected format is immediately visible.
|
|
| Portrait/landscape format |  |
Switches between portrait or landscape format | |
| Reset changes |  |
All changes made to the print preview with regard to zoom, margin width, etc., are reset to the default settings. | |
| Extend module name |  |
Extends the module name.
Tip
|
From DB 39.5.12
| Name | Button | Shortcut | Description |
|---|---|---|---|
| Print directly |  |
Sends the current settings along with the module data to the printer | |
| Print via options |  |
CTRL + P | This item allows print options to be changed before printing. |
| Edit margins |  |
Displays margins as lines which can be dragged to the required position using the mouse button. Details. This menu item is only available in the print preview. |
|
| Pen |  |
Marks the required area in the print preview like a pen. Details. This menu item is only available in the print preview. |
|
| Text marker |  |
Marks the required area in the print preview like a text marker. Details. This menu item is only available in the print preview. |
|
| Insert comment |  |
Inserts a comment to the required area in the print preview. Details. This menu item is only available in the print preview. |
|
| Zoom = 100 % |  |
CTRL + 0 | Zooms the module content to 100 %. |
| Zoom = page width |  |
Zooms the module content to page width | |
| Zoom + |  |
CTRL + scroll up with the mouse | Enlarges the module content. Side margins, header, and footer remain unchanged. When you use this type of zooming, you can spread the module content over several pages and the number of pages may vary. |
| Zoom - |  |
CTRL + scroll down with the mouse | Downsizes the module content. Side margins, header, and footer remain unchanged. When you use this type of zooming, you can spread the module content over several pages and the number of pages may vary. |
| Zoom |  |
The required zoom degree can be entered. The displayed value is refreshed automatically if you zoom using the Zoom + or Zoom - buttons. | |
| Format |  |
The required paper format can be selected from the listbox. The selected format is immediately visible.
|
|
| Portrait/landscape format |  |
Switches between portrait or landscape format | |
| Reset changes |  |
All changes made to the print preview with regard to zoom, margin width, etc., are reset to the default settings. | |
| Extend module name |  |
Extends the module name.
Tip
|
From DB 39.5.0
| Name | Button | Shortcut | Description |
|---|---|---|---|
| Print directly |  |
Sends the current settings along with the module data to the printer | |
| Print via Options |  |
CTRL + P | This item allows print options to be changed before printing. |
| Edit margins |  |
Displays margins as lines which can be dragged to the required position using the mouse button. Details. This menu item is only available in the print preview. |
|
| Pen NEW |  |
Marks the required area in the print preview like a pen. Details. This menu item is only available in the print preview. |
|
| Text marker NEW | |
Marks the required area in the print preview like a text marker. Details. This menu item is only available in the print preview. |
|
| Insert comment |  |
Inserts a comment to the required area in the print preview. Details. This menu item is only available in the print preview. |
|
| Zoom = 100 % |  |
CTRL + 0 | Zooms the module content to 100 %. |
| Zoom to page width |  |
Zooms the module content to page width | |
| Zoom + |  |
CTRL + scroll up with the mouse | Enlarges the module content. Side margins, header, and footer remain unchanged. When you use this type of zooming, you can spread the module content over several pages and the number of pages may vary. |
| Zoom - |  |
CTRL + scroll down with the mouse | Downsizes the module content. Side margins, header, and footer remain unchanged. When you use this type of zooming, you can spread the module content over several pages and the number of pages may vary. |
| Zoom |  |
The required zoom degree can be entered. The displayed value is refreshed automatically if you zoom using the Zoom + or Zoom - buttons. | |
| Format |  |
The required paper format can be selected from the listbox. The selected format is immediately visible.
|
|
| Portrait/landscape format |  |
Switches between portrait or landscape format | |
| Reset changes NEW | |
All changes that have been made to the print preview with regard to zoom, margin width, etc., are reset to the default settings. | |
| Extend module title |  |
Extends the module title.
Tip
|
From C 39.5.0
| Name | Button | Shortcut | Description |
|---|---|---|---|
| Print directly |  |
Sends the current settings along with the module data to the printer | |
| Print via Options |  |
CTRL + P | This item allows print options to be changed before printing. |
| Edit margins |  |
Displays margins as lines which can be dragged to the required position using the mouse button. Details. This menu item is only available in the print preview. |
|
| Marking with pen |  |
Marks the required area in the print preview like a pen. Details. This menu item is only available in the print preview. |
|
| Insert comment |  |
Inserts a comment to the required area in the print preview. Details. This menu item is only available in the print preview. |
|
| Zoom = 100 % |  |
CTRL + 0 | Zooms the module content to 100 %. |
| Zoom to page width |  |
Zooms the module content to page width | |
| Zoom + |  |
CTRL + scroll up with the mouse NEW | Enlarges the module content. Side margins, header, and footer remain unchanged. When you use this type of zooming, you can spread the module content over several pages and the number of pages may vary. |
| Zoom - |  |
CTRL + scroll down with the mouse NEW | Downsizes the module content. Side margins, header, and footer remain unchanged. When you use this type of zooming, you can spread the module content over several pages and the number of pages may vary. |
| Zoom |  |
The required zoom degree can be entered. The displayed value is refreshed automatically if you zoom using the Zoom + or Zoom - buttons. | |
| Format |  |
The required paper format can be selected from the listbox. The selected format is immediately visible.
|
|
| Portrait/landscape format |  |
Switches between portrait or landscape format | |
| Extend module title |  |
Extends the module title.
|
Up to C 39.5.0
| Name | Button | Shortcut | Description |
|---|---|---|---|
| Print directly |  |
Sends the current settings along with the module data to the printer | |
| Print via Options |  |
CTRL + P | This item allows print options to be changed before printing. |
| Edit margins |  |
Displays margins as lines which can be dragged to the required position using the mouse button. Details. This menu item is only available in the print preview. |
|
| Marking with pen |  |
Marks the required area in the print preview like a pen. Details. This menu item is only available in the print preview. |
|
| Insert comment |  |
Inserts a comment to the required area in the print preview. Details. This menu item is only available in the print preview. |
|
| Zoom = 100 % |  |
CTRL + 0 | Zooms the module content to 100 %. |
| Zoom to page width |  |
Zooms the module content to page width | |
| Zoom + |  |
CTRL + SHIFT + scroll | Enlarges the module content. Side margins, header, and footer remain unchanged. When you use this type of zooming, you can spread the module content over several pages and the number of pages may vary. |
| Zoom - |  |
CTRL + SHIFT + scroll | Downsizes the module content. Side margins, header, and footer remain unchanged. When you use this type of zooming, you can spread the module content over several pages and the number of pages may vary. |
| Zoom |  |
The required zoom degree can be entered. The displayed value is refreshed automatically if you zoom using the Zoom + or Zoom - buttons. | |
| Format |  |
The required paper format can be selected from the listbox. The selected format is immediately visible.
|
|
| Portrait/landscape format |  |
Switches between portrait or landscape format | |
| Extend module title |  |
Extends the module title.
|
Further Zoom Functions of the Print Preview
From C 39.5.0
| Zoom Function | Key Combination | Description |
|---|---|---|
| General Zoom | ALT + scroll NEW | Zooms the entire page, comparable to MS Word Zoom. |
| Horizontal scale zoom | SHIFT + scroll NEW | Enlarges and downsizes the time scale and all objects below the time scale horizontally. As a result, the scale and possibly the interval of the time scale are changed. When you use this type of zooming, you can spread the module content over several pages and the number of pages may vary. |
| Vertical scale zoom | CTRL + SHIFT + scroll NEW | Enlarges and downsizes the histogram scale and all objects below the histogram scale vertically. As a result, the scale is changed. When you use this type of zooming, you can spread the module content over several pages and the number of pages may vary. |
Up to C 39.5.0
| Zoom Function | Key Combination | Description |
|---|---|---|
| Content zoom | CTRL + SHIFT + scroll | Zooms the module content. Side margins, header, and footer remain unchanged. When you use this type of zooming, you can spread the module content over several pages and the number of pages may vary. |
| General Zoom | CTRL + scroll | Zooms the entire page, comparable to MS Word Zoom. |
| Horizontal scale zoom | ALT + scroll | Enlarges and downsizes the time scale and all objects below the time scale horizontally. As a result, the scale and possibly the interval of the time scale are changed. When you use this type of zooming, you can spread the module content over several pages and the number of pages may vary. |
| Vertical scale zoom | CTRL + ALT + scroll | Enlarges and downsizes the histogram scale and all objects below the histogram scale vertically. As a result, the scale is changed. When you use this type of zooming, you can spread the module content over several pages and the number of pages may vary. |
Special Functions of Print Preview
New from DB 39.5.0
Information
- All changes performed using the following functions can be reset via the Reset changes menu item.
Up to DB 39.5.14
Pen
Procedure- Switch to the print preview via the Data menu item Print preview_.
- In the toolbar, click on the Pen button.
- Mark the required area in the print preview like with a pen.
- Deactivate the menu item by clicking on the button again.
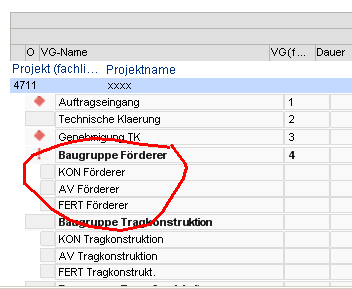
New from DB 39.5.0
Text Marker
Procedure- Switch to the print preview via the Data menu item Print preview_.
- In the toolbar, click on the [[MenuItems#MP39[Text marker]] button.
- Mark the required area in the print preview as with a text marker.
- Deactivate the menu item by clicking on the button again.
Insert Comment
Procedure- Switch to the print preview via the Data menu item Print preview_.
- In the toolbar, click on the Insert comment button.
- Click on the required area in the print preview.
- A text field with a time stamp appears.
- Insert a comment.
- Deactivate the menu item by clicking on the button again.
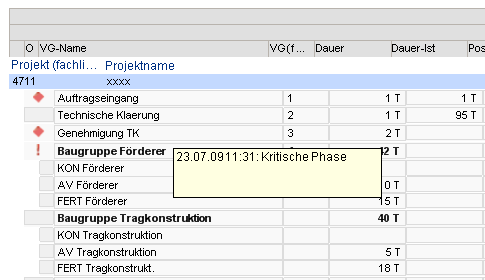 Note
Note - If you have activated this menu item, you can delete a comment by right-clicking on it.
Edit Margins
Procedure- Switch to the print preview via the Data menu item Print preview.
- In the toolbar, click on the Edit margins button.
- The margins are displayed as continuous lines.
- Drag the lines to the required position using the mouse.
- Deactivate the menu item by clicking on the button once more.
- The margins can be defined and changed in the Other Module Parameters in the fields Margin: left, Margin: right, Margin: top, Margin: bottom.
Page Break Preview
Information- Page break preview is displayed in a separate panel. This panel only contains the print preview with the corresponding toolbar.
- The customizer can use the Toolbar parameter to define which buttons are displayed in the toolbar.
- Only the main print area (module content) is displayed in the page break preview.
- When you open the page break preview page breaks are set automatically.
- They can be changed manually.
- While the print preview/page break preview is open you cannot switch back to the module.
- If you want to make some changes, e.g. display additional columns
- you have to close the print preview/page break preview,
- display columns and
- open the print preview/page break preview again.
Special Functions of Page Break Preview
Information- Functions which are available for both print and page break preview via the menu items or shortcuts can be found in the Print Preview Functions and Page Break Preview chapters.
Special Functions of Page Break Preview
Automatic Page Breaks
Information- Automatic page breaks occur as soon as,
- records do not fit on one page.
- the Page break parameter is activated through customizing.
- a record overlaps a manual page break line.
- In order to change automatic page breaks,
- drag the page break line (blue) to the required position.
- Horizontal and vertical page breaks allowed.
- If the text in continuous fields is longer than the field itself, the field is enlarged to the text size in the print layout.
- If the continuous field does not fit on one print layout, the horizontal page break occurs.
Change Column Width
Information- You can change column width in page break preview.
| I | Attachment | History | Size | Date | Comment |
|---|---|---|---|---|---|
| |
DruckKommentar.png | r1 | 7.7 K | 2009-07-27 - 21:42 | |
| |
DruckMarkierung.png | r1 | 7.3 K | 2009-07-27 - 21:44 | |
| |
Textmarker.PNG | r1 | 6.2 K | 2012-07-04 - 14:16 |


