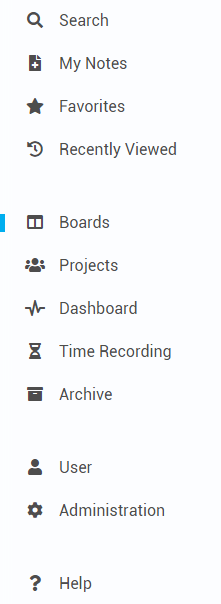Program Menu
Information
- In PLANTA pulse, the Program Menu, hereafter called menu, is always displayed on the left.
- It is not to be confused with the User Menu, which can be found in the upper right.
- The menu can be expanded via in the home bar to view the descriptions of the menu items.
- It is divided into three sections and contains 12 or 11 menu items.
- When the mouse is moved over the menu items, tooltips with information on the items appear.
| Default |
Expanded |
 |
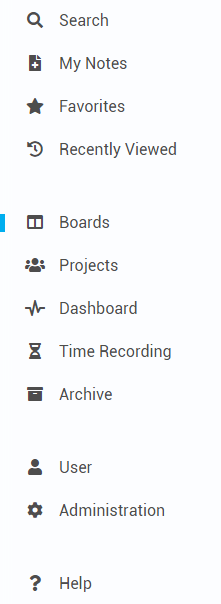 |
Search
Menu Search
Information
- Via the menu item Search, you can search for boards, projects or cards.
- The following elements are searched:
- The search can be opened out of all areas of PLANTA pulse and opens in a separate window.
- Via the button , further search options can be configured to filter the results.
Search
- Click the menu item Search or press the key S.
- The search window opens.
- Enter a search term and confirm by pressing Enter.
- The search results are displayed.
- First, boards are listed, then projects and then cards which contain the search term.
Configure search options
- After a search term has been entered and confirmed with Enter, click the button in the search window.
- The search options open.
- You can configure whether the case should be matched.
- Via a listbox, you can configure a search within a specific project.
- By default, all projects of which the user is a member are being searched.
- The card results can be filtered.
- By default, completed as well as open cards are displayed.
- By using the sliders (Completed/Open), only completed or only open cards can be displayed.
- By activating the slider Archived, archived cards can be searched as well. They are not being searched by default.
- Via the button Filter by Card Member, you can filter for cards to which a certain user has been assigned.
- To do so, click the button and search for a user in the pop-up window or click the button Select Myself to filter for cards to which the current user has been assigned.
Details
- If several search terms are entered, results which contain at least one of the search terms are displayed.
- To find results matching an exact phrase, put the search term in quotation marks.
My Notes
Menu My Notes
Information
- Via the menu item My Notes, users can create notes in PLANTA pulse.
- They can be used to collect ideas quickly, which can then later be converted into boards or cards.
- The option can be opened out of all areas of PLANTA pulse via the menu or the key N and opens in a separate window.
Create a note
- Click the menu item My Notes or press the key N.
- The window My Notes opens, an empty mask for a new note is displayed already.
- Enter a title.
- Click Create or confirm by pressing CTRL + Enter.
- The note is now displayed in the list on the left and opened automatically.
- If needed, enter a description and click Save or confirm by pressing CTRL+Enter.
- More notes can be created by clicking the button Create New Note.
Convert note into a card
- In the window My Notes, select a note to be converted.
- Click on the button %CONVERT%.
- In the listbox Convert Note into, select the option “Card”.
- In the other listboxes, select in which board, swimlane (if available) and list the card should be created.
- If no list exists on the board yet, it needs to be created first.
- If the user only has the permission “Comment Only” on a board, the board is not included in the listbox.
- Via the checkbox Open Board/Card after Creation, select whether the new card should be opened directly.
- Click OK.
- The note is created as a new card, the note itself is deleted.
- The title of the note becomes the card title and the description of the note becomes the description of the card.
Convert note into a board
- In the window My Notes, select a note to be converted.
- Click on the button %CONVERT%.
- In the listbox Convert Note into, select the option “Board”.
- In the other listbox, select the project in which the board should be created.
- Via the checkbox Open Board/Card after Creation, select whether the new board should be opened directly.
- Click OK.
- The note is created as a new board, the note itself is deleted.
- The title of the note becomes the board title and the description of the note becomes the description of the board.
Delete note
- In the window My Notes, select a note to be deleted.
- Click on the button .
- The note is deleted.
Favorites
Menu Favorites
Information
- Via the menu item Favorites, boards which have been added as favorite can be accessed.
- When clicking the menu item, the menu opens and the boards are displayed.
- By clicking on the icon on a board, the board can be removed from the favorites again.
Remove board from favorites
- Hover over the board to be deleted.
- The icon appears.
- Click on the star to remove the board from the favorites.
Recently Viewed
Menu Recently Viewed
Information
- Via the menu item Recently Viewed, recently viewed cards and boards can be accessed.
- When clicking the menu item, the menu opens and the last viewed cards and boards are displayed.
- In the upper area, the 4 last opened cards and in the lower area, the 4 last opened boards are listed.
Add a recently viewed board to the favorites
- Click on the menu item to open the recently viewed cards and boards.
- With the mouse, hover over the board which is to be added to the favorites.
- Click on the icon which appears.
- The board is added to the favorites and can now also be opened via the menu item Favorites.
Move/link a recently viewed card to a board
- Open the board onto which the card is to be moved/linked.
- Click on the menu item to open the recently viewed cards.
- Drag the card onto the open board using Drag & Drop.
- In the pop-up window, select where to move/link the card on the board.
- Click Move to move the card or Link to link the card.
Boards
Menu Boards
Information
- Via the menu item Boards, the panel Boards can be accessed.
- Here, a user sees an overview of all boards on which/he she is a member and all public boards which he/she could join.
Projects
Menu Projects
Information
- Via the menu item Projects, the panel Projects can be accessed.
- Here, users can view projects to which they have been assigned.
- Global admins can create new projects.
Dashboard
Menu Dashboard
Information
- Via the menu item Dashboard, the panel Dashboard can be accessed.
- Here, the user can manage his/her tasks by using search and filter widgets.
Time Recording
Menu Time Recording
Information
- Via the menu item Time Recording, the panel Time Recording can be accessed.
- Here, a user can view an overview of all recorded working hours.
- New working hours can also be recorded and recorded hours can be edited.
Archive
Menu Archive
Information
- Via the menu item Archive, archived boards can be accessed and restored, if needed.
- All boards which have been archived by the currently logged-in user as board admin or on which the user was board admin are displayed.
- Boards can only be archived and restored by board admins.
- Boards can be restored by clicking the button Restore Board.
User
Menu User
Information
- Via the menu item User, the User Settings can be accessed.
- Here, users can configure their personal settings for PLANTA pulse.
Administration
Menu Administration
Information
- Via the menu item Administration, the panel Administration can be accessed.
- Here, global admins can configure the general settings in PLANTA pulse.
- Users without global admin rights cannot see this menu item.
Help
Menu Help
Information
- Via this menu item or via the keyboard shortcut ?, the help for PLANTA pulse can be opened.
- If the help is accessed via the keyboard shortcut ?, the Keyboard Shortcuts tab is focused by default.
- The help opens in a separate window and can be opened out of all areas of PLANTA pulse.
Details
- In the upper area, links to the documentation of PLANTA pulse are displayed.
- The lower area contains the three tabs Interactive Tutorials, Keyboard Shortcuts and News.
Tab Interactive Tutorials
Menu Help Tab
Interactive Tutorials
Information
- In this tab, interactive tours are displayed which the user can play through to get to know PLANTA pulse better.
Tab Keyboard Shortcuts
Menu Help Tab
Keyboard Shortcuts
Information
Tab News
Menu Help Tab
News
Information
- In the News tab, information on changes in PLANTA pulse since Release 31 are displayed.
 .
.