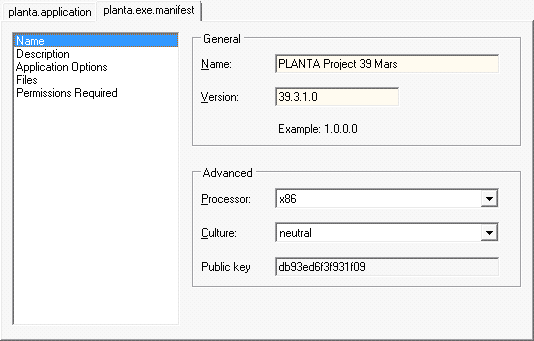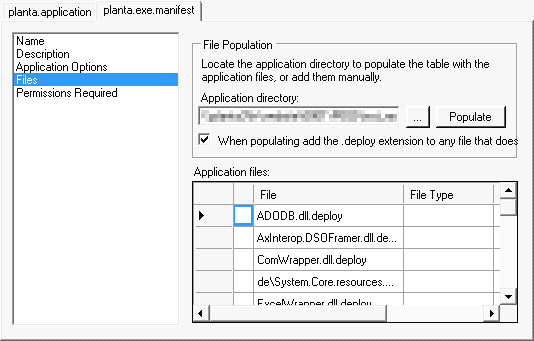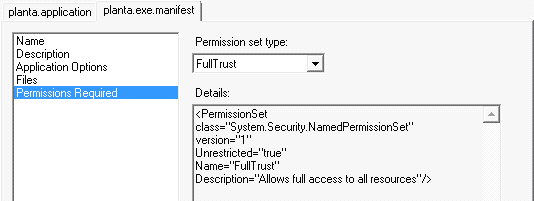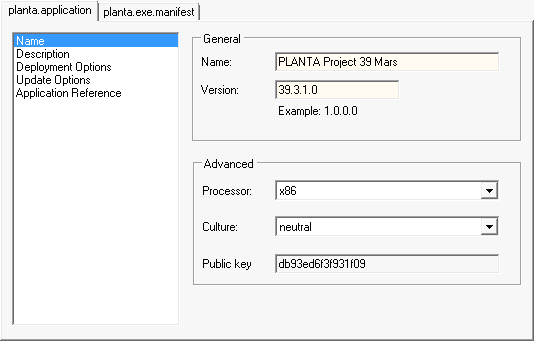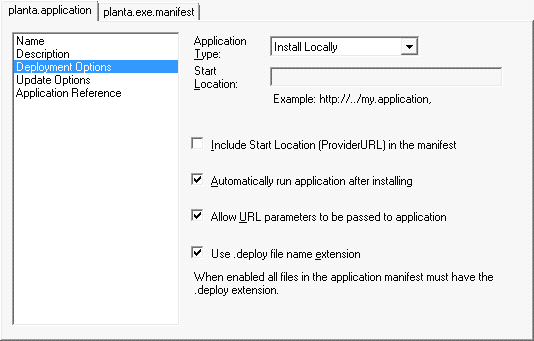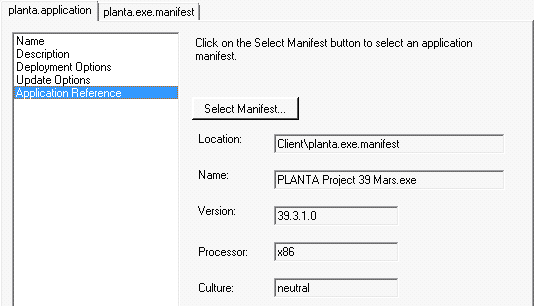ClickOnce-Deployment konfigurieren
Information
- ClickOnce ist die Deployment-Technik von Microsoft, um die nativen Applikationen über das Web zu deployen (zu verteilen).
- Vorteile:
- Der Client kann mit ClickOnce-Technik über ein Webfrontend per Link parametrisiert aufgerufen werden.
- Beispiel: Aus einer im Intranet befindlichen Projektliste heraus kann das entsprechende Projekt direkt in PLANTA project aufgerufen werden.
- Der ClickOnce-Client aktualisiert sich von alleine.
- Mehr zu ClickOnce finden Sie hier
 .
.
- PLANTA stellt in jedem Lieferpaket zusätzlich zum klassischen Client auch den ClickOnce-Client zur Verfügung.
Voraussetzungen
Informationen
- Windows SDK for Windows 7 and .NET Framework 4 mit mindestens Version 7.0A
- PLANTA project ClickOnce-Client
MageUI
Informationen
- Für eine erfolgreiche ClickOnce-Installation braucht die Applikation zwei Manifeste.
- Das Application Manifest beschreibt die Dateien, die für die Anwendung gebraucht werden, sowie die Sicherheitsstufe, die nötig ist, um das Programm auszuführen.
- Das Deployment Manifest identifiziert die ClickOnce-Anwendung anhand des Application Manifest und gibt Update-Regeln sowie die minimale Version vor.
- Für das Arbeiten mit diesen Manifesten verwendet PLANTA das grafische Tool MageUI (Teil des Windows SDK). Ein Beispiel für die beiden Manifeste wird mit dem ClickOnce-Client mitgeliefert. Diese müssen für die eigene Umgebung angepasst werden.
| planta.exe.manifest |
Application Manifest |
| planta.application |
Deployment Manifest |
Ab C 39.5.24
Hinweis
- Im Falle eines Aktualisieren der Dateien in einem bestehenden ClickOnce-Client muss aufgrund eines Fehlers in MageUI vor dem Ausführen der Dateien
planta.exe.manifest und planta.application das Application Files -Verzeichnis in ApplicationFiles umbenannt werden.
Vorgehensweise ohne PLANTA-Client-Adapter
Das Application Manifest
Vorgehensweise
- MageUI.exe starten
- File New Application Manifest auswählen oder mit File Open das bereits vorhandene Manifest planta.exe.manifest öffnen.
- Die Felder Name und Version entsprechend ausfüllen und als Prozessor x86 auswählen.
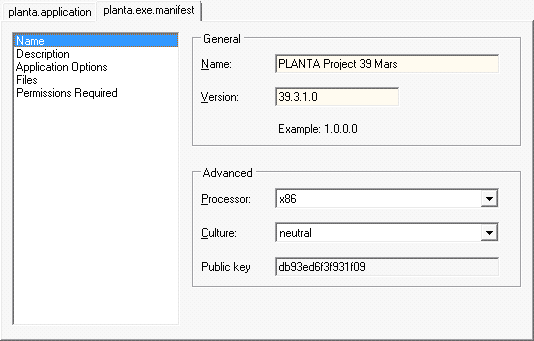
- Die Tabs Description und Application Options können übersprungen werden.
- Als Nächstes in den Tab Files wechseln und auf die Auslassungspunkte (...) klicken und im Dialogfenster den Ordner, in dem der Client liegt, auswählen.
- Die Checkbox When populating add the .deploy extension to any file that does not have it aktivieren und auf Populate klicken.
- Die Files werden dem Manifest hinzugefügt.
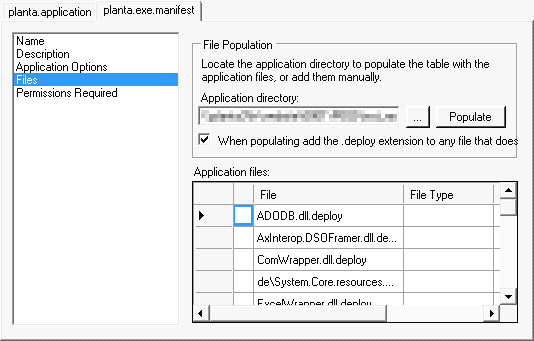
- Im Tab Permissions Required das Sicherheitslevel FullTrust aus der Listbox auswählen.
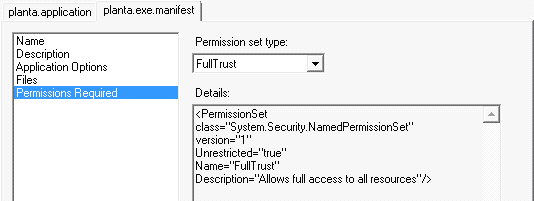
- File Save As auswählen und die Datei speichern.
- Ein Dialog für das Signieren öffnet sich.
- Hier das eigene Zertifikat und Passwort auswählen. Wenn kein Zertifikat vorhanden ist, kann ein Testzertifikat erstellt werden (mit makecert.exe auch aus dem Windows SDK: Anleitungen finden sich im Netz).
Das Deployment Manifest
Vorgehensweise
- File New Deployment Manifest auswählen oder mit File Open das bereits vorhandene Manifest planta.application öffnen.
- Die Felder Name und Version entsprechend ausfüllen und als Prozessor x86 aus der Listbox auswählen.
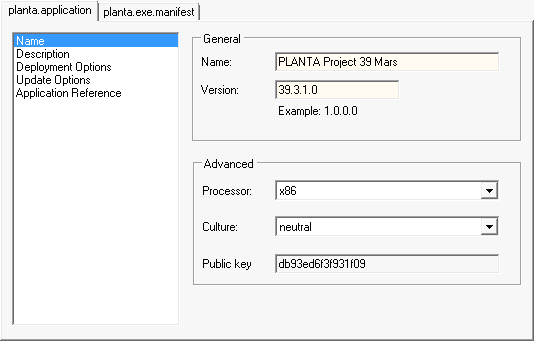
- Im Tab Description die Felder Publisher und Product ausfüllen.
- Product ist der Name der Applikation, die im Windows-Startmenü erscheint, wenn das Programm für die Offline-Nutzung installiert wird.
- Will man mehrere ClickOnce-Clients installieren, um beispielsweise einen Client für ein Produktiv- und einen für ein Entwicklungssystem zu nutzen, müssen sich die Einträge im Feld Product des jeweiligen Clients unterscheiden.
- Zum Beispiel:
- PLANTA project - Entwicklung
- PLANTA project - Produktion
- Die entsprechenden Einträge finden sich dann in der Liste der installierten Software wieder.

- In den Tab Deployment Options wechseln.
- Soll der Client nur Online aufrufbar sein, aus der Listbox Application Type Online Only auswählen.
- Empfohlen wird aber Install Locally auszuwählen, damit der Client nicht bei jedem Aufruf neu geladen werden muss.
- Die Checkboxen Use .deploy file name extension und Allow URL parameters to be passed to application aktivieren.
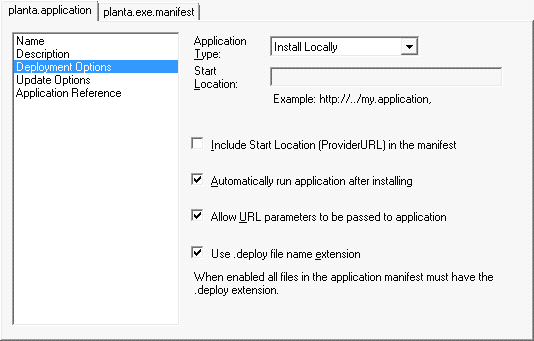
- Im Tab Update Options die Checkbox This application should check for updates sowie Specify a minimum required version for this application auswählen.
- Als Version die aktuelle Version eintragen.
- Wenn ein Update ansteht, muss der Prozess erneut durchgeführt und die zwei Manifeste aktualisiert werden.
- Im Deployment Manifest unter Application Reference das Manifest neu auswählen und unter Name die neue Versionsnummer vom Application Manifest ergänzen.

- Den Tab Application Reference auswählen und mit einem Klick auf Select Manifest das Dialogfenster öffnen.
- Das Application Manifest, welches im vorherigen Schritt angelegt wurde, auswählen und auf Open klicken.
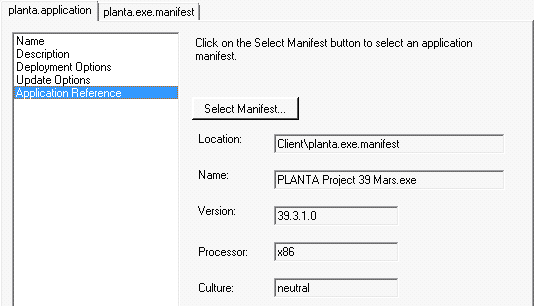
- Wie im ersten Schritt File Save As auswählen und die Datei speichern.
- Im Dialog zum Signieren erneut das Zertifikat und Passwort eintragen.
Hinweis
- Beim Erzeugen des ClickOnce-Pakets kann die Meldung Warning MSB3112 auftreten. Weitere Informationen dazu finden Sie hier
 .
.
Konfiguration
Vorgehensweise
- Im Client-Verzeichnis gibt es eine planta.ini.deploy, die den Server und den Port festlegt, zu dem der Client sich standardmäßig verbindet.
- Installiert ein Benutzer den Client, wird die ini-Datei in das lokale Verzeichnis des Benutzers kopiert.
- Beim Aufruf der URL des Application Manifest kann ein optionaler Server-Parameter in der Form von planta.application?server=host:port übergeben werden.
- In diesem Fall wird die lokale ini-Datei mit diesem Wert überschrieben.
- Startet man den Client nach der Installation über das Startmenü, verbindet er sich zu dem in der lokalen ini-Datei festgelegten Server.
Details
- Weitere Client-Parameter können in der ini-Datei gesetzt bzw. über die URL in der Form [parameter=Wert]&[parameter=Wert]... eingegeben werden.
- Beim Verwenden des ClickOnce-Clients sind die Client-Logfiles wie folgt zu finden:
- Den Windows-Task-Manager öffnen (Strg+Alt+Entf)
- Im Reiter Prozesse Rechtsklick auf den planta.exe-Prozess und Dateipfad öffnen auswählen
- In dem sich öffnenden Verzeichnis befindet sich der Log-Ordner, in dem alle Client-Logs liegen.
Hinweis
- Nachdem Dateien geändert wurden, müssen sowohl das Deployment Manifest als auch das Application Manifest neu signiert werden.
Vorgehensweise mit PLANTA-Client-Adapter
Vorbereitung
Information
- Ein neues Verzeichnis erstellen mit der Versionsnummer. Diese kann beliebig gewählt werden, am besten nimmt man die Versionsnummer der Clients.
- In dieses Verzeichnis den PlantaClientAdapter kopieren.
- Im selben Verzeichnis einen weiteren Ordner anlegen und dort den PlantaClient ablegen.
- Den Client Adapter in der PlantaClientAdapter.exe.config konfigurieren. Als Client-Verzeichnis muss der relative Pfad zum eben abgelegten Client angegeben werden.
Hinweis
- Wenn die Konfiguration zu einem späteren Zeitpunkt erneut geändert wird, müssen sowohl das Deployment Manifest als auch das Application Manifest neu signiert werden.
Beispiel der Ordnerstruktur:
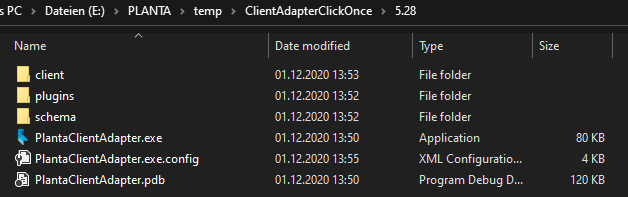
Das Application Manifest
Vorgehensweise
- MageUI.exe starten
- File New Application Manifest auswählen.
- Die Felder Name und Version entsprechend ausfüllen und als Prozessor msil auswählen.
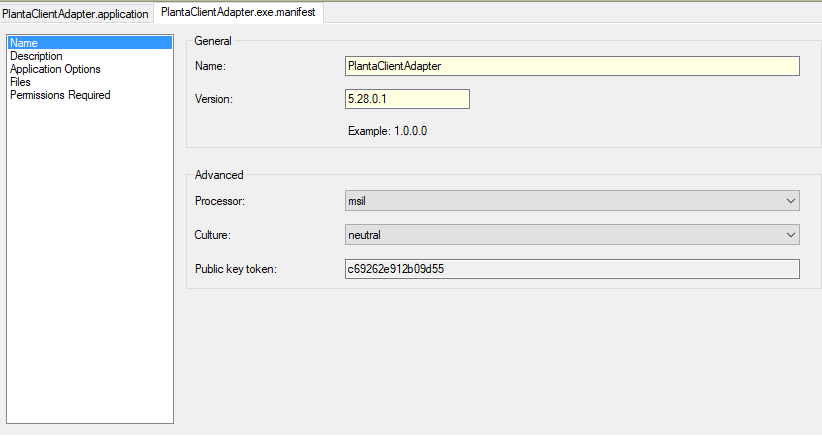
- Die Tabs Description und Application Options können übersprungen werden.
- Als Nächstes in den Tab Files wechseln und auf die Auslassungspunkte (...) klicken und im Dialogfenster den Ordner mit der Versionsnummer (der in den vorbereitenden Schritten angelegt wurde) auswählen.
- Die Checkbox When populating add the .deploy extension to any file that does not have it aktivieren, wenn das Deployment über einen Webserver stattfinden soll und auf Populate klicken.
- Die Files werden dem Manifest hinzugefügt.
- Für die Datei WPFVisifire.Charts.dll die Checkbox bei "optional" setzen.

- Im Tab Permissions Required das Sicherheitslevel FullTrust aus der Listbox auswählen.
- File Save As auswählen und die Datei im Versionsordner speichern.
- Ein Dialog für das Signieren öffnet sich.
- Hier das eigene Zertifikat und Passwort auswählen.
Das Deployment Manifest
Vorgehensweise
- File New Deployment Manifest auswählen.
- Die Felder Name und Version entsprechend ausfüllen und als Prozessor msil aus der Listbox auswählen.
- Im Tab Description die Felder Publisher und Product ausfüllen.

- Product ist der Name der Applikation, der im Windows-Startmenü erscheint, wenn das Programm für die Offline-Nutzung installiert wird.
- Will man mehrere ClickOnce-ClientAdapter installieren, um beispielsweise einen Client für ein Produktiv- und einen für ein Entwicklungssystem zu nutzen, müssen sich die Einträge im Feld Product des jeweiligen Clients unterscheiden.
- Zum Beispiel:
- PLANTA project - Entwicklung
- PLANTA project - Produktion
- Die entsprechenden Einträge finden sich dann in der Liste der installierten Software wieder.
- In den Tab Deployment Options wechseln.
- Hier Install Locally auswählen, damit der Client nicht bei jedem Aufruf neu geladen werden muss.
- Die Checkbox Include Start Location (Provider URL) in the manifest deaktivieren
- Die Checkboxen Use .deploy file name extension aktivieren, falls dies auch im Application Manifest aktiviert wurde .
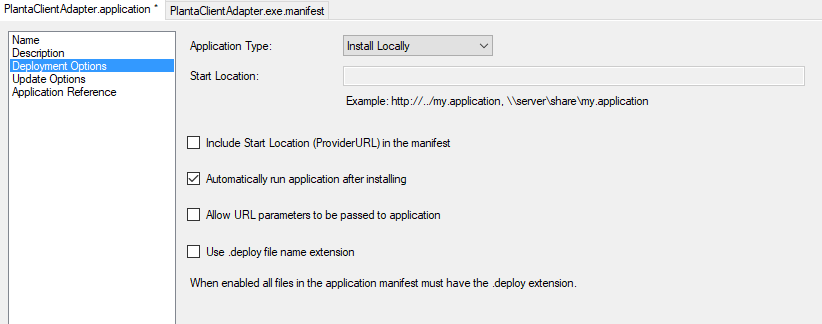
- Den Tab Application Reference auswählen und mit einem Klick auf Select Manifest das Dialogfenster öffnen.
- Das Application Manifest, welches im vorherigen Schritt angelegt wurde, auswählen und auf Open klicken.
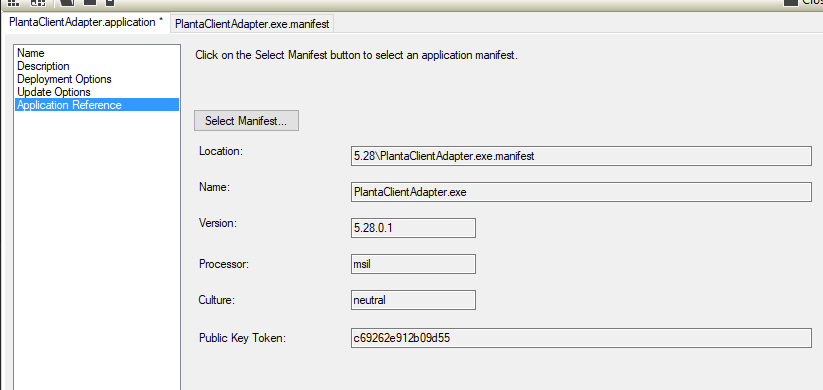
- Wie im ersten Schritt File Save As auswählen und speichern. Wichtig ist, dass diese Datei in der Verzeichnisstruktur eine Ebene über der Application Manifest Datei gespeichert wird.
- Im Dialog zum Signieren erneut das Zertifikat und Passwort eintragen.
 .
.  .
.
 .
.