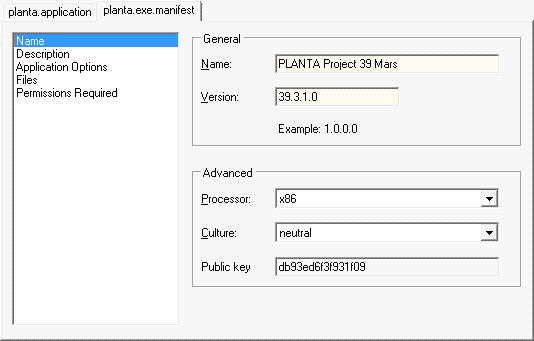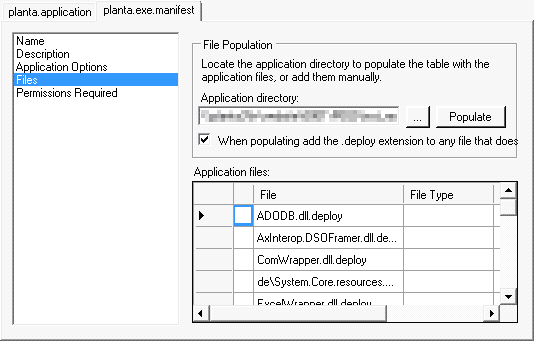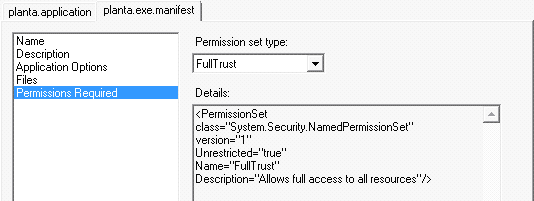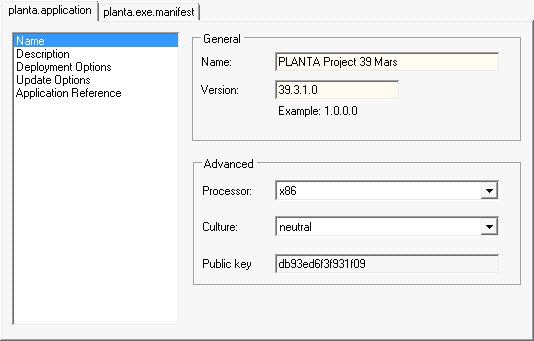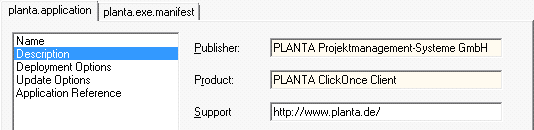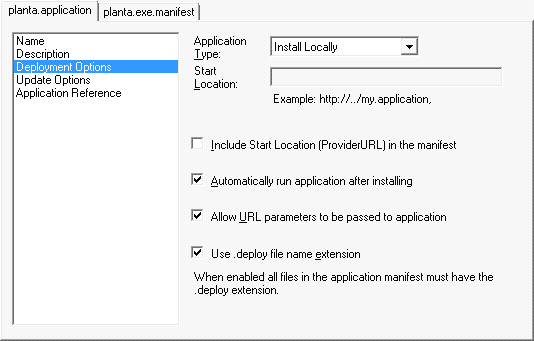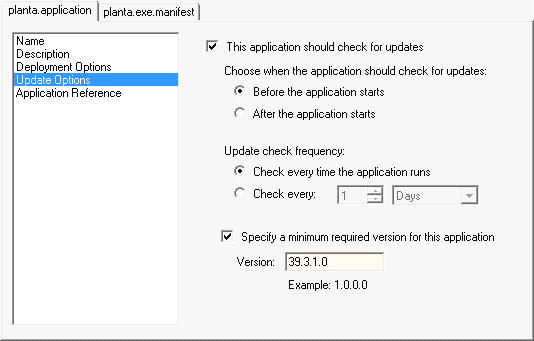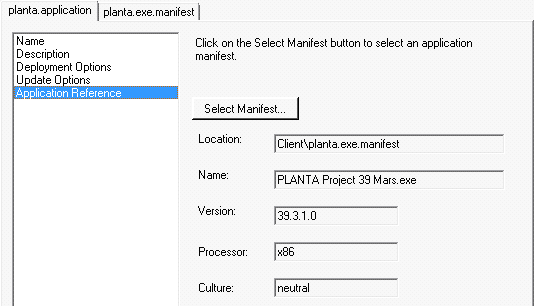ClickOnce installieren
Voraussetzungen
Informationen- Windows SDK for Windows 7 and .NET Framework 4 mit mindestens Version 7.0A
- PLANTA project ClickOnce-Client.
ClickOnce mit MageUI
Vorwort
Informationen- Für eine erfolgreiche ClickOnce-Installation braucht die Applikation 2 Manifeste
- Das Application Manifest beschreibt die Dateien, die für die Anwendung gebraucht werden, sowie die Sicherheitsstufe, die nötig ist, um das Programm auszuführen.
- Das Deployment Manifest identifiziert die ClickOnce-Anwendung anhand des Application Manifest und gibt Update-Regeln sowie die minimale Version vor.
- Für das Arbeiten mit diesen Manifesten verwendet PLANTA das grafische Tool MageUI (Teil des Windows SDK). Ein Beispiel für die beiden Manifeste wird mit dem ClickOnce-Client mitgeliefert. Diese müssen für die eigene Umgebung angepasst werden.
| planta.exe.manifest |
Application Manifest |
| planta.application |
Deployment Manifest |
Das Application Manifest
Vorgehensweise- MageUI.exe starten
- File -> New -> Application Manifest auswählen oder mit File -> Open das bereits vorhandene Manifest planta.exe.manifest öffnen.
- Die Felder Name und Version entsprechend ausfüllen und als Prozessor x86 auswählen.
- Die Tabs Description und Application Options können übersprungen werden.
- Als Nächstes in den Tab Files wechseln und auf die Auslassungspunkte (...) klicken und im Dialogfenster den Ordner, in dem der Client liegt, auswählen.
- Die Checkbox When populating add the .deploy extension to any file that does not have it aktivieren und auf Populate klicken.
- Die Files werden dem Manifest hinzugefügt.
- Im Tab Permissions Required das Sicherheitslevel FullTrust aus der Listbox auswählen.
- File -> Save As auswählen und die Datei speichern.
- Ein Dialog für das Signieren öffnet sich.
- Hier das eigene Zertifikat und Passwort auswählen. Wenn kein Zertifikat vorhanden ist, kann ein Testzertifikat erstellt werden (mit makecert.exe auch aus dem Windows SDK: Anleitungen finden sich im Netz).
Das Deployment Manifest
Vorgehensweise- File -> New -> Deployment Manifest auswählen oder mit File -> Open das bereits vorhandene Manifest planta.application öffnen.
- Die Felder Name und Version entsprechend ausfüllen und als Prozessor x86 aus der Listbox auswählen.
- Im Tab Description die Felder Publisher und Product ausfüllen.
- Product ist der Name der Applikation, die im Windows-Startmenü erscheint, wenn das Programm für die Offline-Nutzung installiert wird.
- Will man mehrere ClickOnce-Clients installieren, um beispielsweise einen Client für ein Produktiv- und einen für ein Entwicklungssystem zu haben, müssen sich die Einträge im Feld Product des jeweiligen Clients unterscheiden.
- Zum Beispiel:
- PLANTA project - Entwicklung
- PLANTA project - Produktion
- Die entsprechenden Einträge finden sich dann in der Liste der installierten Software wieder.
- Zum Beispiel:
- In den Tab Deployment Options wechseln.
- Soll der Client nur Online aufrufbar sein, aus der Listbox Application Type Online Only auswählen.
- Empfohlen wird aber Install Locally auszuwählen, damit der Client nicht bei jedem Aufruf neu geladen werden muss.
- Die Checkboxen Use .deploy file name extension und Allow URL parameters to be passed to application aktivieren.
- Im Tab Update Options die Checkbox This application should check for updates sowie Specify a minimum required version for this application auswählen.
- Als Version die aktuelle Version eintragen.
- Wenn ein Update ansteht, muss der Prozess erneut durchgeführt und die zwei Manifeste aktualisiert werden.
- Im Deployment Manifest unter Application Reference das Manifest neu auswählen und unter Name die neue Versionsnummer vom Application Manifest ergänzen.
- Den Tab Application Reference auswählen und mit einem Klick auf Select Manifest das Dialogfenster öffnen.
- Das Application Manifest, welches im vorherigen Schritt angelegt wurde, auswählen und auf Open klicken.
- Wie im ersten Schritt File -> Save As auswählen und die Datei speichern.
- Im Dialog zum Signieren erneut das Zertifikat und Passwort eintragen.
Konfiguration
Vorgehensweise- Im Client-Verzeichnis gibt es eine planta.ini.deploy, die den Server und den Port festlegt, zu dem der Client sich standardmäßig verbindet.
- Installiert ein Benutzer den Client, wird die ini-Datei in das lokale Verzeichnis des Benutzers kopiert.
- Beim Aufruf der URL des Application Manifest kann ein optionaler Server-Parameter in der Form von planta.application?server=host:port übergeben werden.
- In diesem Fall wird die lokale ini-Datei mit diesem Wert überschrieben.
- Startet man den Client nach der Installation über das Startmenü, verbindet er sich zu dem in der lokalen ini-Datei festgelegten Server.
- Weitere Client-Parameter können in der ini-Datei gesetzt bzw. über die URL in der Form [parameter=Wert]&[parameter=Wert]... eingegeben werden
| Siehe auch: Client Parameter |
| I | Attachment | History | Size | Date | Comment |
|---|---|---|---|---|---|
| |
PlantaApplication1.png | r1 | 4.4 K | 2011-07-20 - 14:38 | |
| |
PlantaApplication2.png | r1 | 2.9 K | 2011-07-20 - 14:39 | |
| |
PlantaApplication3.png | r1 | 5.6 K | 2011-07-20 - 14:40 | |
| |
PlantaApplication4.png | r1 | 5.7 K | 2011-07-20 - 14:40 | |
| |
PlantaApplication5.png | r1 | 4.7 K | 2011-07-20 - 14:41 | |
| |
PlantaExeManifest1.png | r1 | 4.4 K | 2011-07-20 - 14:41 | |
| |
PlantaExeManifest2.png | r1 | 6.5 K | 2011-07-20 - 14:41 | |
| |
PlantaExeManifest3.png | r1 | 3.9 K | 2011-07-20 - 14:42 |