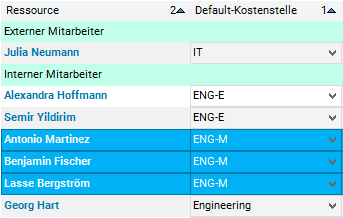Die Dokumentation ab Version 39.5.17 von PLANTA project finden Sie in der neuen PLANTA Online-Hilfe .
.
Datenfeldoptionen
Sortierung in Modulen
Ziel- Ändern der Sortierreihenfolge und Sortierrichtung in Modulen
- Bei der Sortierrichtung wird festgelegt, ob die Sortierung der Daten innerhalb einer Spalte absteigend oder aufsteigend ist.
- Die Sortierrichtung wird mit Dreiecken mit der Spitze nach oben oder nach unten visualisiert.
- Bei der Sortierreihenfolge wird festgelegt, nach welcher Spalte als erstes, als zweites etc. die Daten eines Moduls sortiert werden.
- Die Sortierreihenfolge wird in den Spaltenüberschriften durch Zahlen visualisiert.
- Sortierung auf einer Spalte, die noch keine Sortierung hat:
- Bei Mouseover auf die Überschrift der Spalte erscheinen beide Dreiecke für die Auswahl der Sortierrichtung.
- Beim Anklicken des gewünschten Dreiecks werden die Daten in der Spalte entsprechend absteigend oder aufsteigend sortiert.
- Anschließend bleibt das Dreieck in der Spaltenüberschrift stehen und die Sortierreihenfolge wird durch die 1 visualisiert.
- Sortierung auf einer Spalte, die schon sortiert ist:
- In der Überschrift visualisiert eines der zwei Dreiecke die aktuelle Sortierrichtung. Durch Anklicken des Symbols wird die Sortierrichtung geändert.
- Die zuletzt angeklickte Spalte erhält immer die Sortierreihenfolge 1, d.h. falls die Spalte eine Sortierreihenfolge ungleich 1 hat, wird diese beim Anklicken zusätzlich geändert.
- In der Überschrift visualisiert eines der zwei Dreiecke die aktuelle Sortierrichtung. Durch Anklicken des Symbols wird die Sortierrichtung geändert.
- Falls es innerhalb einer Spalte mehrere gleiche Datensätze gibt, kann zusätzlich nach weiteren Spalten sortiert werden (siehe das Beispiel unten).
- Es kann nach maximal fünf Spalten sortiert werden.
- Die Default-Sortierung ist für viele Module per Customizing voreingestellt. Falls diese geändert wird, kann die ursprüngliche Sortierung über den Menüpunkt Daten Sortieren hergestellt werden.
- Im nachfolgenden Beispiel wird aufsteigend nach der Default-Kostenstelle sortiert. Hierzu
- den Sortierpfeil (nach oben für die aufsteigende Sortierung) in der Überschrift der Spalte Default-Kostenstelle betätigen. Die Spalte bekommt die Sortierreihenfolge 1.
- Da es mehrere Datensätze mit der gleichen Default-Kostenstelle gibt, wird zusätzlich nach der Ressource aufsteigend sortiert.
- Den Sortierpfeil (nach oben für die aufsteigende Sortierung) in der Überschrift der Spalte Ressource betätigen. Die Spalte bekommt die Sortierreihenfolge 1, die Spalte Default-Kostenstelle die Sortierreihenfolge 2.
- Den Sortierpfeil in der Spalte Default-Kostenstelle betätigen, um die Sortierreihenfolge wieder zu ändern: die Spalte Default-Kostenstelle bekommt die Sortierreihenfolge 1, die Spalte Ressource 2. Gleichzeitig wird die Sortierrichtung in der Spalte Default-Kostenstelle auf absteigend geändert.
- Um die Sortierrichtung wieder herzustellen, also aufsteigend machen, den Pfeil in der Spalte Default-Kostenstelle nochmal betätigen.
Speichern von Änderungen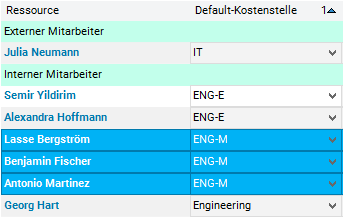
- Der Anwender
- kann seine Änderungen nicht im Modul direkt speichern. Er muss dafür eine Modulvariante anlegen.
- Der Customizer
- kann seine Änderungen direkt im Modul über den Menüpunkt Tools Modul-CU speichern speichern. Damit ändert er das Basismodul. Existieren bereits Modulvarianten, muss folgender Hinweis beachtet werden.
- kann eine Modulvariante anlegen.
- Ungespeicherte Änderungen werden beim Verlassen des Moduls zurückgesetzt.
Änderung der Spaltenbreite (Datenfeldbreite)
Ziel- Verändern
- der Spaltenbreite in Datenbereichen mit horizontalem Layout (Tabellen) oder
- der Datenfeldbreite in Datenbereichen mit vertikalem Layout
- Die Maus auf den rechten Trennstrich der gewünschten Spaltenüberschrift oder der Spalte selbst (in vertikalen Layouts auf den rechten Rand des Datenfeldes) positionieren. Der Mauszeiger ändert daraufhin seine Form.
- Durch Ziehen mit der Maus nach rechts oder links kann die Spalte entsprechend vergrößert oder verkleinert werden.
- Der Anwender
- kann seine Änderungen nicht im Modul direkt speichern. Er muss dafür eine Modulvariante anlegen.
- Der Customizer
- kann seine Änderungen direkt im Modul über den Menüpunkt Tools Modul-CU speichern speichern. Damit ändert er das Basismodul. Existieren bereits Modulvarianten, muss folgender Hinweis beachtet werden.
- kann eine Modulvariante anlegen.
- Ungespeicherte Änderungen werden beim Verlassen des Moduls zurückgesetzt.
- Die Default-Spaltenbreite (Datenfeldbreite) kann vom Customizer voreingestellt werden.
- Verschieben von Datenfeldern in Masken ist nur mit Customizer-Rechten möglich.
- Das Verändern der Spaltenbreite (Datenfeldbreite) ist auch in der Seitenumbruchvorschau möglich.
Automatisches Optimieren von Spaltenbreiten
Ziel- Optimieren der Spaltenbreite in Datenbereichen mit horizontalem Layout (Tabellen)
- Die Maus auf das Spaltentrennzeichen in der Überschrift oder zwischen den Datenfeldern positionieren. Der Mauszeiger ändert daraufhin seine Form.
- Durch Doppelklick wird die Spaltenbreite optimiert.
- Ist einer der Datenfeld-Einträge breiter als die Spaltenüberschrift, wird nach diesem Datenfeld-Eintrag optimiert.
- Ist die Spaltenüberschrift breiter als alle Einträge in einzelnen Datenfeldern der Spalte, wird nach der Überschrift optimiert.
- Der Anwender
- kann seine Änderungen nicht im Modul direkt speichern. Er muss dafür eine Modulvariante anlegen.
- Der Customizer
- kann seine Änderungen direkt im Modul über den Menüpunkt Tools Modul-CU speichern speichern. Damit ändert er das Basismodul. Existieren bereits Modulvarianten, muss folgender Hinweis beachtet werden.
- kann eine Modulvariante anlegen.
- Ungespeicherte Änderungen werden beim Verlassen des Moduls zurückgesetzt.
Einblenden/Ausblenden von Spalten (Datenfeldern)
Ziel- Ein- bzw. ausblenden von
- Spalten in Datenbereichen mit horizontalem Layout (Tabellen)
- Datenfelder in Datenbereichen mit vertikalem Layout
- Wenn man von Einblenden und Ausblenden von Spalten (Datenfeldern) spricht, meint man die Verschiebung der Spalten zwischen den sichtbaren (F1, F2, F3) und dem unsichtbarem (F9) Datenfenster. Welche Felder sich defaultmäßig beim Aufruf eines Moduls in sichtbaren Fenstern befinden und welche in einem unsichtbaren, wird vom Customizer festgelegt.
- Klick mit der rechten Maustaste auf die Überschrift der gewünschten Spalte (des Datenfeldes).
- Ist im Modul keine Spaltenüberschriften vorhanden, Klick mit der rechten Maustaste auf das Spaltentrennzeichen.
- Es öffnet sich das Kontextmenü, in dem alle sichtbaren Spalten (Datenfelder) (durch Häkchen gekennzeichnet) des entsprechenden Fensters und unsichtbaren Spalten (Datenfelder) des aktuellen Moduls aufgelistet sind.
- Um eine sichtbare Spalte (Datenfeld) auszublenden,
- das Häkchen im Kontextmenü bei der entsprechenden Bezeichnung entfernen.
- Um eine unsichtbare Spalte (Datenfeld) einzublenden,
- das Häkchen im Kontextmenü bei der entsprechenden Bezeichnung setzen.
- Die neue Spalte wird links von der Spalte eingefügt, von der aus das Kontextmenü aufgerufen wurde.
- das Häkchen im Kontextmenü bei der entsprechenden Bezeichnung setzen.
TippSpeichern von Änderungen
- Mehrere Spalten (Datenfelder) können auf einmal ein- oder/und ausgeblendet werden.
- Durch Halten der STRG-Taste können die Häkchen bei den gewünschten Einträgen nacheinander gesetzt bzw. entfernt werden. Durch Klick in das Modul wird das Kontextmenü geschlossen und die Änderung aktiviert.
- Durch Halten der SHIFT-Taste kann das Häkchen für die Einträge zwischen dem erst- und dem zweitangeklickten Eintrag auf einmal gesetzt bzw. entfernt werden. Durch Klick in das Modul wird das Kontextmenü geschlossen und die Änderung aktiviert.
- Sind zwischen dem erst- und zweitangeklickten Eintrag Einträge mit und ohne Häkchen vorhanden, wird die Kennzeichnung invertiert.
- Der Anwender
- kann seine Änderungen nicht im Modul direkt speichern. Er muss dafür eine Modulvariante anlegen.
- Der Customizer
- kann seine Änderungen direkt im Modul über den Menüpunkt Tools Modul-CU speichern speichern. Damit ändert er das Basismodul. Existieren bereits Modulvarianten, muss folgender Hinweis beachtet werden.
- kann eine Modulvariante anlegen.
- Ungespeicherte Änderungen werden beim Verlassen des Moduls zurückgesetzt.
Ab C 39.5.1
- Sonderfall: Balkenfelder sind fensterübergreifend
- sie können im Kontextmenü in jedem beliebigen Fenster (außer im Balkenplan) ein- und ausgeblendet werden
- sichtbar sind sie bzw. die entsprechenden Balken dagegen nur im Balkenplan.
- Der Customizer legt pro Datenbereich fest,
- welche Felder beim Aufruf des Moduls eingeblendet und welche ausgeblendet sind (Parameter Fenster).
- welche ein- und ausgeblendet werden können (Parameter DF-Optionen).
- Felder, bei denen das Feld DF-Optionen deaktiviert ist, werden im Kontextmenü zum Ein-/Ausblenden von Datenfeldern nicht angezeigt, deshalb kann es vorkommen, dass es gar kein Kontextmenü auf der Überschrift gibt.
- NEU Das zuletzt verfügbare Datenfeld pro Fenster in einem Modul kann nicht ausgeblendet werden.
- Ein- und Ausblenden von Datenfeldern in Masken ist nur mit Customizer-Rechten möglich.
Bis C 39.5.1
- sie können im Kontextmenü in jedem beliebigen Fenster (außer im Balkenplan) ein- und ausgeblendet werden
- sichtbar sind sie bzw. die entsprechenden Balken dagegen nur im Balkenplan.
- welche Felder beim Aufruf des Moduls eingeblendet und welche ausgeblendet sind (Parameter Fenster).
- welche ein- und ausgeblendet werden können (Parameter DF-Optionen).
- Felder, bei denen das Feld DF-Optionen deaktiviert ist, werden im Kontextmenü zum Ein-/Ausblenden von Datenfeldern nicht angezeigt, deshalb kann es vorkommen, dass es gar kein Kontextmenü auf der Überschrift gibt.
Verschieben von Spalten
Ziel- Verschieben von Spalten in Datenbereichen mit horizontalem Layout
- Die gewünschte Spaltenüberschrift anklicken.
- Bei Festhalten der linken Maustaste die Spalte zur gewünschten Stelle ziehen und loslassen. Dabei wird
- an der Stelle, an der die Maus positioniert ist, die Kontur der Überschrift der zu verschiebenden Spalte gestrichelt dargestellt.
- an der Stelle, an der die Spalte eingefügt wird, wenn man die Maus loslässt, der Spaltentrenner schwarz (fett) hervorgehoben.
- Der Anwender
- kann seine Änderungen nicht im Modul direkt speichern. Er muss dafür eine Modulvariante anlegen.
- Der Customizer
- kann seine Änderungen direkt im Modul über den Menüpunkt Tools Modul-CU speichern speichern. Damit ändert er das Basismodul. Existieren bereits Modulvarianten, muss folgender Hinweis beachtet werden.
- kann eine Modulvariante anlegen.
- Ungespeicherte Änderungen werden beim Verlassen des Moduls zurückgesetzt.
- Spalten können innerhalb eines Moduls auch zwischen verschiedenen Fenstern verschoben werden.
- Verschieben von Datenfeldern in Masken ist nur mit Customizer-Rechten möglich.