Die Dokumentation ab Version 39.5.17 von PLANTA project finden Sie in der neuen PLANTA Online-Hilfe .
.
Modulvarianten
Allgemeines
Informationen- Eine Modulvariante stellt ein leicht abgeändertes Basismodul dar. Es werden keine grundsätzlichen Änderungen am Verhalten des Basismoduls vorgenommen.
- Von jedem Modul innerhalb der PLANTA Software können n-Varianten angelegt werden.
- In PLANTA project wird zwischen allgemeinen und benutzerspezifischen Modulvarianten unterschieden.
Anwendung von Modulvarianten
Ab C 39.5.25
Informationen NEU
- Im Modulreiter befindet sich die Modulvarianten-Schaltfläche
.
- Hat das fokussierte Modul bereits Modulvarianten, werden diese und die Basis-Variante bei Klick auf die Schaltfläche NEU in einer Listbox angezeigt.
- Die Anordnung der Modulvarianten in der Listbox:
- benutzerspezifische Modulvarianten, wenn vorhanden
- allgemeine Modulvarianten, wenn vorhanden
- Basis
- Benutzerspezifische Modulvarianten und allgemeine Modulvarianten sind alphabetisch sortiert.
- Benutzerspezifische Modulvarianten enthalten in der Modulvarianten-Listbox
- ein Löschsymbol und
- ein Sternsymbol (beim Favoriten ist dieser Stern gelb, bei allen anderen weiß).
- Enthält ein Modul Varianten, wird beim Aufruf des Moduls
- entweder die Basis-Variante geladen.
- oder die als Favorit definierte Modulvariante.
- Wird eine andere Modulvariante als die Basis-Variante verwendet, wird der Modulvarianten-Name im Modulreiter unterhalb der Modulbezeichnung angezeigt, wenn das jeweilige Modul fokussiert wird. NEU
- Klick auf die Schaltfläche
im Modulreiter.
- Die gewünschte Variante auswählen.
- Die neue Variante wird geladen.
Bis C 39.5.25
Informationen
- Die Standard-Symbolleiste enthält das Modulvarianten-Feld.
- NEU Hat das fokussierte Modul noch keine Modulvariante, steht im ausgegrauten Feld MV erstellen. Durch Klicken in das Feld wird dieses weiß und es kann eine Modulvariante angelegt werden.
- Hat das fokussierte Modul bereits Modulvarianten, werden diese und die Basis-Variante in einer Listbox angezeigt.
- Die Anordnung der Modulvarianten in der Listbox:
- benutzerspezifische Modulvarianten, wenn vorhanden
- Standard-Modulvarianten, wenn vorhanden
- Basis
- Benutzerspezifische Modulvarianten und Standard-Modulvarianten sind alphabetisch sortiert.
- Benutzerspezifische Modulvarianten enthalten in der Modulvarianten-Listbox und im Listbox-Feld
- ein Löschsymbol und
- ein Sternsymbol (beim Favoriten ist dieser Stern gelb, bei allen anderen grau).
- Enthält ein Modul Varianten, wird beim Aufruf des Moduls
- entweder die Basis-Variante geladen. Dabei erscheint in der Listbox der Eintrag Basis
- oder die als Favorit definierte Modulvariante.
- Die Modulvarianten-Listbox öffnen.
- Die gewünschte Variante auswählen.
- Die neue Variante wird geladen.
Bis C 39.5.0
Informationen
- Jedes Modul enthält in der Symbolleiste eine Modulvarianten-Listbox.
- Falls Modulvarianten eines Moduls vorhanden sind, werden diese und die Basis-Variante in der Listbox angezeigt.
- Falls keine Modulvarianten vorhanden sind, wird die Listbox grau angezeigt. Durch das Klicken in die Listbox wird sie weiß und es kann eine Modulvariante angelegt werden.
- Die Anordnung der Modulvarianten in der Listbox:
- benutzerspezifische Modulvarianten, wenn vorhanden
- Standard-Modulvarianten
- Basis
- Benutzerspezifische Modulvarianten und Standard-Modulvarianten sind alphabetisch sortiert.
- Benutzerspezifische Modulvarianten enthalten in der Modulvarianten-Listbox und im Listbox-Feld
- ein Löschsymbol und
- ein Sternsymbol (beim Favoriten ist dieser Stern gelb, bei allen anderen grau).
- Enthält ein Modul Varianten, wird beim Aufruf des Moduls
- entweder die Basis-Variante geladen. Dabei erscheint in der Listbox der Eintrag Basis
- oder die als Favorit definierte Modulvariante.
- Die Modulvarianten-Listbox öffnen.
- Die gewünschte Variante auswählen.
- Die neue Variante wird geladen.
Modulvariante als Favorit definieren
Ab C 39.5.25
Informationen
- Die als Favorit gekennzeichnete Modulvariante wird beim Aufruf des Moduls geladen.
- Es können nur benutzerspezifische Modulvarianten als Favorit definiert werden.
- Bei allgemeinen Modulvarianten wird das Sternsymbol nicht angezeigt.
- Klick auf die Schaltfläche
im Modulreiter.
- Neben der gewünschten Variante das Sternsymbol
 durch Anklicken aktivieren.
durch Anklicken aktivieren. - Das Sternsymbol dieser Modulvariante ist nun gelb
 und die Modulvariante als Favorit markiert.
und die Modulvariante als Favorit markiert.
- Das Sternsymbol dieser Modulvariante ist nun gelb
- Beim nächsten Aufruf des Moduls wird die favorisierte Modulvariante geladen.
- Soll wieder das Basismodul beim Aufruf geladen werden, das Sternsymbol durch Anklicken wieder deaktivieren.
Bis C 39.5.25
Informationen
- Die als Favorit gekennzeichnete Modulvariante wird beim Aufruf des Moduls geladen.
- Es können nur benutzerspezifische Modulvarianten als Favorit definiert werden.
- Bei Standard-Modulvarianten wird das Sternsymbol nicht angezeigt.
- In der Modulvarianten-Listbox neben der Bezeichnung der gewünschten Variante das Sternsymbol durch Anklicken aktivieren.
- Das Sternsymbol dieser Modulvariante ist nun gelb.
- Beim nächsten Aufruf des Moduls wird diese Modulvariante geladen.
- Soll das Basismodul wieder beim Aufruf geladen werden, das Sternsymbol durch Anklicken wieder deaktivieren.
Modulvarianten anlegen, bearbeiten, löschen
Information- Beim Anlegen, Bearbeiten und Löschen von Modulvarianten müssen unterschiedliche Änderungsrechte von unterschiedlichen Benutzergruppen berücksichtigt werden.
- Normale Benutzer
- haben keinen Zugriff auf den Customizing-Modus des Moduls und können nur Änderungen an der Oberfläche eines Moduls vornehmen. z.B.:
- Spalten(Felder)breite verändern
- Spalten(Felder)reihenfolge ändern
- Spalten(Felder) ein- und ausblenden
- Sortierung in den Spalten ändern
- Filterkriterien und ggf. Erfüllung ändern
- Um die Änderung an den Filterkriterien zu speichern, muss man in die Modulvariante wechseln und dort speichern.
- Es ist auch möglich, eigene Zoom-Einstellungen und Fenstergröße als Modulvariante zu speichern.
- können Änderungen nur in den eigenen Modulvarianten speichern.
- dürfen nur ihre eigene Modulvariante löschen.
- haben keinen Zugriff auf den Customizing-Modus des Moduls und können nur Änderungen an der Oberfläche eines Moduls vornehmen. z.B.:
- Benutzer mit Customizer-Rechten können Änderungen an Customizing-Einstellungen eines Moduls vornehmen. Weitere Informationen zum Modulvarianten-Customizing
Neu ab S 39.5.7
Hinweis
- Das Anlegen, Bearbeiten und Löschen von benutzerspezifischen Modulvarianten kann vom Projekt-Administrator pro Benutzer oder vom Customizer pro Modul ein- oder ausgeschaltet werden.
Ab C 39.5.25
Modulvariante anlegen
Vorgehensweise NEU- Die gewünschten Änderungen am Modul vornehmen.
- Klick auf die Schaltfläche
im Modulreiter.
- Klick auf Modulvariante anlegen und eine Bezeichnung für die neue Variante eingeben.
- Um die Namenskollisionen zu vermeiden, vergleicht PLANTA den Namen, der gerade eingegeben wird mit den vorhandenen Variantennamen. Sobald keine Übereinstimmung mehr vorliegt, erscheint rechts vom neuen Eintrag das Pfeilsymbol
 zum Anlegen und Speichern der neuen Variante.
zum Anlegen und Speichern der neuen Variante.
- Um die Namenskollisionen zu vermeiden, vergleicht PLANTA den Namen, der gerade eingegeben wird mit den vorhandenen Variantennamen. Sobald keine Übereinstimmung mehr vorliegt, erscheint rechts vom neuen Eintrag das Pfeilsymbol
- Das Pfeilsymbol oder die Taste Return betätigen.
- Sobald die neue Variante gespeichert ist, erscheinen neben der Variantenbezeichnung in der Listbox das Stern- und Löschsymbol:
 .
.
Modulvariante bearbeiten
Vorgehenweise NEU- Klick auf die Schaltfläche
im Modulreiter und die gewünschte Modulvariante auswählen.
- Die gewünschten Änderungen im Modul vornehmen.
- Wieder Klick auf
. In der Listbox neben der Bezeichnung der entsprechenden Variante wird nun Speichersymbol
 angezeigt.
angezeigt.
- Das Speichersymbol betätigen.
- Nachdem die Änderungen gespeichert wurden, wird das Speichersymbol neben der Variantenbezeichnung nicht mehr angezeigt.
Modulvariante löschen
Information- Benutzerspezifische Modulvarianten können über das Löschsymbol
 , das in der Modulvarianten-Listbox neben der Variantenbezeichnung angezeigt wird, gelöscht werden.
, das in der Modulvarianten-Listbox neben der Variantenbezeichnung angezeigt wird, gelöscht werden.
- Klick auf die Schaltfläche
im Modulreiter.
- Klick auf das Löschsymbol der gewünschten, benutzerspezifische Modulvariante.
Bis C 39.5.25
Modulvariante anlegen
Vorgehensweise- Die gewünschten Änderungen am Modul vornehmen.
- Klick mit der Maustaste in das Modulvarianten-Listbox-Feld.
- Einen Namen für eine neue Variante eintragen.
- Um die Namenskollisionen zu vermeiden, vergleicht PLANTA den Namen, der gerade eingegeben wird mit den vorhandenen Variantennamen. Sobald keine Übereinstimmung mehr vorliegt, erscheint rechts vom neuen Eintrag das Pfeilsymbol zum Anlegen und Speichern der neuen Variante
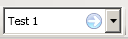 .
.
- Um die Namenskollisionen zu vermeiden, vergleicht PLANTA den Namen, der gerade eingegeben wird mit den vorhandenen Variantennamen. Sobald keine Übereinstimmung mehr vorliegt, erscheint rechts vom neuen Eintrag das Pfeilsymbol zum Anlegen und Speichern der neuen Variante
- Das Pfeilsymbol betätigen.
- Sobald die neue Variante gespeichert und aktiviert ist, erscheint neben der Variantenbezeichnung in der Listbox das Löschzeichen
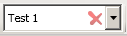
Modulvariante bearbeiten
Vorgehensweise- Hierzu die Modulvariante aus der Modulvarianten-Listbox auswählen.
- Änderungen vornehmen.
- Dabei erscheint in der Listbox neben der Bezeichnung der entsprechenden Variante das Speichersymbol
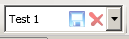 .
.
- Das Speichersymbol betätigen.
- Sobald die durchgeführten Änderungen gespeichert sind, verschwindet das Speichersymbol.
Modulvariante löschen
Vorgehensweise- Bei eigenen Modulvarianten wird in der Modulvarianten-Listbox das Löschzeichen
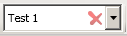 angezeigt.
angezeigt.
- Die Variante kann jederzeit durch Klick auf dieses Symbol gelöscht werden.
Siehe auch: Modulvarianten über Customizer ändern
| I | Attachment | History | Size | Date | Comment |
|---|---|---|---|---|---|
| |
MV1.png | r1 | 0.5 K | 2018-10-02 - 09:37 | |
| |
MV2.png | r1 | 0.4 K | 2018-10-02 - 09:38 | |
| |
MV3.png | r1 | 0.3 K | 2018-10-02 - 09:38 | |
| |
MV4.png | r1 | 0.4 K | 2018-10-02 - 09:38 | |
| |
MV5.png | r1 | 0.3 K | 2018-10-02 - 09:45 | |
| |
MV6.png | r1 | 0.4 K | 2018-10-02 - 09:47 | |
| |
MVButton.PNG | r1 | 0.3 K | 2018-09-28 - 14:40 | |
| |
MVanlegen.png | r1 | 1.6 K | 2009-07-20 - 20:27 | |
| |
MVloeschen.png | r1 | 1.3 K | 2009-07-20 - 20:28 | |
| |
MVspeichern.png | r1 | 1.8 K | 2009-07-20 - 20:28 | |
| |
save.png | r1 | 0.6 K | 2019-11-08 - 09:49 |


