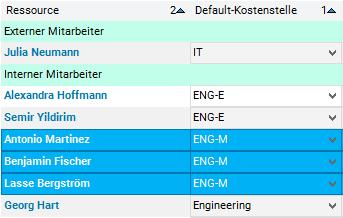The documentation from version 39.5.17 of PLANTA project can be found in the new PLANTA Online Help .
.
Data Field Options
Sorting in Modules
Objective- To change the sort sequence and sort direction in modules
- With the help of a sort direction, you can specify whether the data is to be sorted in ascending or descending order.
- The sort direction is then visualized by a triangle that points up or down.
- With the help of a sort sequence, you can specify by which column sorting should be performed first, second etc.
- The sort sequence is visualized by numbers in column headings.
- Sorting in a column which has not been sorted yet:
- Mouseover on the column heading; two triangles appear which can be used to select the sort direction.
- After you have clicked on the required triangle, the data is sorted in ascending or descending order.
- Afterwards, the triangle is still displayed in the column heading and the sort sequence is visualized by a 1.
- Sorting in a column which has already been sorted:
- In the column heading, you see a triangle that visualizes the current sort direction. If you click on the triangle, the sort direction changes.
- The last column for which sorting was performed receives sort sequence 1. This means if a column already has a sort number unequal 1, it is changed additionally when it is clicked on.
- In the column heading, you see a triangle that visualizes the current sort direction. If you click on the triangle, the sort direction changes.
- If a column contains several equal records, you can additionally sort by another column (see the example below).
- You can sort by a maximum of 5 columns.
- For most modules, sort sequence and direction are defined by default by a customizer. If you change the default sort settings, you can reset them via the Data Sort menu item.
- In the following example, the data is sorted by default cost center. To do so,
- click on the sort arrow (pointing up for sorting in ascending order) in the heading of the Default cost center column. The column receives sort sequence 1.
- Since there are several records with the same default cost center, the data should additionally be sorted by resource in ascending order.
- Click on the sort arrow (pointing up for sorting in ascending order) in the heading of the Resource column. The column receives sort sequence 1, the Default cost center column receives sort sort sequence 2.
- To change the sort sequence, click on the sort triangle in the Default cost center column heading. As a result, 1 is displayed in the Default cost center column and 2 in the Resource column. If this is done, the sort direction in the Default cost center column is automatically changed to descending order.
- To reset the sort direction (back to ascending order), click on the arrow in the Default cost center column once more.
Save changes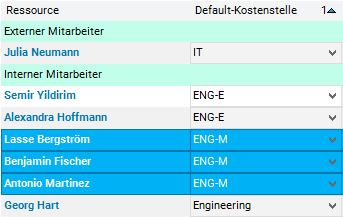
- The user
- cannot save such changes directly in the appropriate module. To do this, he or she has to create a module variant.
- A customizer
- can save such changes in the appropriate module directly using the Tools Save module customizing menu item. In doing so, he/she changes the base module. If other module variants exist for the current module, you have to note the following.
- can save changes in a new module variant.
- Unsaved changes will be reset if the module is closed.
Change Column Width (Data Field Width)
Objective- To change
- the column width in data areas with a horizontal layout (areas in tabular form)
- the field width in data areas with a vertical layout
- Position the mouse cursor on the right separator of the required column (in vertical layout on the right margin of the required data field). The mouse pointer then changes its shape.
- You can now expand or reduce the respective column by dragging the mouse to the right or the left.
- The user
- cannot save such changes directly in the appropriate module. To do this, he or she has to create a module variant.
- A customizer
- can save such changes in the appropriate module directly using the Tools Save module customizing menu item. In doing so, he/she changes the base module. If other module variants exist for the current module, you have to note the following.
- can save changes in a new module variant.
- Unsaved changes will be reset if the module is closed.
- The default column width (field width) can be preset by a customizer.
- Moving of data fields in forms is only allowed for users with customizer rights.
- It is also possible to change the column width in the page break preview.
Automatic Optimization of Column Widths
Objective- To optimize the column width in data areas with horizontal layout (areas in tabular form).
- Position the mouse cursor on the column separator. The mouse pointer then changes its shape.
- By double-clicking, you then optimize the column width.
- If one or several entries are longer than the column heading, the column width is optimized to the longest one.
- If the column heading is longer than the column entries, the column width is optimized to the column heading.
- The user
- cannot save such changes directly in the appropriate module. To do this, he or she has to create a module variant.
- A customizer
- can save such changes in the appropriate module directly using the Tools Save module customizing menu item. In doing so, he/she changes the base module. If other module variants exist for the current module, you have to note the following.
- can save changes in a new module variant.
- Unsaved changes will be reset if the module is closed.
Display/Hide Columns (Fields)
Objective- To display or hide
- columns in data areas with a horizontal layout (areas in tabular form)
- fields in data areas with a vertical layout
- Displaying and hiding columns (data fields), means moving columns between visible (F1, F2, F3) and invisible (F9) data windows. Which fields are in the visible and invisible data windows when opening the module, is defined by the customizer.
- Right-click on the heading of the required column (data field).
- If no column heading exists, right-click on the column separator.
- A context menu is opened, showing all displayed columns of the current window (checkmarked) and all hidden columns of the current module.
- in order to hide a displayed column,
- remove the checkmark for the respective name in the context menu.
- in order to display a hidden column,
- set a checkmark next to the relevant title in the context menu.
- The new column is inserted to the left of the column from which the context menu was opened.
- set a checkmark next to the relevant title in the context menu.
- You can display/hide several columns at the same time.
- By pressing the CTRL key and removing or setting checkmarks for required column titles one by one. Click in the module. The context menu is then closed and the changes are visible.
- You can set and remove checkmarks for several titles at once by pressing the SHIFT key and clicking on the first and the last title. Click in the module. The context menu is then closed and the changes are visible.
- If titles with and without checkmarks are available between the first and the last title you have clicked on, the checkmarking will be inverted.
- The user
- cannot save such changes directly in the appropriate module. To do this, he or she has to create a module variant.
- A customizer
- can save such changes in the appropriate module directly using the Tools Save module customizing menu item. In doing so, he/she changes the base module. If other module variants exist for the current module, you have to note the following.
- can save changes in a new module variant.
- Unsaved changes will be reset if the module is closed.
From C 39.5.1
- Special case: Bar fields are window-independent
- They can be displayed and hidden in any window (except in a Gantt chart) via the context menu,
- but they (e.g. corresponding bars) are only visible in Gantt charts.
- A customizer defines
- which fields are displayed or hidden when a module is opened (parameter Window).
- which fields can be displayed or hidden (parameter DF options) by a user.
- Fields for which the DF options parameter is deactivated are not available in the context menu for the Display/Hide procedure. As a result there may be headings that do not contain a context menu at all.
- NEW The last field which is still displayed in a window cannot be hidden.
- Displaying and hiding data fields in forms is only allowed for users with customizer rights.
Up to C 39.5.1
- They can be displayed and hidden in any window (except in a Gantt chart) via the context menu,
- but they (e.g. corresponding bars) are only visible in Gantt charts.
- which fields are displayed or hidden when a module is opened (parameter Window).
- which fields can be displayed or hidden (parameter DF options) by a user.
- Fields for which the DF options parameter is deactivated are not available in the context menu for the Display/Hide procedure. As a result there may be headings that do not contain a context menu at all.
Move Columns
Objective- To move columns in data areas with a horizontal layout.
- Click on the required column heading.
- By left-clicking move the column to the required position and release the mouse button. As a result,
- the outline of the heading of the column to be moved is dashed
- the column separator is highlighted in black (bold) at the point at which the column is inserted when you release the mouse button.
- The user
- cannot save such changes directly in the appropriate module. To do this, he or she has to create a module variant.
- A customizer
- can save such changes in the appropriate module directly using the Tools Save module customizing menu item. In doing so, he/she changes the base module. If other module variants exist for the current module, you have to note the following.
- can save changes in a new module variant.
- Unsaved changes will be reset if the module is closed.
- You can move columns between two windows within a module.
- Moving of data fields in forms is only allowed for users with customizer rights.