The documentation from version 39.5.17 of PLANTA project can be found in the new PLANTA Online Help .
.
Module Variants
General
Information- A module variant is a slightly modified base module. No essential changes are made to the behavior of the basis module.
- n variants of every module can be created within PPMS.
- PLANTA project distinguishes between standard and user-specific module variants.
Use of Module Variants
From C 39.5.25
Information NEW
- In the module header there is the module variant button
.
- If the focused module already has module variants, they are displayed in a listbox along with the Base variant NEW when you click on the button.
- The order of module variants in the listbox:
- user-specific module variants, if available
- standard module variants, if available
- Basis
- Individual and standard module variants are sorted in alphabetical order.
- In the module variants listbox and in the listbox field, user-specific module variants contain:
- a delete icon
- a star icon (the star of the Favorite is yellow while all others are gray)
- If a module contains variants, upon opening
- either the Base variant
- or the module variant marked as Favorite is loaded.
- If another module variant than the Base variant is used, the module variant name is displayed in the module tab below the module name, when the respective module is focused. NEW
- Click on the
button in the module tab.
- Select the required variant.
- The new variant is loaded.
Up to C 39.5.25
Information
- The standard toolbar contains the module variant field.
- NEW If the focused module does not yet has a module variant, Create MV is displayed in the grayed-out field. By clicking on the field it turns white and a module variant can be created.
- If the focused module already has module variants, they are NEW displayed in a listbox along with the Base variant.
- The order of module variants in the listbox:
- user-specific module variants, if available
- standard module variants, if available
- Basis
- Individual and standard module variants are sorted in alphabetical order.
- In the module variants listbox and in the listbox field, user-specific module variants contain:
- a delete icon
- a star icon (the star of the Favorite is yellow while all others are gray)
- If a module contains variants, upon opening
- either the Base variant (the listbox entry Base appears)
- or the module variant marked as Favorite is loaded.
- Open the module variant listbox.
- Select the required variant.
- The new variant is loaded.
Up to C 39.5.0
Information
- Every module has a module variant listbox in its toolbar.
- If module variants of a module are available, they are displayed in the listbox together with their Base variant.
- If there are no module variants available, the listbox is displayed gray. By clicking on the listbox it turns white and a module variant can be created
- The order of module variants in the listbox:
- user-specific module variants, if available
- standard module variant
- Basis
- Individual and standard module variants are sorted in alphabetical order.
- In the module variants listbox and in the listbox field, user-specific module variants contain:
- a delete icon
- a star icon (the star of the Favorite is yellow while all others are gray)
- If a module contains variants, upon opening
- either the Base variant (the listbox entry Base appears)
- or the module variant marked as Favorite is loaded.
- Open the module variant listbox.
- Select the required variant.
- The new variant is loaded.
Define Module Variant as a Favorite
From C 39.5.25
Information
- The module variant marked as Favorite is loaded when the module is opened.
- Only user-specific module variants can be defined as favorites.
- For standard module variants, the star symbol is not displayed.
- Click on the
button in the module tab.
- Activate the star symbol
 next to the required module variant by clicking on it.
next to the required module variant by clicking on it. - The star symbol of this module variant is now yellow
 and the module variant is marked as a favorite.
and the module variant is marked as a favorite.
- The star symbol of this module variant is now yellow
- When opening the module the next time, the module variant marked as a favorite will be loaded.
- If you want the base module to be loaded again when the module is opened, deactivate the star icon by clicking on it.
Up to C 39.5.25
Information
- The module variant marked as Favorite is loaded when the module is opened.
- Only user-specific module variants can be defined as favorites.
- For standard module variants, the star symbol is not displayed.
- Activate the star icon in the module variant listbox by clicking on it.
- The star icon of this module variant is now yellow.
- When opening the module the next time, this particular module variant will be loaded.
- If you want the base module to be loaded again upon opening, deactivate the star icon by clicking on it.
Create, Edit, Delete Module Variants
Information- Upon creation, editing, and deletion of a module variant, different modification rights of different user groups have to be considered.
- Normal user
- have no access to the customizing mode of the module and can only modify the surface of the module. E.g.:
- Modify column (field) width
- Change column (field) order
- Display and hide columns (fields)
- Change order within columns
- Change filter criteria and fulfillment if necessary
- In order to save changes made to filter criteria you have to switch to the module variant and save there.
- You can also save individual zoom settings as a module variant.
- can only be saved in own module variants.
- are only permitted to delete their own module variant.
- have no access to the customizing mode of the module and can only modify the surface of the module. E.g.:
- User with customizer rights may modify the customizing settings of a module. Further information on Module variants customizing
New from S 39.5.7
Note
- The creation, editing, and deletion of individual module variants can be switched off user or module related.
From C 39.5.25
Create Module Variant
Procedure NEW- Make the required changes made in the module.
- Click on the
button in the module tab.
- Click on the Create module variant and enter a name for the new variant.
- In order to avoid naming conflicts, the program compares the entered name with existing variant names. As soon as no more matches are found, the arrow icon
 for creating and saving the new variant is displayed on the right of the new entry.
for creating and saving the new variant is displayed on the right of the new entry.
- In order to avoid naming conflicts, the program compares the entered name with existing variant names. As soon as no more matches are found, the arrow icon
- Click on the arrow symbol or press the Return key.
- As soon as a variant is saved, the delete and star icons appear next to the variant description in the listbox
 .
.
Edit Module Variant
Procedure NEW- Click on the
button in the module tab and select the required module variant.
- Make the required changes in the module.
- Click on
again. Now, the save symbol
 is displayed in the listbox next to the name of the respective variant.
is displayed in the listbox next to the name of the respective variant.
- Click on the save icon.
- After the changes have been saved, the save symbol is no longer displayed next to the variant name.
Delete Module Variant
Information- Individual module variants can be deleted via the delete symbol
 , which is displayed in the module variant listbox next to the variant name.
, which is displayed in the module variant listbox next to the variant name.
- Click on the
button in the module tab.
- Click on the delete symbol of the required user-specific module variant.
Up to C 39.5.25
Create Module Variants
Procedure- Make the required changes made in the module.
- Click on the module variant listbox field.
- Enter a name for a new variant.
- In order to avoid naming conflicts, the program compares the entered name with existing variant names. If no matches are found, the arrow icon for creating and saving the new variant is displayed to the right of the new entry.
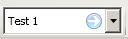 .
.
- In order to avoid naming conflicts, the program compares the entered name with existing variant names. If no matches are found, the arrow icon for creating and saving the new variant is displayed to the right of the new entry.
- Click on the arrow symbol.
- As soon as a variant is saved and activated, the delete icon
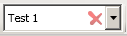 appears next to the variant description in the listbox
appears next to the variant description in the listbox
Edit Module Variant
Procedure- Select the module variant from the module variant listbox. Carry out changes.
- As a result, the save icon
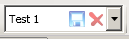 appears next to the description of the appropriate variant.
appears next to the description of the appropriate variant.
- Click on the save icon.
- As soon as the changes are saved, the save icon disappears.
Delete Module Variant
Procedure- For own module variants, the delete icon
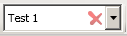 is displayed in the module variant listbox.
is displayed in the module variant listbox.
- The variant can be deleted at any time by clicking on this icon.
See also: Change Module Variants via Customizer
| I | Attachment | History | Size | Date | Comment |
|---|---|---|---|---|---|
| |
MV1.png | r1 | 0.5 K | 2018-10-02 - 09:37 | |
| |
MV2.png | r1 | 0.4 K | 2018-10-02 - 09:38 | |
| |
MV3.png | r1 | 0.3 K | 2018-10-02 - 09:38 | |
| |
MV4.png | r1 | 0.4 K | 2018-10-02 - 09:38 | |
| |
MV5.png | r1 | 0.3 K | 2018-10-02 - 09:45 | |
| |
MV6.png | r1 | 0.4 K | 2018-10-02 - 09:47 | |
| |
MVButton.PNG | r1 | 0.3 K | 2018-09-28 - 14:40 | |
| |
MVanlegen.png | r1 | 1.6 K | 2009-07-20 - 20:27 | |
| |
MVloeschen.png | r1 | 1.3 K | 2009-07-20 - 20:28 | |
| |
MVspeichern.png | r1 | 1.8 K | 2009-07-20 - 20:28 | |
| |
save.png | r1 | 0.6 K | 2019-11-08 - 09:49 |


