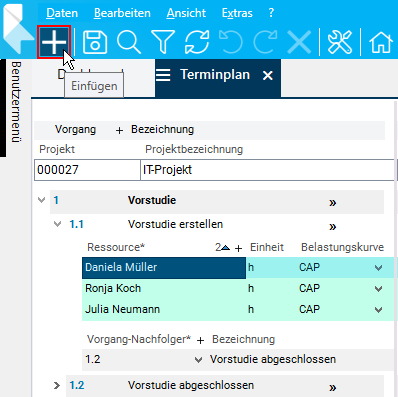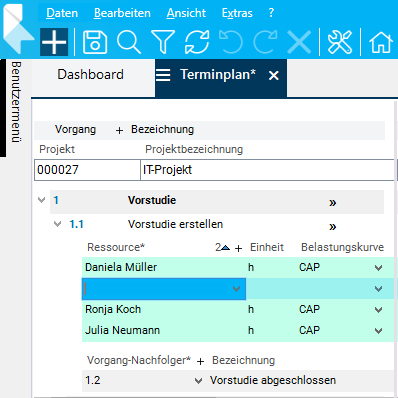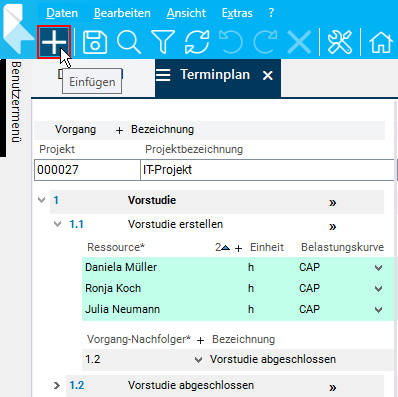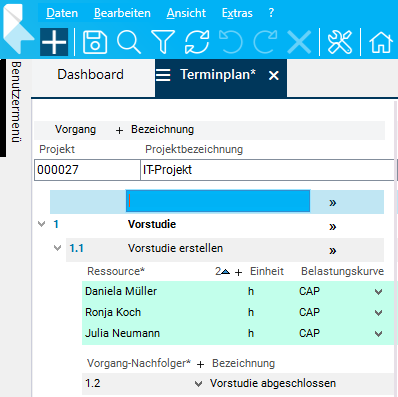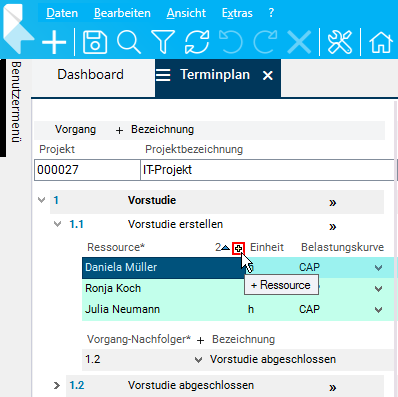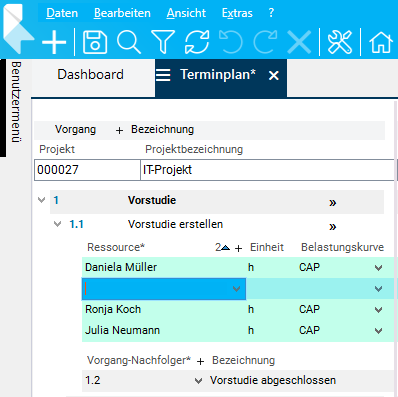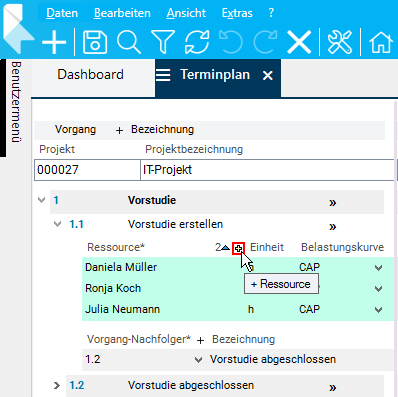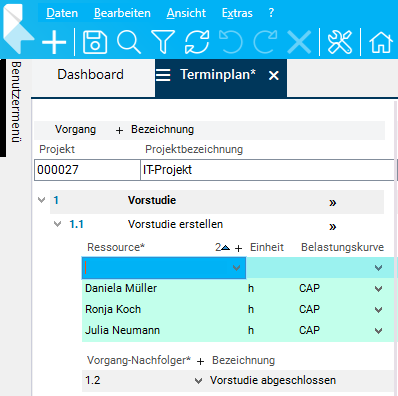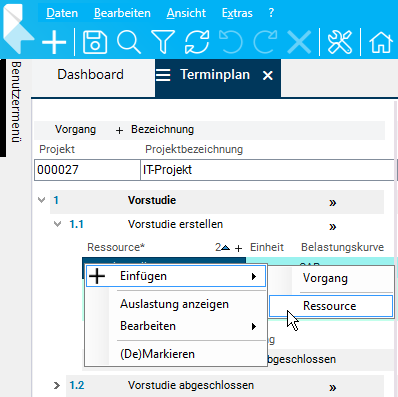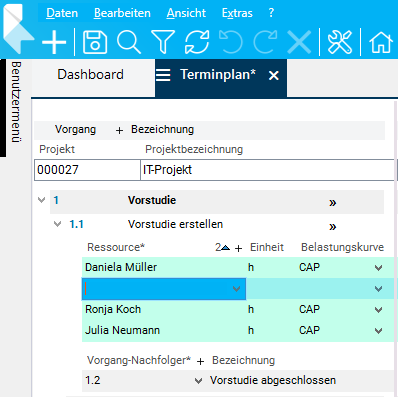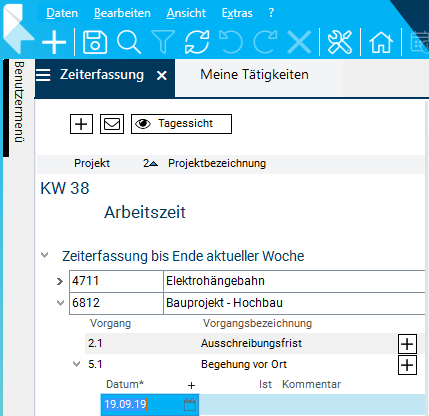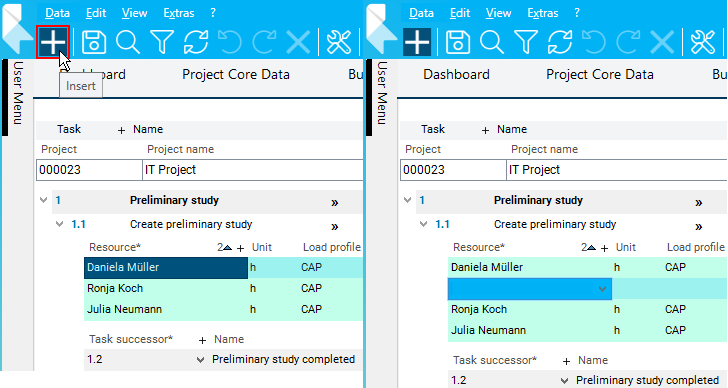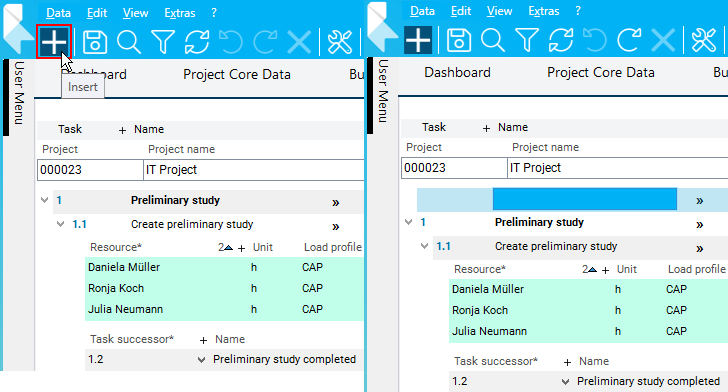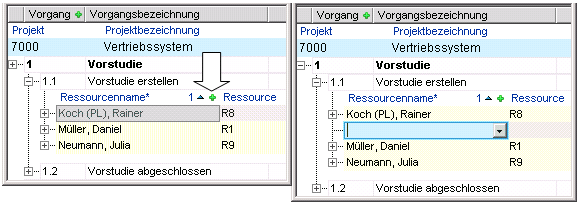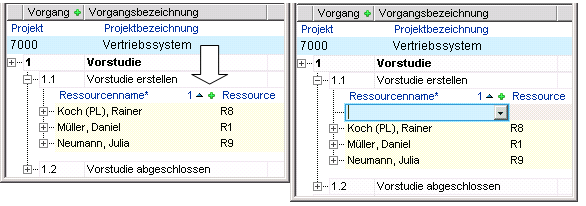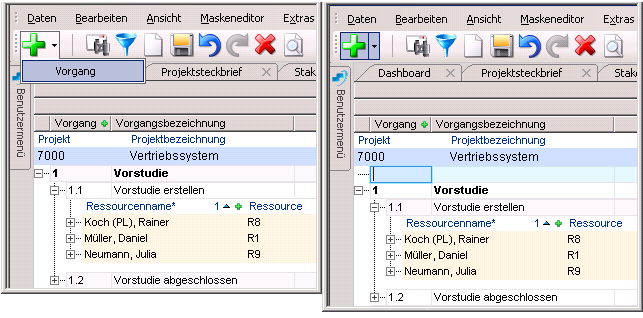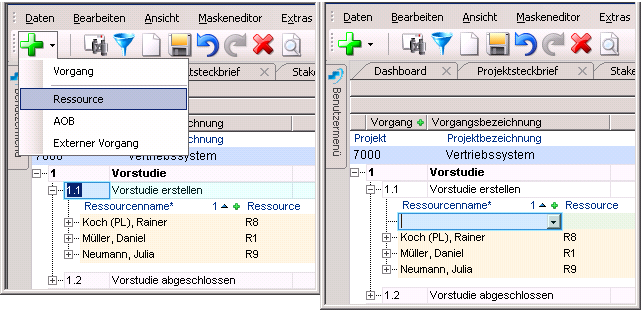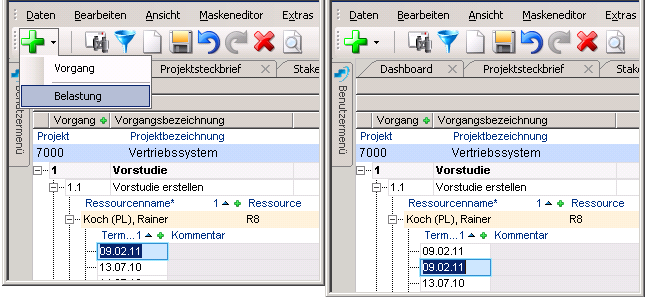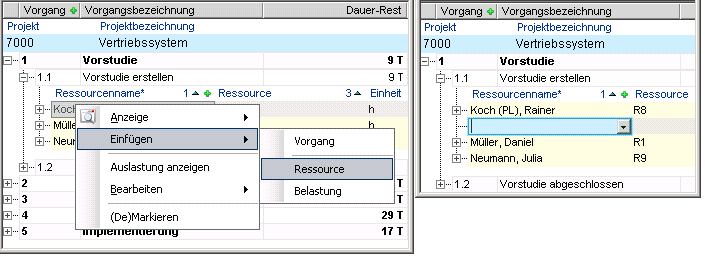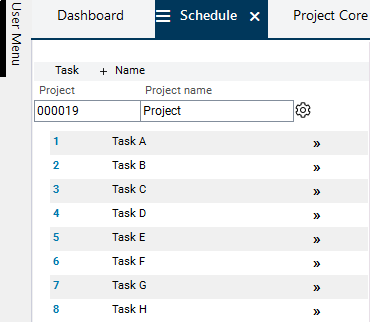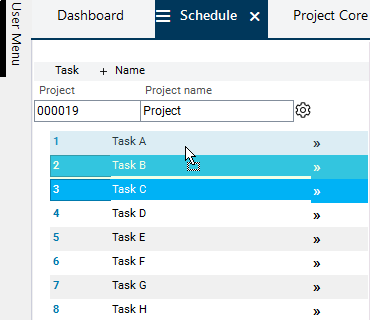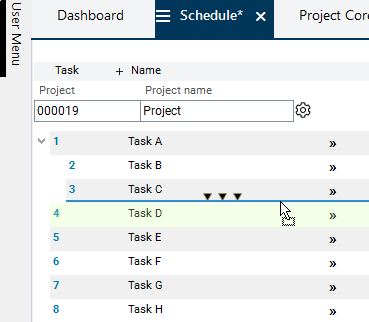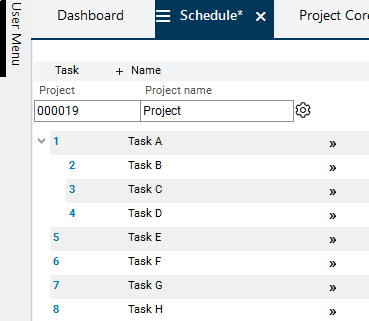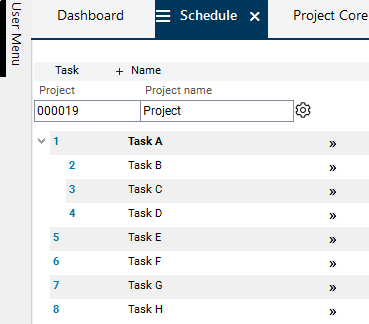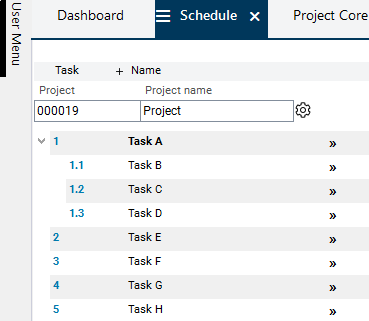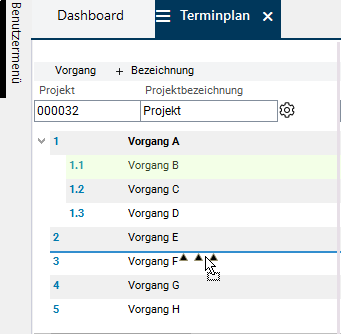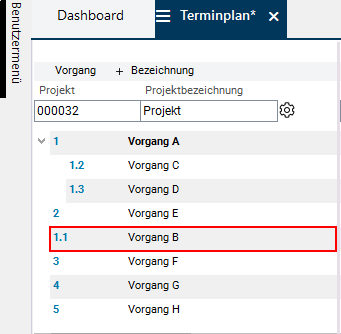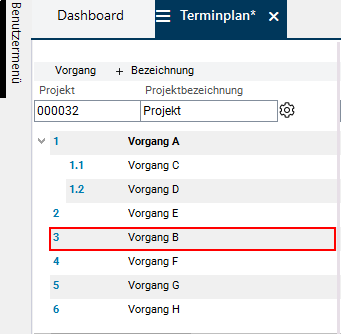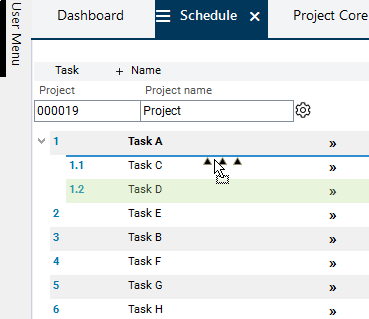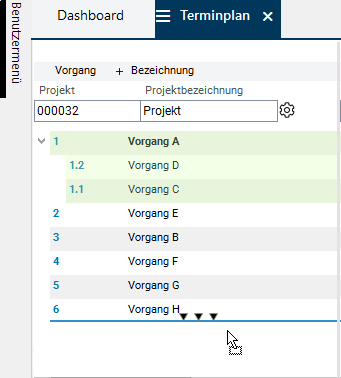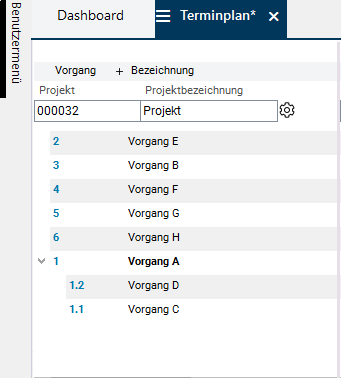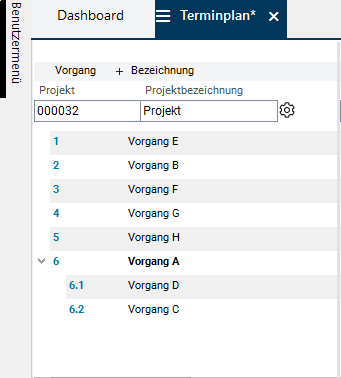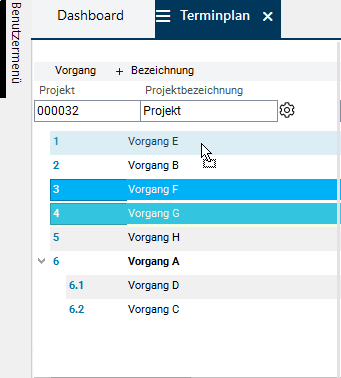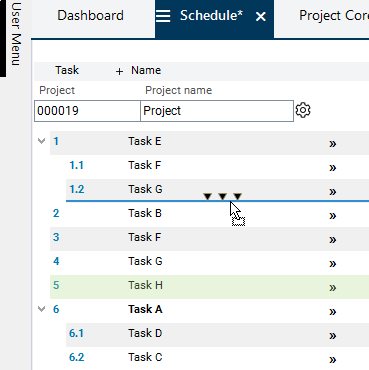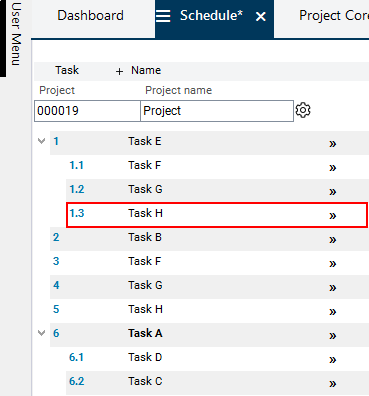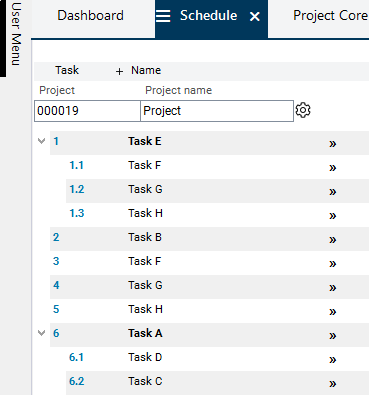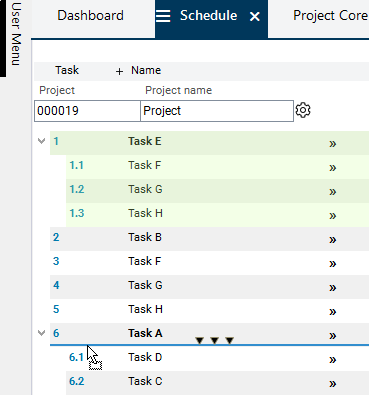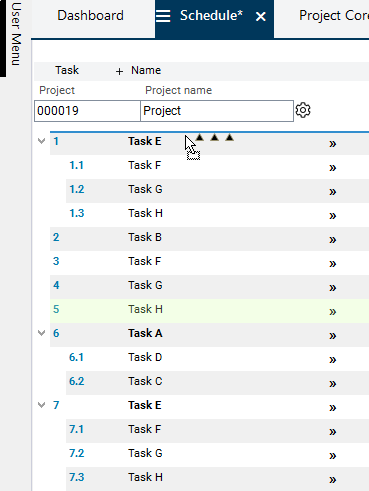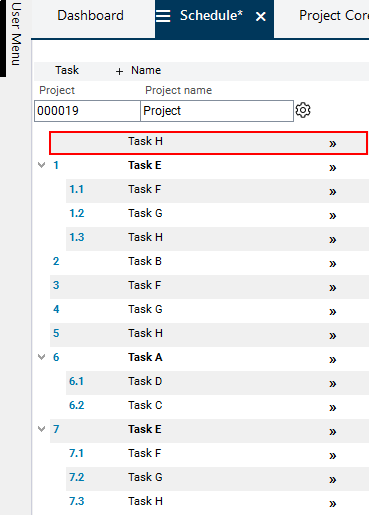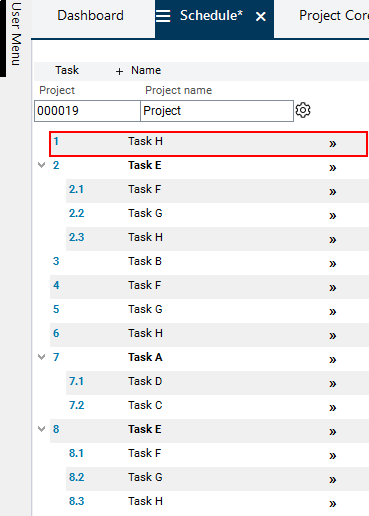The documentation from version 39.5.17 of PLANTA project can be found in the new PLANTA Online Help .
.
- Program Operation
- Mark/Unmark Records
- Displaying/Hiding of Child Data
- Insertion
- Insertion by Clicking on the Insert Button in the Toolbar or by Pressing F4
- Insertion by Clicking on the Plus Button in the Data Area Heading Line
- Insertion by Selecting a Data Area from the Context Menu on a Focused Record
- Insertion by Clicking on the Plus Button Directly in the Record or in the Data Area Heading
- Summary
- Copying/Moving via Drag & Drop
- Saving Data
- Deletion
- Data Synchronization
- Context Menu
- Buttons
- Tooltips
Program Operation
Mark/Unmark Records
Information- It is to be distinguished between marking and activating:
- Individual data fields are activated by clicking on them. Only one input field can be active at a time.
- Marking is always done for entire records. * Marked records are highlighted in dark blue.
- When you mark a parent record, you automatically mark all of its child records which are accessed by the module, even if they are currently not displayed.
- Unmarking cancels the marking of the records, but not that of the active data field.
| Number of records | Mark | Unmark |
|---|---|---|
| one record | - via CTRL + mouse click or - by right-clicking and selecting the (Un)mark context menu command |
- via CTRL + mouse click or - by right-clicking and selecting the (Un)mark context menu command |
| several records | CTRL + mouse click on the first record and SHIFT + mouse click on the last record |
SHIFT + mouse click on the first record |
| All | - via CTRL + A or - via the Edit Mark all menu item |
- via CTRL + D or - via the Edit Unmark all menu item |
Displaying/Hiding of Child Data
Information- To display or hide child records, a data field has to be defined as starting point by activating it.
- Via the Display parameter, the customizer can disable the display of child data.
Displaying or Hiding via Context Menu
Procedure- Activate a certain field in the required data area.
- Select the Display command by right-clicking.
- All child areas that can be displayed or hidden are contained.
- For greater clarity, the data areas are displayed in a tree structure in the context menu.
- The areas already displayed or hidden are displayed separately in the context menu.
- All child areas that can be displayed or hidden are contained.
- Select the required area.
Displaying or Hiding via the +/- Icon of the Tree Structure
Procedure- Click on the +/-icon in the required area to show/hide all of its child areas.
- The customizer determines whether a module contains the tree structure ( +/- icon) and which module areas contain the tree structure. You can find information on how the tree structure has to be customized, here.
Displaying or Hiding by Double Click
Procedure- Activate a certain output field in the required data area.
- Double click on the activated field to display or hide all child data areas.
Displaying or Hiding via Menu Items
Procedure- Activate a certain field in the required data area.
- By selecting the following menu items, you can display/hide the child areas of the current record.
- View Display child area +
- View Hide child area -
- By selecting the following menu items, you can display/hide the child areas of all records on the same level.
- View Display child area ++
- View Hide child area --
From DB 39.5.14
Insertion
There are four ways to insert new records:- By clicking on the insert symbol in the toolbar or by pressing F4
- By clicking on the plus symbol in the data area caption line
- By selecting the required data area from the pulldown menu on the insert button
- By selecting the required data area from the context menu on the focused record
- NEW By clicking on the plus button directly in the record or in the record heading
- The insert context menu and the pull-down menu on the insert button consist of two subparts.
- The first subpart is always identical, regardless of the data area from which the context menu is opened. In this subpart, the data area(s) of the highest level for which insertion is allowed are displayed.
- Whether the second subpart is displayed and which areas are displayed there depends on whether insertion is allowed for focused data area and/or its child data areas.
- A data area is only displayed in one of the two subparts.
- When you open the module you immediately see whether you can insert in this module by the color of the Insert button: green - inserting allowed, gray - inserting not allowed. It is irrelevant whether inserting is allowed for only one area or for several.
- All following examples are based on the Schedule and Time Recording modules.
Insertion by Clicking on the Insert Button in the Toolbar or by Pressing F4
- For focused records, a new record is inserted directly below the focused one in the coequal data area.
- Data areas that are activated by opening the tree structure are focused, too.
- If no record is focused or if inserting is not allowed for the data area of the focused record, a new record of the highest insertable area is inserted at the top of the module.
Insertion by Clicking on the Plus Button in the Data Area Heading Line
- For focused records, a new record is inserted directly under a focused one in a data area from which the plus icon was clicked on.
- If no record is focused, a new record is inserted at the top of the area from which the plus icon was clicked on.
Insertion by Selecting a Data Area from the Context Menu on a Focused Record
Insertion by Clicking on the Plus Button Directly in the Record or in the Data Area Heading
- By clicking on the plus button, a child record is inserted.
Note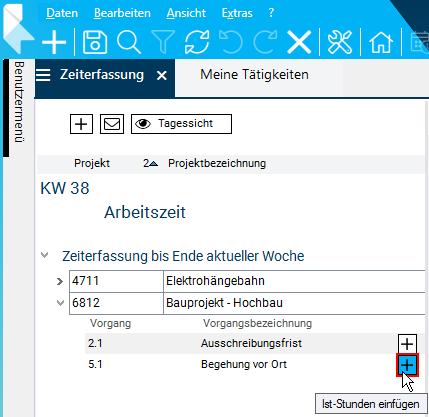
- This option is only available in some modules.
Summary
| Inserting options | Equal | Child | Specific details |
|---|---|---|---|
| Insert button or F4 | x | - | If no area is focused, the highest area for which insertion is allowed is inserted. |
| Plus symbol in the caption line | x | - | - |
| Pulldown menu on the insert button | x | x | - |
| Context menu on a focused field | x | x | - |
| NEW Plus symbol directly in the record/in the data area heading | - | x | Not available in all modules |
From DB 39.5.17
Note
- Users with customizer rights have the option to insert the child areas via the Edit --> Insert child area menu item (F5).
Up to DB 39.5.17
Note
- Users with customizing rights can insert child records via the Edit --> Insert child area (F5) menu item.
Up to DB 39.5.14
Insertion
There are four ways to insert new records:- Variant 1: Using the Insert button in the toolbar or F4
- Variant 2: Using the plus symbol in the data area caption line
- Variant 3: Selecting the required data area from the pull-down menu on the insert button
- Variant 4: Selecting the required data area from the context menu on the focused record
- The insert context menu and the pull-down menu on the insert button consist of two subparts.
- The first subpart is always identical, regardless of the data area from which the context menu is opened. In this subpart, the data area(s) of the highest level for which insertion is allowed are displayed.
- Whether the second subpart is displayed and which areas are displayed there depends on whether insertion is allowed for focused data area and/or its child data areas.
- A data area is only displayed in one of the two subparts.
- When you open the module you immediately see whether you can insert in this module by the color of the Insert button: green - inserting allowed, gray - inserting not allowed. It is irrelevant whether inserting is allowed for only one area or for several.
- All following examples are based on the Schedule module.
Insertion by Clicking on the Insert-Button in the Toolbar or by Pressing F4
- For focused records, a new record is inserted directly below the focused one in the coequal data area.
- Data areas that are activated by opening the tree structure are focused, too.
- If no record is focused or if inserting is not allowed for the data area of the focused record, a new record of the highest insertable area is inserted at the top of the module.
Insertion by Clicking on the Plus-Symbol in the Data Area Caption Line
- For focused records, a new record is inserted directly under a focused one in a data area from which the plus icon was clicked on.
- If no record is focused, a new record is inserted at the top of the area from which the plus icon was clicked on.
Insertion by Selecting a Data Area from the Pull-Down Menu on the Insert Button in Menu Bar
- When you open the Schedule module, no record is focused. In the pull-down menu, you only see the Task entry. This means: The highest insertable data area is Task. If you select the Task entry, a new task record is inserted directly below the project form.
- If you have focused a record in the highest data area, you see a Task entry in the first section of the pull-down menu and three more entries in the second section: Resource , Link and External Task . This means: You can insert a Task record (an equivalent one) or one of the child records Resource, Link or External Task.
- Select the Resource entry. A new resource record is inserted.
- If you have focused a record in a child data area e.g. Load , the Task entry is displayed in the first section and the Load entry in the second section of the pull-down menu. This means: You can insert either Task (a record of the highest insertable area) or Load (an equivalent record). If the child data area has children too, they are also displayed in the pull-down menu under the coequal area.
- Select the Load entry. A new load entry is inserted under the focused one.
Insertion by Selecting a Data Area from the Context Menu on a Focused Record
Summary
| Inserting options | Equal | Child | Specific details |
|---|---|---|---|
| Insert button or F4 | x | - | If no area is focused, the highest area for which insertion is allowed is inserted. |
| Plus symbol in the caption line | x | - | - |
| Pull-down menu on the Insert button | x | x | - |
| Context menu on a focused field | x | x | - |
- Users with customizing rights can insert child records using menu item Edit --> Insert child area(F5).
Copying/Moving via Drag & Drop
Objectives- To copy the content of fields, columns, and records
- To move records
- To edit records by using arithmetical operations while copying via Drag & Drop.
- Copy: CTRL + left-click and drag to the required position while holding down the left mouse button and subsequently release the mouse button
- Move: SHIFT + left-click and drag to the required position while holding down the left mouse button and subsequently release the mouse button
- If the position to which records are to be copied or moved is not visible, the bar scrolls to that area automatically when dragging with the mouse.
- As an alternative, you can also use the arrow buttons as well as the page up/page down and Pos1/End keys.
Copying Data via Drag and Drop
Notes- Output and input fields may be used as a source for Drag&Drop operations.
- You cannot copy to the output fields.
- The database type of source and target object determines whether you can copy from one object (field/column) to another.
- For example you can copy from a currency field to a text field, but not vice versa.
- If copying is not permitted, the message Unable to copy appears after you have released the left mouse button.
Field to Field
Objective- To copy an entry from one field into another one.
- Drag the content of the source field to the target field by pressing CTRL + holding down the left mouse button.
- As a result, the source field is colored green and the destination field blue.
- The cursor display is changed and the copying type is graphically displayed.
- As soon as the cursor is on the target field, release the left mouse button.
- The source field value is copied to the target field.
- The copy type Field to Field is set by default.
- If you have changed the copy type while copying, you can change to the Field to Field type again using the Edit --> Drag&Drop-Copy --> Field to Field menu item or via shortcut CTRL + 1.
- You cannot only copy field content between records within a module but also between two modules.
- You can copy, e.g., the resource ID from the Resource Structure module to the Resource Data Sheet module.
Field to Column
Information- It is distinguished between data logical and layout related columns.
- A column related to the logic of the data comprises the same data field in all records of a data area.
- In the horizontal layout, a visual column is equivalent to a data logic column.
- Compare: columns in Microsoft Excel.
- In the vertical layout, a line is equivalent to a data logic column (a record is a column here).
- In forms there are no visual lines or columns. A data field in all form records is equal to a data logic column.
- In the horizontal layout, a visual column is equivalent to a data logic column.
- The following examples are explained on the basis of a module with a horizontal layout.
- To fill the marked fields in a column with a particular value.
- Mark target records.
- Define the copy type via the Edit --> Drag&Drop Copy Field to Column menu item or by using the CTRL+ 2 shortcut.
- By pressing CTRL and holding the left mouse button drag the content of the source field to the destination column.
- The cursor display is changed and the copying type is graphically displayed.
- Release the left mouse button as soon as the cursor is over the target field.
- The source data field value is copied to all data fields of the destination column for all marked records.
- The destination column can be the column of the source data field or another one.
- On projection data fields, Drag&Drop Copy Field to Column behaves just like Drag&Drop Copy Field to Field.
Column to Column
Objective- To copy the contents of the fields from one column to another
- Mark target records.
- Define the copy type via the Edit Drag&Drop Copy Column to Column menu item or by using the CTRL + 3 shortcut.
- By pressing CTRL and holding the left mouse button drag the content of the source column to the destination column.
- The cursor display is changed and the copying type is graphically displayed.
- Release the left mouse button as soon as the cursor is over the target field.
- The source column field value is copied to all data fields of the destination column for all marked records.
- On projection data fields, Drag&Drop Copy Column to Column behaves just like Drag&Drop Copy Field to Field.
Copy Operators
Information- You can use Drag&Drop with arithmetical operations for all copy types Field to Field, Field to Column and Column to Column.
- The following example describes the copy type Field to Field with the Addition operation.
- The procedure for other copy types and other copy operators is identical.
- To copy a value from a source data field to a destination column and change the value at the same time.
- Mark target records.
- Define the copy type via the Edit Drag&Drop Copy Field to Column menu item or by using the CTRL + 2 shortcut.
- Select an operator via Edit Copy operator ( e.g. + (Addition)).
- By pressing CTRL and holding the left mouse button drag the content of the source field to the destination column.
- The cursor display is changed and the copying type is graphically displayed.
- Release the left mouse button as soon as the cursor is over the target field.
- The message box with the entry Add: appears. Enter the required figure and confirm the message by clicking on OK.
- The value calculated on the basis of the selected operator and figure is entered in all field of the destination column for all marked records.
Copying/Moving Records via Drag and Drop
Information- The positioning logic is the same for both methods. The only difference is that
- a new record is created while copying and
- the same record is moved to the other position while moving.
- When we speak about copy/move
- A source
- is a record that you want to copy or move.
- is colored green during copying or moving.
- A destination
- is a destination position (a position to which a source record is to be moved) , a position below, above or on a record.
- The position below (above) the copied record/record to be copied is visualized by a dark blue line and three black arrows to the bottom (to the top).
- The position on the target record is colored light blue (the whole record is colored light blue).
- is a destination position (a position to which a source record is to be moved) , a position below, above or on a record.
- A source
- You can use the Copy/Move function to structure records.
- An illustration of the copying/moving procedure, can be found in the following sections:
- Drag&Drop copying/moving of records between modules is not permitted.
- Structuring records is not allowed for all modules.
- If structuring is not allowed, records you want to structure are simply moved or copied.
- To be able to follow the instructions below, insert 8 new tasks in the Schedule module and name them from "Task A” to "Task H".
- Save and click on the
 Create WBS code button.
Create WBS code button.
- Result:
Moving
Notes- In the customizing settings the movement of records can be permitted or prohibited.
- If moving is not allowed, the following message appears after you have released the left mouse button: Cannot perform move.
- It is not possible to move a parent record to its child record.
- The source record is always copied/moved with all its child records.
Structuring by Moving
Creation of Child Records
Tasks 2 and 3 are to be subordinated to task 1.- Mark tasks 2 and 3 and drag them to task 1 by pressing SHIFT and holding down the left mouse button.
- Release the left mouse button.
- Result: Tasks 2 and 3 are moved below task 1.
Task 4 should also be a child of task 1 and should be positioned under task 3.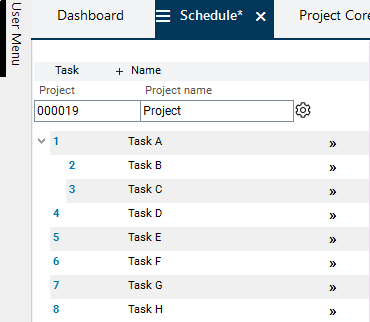
- Drag task 4 below task 3 so that a dark blue line appears below task 3 by pressing SHIFT and holding down the left mouse button.
- Release the left mouse button.
- Result:
- Save and click on the
 Calculate schedule button in the toolbar.
Calculate schedule button in the toolbar.
- Result: Task 1 is marked in bold and hence visualized as summary task.
- Click on the
 Create WBS code button next to the project name.
Create WBS code button next to the project name.
- Result: The new structure is displayed.
Outdenting
Task 1.1 is to be outdented (it is no longer to be a child of task 1).- You can outdent the task by moving the child record above or below the required parent record. A parent record can be the parent record of the required child record or every other parent record, depending on the position to which the child record is to be moved.
- The task is placed at the position to which it is moved with the mouse.
- By pressing SHIFT and holding the left mouse button, drag task 1.1 above task 3 so that a dark blue line appears above task 3.
- Release the left mouse button.
- Result: Task 1.1 is positioned on the highest level above task 3. Thus, it is no longer a child of task 1.
- Save and click on the
 Create WBS code button next to the project name.
Create WBS code button next to the project name.
- Result: The new structure is displayed.
Moving without Structuring
Task 1.2 should be positioned above task 1.1.- By pressing SHIFT and holding the left mouse button, drag task 1.2 above task 1.1 so that a dark blue line appears above task 1.1.
- Release the left mouse button.
- Result:
Summary task 1 with its children should be positioned below task 6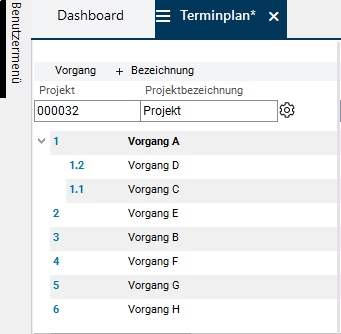
- By pressing SHIFT and holding the left mouse button, drag task 1 below task 6 so that a dark blue line appears below task 6.
- Release the left mouse button.
- Result:
- Save and click on the
 Create WBS code button next to the project name.
Create WBS code button next to the project name.
- Result: The new structure is displayed.
Copying
Notes- When records are copied, the IDs of the target objects are newly created.
- Other IDs in the destination records may be adjusted too.
- Values of the output fields are not included when copying.
- Values of the input fields of the source object, also those of hidden input fields, are not included when copying.
- Only the visible records are copied. I.e. if you copy a record that has some of its child records hidden in the module via filter criteria, only the visible child records are included.
Structuring by Copying
Information- In order to copy entire records, the following setting must be made:
- Select Edit Drag&Drop-Copy Record/s in the menu bar or use the CTRL + 4 shortcut.
- Mark tasks 3 and 4 and drag them to task 1 by pressing STRG and holding down the left mouse button.
- Release the left mouse button.
- Save and click on the
 Create WBS code button.
Create WBS code button.
- Result: Tasks 1.1 and 1.2 have been created automatically with data from tasks 3 and 4 and have been assigned to task 1.
Furthermore a copy of task 5 is to be created and to be subordinated to task 1 as well.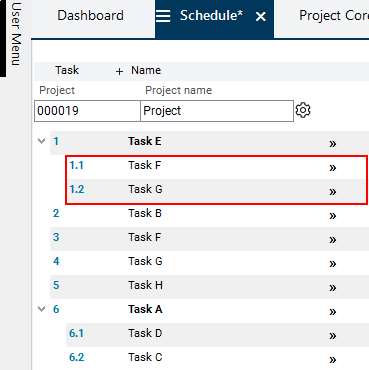
- Drag task 5 below task 1.2 by pressing CTRL and holding the left mouse button.
- Release the left mouse button.
- Save and click on the
 Create WBS code button.
Create WBS code button.
- Result: Task 1.3 has been created automatically with data from task 5 and has been positioned below task 1.2.
- Save and click on the
 Calculate schedule button in the toolbar.
Calculate schedule button in the toolbar.
- Result: Parent task 5 is displayed in bold.
Copying without Structuring
Information- In order to copy entire records, the following setting must be made:
- Select Edit Drag&Drop-Copy Record/s in the menu bar or use the CTRL + 4 shortcut.
- By pressing CTRL and holding the left mouse button, drag task 1 below task 6 so that a dark blue line appears below task 6.
- Release the left mouse button. If CTRL is released too soon, the record is not copied.
- Save and click on the
 Create WBS code button.
Create WBS code button.
- Result: Task 7 is created with the data from task 1 and positioned below task 6.
A copy of task 5 should be created and positioned below task 1 too.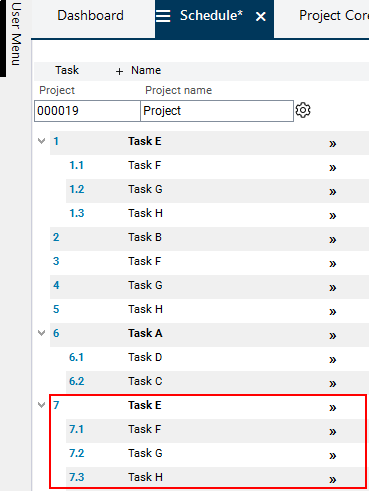
- By pressing CTRL and holding the left mouse button, drag task 5 above task 1 so that a dark blue line appears above task 1.
- Release the left mouse button.
- Result: A new task has been created with the data from task 5 and has been positioned above task 1.
- Save and click on the
 Create WBS code button.
Create WBS code button.
- Result: Due to its top position, the new task becomes task 1.
Saving Data
Information- Data can be saved
- If you have changed data in a module and you want to close the module without saving or you want to reset the changes made, the following message will be displayed: Save? Some data has been changed.
- If some of the records are still invalid (e.g. blank lines) at the time you are saving, the following message will be displayed: Mark invalid records?
- If the message is confirmed with Yes, the respective records are marked. These records can be edited or be deleted via the Delete menu item or via the delete button in the toolbar.
- If the message is confirmed with No, the invalid records are not marked.
Highlighting of Saved and Unsaved Module Changes
Information- If you change data in a module, an asterisk (*) is displayed next to the module title and changed fields are colored light blue.
- By means of the *, you can see which module of a panel still contains unsaved changes at first glance.
- If you save, the asterisk disappears and the changed field is colored dark blue.
- If you save once more in the same module, the fields coloring disappears.
- If the same data is shown in two modules and you perform changes on different records, you can see the changes in both modules. If you save in one module, only the changes in this module are saved.
- Example:
- You perform changes on the project name of project 1 in module A and on the project name of project 2 in module B. Both changes are visualized in both modules.
- In module A, the project name of project 1 is highlighted in light blue, in module B, only the project name of project 2 is highlighted.
- If you now save in module A, the project name of project 1 is only saved and highlighted in dark blue in both modules.
- In module B, the unsaved change on project 2 is still highlighted in light blue. The project name of project 2 is only saved and highlighted in dark blue in both modules after you have saved in module B.
- You perform changes on the project name of project 1 in module A and on the project name of project 2 in module B. Both changes are visualized in both modules.
- Example:
Deletion
Information- Deletion takes effect without saving.
- Whether you can perform deletion in general, and in which data areas you can perform deletion, depends on the module customizing.
- Mark the required record and click on the Delete button in the toolbar.
- The following message appears: Delete marked data?
- If this messages is confirmed with Yes, the record is deleted.
- If the message is confirmed with No, the deletion procedure is canceled.
- If the record to be deleted contains dependent (child) data, they will
- either be deleted without query.
- or with the Delete dependent data? query, depending on what the customizer has specified.
- If this messages is confirmed with Yes, the parent record is deleted with all its child records.
- If the message is confirmed with No, the deletion procedure is canceled.
- If records to be deleted contain actual postings, the following message appears additionally: Actual postings available. Do you really want to delete?
- If this messages is confirmed with Yes, the parent record is deleted with all its child records and actual postings.
- Attention: Only authorized users may delete postings.
- If the message is confirmed with No, the deletion procedure is canceled.
- Attention: Every posting record is to be confirmed with No. If there are several posting records, you have to confirm every record with No.
- If this messages is confirmed with Yes, the parent record is deleted with all its child records and actual postings.
- You can remove an invalid record as described above. It is not deleted in the true sense, because it has not yet actually been saved in the database.
Data Synchronization
Information- If the same data is shown in several modules opened within the same session and
- you perform any changes on data in one of the opened modules,
- the changes are immediately visible in all modules.
- you delete some records in one of the opened modules,
- the deleted records are no longer displayed in all modules.
- you create new records in one if the opened modules,
- the newly created records are not immediately visible in all modules, and are only visible after you have clicked on the Close/Reset button.
- you perform any changes on data in one of the opened modules,
Context Menu
From C 39.5.1
Information
- You can open a context menu via the right mouse button.
- The following commands are available, depending on the record from which you open a context menu :
- Insert: Insertion of records
- Display: Display/Hide data
- Individual context menu commands: Start actions (e.g. open modules or macros)
- Edit: Standard editing functions for an active field:
- Cut
- Copy
- Insert
- Delete
- Which of these functions are (des)activated depends on whether the required fields are input or output fields.
- Mark all: marks the field content
- This command is only available in the context menu for input fields.
- (Un)mark Marking or unmarking the record on which the mouse was focused .
- NEW If you open the context menu on module tabs you have several options for closing modules/panels.
- The standard editing functions and (Un)Mark are programmed functions. All other functions can be realized via customizing.
Up to C 39.5.1
Information
- Depending on the record, PLANTA offers the following functions via the context menu (right-click):
- Display: Display/Hide data
- Insert: Insert records
- Individual context menu commands: Start actions (e.g. open modules or macros)
- Edit: Standard editing functions for an active field:
- Cut
- Copy
- Insert
- Delete
- Which of these functions are (de)activated depends on whether the required fields are input or output fields.
- Mark all: marks the field content
- This command is only available in the context menu for input fields.
- Un/mark: Marking or unmarking the record on which the mouse was focused .
- The standard editing functions and (Un)Mark are programmed functions, all other can be implemented through customizing.
Buttons
Information- Buttons in the PLANTA system are
- module buttons for executing different actions or refreshing data or
- buttons in dialog or message boxes.
- To activate a button,
- click on the button displayed on the monitor with the cursor or
- focus the button with the TAB key and press ENTER or SPACE (for module buttons) on the keyboard.
Tooltips
Information- In PLANTA project there are 2 types of tooltips:
- Automatic tooltips are automatically displayed on the headings which are cut due to insufficient field length. In such a case, the tooltip displays the entire heading.
- Tooltips stored by the customizer. They contain help texts or explanations for the affected field. Such tooltips can be stored on both, fields and bars.
| See also: Field Types, Rights Control, Multilingualism, Getting Started |
| I | Attachment | History | Size | Date | Comment |
|---|---|---|---|---|---|
| |
Ausruecken.png | r1 | 12.6 K | 2010-11-05 - 16:11 | |
| |
Ausruecken2.png | r1 | 8.2 K | 2010-11-05 - 11:42 | |
| |
Ausruecken3.png | r1 | 12.9 K | 2010-11-05 - 16:11 | |
| |
Ausruecken4.png | r2 r1 | 7.7 K | 2019-09-20 - 08:39 | |
| |
Ausruecken5.png | r1 | 7.7 K | 2019-09-20 - 08:39 | |
| |
ButtonPSP14.png | r1 | 0.6 K | 2019-09-19 - 12:38 | |
| |
Button_TR.png | r1 | 1.5 K | 2010-12-20 - 11:24 | |
| |
Einfuegen1.png | r1 | 3.4 K | 2011-01-25 - 11:06 | |
| |
Einfuegen2.png | r1 | 4.1 K | 2011-01-25 - 11:00 | |
| |
Einfuegen3.png | r1 | 5.5 K | 2011-01-25 - 11:04 | |
| |
Einfuegen4.png | r1 | 3.8 K | 2011-01-25 - 11:15 | |
| |
Einfuegen5.png | r1 | 4.3 K | 2011-01-25 - 14:19 | |
| |
Einfuegen6.png | r1 | 6.6 K | 2011-01-25 - 14:28 | |
| |
Einfuegen7.png | r1 | 6.3 K | 2011-01-25 - 14:50 | |
| |
Einfuegen8.png | r1 | 7.0 K | 2011-01-25 - 15:00 | |
| |
EinfuegenF4.png | r4 r3 r2 r1 | 38.6 K | 2011-02-09 - 19:11 | |
| |
EinfuegenF41.png | r3 r2 r1 | 34.1 K | 2011-02-09 - 19:09 | |
| |
EinfuegenF41_1.png | r1 | 19.2 K | 2019-09-19 - 11:30 | |
| |
EinfuegenF41_2.png | r1 | 18.5 K | 2019-09-19 - 11:30 | |
| |
EinfuegenF4_1.png | r1 | 19.3 K | 2019-09-19 - 11:30 | |
| |
EinfuegenF4_2.png | r1 | 18.6 K | 2019-09-19 - 11:30 | |
| |
EinfuegenKM.png | r2 r1 | 16.0 K | 2011-02-09 - 18:56 | |
| |
EinfuegenKM_1.png | r1 | 19.0 K | 2019-09-19 - 11:29 | |
| |
EinfuegenKM_2.png | r1 | 18.5 K | 2019-09-19 - 11:29 | |
| |
EinfuegenM5.png | r1 | 34.4 K | 2019-09-19 - 08:47 | |
| |
EinfuegenM5_1.png | r1 | 21.8 K | 2019-09-19 - 10:34 | |
| |
EinfuegenM5_2.png | r1 | 21.9 K | 2019-09-19 - 10:34 | |
| |
EinfuegenMitFokus.png | r2 r1 | 14.4 K | 2011-02-09 - 19:17 | |
| |
EinfuegenMitFokus_1.png | r1 | 19.5 K | 2019-09-19 - 11:30 | |
| |
EinfuegenMitFokus_2.png | r1 | 18.5 K | 2019-09-19 - 11:30 | |
| |
EinfuegenOhneFokus.png | r3 r2 r1 | 14.1 K | 2011-02-09 - 19:17 | |
| |
EinfuegenOhneFokus_1.png | r1 | 19.4 K | 2019-09-19 - 11:30 | |
| |
EinfuegenOhneFokus_2.png | r1 | 18.4 K | 2019-09-19 - 11:30 | |
| |
EinfuegenPM1.png | r1 | 37.8 K | 2011-02-09 - 20:04 | |
| |
EinfuegenPM2.png | r1 | 38.7 K | 2011-02-09 - 20:04 | |
| |
EinfuegenPM3.png | r1 | 22.1 K | 2011-02-09 - 20:32 | |
| |
Kopieren1.png | r1 | 12.4 K | 2010-11-05 - 16:12 | |
| |
Kopieren2.png | r1 | 8.2 K | 2010-11-05 - 11:46 | |
| |
Kopieren3.png | r1 | 8.5 K | 2010-11-05 - 11:47 | |
| |
Kopieren4.png | r1 | 18.6 K | 2010-11-05 - 16:12 | |
| |
Kopieren5.png | r1 | 9.7 K | 2010-11-05 - 11:48 | |
| |
Kopieren6.png | r1 | 11.8 K | 2010-11-05 - 16:13 | |
| |
Kopieren7.png | r1 | 8.5 K | 2010-11-05 - 11:49 | |
| |
Kopieren8.png | r1 | 12.2 K | 2010-11-05 - 16:13 | |
| |
Kopieren9.png | r1 | 8.8 K | 2010-11-05 - 11:47 | |
| |
Sammelvorgang1.png | r1 | 14.3 K | 2010-11-05 - 16:26 | |
| |
Sammelvorgang2.png | r1 | 8.2 K | 2010-11-05 - 11:39 | |
| |
Sammelvorgang3.png | r1 | 12.7 K | 2010-11-05 - 16:26 | |
| |
Sammelvorgang4.png | r1 | 8.2 K | 2010-11-05 - 11:40 | |
| |
Sammelvorgang5.png | r1 | 8.2 K | 2010-11-05 - 11:40 | |
| |
Schema.png | r1 | 5.7 K | 2011-04-19 - 11:33 | |
| |
Schema1.png | r1 | 21.5 K | 2011-05-09 - 09:09 | |
| |
Schema3.png | r1 | 236.5 K | 2011-05-09 - 13:27 | |
| |
Schema4.png | r1 | 81.4 K | 2011-05-09 - 13:47 | |
| |
Schema6.png | r1 | 21.0 K | 2011-05-25 - 09:12 | |
| |
Schema8.png | r1 | 247.8 K | 2011-05-25 - 09:25 | |
| |
VerschiebenOben1.png | r1 | 12.4 K | 2010-11-05 - 16:27 | |
| |
VerschiebenOben2.png | r1 | 8.5 K | 2010-11-05 - 11:42 | |
| |
VerschiebenUnten.png | r1 | 12.7 K | 2010-11-05 - 11:44 | |
| |
VerschiebenUnten1.png | r1 | 8.2 K | 2010-11-05 - 11:44 | |
| |
VerschiebenUnten2.png | r1 | 18.2 K | 2010-11-08 - 09:28 | |
| |
VerschiebenUnten3.png | r1 | 8.3 K | 2010-11-05 - 11:45 | |
| |
calculate_schedule.png | r1 | 0.6 K | 2019-09-19 - 14:11 |