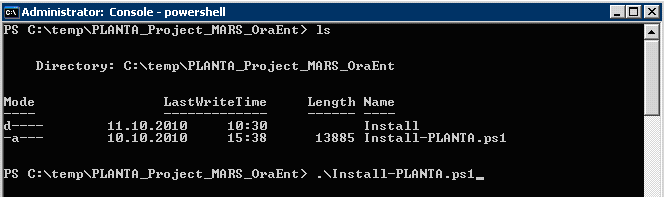Installationsanleitung
Allgemein
Information- Als Voraussetzung zur Durchführung der folgenden Administrationsaufgaben sind fundierte Kenntnisse in den jeweiligen Fachgebieten erforderlich.
- Bevor Sie mit der Installation beginnen, lesen Sie bitte Informationen zu den Voraussetzungen und Plattformen für PLANTA project durch.
- Dieses Topic liefert Informationen für folgende Zielgruppen:
- Unix-Superuser bzw. Windows-Systemadministratoren
- Datenbank-Administratoren
- Netzwerk-Administratoren
- PLANTA-Systemmanager
Technische Beschreibung des PLANTA project-Servers
Identifizierung der PLANTA project-Systeme- In der Regel stehen drei PLANTA project-Systeme zur Verfügung:
- ein produktives System
- ein Testsysstem
- ein Schulungssystem
- Jedes PLANTA project-System ist eine eigenständige Applikation und besitzt eine eigene Systemdatenbank und eine eigene Anwendungsdatenbank, die unabhängig von jedem anderen PLANTA project-System ist.
- PLANTA project-Systeme sollen mit einem dreistelligen Zähler identifiziert werden.
- Die Vergabe erfolgt durch den Administrator.
- Eine Empfehlung für die Vergabe der Port-Nummern für die PLANTA project-Systeme ist: 21 + die 3 stellige Project-System-Identifikationsnummer. Z.B. die System-ID lautet: 112, so ergibt das die Portnummer: 21112
Installation unter Unix
Einrichten des Servers
Information- Der PLANTA project-Server ist unter Linux als Forking-Deamon realisiert.
- Das bedeutet, dass eine fertig gestartete Server-Instanz auf eingehende Client-Verbindungen wartet und sich bei Bedarf selbst kopiert. Dadurch kann diese Instanz in der Funktion eines Mutterprozesses Daten vorladen, was den Startvorgang für den Anwender stark beschleunigt.
- Um den PLANTA project-Server-Deamon automatisch zu starten und komfortabel zu verwalten, können Sie das mitgelieferte Init-Skript benutzen.
- Bevor Sie PLANTA project installieren, sollten Sie folgende Voraussetzungen beachten:
- PLANTA project kann auf jedem Unix-Rechner installiert werden, der eines der veröffentlichten, von PLANTA project unterstützten Unix-Betriebssysteme besitzt.
- Um den PLANTA project-Server zu installieren, benötigen Sie den root-Benutzer auf dem Server-Rechner.
- PLANTA project benötigt auf dem Rechner das TCP/IP-Protokoll.
- Ein Datenbank-Client oder Datenbank muss auf dem PLANTA project-Server bereitgestellt sein. Einschließlich einer SQL-Verbindung per OCI auf die für PLANTA project vorgesehene Datenbank.
- Die Anforderungen der Datenbank von Drittherstellern finden Sie unter Vorraussetzung einer Datenbank
- Die Python-Verzeichnisse dürfen nicht zwischen verschiedenen Systemen kopiert werden.
- Bitte jedes mal das wrk Verzeichnis mit dessen Unterverzeichnissen neu von dem PLANTA-Installationsordner kopieren
Verzeichnis erstellen
Vorgehensweise- Verzeichnis erstellen, in dem PLANTA project installiert werden soll.
- Programmdateien mit folgender Verzeichnisstruktur hinein kopieren.
Hinweise
- Das angegebene Homeverzeichnis wird durch das useradd-Kommando angelegt.
- Das Verzeichnis sollte außerhalb der PLANTA project-Verzeichnisse gewählt werden. Dann können dort alle für die PLANTA project-Systeme gemeinsam benötigten Anpassungen untergebracht werden (cron-Skripte, Sicherungs-Skripte etc.). Anpassungen, die nur für ein PLANTA-System gelten, sollen im Verzeichnis ~/custom untergebracht werden.
- Rechte in der Verzeichnisstruktur anpassen, hierzu in der CLI in das Installationsverzeichnis wechseln.
- Jegliche Datei im Installationsverzeichnis wird auf 0755 gesetzt ausser die ppms.conf.
- Ausnahme: py-Verzeichnis und dessen Unterverzeichnisse werden auf 0644 gesetzt.
- chmod 0755 *
- chmod -R 0644 py
- Der Besitzer des Installationsverzeichnisses ist der Benutzer= planta und die Gruppe= planta.
- Anlegen einer Gruppe "planta"
- groupadd planta
- Anlegen eines Benutzers "planta"
- useradd -g planta -d
-c ‘PLANTA project' -m planta
- useradd -g planta -d
- Besitzer und Gruppe dem Verzeichnis zuweisen.
- chown planta:planta *
- Anlegen einer Gruppe "planta"
Hinweis
- Bei Verwendung von NIS oder anderweitigen Verfahren/Tools in Ihrem Hause, legen Sie die Gruppe "planta" mit diesem Verfahren an.
Konfigurationsdatei erstellen
Vorgehensweise- Im Verzeichnis eine Datei ppms.conf erstellen.
- Ein Template befindet sich im PLANTA-Verzeichnis.
- Die Datei ~/ppms.conf anpassen.
- In der Datei ppms.conf werden alle Einstellungen und Konfigurationsparameter eingetragen, die PLANTA-Server schon beim Start kennen muss und die nicht aus der PLANTA-Systemdatenbank gelesen werden können.
- Zu diesen Einstellungen gehören insbesondere Parameter, die zum Ansprechen von Datenbankservern nötig sind.
- Bei Windows als Server-Plattform für PLANTA werden entsprechende Einträge in der Registry untergebracht.
ORACLE_HOME=/opt/oracle/product/10gr2 LD_LIBRARY_PATH=/opt/oracle/product/10gr2/lib #TNS_ADMIN=/opt/oracle/product/10gr2/network/admin LANGUAGE=GERMAN_GERMANY.WE8ISO8859P15 NLS_LANG=GERMAN_GERMANY.WE8ISO8859P15 #NLS_DATE_FORMAT=DD.MM.RR PPMS_LICENSE=100 ##Log info## #LOG_LEVEL=15 #PLANTA_LOG_FLUSH=1 ##System database info## Q1CODEPAGE=2 Q1PATH=pl12db Q1PWD=ppms Q1TYPE=2 Q1USER=001
Dienste erstellen
Vorgehensweise- Dafür gibt es 2 Methoden:
- Methode 1 (Standard) mit dem planta init-Skript
- Methode 2 über Xinetd
- Falls Sie das planta init-Skript verwenden, ist die Datei /etc/xinetd.d/planta nicht notwendig.
Einrichten eines Dienstes mit PLANTA Init-Skript
Information- Das PLANTA Init-Skript bietet eine komfortable Möglichkeit unter SUSE-Linux den Planta-Server als Deamon einzurichten:
Benutzung: ./planta {start|stop|status|restart|reload}
- etc
- planta
- planta_config
- planta_config.001
- planta_config.002
- planta_config.003
- init.d
- planta
- planta.001
- planta.002
- planta.003
- planta
- Damit der PLANTA project-Server auf der Maschine automatisch gestartet wird, müssen symbolische Verknüpfungen auf das Planta-Skript in /etc/init.d unter dem entsprechenden Runlevel angelegt werden.
Beispiel: Eingabe in die CLI
cd /etc/init.d/rc5.d ln -s ../planta.001 S11planta.d001
- Im Init-Skript selbst muss der Pfad zu einer globalen Konfigurationsdatei angegeben werden, die z.B. unter /etc/planta abgelegt werden kann.
Beispiel: Eingabe in die CLI
vi /etc/init.d/planta # Global Configuration File (Adjust this value to point to the Global Configuration File) INIT_CONFIG="/etc/planta/planta_config"
- Das PLANTA Init-Skript enthält folgende Parameter:
| Variable | Beispielwert | Erläuterung |
|---|---|---|
| PLANTA_SERVER_NAME |
planta_server |
Name des Binary (relativ zu PLANTA_HOME) |
| PLANTA_HOME |
/planta/001 |
Pfad zum Verzeichnis des Binary |
| PLANTA_PORT |
21001 |
Portnummer |
| PLANTA_CONFIG_NAME |
planta.conf |
Name der Konfigurationsdatei (relativ zu PLANTA_HOME) |
- Außerdem müssen die Umgebungsvariablen, die der Planta-Server für die Datenbankverbindung braucht, angepasst werden:
| Variable | Erläuterung | Beispiel |
|---|---|---|
| LD_LIBRARY_PATH |
Pfad zu Oracle Libraries |
'/opt/oracle/product/11g/lib' |
| ORACLE_HOME |
Pfad der Oracle Client-Software |
'/opt/oracle/product/11g' |
| ORACLE_BASE |
Basis-Pfad der Oracle Client-Software |
'/opt/oracle' |
| NLS_LANG |
Oracle Codepage (für Ort und Sprache) |
'GERMAN_GERMANY.WE8ISO8859P15' |
- Das PLANTA Init-Skript kann mehrere Systeme auf einem Rechner verwalten. Hierzu müssen keine Kopien des Skripts angelegt werden.
- Die Identifikation des Systems läuft über den Namen der symbolischen Verknüpfung.
ln -s /etc/init.d/planta /etc/init.d/planta.001
- Es wird davon ausgegangen, dass alle Planta-Systeme unter dem gleichen Verzeichnis liegen.
- Dieses wird in der globalen Konfiguration als PLANTA_HOME angegeben (im Beispiel "/planta"). Der Instanzname (im Beispiel "001") wird als Postfix mit einem Punkt an die symbolische Verknüpfung angehängt (planta.001 -> planta).
- Das Skript wählt das System anhand dieses Postfixes aus.
- Auf die gleiche Weise bindet das Skript eine systemeigene Konfigurationsdatei ein. Ist die globale Konfigurationsdatei beispielsweise "/etc/planta/planta_config", dann heißt die Konfigurationsdatei für System 001 "/etc/planta/planta_config.001". Dort werden die Abweichungen zur globalen Konfiguration (z.B. Portnummer) erfasst.
Argumente des PLANTA Init-Skripts
| Argument | Bedeutung |
|---|---|
| status |
Ausgabe, ob das System läuft oder nicht |
| start |
Startet das System |
| stop |
Stoppt das System |
| restart |
Stoppt und startet das System |
| reload |
Weist das System an, sich selbst neuzustarten. (Benutzt das laufende Binary, falls kein RestartBinary im Config-File angegeben ist.) |
- Zum Starten des planta Servers 001 in die CLI eingeben:
- /etc/init.d/planta.001 start
Einrichten eines Dienstes mit Xinetd
Vorgehensweise- Bearbeiten folgender Dateien: /etc/services
- Folgende Zeile eintragen
Dienstname Port/Protokoll #Kommentar
- Beispiel: planta010 21010/tcp #Mastersystem
- Folgende Zeile eintragen
- Erstellen der Datei /etc/xinetd.d/planta
- Eintragen des Dienstes im folgenden Schema:
service planta010
{
type = UNLISTED
socket_type = stream
protocol = tcp
wait = no
user = mgr
port = 20010
server = /planta/d010/ppmsd
server_args = /planta/d010/ppms /planta/d010 /planta/d010 011
}
- Neuladen des xinetd
- In der CLI eingeben: /etc/init.d/xinetd reload
Einrichten des Clients
Information- Es gibt keinen Linux-Client.
- Bitte lesen Sie Client-Installation unter Windows.
Einspielen eines Dumps in Oracle
Information- Bitte lesen Sie Einspielen eines Dumps in Oracle unter Windows.
Installation unter Windows
Information- Für die Installation unter Windows bietet PLANTA eine Art Setup in Form eines Powershell-Skripts an, mit dem neben der Server-Installation auch die Datenbank importiert wird und die notwendigen Skripte nach der Installation ausgeführt werden.
- Damit das Skript vollständig ausgeführt werden kann, werden folgende Oracle-Tools benötigt: SQL*Plus (DB Commandline utility) und imp (Import Tool).
- Sind die Tools nicht vorhanden, brechen Sie bitte die Installation nach dem Installieren des Servers ab und führen Sie den Import der Datenbank und das Ausführen der Skripte manuell durch. Hierzu sehen Sie die Abschnitte Einspielen eines Dumps in Oracle und Skripte ausführen
- Die Installation des Clients ist kein Bestandteil des Setups. Hierzu lesen Sie bitte den Abschnitt Einrichten des Clients.
- Die Standard-Ausführungsrichtlinie für Skripte in Windows ist Restricted. Diese muss auf RemoteSigned geändert werden.
- Um die Ausführungsrichtlinie in der Powershell zu ändern, mit Administrationsrechten den folgenden Befehl in der Powershell ausführen.
Set-ExecutionPolicy -ExecutionPolicy RemoteSigned
- Das gewünschte Archiv auswählen: windows_OraXE.zip oder windows_OraEnt.zip (Falls Sie von der CD installieren, direkt eines der im nächsten Schritt genannten Verzeichnisse auswählen).
- Im Verzeichnis PLANTA_Project_MARS_OraEnt bzw. PLANTA_Project_MARS_OraXE finden Sie ein Install-PLANTA.ps1 -Skript.
- Führen Sie es bitte mit Administrator-Berechtigung aus.
- Beim Starten des Skripts öffnet sich das PLANTA-Installationsmenü.
- Füllen Sie bitte alle Felder aus und bestätigen Sie mit OK.
- Bitte geben sie das Verzeichnis ohne des abschließenden Backslash an.
- Die System-Identifikationsnummer darf nicht schon vergeben sein.
- Nachdem Sie das Installationsmenü mit OK bestätigt haben, erscheint folgende Abfrage: Möchten Sie PLANTA project 3.0.1 Mars installieren?
- Beantworten Sie diese mit Ja
- Nach dem Bestätigen werden die Programmdateien in das Verzeichnis kopiert, die jeweiligen Registrierungseinträge gesetzt und die Konfiguration angepasst, wie z.B.: die ppms.conf.
- Die Installation ist erfolgreich durchgeführt worden, wenn der Dienst gestartet ist:
- Als nächstes kommt folgende Abfrage: Möchten Sie die Datenbank importieren? Dies ist nur möglich, wenn imp von Oracle installiert ist.
- Bitte bestätigen Sie diese Abfrage nur, wenn Sie genau wissen, dass die Voraussetzung für den Datenbank-Import und zum Ausführen von Skripten erfüllt sind( imp und SQL*Plus von Oracle auf dem Server vorhanden ). Falls dies nicht der Fall ist, brechen Sie bitte die weitere Installation ab und führen sie per Hand den Import des Datadumps und die notwendigen Skripte für die Datenbank aus. Die Informationen hierzu in Kapiteln Einspielen eines Dumps in Oracle und Skripte ausführen.
- Beim Bestätigen mit Ja startet der Import. Dieser kann einige Minuten dauern.
- Als nächstes werden Sie aufgefordert, die Skripte auszuführen.
- Bestätigen Sie bitte die Aufforderung mit Ja .
- Die Installation ist damiit abgeschlossen.
- Weiter zum Einrichten des Clients.
Einrichten des Servers
Information- Das Einrichten des Servers unter Windows ist ein Bestandteil des oben beschriebenen Setups, der mit einem Powershell-Skript ausgeführt wird.
Einrichten des Clients
Vorgehensweise- Das client.zip -Archiv entpacken(oder das client -Verzeichnis öffnen, falls die CD benutzen).
- Rechtsklick -> Verknüpfung erstellen auf planta.exe
- Rechtsklick -> Eigenschaften auf die erstellte Verknüpfung
- In der Verknüpfung muss nun der Parameter server=IP:Port eingetragen werden.
- IP: IP des Serves/Servername des Servers
- Port: gewählter Port bei der Installation
- Die Portnummer setzt sich aus 21+dreistellige System-Identifikationsnummer zusammen. Z.B.: wenn die System-ID 112 lautet, so ist die Portnummer 21112
Tipp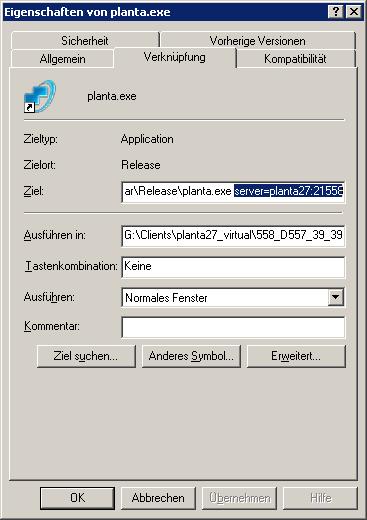
- Wenn die IP des Servers/der Port der Installation nicht notiert wurden, gibt es folgend eine Hilfe, um an diese Daten zu kommen:
- IP des Servers:
- Start->Ausführen->cmd
- Eingabe von ipconfig
- angezeigte IP-Adresse verwenden
- Port der Installation von PPMS
- Start->Ausführen->cmd
- Eingabe von regedit
- Start->Ausführen->cmd
- HKEY_LOCAL_MACHINE -> Software -> PLANTA -> PPMSD -> Letzte 3 Ziffern der Portnummer der Installation -> Portnummer der Installation
- Unter Port kann der verwendete Port gesehen werden
- IP des Servers:
Einspielen eines Dumps in Oracle
Information- In der neuen PLANTA-Datenbank muss der Tablespace DATA vorhanden sein.
- Falls noch nicht vorhanden, muss dies eingerichtet werden.
- Zum Einrichten des Tablespaces kann der folgende Befehl benutzt werden.
CREATE TABLESPACE dataDATAFILE 'c:\oracle\oradata\ora\data.dbf' SIZE 1000MAUTOEXTEND ON
- Es müssen nun Daten in die noch leere Datenbank eingespielt werden
- Start Ausführen cmd
- Das Verzeichnis des Dumps aufrufen
- Eingabe des Laufwerksbuchstaben und bestätigen, z.B. C:
- Eingabe von dem genauen Pfad des Dumps, z.B.
cd C:\Dumps
- Einspielen des Dumps
- Eingabe von imp in die noch geöffnete Console
- imp Datenbankuser/Passwort@Datenbankname(SID) file=filename.dmp FROMUSER=ExportUser TOUSER=ImportUser
- Datenbankuser/Passwort: die Daten des neuerstellten Datenbankusers
- Datenbankname: Name der neuerstellten Datenbank
- file: Name des Dumps
- FROMUSER: User, mit dem der Dump exportiert wurde
- TOUSER: Username des neuerstellten Datenbankusers
- Den Befehl bestätigen
- Der Import läuft nun und importiert die DTs 001 bis 999
- Nach Fertigstellung des Imports wird ein kurzes Fazit angezeigt, ob der Import erfolgreich durchgelaufen ist oder ob es Warnungen gab.
- Durch den Import ist die Datenbank jetzt gefüllt, aber es müssen noch wichtige Skripte ausgeführt werden.
Nach der Installation
Skripte ausführen
Information- Bei einer Installation unter Linux oder wenn die Installation unter Windows nicht vollständig ausgeführt werden konnte, müssen zusätzlich mehrere Skripte nach dem Einspielen des mitgelieferten Dumps auf dem Datenbankbenutzer ausgeführt werden.
- Folgende Skripte aus dem util.zip -Archiv(oder im gleichnamigen Ordner, falls Sie eine CD benutzen) müssen ausgeführt werden:
- force_connect.sql
- Eines der Lizenz-Skripte
- Lizenz_Demodaten_ORA_Standard_XE.sql
- Lizenz_Demodaten_ORA_Enterprise.sql
- Lizenz_Ohne_Demodaten_ORA_Enterprise.sql
- Lizenz_Ohne_Demodaten_ORA_Standard_XE.sql
- Zusätzlich müssen die Hotfix-Skript(e), falls vorhanden ausgeführt werden, z.B.: 3.0.1_mars.sql. Weitere Informationen zum Einspielen eines Hotfixes
-
 Es wird eine Logdatei für Fehler, die beim Laufen des Hotfix-Skripts (SQL-Skripts) auftreten, ausgegeben.
Es wird eine Logdatei für Fehler, die beim Laufen des Hotfix-Skripts (SQL-Skripts) auftreten, ausgegeben.
-
- Das force_connect.sql -Skript und das ausgewählte Lizenz-Skript müssen vor der Ausführung angepasst werden.
Das Skript force_connect.sql anpassenAusführen der Skripte
- Notwendige Änderung SID, user und Pwd
-- alter Oracle SID update dt346 set DI024723='Name der Datenbank' where DI024903='1'; update dt346 set DI024724='Name der Datenbank' where DI024903='1'; update dt346 set DI024729='Name der Datenbank' where DI024903='1'; -- alter Oracle User update dt346 set DI024725='Name des Datenbankusers' where DI024903='1'; -- alter Oracle Pwd update dt346 set DI024726='Passwort des Datenbankusers' where DI024903='1'; update dt346 set DI024727='Passwort des Datenbankusers' where DI024903='1';Das Lizenz-Skript anpassen
- Das gewünschte Skript öffnen und den Eintrag 'Licence' mit der gültigen Lizenznummer ersetzen.
- Dafür in das Verzeichnis des Skripts wechseln.
- Mit sqlplus an die Datenbank anmelden.
- sqlplus Datenbankuser/Passwort@Datenbankname(SID)
- Und in sqlplus das Skript ausführen durch die Eingabe:
- SQL> @Skriptname.sql
sqlplus d010/geheim@pl7db @force_connect.sql
Globale Einstellungen anpassen
Achtung- Im Modul Globale Einstellungen muss geprüft werden, ob spezielle Parameter angepasst werden müssen, z.B.
- die IP-Adresse für das E-Mail versenden von PLANTA project aus
- spezielle PM-Parameter
| Siehe auch: Hotfix installieren, Release Notes, Voraussetzungen und Plattformen |
| I | Attachment | History | Size | Date | Comment |
|---|---|---|---|---|---|
| |
ConsolePowershell.png | r1 | 3.5 K | 2010-10-14 - 10:18 | |
| |
DienstGestartet.png | r1 | 0.9 K | 2010-10-13 - 14:53 | |
| |
Eigenschaften_von_planta.jpg | r1 | 33.2 K | 2010-07-05 - 13:53 | |
| |
InstallMenu.png | r2 r1 | 20.4 K | 2010-10-14 - 14:51 | |
| |
LinuxOrdner.JPG | r1 | 18.9 K | 2010-12-17 - 11:12 | Verzeichnisstruktur Linux |