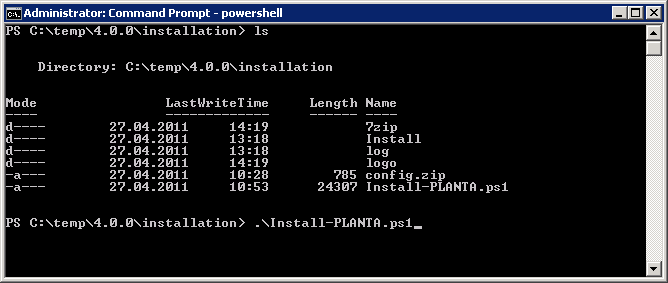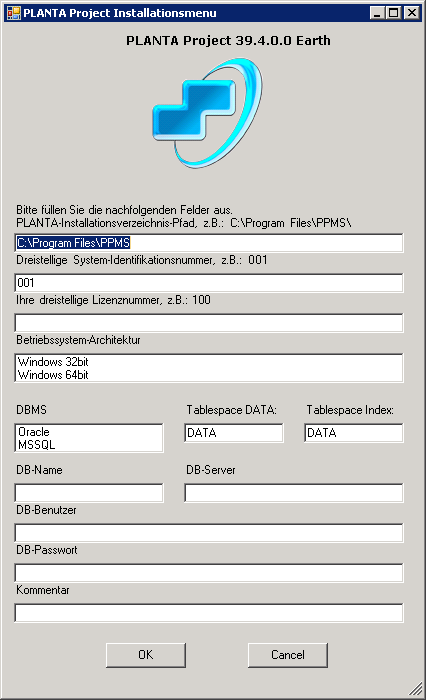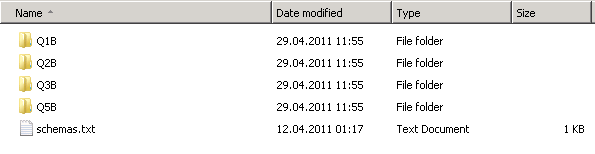Installationsanleitung
Der Inhalt dieses Topics ist in Bearbeitung und wird in Kürze aktualisiert.Allgemein
Informationen- Voraussetzung für die Durchführung der folgenden Administrationsaufgaben sind fundierte Kenntnisse in den jeweiligen Fachgebieten.
- Bitte lesen Sie sich die Informationen zu den Voraussetzungen und Plattformen für PLANTA project durch, bevor Sie mit der Installation von PLANTA project beginnen.
- Zielgruppen dieses Topics sind:
- Unix-Superuser bzw. Windows-Systemadministratoren
- Datenbank-Administratoren
- Netzwerk-Administratoren
- PLANTA-Systemmanager
Einrichten der Oracle-Datenbankkonnektivität
Informationen- Sollte noch kein Oracle-Client installiert sein, so empfiehlt PLANTA die Einrichtung des 32-bit Oracle Instant Clients (inklusive SQL*Plus zum Datenbankzugriff), der auch im PLANTA-Installationspaket mit zur Verfügung gestellt wird.
- Hierzu ist das Auspacken des zip-Archivs in ein Verzeichnis sowie das Setzen und Modifizieren von Umgebungsvariablen (s.u., Planta/ppms.conf bzw. planta_config) nötig:
| Erläuterung | Umgebungsvariable | Linux/Unix-Beispielpfad | Windows-Beispielpfad |
|---|---|---|---|
| Basisverzeichnis |
ORACLE_HOME |
/opt/planta/oci |
C:\Program Files (x86)\OCI oder C:\Planta\OCI |
| Bibliotheksverzeichnis |
Linux: LD_LIBRARY_PATH, |
>/opt/planta/oci/lib32 |
C:\Planta\OCI |
| Pfad zur tnsnames.ora |
Linux: TNS_ADMIN, |
${ORACLE_HOME}/network/admin |
C:\Planta\OCI\Network\Admin |
- Die Datei
tnsnames.oraist ebenfalls anzupassen (<Platzhalter> sind mit den richtigen Werten zu ersetzen):
# Generated by Oracle configuration tools.
<SID> =
(DESCRIPTION =
(ADDRESS = (PROTOCOL = TCP)(HOST = <Server_Name>)(PORT = 1521))
(CONNECT_DATA =
(SERVER = DEDICATED)
(SERVICE_NAME = <Service_Name_DB>)
)
)
- <SID>
- Die Oracle-System-ID der betreffenden Datenbank
- <Server_Name>
- Servername oder IP-Addresse des Datenbankservers
- <Service_Name_DB>
- Servicename der Datenbank auf dem Datenbankserver
Technische Beschreibung des PLANTA project-Servers
Identifizierung der PLANTA project-Systeme- In der Regel werden bis zu fünf PLANTA project-Systeme zur Verfügung gestellt:
- ein Produktivsystem
- ein Testsystem
- ein Entwicklungssystem
- ein Schulungssystem
- sowie bei Bedarf ein Standard-Demosystem (als Referenzsystem)
- Jedes PLANTA project-System ist vollkommen eigenständig und besitzt eine eigene System- und Anwendungsdatenbank, die unabhängig von den anderen PLANTA project-Systemen sind.
- Konvention: PLANTA project-Systeme sind mit einer dreistelligen Zahl zu identifizieren.
- Eine Empfehlung für die Vergabe der Port-Nummern für die PLANTA project-Systeme ist: 21 + die 3-stellige Project-System-Identifikationsnummer.
- Beispiel: die System-ID lautet: 001 - dann ergibt das die Portnummer 21001.
- Die Vergabe erfolgt durch den Administrator.
Bestandteile einer Installation
Informationen- [a] Das PLANTA-Init-Skript (
planta)- stellt die Daemon-Funktionalität bereit (start | stop | status…).
- stellt für den Aufruf von
planta_servereine neue Environment mit den benötigten Umgebungsvariablen zur Verfügung. - wird über einen Symlink auf das Init-Skript (z.B. planta.001 -> planta) aufgerufen.
- Der symlink-Name identifiziert durch einen Punkt getrennt das System (im Beispiel 001).
- ermittelt anhand dieser Information, welche Konfigurationsdateien für das System gelten und wo sich das Programm befindet.
- startet den PP-Forking-Daemon.
- [b] Der Planta-Server (
planta_server)- benötigt die Oracle OCI Libraries, um starten zu können.
- [c] Die Konfigurationsdatei der einzelnen Instanz (
ppms.confoderplanta.conf)- befindet sich im gleichen Verzeichnis wie
planta_server - enthält Parameter wie zum Beispiel die verwendete DB, den DB-Benutzer und das Passwort.
- befindet sich im gleichen Verzeichnis wie
- [d] Der Python-Ordner (
py)- ist der Ordner, der die Python-Dateien enthält.
Installation unter Unix
Einrichten des Servers
Informationen- Der PLANTA project-Server ist unter Linux als Forking-Daemon realisiert.
- Das bedeutet, dass eine fertig gestartete Server-Instanz auf eingehende Client-Verbindungen wartet und sich bei Bedarf selbst kopiert. Dadurch kann diese Instanz in der Funktion eines Mutterprozesses Daten vorladen, was den Startvorgang für den Anwender stark beschleunigt.
- Um den PLANTA project-Server-Daemon automatisch zu starten und komfortabel zu verwalten, kann das mitgelieferte Init-Skript benutzt werden.
- Bevor Sie PLANTA project installieren, sollten Sie folgende Voraussetzungen beachten:
- PLANTA project kann auf jedem Rechner mit einem der von PLANTA project unterstützten Unix/Linux-Betriebssysteme installiert und betrieben werden.
- Zur Installation des PLANTA project-Servers benötigen Sie Root-Benutzerrechte auf dem Server-Rechner.
- Voraussetzung für die Kommunikation ist das TCP/IP-Protokoll.
- Für den Zugriff auf eine Oracle-Datenbank muss zumindest der Oracle Instant Client installiert sein/werden (inkl. SQL*Plus zum Verbindungstest und zum Ausführen von Konfigurationsskripten).
- Eine weitere Voraussetzung ist ein Datenbankbenutzer mit den von PLANTA vorgegebenen Rechten (Oracle, MSSQL).
- Sofern Anpassungen erfolgten, sollten Python-Verzeichnisse nicht von einem System zum nächsten kopiert werden.
- Für ein neu aufgesetztes System bitte das Python-Verzeichnis aus dem PLANTA-Installationspaket verwenden.
Installationsverzeichnis einrichten
Erstellen von Benutzer und Gruppe- Es wird ein Benutzer (mit separater Gruppe) benötigt, unter dem der Dienst laufen soll.
- Dieser Benutzer wird zum Eigentümer des Installationsordners gemacht.
- Bei Verwendung von NIS oder anderen Verfahren/Tools (z.B.YaST) in Ihrem Unternehmen legen Sie Benutzer und Gruppe an, wie Sie es gewohnt sind. Anderenfalls empfehlen wir die folgende Vorgehensweise:
- Eine Gruppe planta anlegen.
-
groupadd planta
-
- Einen Benutzer planta anlegen (läßt man die
-d-Option weg, wird das Homeverzeichnis üblicherweise unter /home angelegt).-
useradd -g planta -d <Homeverzeichnis> -c 'PLANTA project' -m planta- Das Homeverzeichnis sollte außerhalb der PLANTA project-Verzeichnisse angelegt werden. Dann können dort alle für die PLANTA project-Systeme gemeinsam benötigten Anpassungen untergebracht werden (cron-Skripte, Sicherungs-Skripte etc.). Anpassungen, die nur für ein PLANTA-System gelten, sollen im Verzeichnis
~/customuntergebracht werden.
- Das Homeverzeichnis sollte außerhalb der PLANTA project-Verzeichnisse angelegt werden. Dann können dort alle für die PLANTA project-Systeme gemeinsam benötigten Anpassungen untergebracht werden (cron-Skripte, Sicherungs-Skripte etc.). Anpassungen, die nur für ein PLANTA-System gelten, sollen im Verzeichnis
-
- Stammverzeichnis erstellen, in dem die PLANTA project Instanzverzeichnisse angelegt werden sollen (Standard
/opt/planta). - Darin Instanzverzeichnisse erstellen, in die PLANTA project installiert werden soll (üblicherweise wird als Name die Instanznummer genommen, also z.B. ../001 etc.).
- Dateien und Python-Verzeichnis wie folgt hinein kopieren (das
log-Verzeichnis wird automatisch erstellt,ppmsdwird nur bei einer xinetd-Installation benötigt):
- Rechte in der Verzeichnisstruktur anpassen, hierzu in das Stammverzeichnis wechseln.
-
find . -type d -print0 | xargs -0 chmod 0755 -
find . -type f -print0 | xargs -0 chmod 0644 -
chmod 0755 ppmsd planta_server
-
-
 Die Linux-Version des PLANTA-Servers benötigt für die integrierte SAP-RFC-Schnittstelle zwingend die entsprechenden Bibliotheken.
Die Linux-Version des PLANTA-Servers benötigt für die integrierte SAP-RFC-Schnittstelle zwingend die entsprechenden Bibliotheken. - Für den Fall, dass die SAP-RFC-Schnittstelle nicht genutzt wird, sind im aktuellen Server-Paket funktionslose Ersatzbibliotheken enthalten. Diese maskieren ggf. installierte Originalbibliotheken und müssen für ein Funktionieren der SAP-Schnittstelle gelöscht werden.
- Falls die SAP-RFC-Schnittstelle
- nicht genutzt wird: Berechtigungen sicherstellen
-
chmod 0755 libsapnwrfc.so libsapucum.so
-
- genutzt wird: mitgelieferte Ersatzbibliotheken löschen
-
rm libsapnwrfc.so libsapucum.so
-
- nicht genutzt wird: Berechtigungen sicherstellen
- Besitzer und Gruppe dem Verzeichnis zuweisen.
-
chown -hR planta:planta .
-
Konfigurationsdatei erstellen
Vorgehensweise- Im Verzeichnis eine Datei ppms.conf erstellen.
- Ein Template befindet sich im PLANTA-Verzeichnis.
- Die Datei ppms.conf anpassen und ggf. einen Link bzw. eine Verknüpfung mit dem Namen
planta.conferstellen, der bzw. die aufppms.confverweist.
- In der Datei
ppms.confwerden alle Einstellungen und Konfigurationsparameter eingetragen, die der PLANTA-Server schon beim Start kennen muss und die nicht aus der PLANTA-Systemdatenbank gelesen werden können. - Zu diesen Einstellungen gehören insbesondere Parameter, die zum Ansprechen von Datenbankservern nötig sind.
- Bei Windows als Server-Plattform für PLANTA werden entsprechende Einträge in der Registry untergebracht.
ppms.conf -Datei (für Linux):
ORACLE_HOME=/opt/oracle/product/10gr2 LD_LIBRARY_PATH=.;/opt/oracle/product/10gr2/lib TNS_ADMIN=/opt/oracle/product/10gr2/network/admin NLS_LANG=GERMAN_GERMANY.WE8ISO8859P15 NLS_DATE_FORMAT=DD.MM.RR PPMS_LICENSE=100 ##Log info## #LOG_LEVEL=15 #PLANTA_LOG_FLUSH=1 ##System database info## Q1CODEPAGE=2 Q1PATH=pl12db Q1PWD=ppms Q1TYPE=2 Q1USER=001
Dienste erstellen
Vorgehensweise- Dafür gibt es 2 Methoden:
- 1. Methode: (Standard) mit dem PLANTA-Init-Skript
- 2. Methode: über Xinetd
- Die Methode mittels PLANTA-Init-Skript beschleunigt den Benutzerlogin erheblich! diese Methode wird daher für Produktiv- und Demonstrationssysteme empfohlen.
- Falls Sie das PLANTA-Init-Skript verwenden, ist die Datei
/etc/xinetd.d/plantanicht notwendig.
Einrichten eines Dienstes mit dem PLANTA-Init-Skript
Information- Das PLANTA-Init-Skript bietet eine komfortable Möglichkeit, den PLANTA-Server unter SUSE-Linux als Daemon einzurichten:
Benutzung:./planta {start|stop|status|restart|reload}
-
etc-
planta-
planta_config -
planta_config.001 -
planta_config.002 -
planta_config.003 -
planta_config.004 -
planta_config.005
-
-
init.d-
planta -
planta.001 -
planta.002 -
planta.003 -
planta.004 -
planta.005
-
-
- Für die Konfigurationsdateien gibt es eine globale Datei (
etc/planta/planta_config) und für jedes PLANTA System eine eigene Datei in der die Abweichungen der Parameter zu denen der globalen Datei angegeben werden können. - Die globale Konfigurationsdatei für das PLANTA-Init-Skript enthält folgende Parameter:
| Variable | Beispielwert | Erläuterung |
|---|---|---|
| PLANTA_SERVER_NAME |
planta_server |
Name des Binary (relativ zu PLANTA_HOME) |
| PLANTA_HOME |
/planta/001 |
Pfad zum Verzeichnis des Binary |
| PLANTA_PORT |
21001 |
Portnummer |
| PLANTA_CONFIG_NAME |
planta.conf |
Name der Konfigurationsdatei (relativ zu PLANTA_HOME) |
- Außerdem müssen die Umgebungsvariablen, die der PLANTA-Server für die Datenbankverbindung braucht, angepasst werden:
| Variable | Erläuterung | Beispiel |
|---|---|---|
| ORACLE_LIBRARY_PATH |
Pfad zu Oracle Libraries, |
'/opt/oracle/product/11g/lib' |
| ORACLE_HOME |
Pfad der Oracle Client-Software |
'/opt/oracle/product/11g' |
| ORACLE_BASE |
Basis-Pfad der Oracle Client-Software |
'/opt/oracle' |
| NLS_LANG |
Oracle Codepage (für Ort und Sprache) |
'GERMAN_GERMANY.WE8ISO8859P15' |
- Es wird davon ausgegangen, dass alle PLANTA-Systeme unter dem gleichen Verzeichnis liegen. Dieses wird in der globalen Konfiguration als
PLANTA_HOMEangegeben (im Beispiel/planta). - Das PLANTA-Init-Skript (
etc/init.d/planta) kann mehrere Systeme auf einem Rechner verwalten. Hierzu müssen keine Kopien des Skripts angelegt werden. - Die Identifikation des Systems läuft über den Namen der symbolischen Verknüpfung. Diese wird wie folgt für jedes PLANTA System erstellt:
Beispiel für die Eingabe in die CLI (Command-Line Interface):
ln -s /etc/init.d/planta /etc/init.d/planta.001
- Der Instanzname (im Beispiel 001) wird als Postfix mit einem Punkt an die symbolische Verknüpfung angehängt (
planta.001->planta). - Das Skript wählt das System anhand dieses Postfixes aus.
- Auf die gleiche Weise bindet das Skript die systemeigene Konfigurationsdatei ein. Ist die globale Konfigurationsdatei beispielsweise
/etc/planta/planta_config, dann heißt die Konfigurationsdatei für System 001/etc/planta/planta_config.001. Dort werden die Abweichungen zur globalen Konfiguration (z.B. Portnummer) erfasst, was nur notwendig ist, wenn die eingerichteten Systeme vom Standardschema abweichen. - Im PLANTA-Init-Skript selbst muss der Pfad zur globalen Konfigurationsdatei (
planta_config) angegeben werden, die z.B. unter /etc/planta abgelegt werden kann.
Beispiel für die Eingabe in die CLI:
vi /etc/init.d/planta # Global Configuration File (Adjust this value to point to the Global Configuration File) INIT_CONFIG="/etc/planta/planta_config"
- Damit der PLANTA project-Server auf der Maschine automatisch gestartet wird, müssen symbolische Verknüpfungen auf das PLANTA-Init-Skript in
/etc/init.dunter dem entsprechenden Runlevel (hier: 3) angelegt werden.
Beispiel für die Eingabe in die CLI:
cd /etc/init.d/rc3.d ln -s ../planta.001 S99planta.d001
- Zum sauberen Beenden des Prozesses müssen für die restlichen Runlevel entsprechend Kill-Symlinks angelegt werden; hier ein Beispiel für Runlevel 2:
cd /etc/init.d/rc2.d ln -s ../planta.001 K01planta.d001
- Die Bezeichnungen der Verknüpfungen setzen dabei wie folgt zusammen:
- S bzw. K für Start bzw. Kill
- Eine Nummer, die der Priorität entspricht (Im Beispiel Prio 99 beim Starten und Prio 01 beim Beenden des Prozesses)
- Eine Bezeichnung die dem PLANTA System entspricht
Argumente des PLANTA-Init-Skripts
| Argument | Bedeutung |
|---|---|
| status |
Ausgabe, ob das System läuft oder nicht |
| start |
Startet das System |
| stop |
Stoppt das System |
| restart |
Stoppt und startet das System |
| reload |
Weist das System an, sich selbst neuzustarten. (Benutzt das laufende Binary, falls kein RestartBinary im Config-File angegeben ist.) |
- Zum Starten des PLANTA-Servers 001 in die CLI eingeben:
-
/etc/init.d/planta.001 start
-
Einrichten eines Dienstes mit Xinetd
Vorgehensweise- Die Datei
/etc/serviceswie folgt bearbeiten:- Folgende Zeile eintragen: Dienstname Port/Protokoll #Kommentar
- Beispiel:
planta002 20002/tcp #Mastersystem
- Beispiel:
- Folgende Zeile eintragen: Dienstname Port/Protokoll #Kommentar
- Die Datei
/etc/xinetd.d/plantaerstellen.- Den Dienst im folgenden Schema eintragen:
service planta002
{
type = UNLISTED
socket_type = stream
protocol = tcp
wait = no
user = mgr
port = 20002
server = /planta/002/ppmsd
server_args = /planta/002/planta_server /planta/002 /planta/002 011
}
- Das xinetd neuladen.
- In der CLI
/etc/init.d/xinetd reloadeingeben.
- In der CLI
- server_args:
- Pfad des Binary (hier:
/planta/002/planta_server) - Arbeitsverzeichnis (hier:
/planta/002) - Verzeichnis für DB-Unloads und Schemas (hier:
/planta/002) - Lizenznummer (hier:
011)
- Pfad des Binary (hier:
Einrichten des Clients
Informationen- Es gibt keinen Linux-Client.
- Weitere Informationen finden sie im Topic Client-Installation unter Windows.
Anlage des Datenbankbenutzers
Information- Weitere Informationen finden sie im Topic Anlegen des Datenbankbenutzers.
Installation unter Windows
Informationen- Für die Installation unter Windows bietet PLANTA eine Art Setup in Form eines Powershell-Skripts an, mit dem die Server-Installation ausgeführt wird.
- Folgende Punkte sind kein Bestandteil des Setups und werden nachfolgend in gesonderten Kapitel erläutert:
- Die Standard-Ausführungsrichtlinie für Skripte in Windows ist Restricted. Diese muss auf Unrestricted geändert werden.
- Um die Ausführungsrichtlinie in der Powershell zu ändern, mit Administrationsrechten den folgenden Befehl in der Powershell ausführen:
Set-ExecutionPolicy -ExecutionPolicy Unrestricted
- Das gewünschte Archiv auswählen:
PLANTA_Project_4.0.0_earth.zip(Falls Sie von der CD installieren, direkt eines der im nächsten Schritt genannten Verzeichnisse auswählen). - Im Verzeichnis
installationfinden Sie dasInstall-PLANTA.ps1-Skript.- Führen Sie es bitte mit Administrator-Berechtigung aus.
- Beim Starten des Skripts öffnet sich das PLANTA-Installationsmenü.
- Füllen Sie bitte alle Felder aus und bestätigen Sie mit OK.
- Bitte geben Sie das Verzeichnis ohne den abschließenden Backslash an.
- Die System-Identifikationsnummer darf noch nicht vergeben sein.
- Bei 64-Bit-Windows-Betriebssystemen beachten: Installieren Sie die Daten nicht in
C:\Program Files, sondern ändern Sie das Verzeichnis inC:\Program Files (x86).
- Das Installationsverzeichnis und die dreistellige System-Identifikationsnummer ergeben zusammen die Installationsumgebung.
- Beispiel:
C:\Program Files\PPMS+001=C:\Program Files\PPMS\001
- Beispiel:
- Folgende Parameter beziehen sich auf die Datenbank bzw. den Datenbankbenutzer:
| Eingabefeld | Bedeutung |
|---|---|
| DBMS |
Gibt das Datenbankmangement an, welches für PLANTA project verwendet werden soll. |
| Tablespace DATA |
DATA-Tablespace-Name - Nur erforderlich bei Verwendung einer Oracle-DB |
| Tablespace Index |
INDEX-Tablespace-Name - Nur erforderlich bei Verwendung einer Oracle-DB |
| DB-Name |
Eingabe des SQL-Datenbanknamens für PLANTA project (Database name), z.B. bei Oracle je nach Konfiguration die Datenbank-SID oder den Globalen Datenbanknamen |
| DB-Server |
Hostname oder IP-Adresse des Datenbankservers |
| DB-Benutzer DB-Passwort |
Name des Datenbankbenutzers (Database User) und dessen Passwort (Password) |
| Kommentar |
Eingabe einer Systembezeichnung für die Windows-Registrierung Dieser Name dient zur Dokumentation der PPMS-Systeme in der Registry, damit der Administrator erkennen kann, wofür das PPMS-System verwendet wird (z.B. Produktiv-System, Schulungs-System, etc.). |
- Nachdem Sie das Installationsmenü mit OK bestätigt haben, erscheint folgende Abfrage: Möchten Sie PLANTA project Earth installieren?
- Beantworten Sie diese mit Ja.
- Nach dem Bestätigen werden die Programmdateien in das Verzeichnis kopiert, die jeweiligen Registrierungseinträge gesetzt und die Konfiguration angepasst, wie z.B. die
ppms.conf. - Die Installation ist erfolgreich durchgeführt worden, wenn der Dienst gestartet wird:
Weiter zum Einrichten des Clients.
Einrichten des Servers
Information- Das Einrichten des Servers unter Windows ist ein Bestandteil des oben beschriebenen Setups, das mit einem Powershell-Skript ausgeführt wird.
Einrichten des Clients
Vorgehensweise- Das
PLANTA_Project-Earth-4.0.0_gui_windows.zip-Archiv entpacken (bzw. dasclient-Verzeichnis öffnen, falls Sie die CD benutzen). - Rechtsklick auf
planta.exeund Auswahl Verknüpfung erstellen. - Rechtsklick auf die erstellte Verknüpfung und Auswahl Eigenschaften.
- In der Verknüpfung muss nun der Parameter
server=IP:Porteingetragen werden.- IP: IP des Serves/Servername des Servers
- Port: gewählter Port bei der Installation
- Die Portnummer setzt sich aus 21 und der dreistelligen System-Identifikationsnummer zusammen. Wenn die System-ID beispielsweise 112 lautet, so ist die Portnummer 21112.
Tipp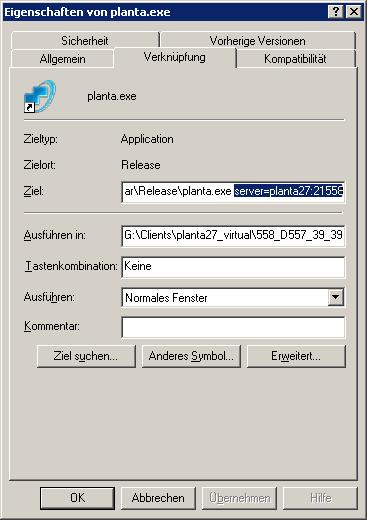
- Wenn die IP des Servers bzw. der Port der Installation nicht notiert wurden, gibt es folgend eine Hilfe, um an diese Daten zu kommen:
- IP des Servers:
- Start Ausführen cmd
- Eingabe von ipconfig
- angezeigte IP-Adresse verwenden
- Port der Installation von PPMS:
- Start -->Ausführen -->regedit
- HKEY_LOCAL_MACHINE Software PLANTA PPMSD Letzte 3 Ziffern der Portnummer der Installation Portnummer der Installation
- HKEY_LOCAL_MACHINE Software Wow6432Node PLANTA PPMSD Letzte 3 Ziffern der Portnummer der Installation Portnummer der Installation
- Unter Port kann der verwendete Port gesehen werden.
- IP des Servers:
- Weitere Client-Parameter finden Sie hier.
Anlage des Datenbankbenutzers
Informationen- Die nachfolgenden Skripte sind als Vorlagedateien im Lieferumfang enthalten.
- Um neue Datenbankbenutzer auf der Datenbank anlegen zu können, müssen Sie sich mit einem Super-User anmelden.
- bei Oracle z.B. Benutzer "System"
- bei MSSQL z.B. Benutzer "sa"
Oracle
Informationen- Verzeichnis
4.0.0\db\scripts\oracle\user - Skript:
create_user_oracle.sql - Nehmen Sie diese SQL-Datei als Vorlage und passen Sie sie an.
- Ersetzen Sie den String
PLANTA_PRODdurch Ihren Datenbankbenutzer-Namen. -
<password>ersetzen Sie durch das Passwort des Benutzers. -
<data>ersetzen Sie durch den Tablespace, den Ihr Datenbankbenutzer verwenden soll.
- Ersetzen Sie den String
MSSQL
Informationen- Verzeichnis:
4.0.0\db\scripts\ms-sql\user - Skript:
create_user_and_database_ms-sql.sql - Nehmen Sie diese SQL-Datei als Vorlage und passen Sie sie an.
- Ersetzen Sie
PLANTA_PRODdurch den von Ihnen zu verwendenen Datenbanknamen. -
<path>ersetzen Sie durch den Windows-Dateipfad, in dem die MSSQL-Datenbankdateien abgelegt werden. -
<password>ersetzen Sie durch das Passwort des Benutzers.
- Ersetzen Sie
- Erstellen einer ODBC-Datenquelle auf dem Applikationsserver nicht vergessen (der Zugriff des PLANTA-Systems auf MSSQL-Datenbanken erfolgt via ODBC)!
- Hierzu werden administrative Rechte benötigt.
- Das Erstellen erfolgt bei 32-Bit-Systemen über den Aufruf von
- Deutsch
- den ODBC-Datenquellen-Administrator unter
Start/Programme/Verwaltung/Datenquellen (ODBC)
- den ODBC-Datenquellen-Administrator unter
- Englisch
- den ODBC-Data Source Administrator unter
Start/Programs/Administrative Tools/Data Sources (ODBC)
- den ODBC-Data Source Administrator unter
- Dies ist jeweils gleichbedeutend mit dem Aufruf von
%SystemRoot%\system32\odbcad32.exe
- Deutsch
- Achtung: Auch auf 64-Bit-Systemen muss eine 32-Bit-ODBC-Datenquelle eingerichtet sein. Dies geht über den Aufruf (ebenfalls mit administrativen Rechten) des 32-Bit-ODBC-Datenquellen-Administrators direkt über das Dateisystem
%SystemRoot%\SysWOW64\odbcad32.exe
- Das Erstellen erfolgt bei 32-Bit-Systemen über den Aufruf von
- Die weitere Vorgehensweise ist für beide Varianten die gleiche:
- Erstellen einer System-DSN mit den entsprechenden Parametern:
- als Treiber SQL Server auswählen
- am Besten benennt man die ODBC-Datenquelle genauso wie die Zieldatenbank, damit die Zuordnung klar ist
- SQL Server-Authentifizierung auswählen
- der Benutzer ist der PLANTA-DB-Benutzer
- Die folgenden Meldungen bestätigen.
- Erstellen einer System-DSN mit den entsprechenden Parametern:
- Hierzu werden administrative Rechte benötigt.
PLANTA-Schema anlegen
Informationen- Die nachfolgend angegebenen Skripte dürfen nicht angepasst werden.
- Um das für PLANTA project notwendige Schema anlegen zu können, müssen Sie sich mit dem von Ihnen neu eingerichteten Benutzer auf der Zieldatenbank anmelden.
Oracle
Informationen- Verzeichnis:
4.0.0\db\scripts\oracle\schema - Skript:
planta_schema_oracle.sql
MSSQL
Informationen- Verzeichnis:
4.0.0\db\scripts\ms-sql\schema - Skript:
planta_schema_ms-sql.sql
Einspielen der Daten in die Datenbank
Voraussetzungen
Informationen- Bestehendes Schema bzw. bestehender Datenbankbenutzer in der Zieldatenbank
- Java-Laufzeitumgebung (JRE in der Version 1.5 oder höher, Java 5) auf der Arbeitsstation (benötigt von Pentaho Data Integration)
-
conf/update.conf -
unload.batbzw.unload.sh -
load.batbzw.load.sh
Laden einer Datenbank
Vorgehensweise- Anpassen der Konfigurationsdatei
conf/update.conf, insbesondere Zieldatenbank und Unload-Verzeichnis (muss gewünschte Unload-Files enthalten, Leserechte notwendig) sind von Bedeutung. - Starten des Jobs via
load.bat(Windows)/=load.sh= (Unix et.al.)
- Das Windows-Setup nimmt selbstständig Anpassungen in der Konfigurationsdatei anhand Ihrer Eingaben vor. Schauen Sie bitte, ob Änderungen notwendig sind.
Parameter der Konfigurationsdatei
Information- System, in das Daten geladen werden sollen: alle Parameter beginnend mit
planta.db.destination
| planta.unload.data_dir | Absoluter Pfad, in dem Unloads abgelegt sind (z.B. C:\temp\4.0.0\db\unloads\customizing and demo data) | |
| planta.db.destination.type | DBMS-Angabe: Zulässige Werte: oracle;mssql | |
| planta.db.destination.name | Für Oracle: Oracle-SID; für MSSQL: Name des ODBC-Eintrags | |
| planta.db.destination.host | Servername oder IP-Adresse | |
| planta.db.destination.port | <1521 (oracle), 1433 (mssql)> | |
| planta.db.destination.user | Datenbankbenutzername | |
| planta.db.destination.pass | Passwort des Datenbankbenutzers | |
| planta.db.destination.tablespace.data | DATA-Tablespace-Name - Nur erforderlich bei Verwendung von Oracle-DB | |
| planta.db.destination.tablespace.index | INDEX-Tablespace-Name - Nur erforderlich bei Verwendung von Oracle-DB | |
Auswahl der Dateien zum Einladen
Vorgehensweise- Mit dem Parameter
planta.unload.data_dirgeben Sie den absoluten Pfad an, in dem sich die Unloads befinden. - 2 Datenstände werden zur Verfügung gestellt:
| Art | Pfad | Zweck |
|---|---|---|
| System mit Demodaten | 4.0.0\db\unloads\customizing and demo data | Dient zum Kennenlernen der Anwendung mit Demoprojekten |
| System ohne Demodaten | 4.0.0\db\unloads\customizing only | Zum Aufsetzen eines neuen Systems ohne Demodaten |
oderplanta.unload.data_dir=C:\temp\4.0.0\db\unloads\customizing and demo data
planta.unload.data_dir=C:\temp\4.0.0\db\unloads\customizing only
- Alternativ können Sie auch ein neues Verzeichnis
unloadsanlegen und darin die Dateien selbst reinkopieren, die Sie eingeladen haben möchten:
Beispielplanta.unload.data_dir=C:\temp\4.0.0\tools\unload_load\unloads
Starten des Ladevorgangs
Vorgehensweise- Wenn Sie Ihre Unloads ausgewählt und die Parameter der Datei
update.confüberprüft und angepasst haben, können Sie nun das Einladen der Daten starten - Start des Jobs via
load.bat(Windows) /load.sh(Unix et.al.)
Ergebnisprüfung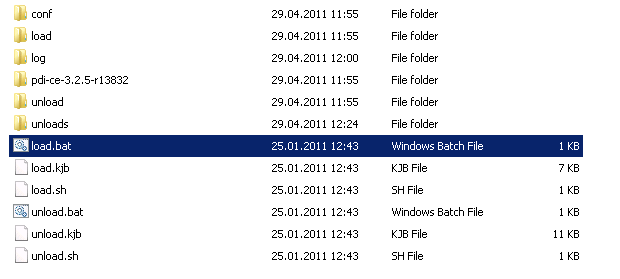
- Wenn der Ladevorgang abgeschlossen wurde, können Sie im
\log-Verzeichnis in der Dateiload.txtüberprüfen, ob das Einladen der Daten in die Datenbank einwandfrei funktioniert hat. - Folgendes Beispiel zeigt das erwartete Ergebnis - alles OK:
Hinweis2011/04/29 12:00:14 - Kitchen - Logging is at level : Minimal logging 2011/04/29 12:00:14 - Kitchen - Start of run. 2011/04/29 12:04:26 - Kitchen - Finished! 2011/04/29 12:04:26 - Kitchen - Start=2011/04/29 12:00:16.105, Stop=2011/04/29 12:04:26.652 2011/04/29 12:04:26 - Kitchen - Processing ended after 4 minutes and 10 seconds (250 seconds total).
- Nach dem Einladen der Daten in die Datenbank müssen noch wichtige Skripte ausgeführt werden.
Nach der Installation
Skripte ausführen
Information- Bei einer Installation müssen zusätzlich die nachfolgend angegebenen Skripte nach dem Einspielen der mitgelieferten Daten auf dem Datenbankbenutzer ausgeführt werden.
-
set_valid.sqlim Verzeichnis4.0.0\db\scripts\oracle\misc(nur beim Verwenden einer Oracle-DB) -
force_connect.sql(bei Windows-Installation mit Windows-Setup) -
update_license.sql - Hotfix-Skript(e) (falls vorhanden) z.B.
4.0.x_earth.sql- Es wird eine Logdatei für Fehler, die beim Laufen des Hotfix-Skripts (SQL-Skripts) auftreten, ausgegeben.
- Weitere Informationen zum Einspielen eines Hotfixes finden Sie hier.
- Es wird eine Logdatei für Fehler, die beim Laufen des Hotfix-Skripts (SQL-Skripts) auftreten, ausgegeben.
- Die
force_connect.sqlundupdate_license.sql-Skripte müssen vor der Ausführung angepasst werden.
Das Skriptforce_connect.sqlanpassen:
- Notwendige Änderung: SID, User und Passwort
-- set Oracle SID update dt346 set DI024723='Name der Datenbank' where DI024903='1'; update dt346 set DI024724='Name der Datenbank' where DI024903='1'; update dt346 set DI024729='Name der Datenbank' where DI024903='1'; -- set Oracle User update dt346 set DI024725='Name des Datenbankusers' where DI024903='1'; -- set Oracle Pwd update dt346 set DI024726='Passwort des Datenbankusers' where DI024903='1'; update dt346 set DI024727='Passwort des Datenbankusers' where DI024903='1';
Das SkriptAusführen der Skripte (Beispiel für Oracle)update_license.sqlanpassen:
- Notwendige Änderung: License
update DT345 set DI024408 = 'License' where DI024408 = '100'; update DT346 set DI024676 = 'License' where DI024676 = '100'; update DT348 set DI025409 = 'License' where DI025409 = '100'; update DT396 set DI008150 = 'License' where DI008150 = '100'; update DT547 set DI010291 = 'License' where DI010291 = '100'; update DT953 set DI010485 = 'License' where DI010485 = '100'; update DT820 set DI008198 = 'License' where DI008198 = '100'; update DT004 set DI024845 = 'License' where DI024845 = '100'; update DT936 set DI008166 = 'License' where DI008166 = '100'; update DT401 set DI000001 = 'License' where DI000001 = '100'; update DT439 set DI000388 = 'License' where DI000388 = '100'; TRUNCATE TABLE DT324; TRUNCATE TABLE DT443;
- In das Verzeichnis des Skripts wechseln.
- Mit SQL*Plus an die Datenbank anmelden.
- sqlplus Datenbankuser/Passwort@Datenbankname(SID)
- In SQL*Plus das Skript durch folgende Eingabe ausführen :
- SQL> @Skriptname.sql
Hinweissqlplus d010/geheim@pl7db @force_connect.sql
- Nach der Ausführung des
update_license.sql-Skriptes muss in der Dateippms.confdie Lizenznummer angepasst werden.
Globale Einstellungen anpassen
Achtung- Im Modul Globale Einstellungen muss geprüft werden, ob spezielle Parameter angepasst werden müssen, z.B.
- die IP-Adresse für das E-Mail-Versenden von PLANTA project aus
- spezielle PM-Parameter
| Siehe auch: Hotfix installieren, Release Notes, Voraussetzungen und Plattformen |
| I | Attachment | History | Size | Date | Comment |
|---|---|---|---|---|---|
| |
ConsolePowershell.png | r3 r2 r1 | 10.2 K | 2011-04-27 - 13:00 | |
| |
DienstGestartet.png | r1 | 0.9 K | 2010-10-13 - 14:53 | |
| |
Eigenschaften_von_planta.jpg | r1 | 33.2 K | 2010-07-05 - 13:53 | |
| |
InstallMenu.png | r2 r1 | 20.4 K | 2010-10-14 - 14:51 | |
| |
Installationsmenu.png | r1 | 22.0 K | 2011-04-28 - 13:35 | |
| |
LinuxOrdner.JPG | r2 r1 | 18.9 K | 2010-12-17 - 11:09 | Verzeichnisstruktur für Linux |
| |
load.png | r1 | 13.7 K | 2011-04-29 - 10:45 | |
| |
unloads.png | r1 | 6.5 K | 2011-04-29 - 10:26 |