Die Dokumentation ab Version 39.5.17 von PLANTA project finden Sie in der neuen PLANTA Online-Hilfe .
.
TWiki> Current Web>PLANTAprojectIntegration>PLANTAprojectIntegrationTutorials>HybridZeiterfassungErweitertTutorial>HybridZeiterfassungErweitertTutorialAbDB39516
Current Web>PLANTAprojectIntegration>PLANTAprojectIntegrationTutorials>HybridZeiterfassungErweitertTutorial>HybridZeiterfassungErweitertTutorialAbDB39516
Tutorial: Webbasierte Arbeitszeiterfassung mit PLANTA-Hybrid Ab DB 39.5.16
Hinweis
- Die nachfolgende Beschreibung gilt für die Desktop-Versionen.
Einleitung
Ziel dieses Tutorials- Erstanwender sollen die Funktionalität und den Umgang mit der webbasierten Zeiterfassung beim hybriden Einsatz von PLANTA pulse und PLANTA project erlernen.
- Dabei sollen Arbeitszeiten sowohl auf PLANTA pulse-Elemente (Karten) als auch PLANTA project-Elemente (Vorgänge) erfasst werden; dies ist die sogenannte erweiterte Zeiterfassung.
- Alle Übungen bauen auf den PLANTA-Demodaten auf. Diese müssen zuvor installiert sein.
- Für dieses Tutorial muss ein PLANTA Hybrid-System mit der Option für die erweiterte Zeiterfassung eingerichtet worden sein. Diesbezüglich wenden Sie sich an Ihren PLANTA-Administrator. Mehr Informationen
- Die IP-Adresse des Systems und Demodaten-Passwörter bitte beim Administrator erfragen.
- Die in diesem Tutorial verwendeten Screenshots dienen der exemplarischen Darstellung und können vom tatsächlichen Layout im Programm abweichen.
- Dieses Tutorial baut auf dem Tutorial Arbeiten mit PLANTA-Hybrid auf. Wir empfehlen ausdrücklich, das Tutorial Arbeiten mit PLANTA-Hybrid im Vorwege durchzuarbeiten, da es ein grundsätzliches Verständnis von PLANTA-Hybrid vermittelt. Außerdem werden dort Elemente erfasst, auf die beim Durchspielen dieses Zeiterfassungs-Tutorials zurückgegriffen wird.
Mitarbeiter (R1)
Ausgangssituation- Die Mitarbeiterin Daniela Müller meldet sich mit ihrem Benutzer R1 in PLANTA pulse (die Webkomponente des PLANTA-Hybrid-Systems) an und möchte ihre Arbeitszeiten erfassen.
- Den Internet-Browser öffnen und die IP-Adresse des PLANTA pulse-Systems eingeben.
- Im-Login-Fenster den Benutzernamen "r1" von Daniela Müller und das vom Administrator mitgeteilte Passwort eingeben.
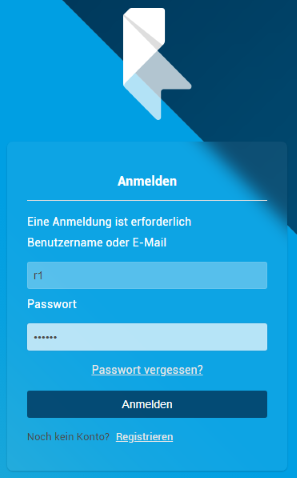
- Aus dem Programmmenü über den Menüpunkt
 ins Panel Zeiterfassung wechseln.
ins Panel Zeiterfassung wechseln.
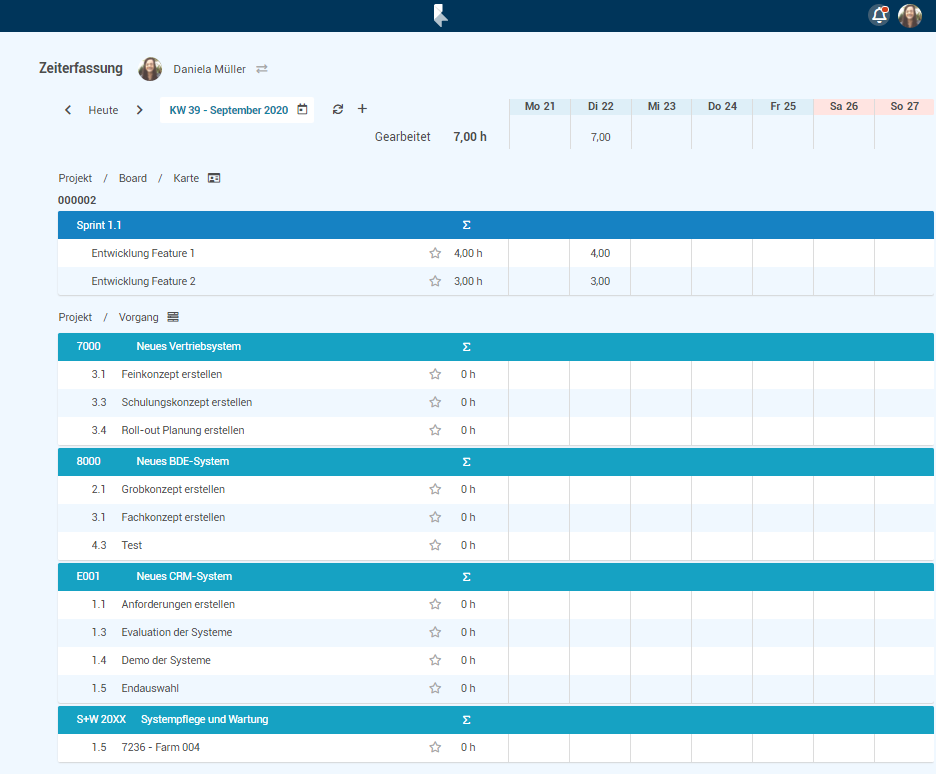
- Daniela Müller sieht alle Elemente, sowohl PLANTA pulse-Karten als auch PLANTA project-Vorgänge, für die sie in der aktuellen Woche eingeplant ist.
- Sie sieht auch Stunden, die sie im Vorfeld bereits direkt auf Karten erfasst hat.
Arbeitsstunden auf einem geplanten Vorgang erfassen
Aufgabe- Daniela Müller hat heute an den beiden Vorgängen 3.1 Feinkonzept erstellen und 3.3 Schulungskonzept erstellen des Projekts "7000" jeweils 3,5 bzw. 4 Std. lang gearbeitet.
- Diese Arbeitszeiten möchte sie nun erfassen.
- Da weder der eine noch der andere Vorgang zur agilen Bearbeitung mit PLANTA pulse synchronisiert wurde, erscheinen beide im Bereich Projekt / Vorgang als PLANTA project-Elemente.
- Auf den Vorgang 3.1 Feinkonzept erstellen im Projekt "7000" klicken.
- Ein Dialogfenster zum Erfassen neuer Stunden öffnet sich.
- Die gearbeiteten Stunden (3,5) im Feld Gearbeitet eintragen.
- Einen Kommentar (z. B. "Überarbeitung des Grobkonzepts") im Feld Kommentar eintragen.
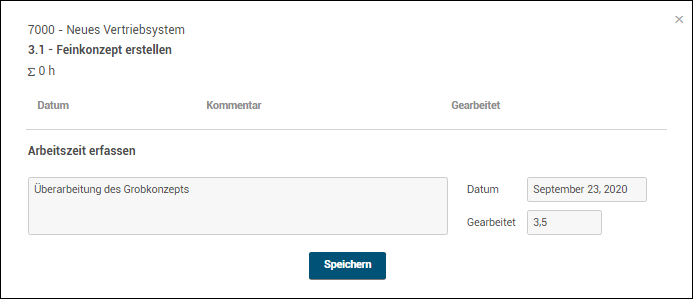
- Auf Speichern klicken.
- Auf die gleiche Art und Weise 4 Std. auf dem Vorgang 3.3 Schulungskonzept erstellen im Projekt "7000" erfassen.
- Ergebnis:

- Die Daten wurden auch automatisch an PLANTA project übertragen:
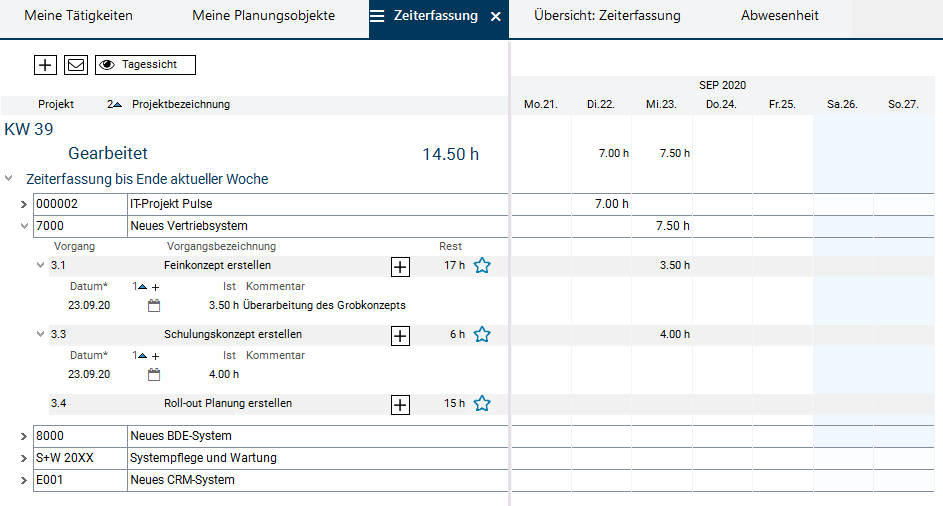
Vorgang als Zeiterfassungs-Favorit markieren
Aufgabe- Daniela Müller arbeitet derzeit regelmäßig am Vorgang 3.1 Feinkonzept erstellen im Projekt "7000".
- Um den Vorgang in Zukunft schneller zu finden, möchte sie ihn als Zeiterfassungs-Favorit markieren
- In der Zeile des Vorgangs 3.1 Feinkonzept erstellen im Projekt "7000" auf
 klicken.
klicken.
- Ergebnis: Der Vorgang wird nach oben in den Bereich Favoriten verschoben und mit
 gekennzeichnet:
gekennzeichnet:
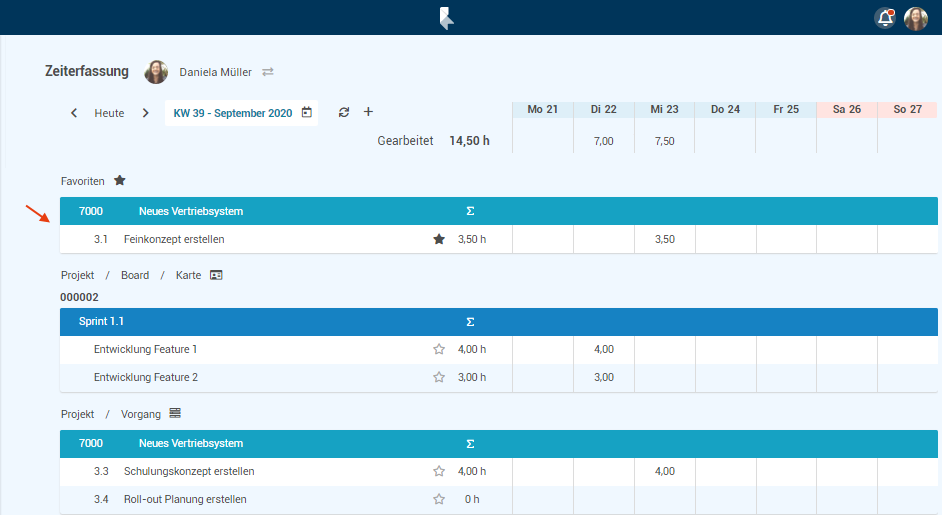
- Die Zeiterfassungs-Favoriten werden ebenfalls mit PLANTA project synchronisiert:
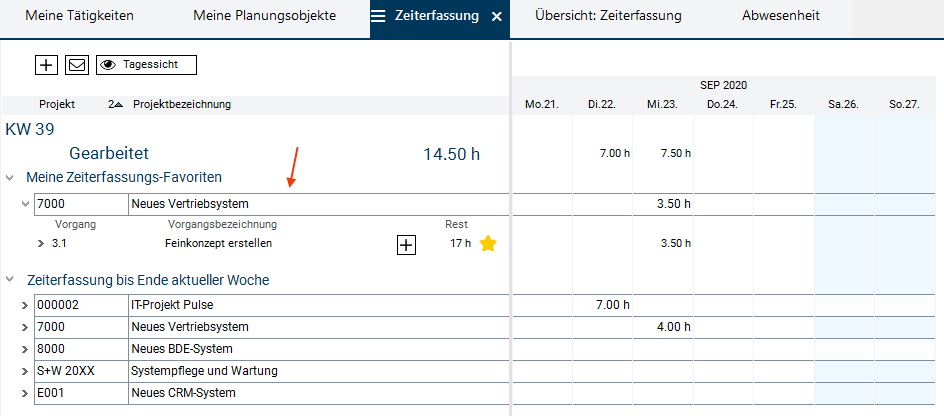
Arbeitsstunden auf einem ungeplanten Vorgang erfassen
Aufgabe- Daniela Müller hat am vorherigen Tag auch 2 Std. am Vorgang 2.2 Erstellung des Fachkonzeptes im Projekt "PL-PROJECT" gearbeitet, doch in diesem Vorgang ist sie nicht eingeplant.
- Um Arbeitszeiten auf den Vorgang zu erfassen, in den Daniela Müller nicht direkt eingeplant ist, muss sie diesen Vorgang zunächst zu dem Zeiterfassungs-Panel hinzufügen.
- Oben links im Schaltflächenbereich des Panels auf
 klicken.
klicken.
- Es öffnet sich das Dialogfenster Arbeitszeit erfassen.
- Im Feld Karte/Vorgang suchen... einen Suchbegriff (z. B. "Konzept") eingeben und auf
 klicken. Es werden alle Vorgänge und Karten durchsucht, die im Namen oder der ID den Suchstring enthalten.
klicken. Es werden alle Vorgänge und Karten durchsucht, die im Namen oder der ID den Suchstring enthalten.
- Im Tab Alle sieht Daniela Müller nun alle Vorgänge, die den Begriff "Konzept" enthalten.
- In den Suchergebnissen bis zu dem gewünschten Vorgang scrollen.
- Im Feld Karte/Vorgang suchen... einen Suchbegriff (z. B. "Konzept") eingeben und auf
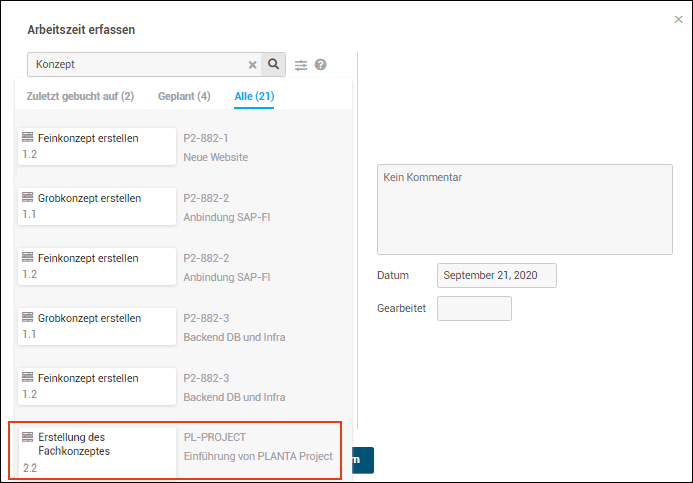
- Alternativ könnte Daniel Müller die Suchergebnisse weiter eingrenzen auf die eines Projekts, in diesem Fall auf "PL-PROJECT" .
- Hierzu auf
 klicken, um die Suchoptionen zu öffnen.
klicken, um die Suchoptionen zu öffnen.
- In der Listbox das Projekt "PL-PROJECT" auswählen.
- Die Listbox kann durch Eingabe eines Teilstrings gefiltert werden.
- Im Suchfeld wird vor dem zuvor eingetragenen Suchstring zusätzlich der Projektschlüssel zusammen mit dem erforderlichen Schlüsselwort eingefügt.
- Die Suchanfrage noch einmal mit Klick auf
 bestätigen.
bestätigen.
- Im Tab Alle sieht Daniela Müller nun alle Vorgänge im Projekt "PL-PROJECT", die den Begriff "Konzept" enthalten.
- Hierzu auf
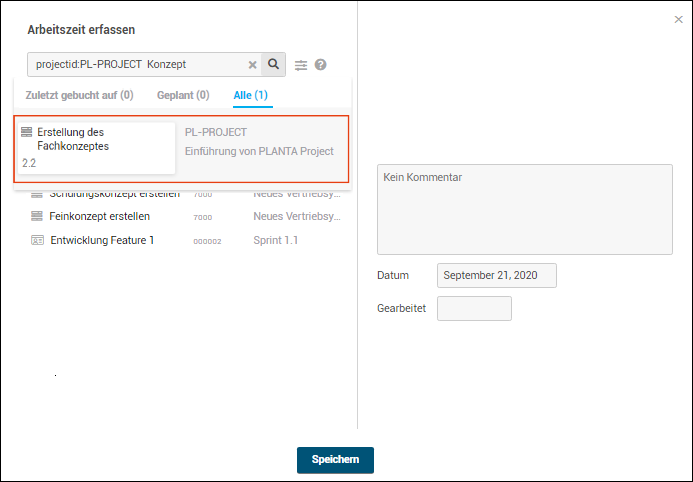
- Den Vorgang 2.2 Erstellung des Fachkonzeptes in den Suchergebnissen auswählen.
- Im rechten Bereich des Dialogfensters die gearbeiteten Stunden (2) im Feld Gearbeitet eintragen.
- Das Datum auf den gestrigen Tag ändern.
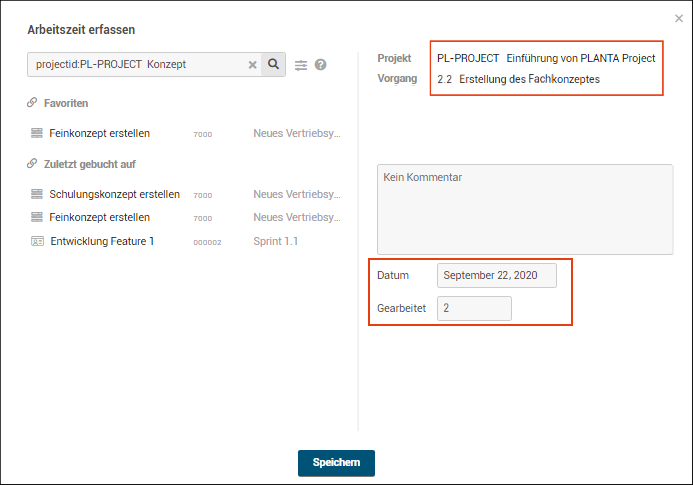
- Auf Speichern klicken. Ergebnis:

- Die Daten wurden ebenfalls automatisch an PLANTA project übertragen:
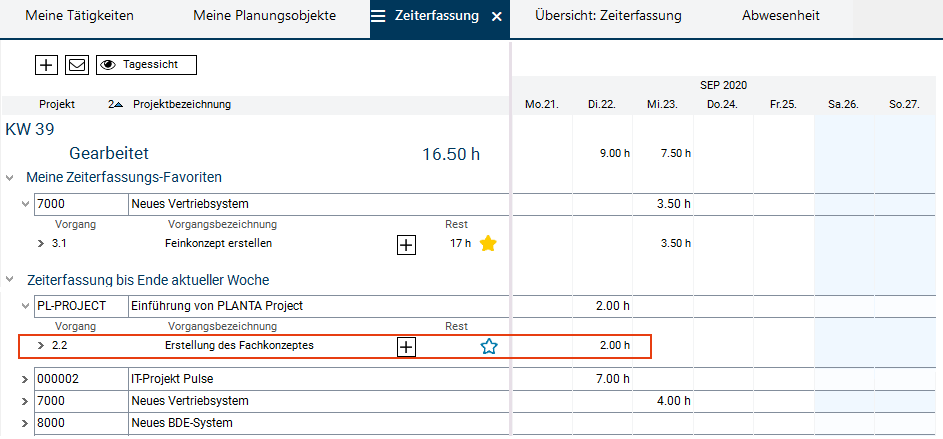
- Daniela Müller informiert ihren Projektmanager, Georg Hart, dass sie die Arbeit an diesem Vorgang abgeschlossen hat.
Projektmanager (R41): Vorgang als "Erledigt" kennzeichnen
Aufgabe- Der Projektmanager Georg Hart wurde von Daniela Müller darüber informiert, dass sie ihre Arbeit am Vorgang 2.2 Erstellung des Fachkonzeptes im Projekt "PL-PROJECT" abgeschlossen hat.
- Der Projektmanager möchte den Vorgang deshalb in PLANTA project auf "Erledigt" setzen, damit auf den Vorgang keine Buchungen mehr vorgenommen werden können.
- Den PLANTA project-Client aufrufen.
- Login mit dem Benutzernamen "r41" von Georg Hart.
- Das Panel Multiprojektboard öffnet sich und das Modul Projekte wird automatisch fokussiert.
- Die ID des Projekts "PL-PROJECT" anklicken.
- Der Projektsteckbrief des Projekts öffnet sich.
- Über den gleichnamigen Reiter in das Modul Terminplan wechseln.
- In der Zeile des Vorgangs 2.2 Erstellung des Fachkonzeptes im Datenfeld Ist-Ende (Fenster 2) das heutige Datum eintragen.
- Speichern.
- Die Schaltfläche
 Terminplan berechnen in der Symbolleiste betätigen.
Terminplan berechnen in der Symbolleiste betätigen.
- Ergebnis:
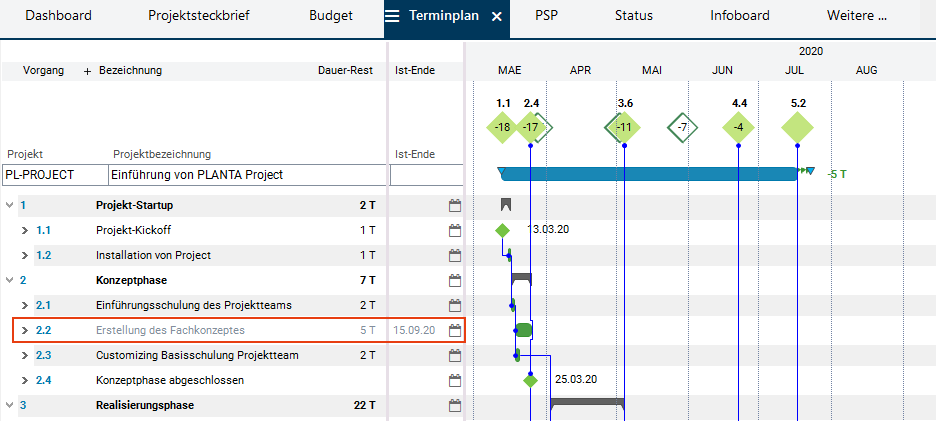
Mitarbeiter (R1)
Aufgabe- Daniela Müller möchte sich die aktuellen Daten im Panel Zeiterfassung ansehen.
- Danach möchte sie noch einige Änderungen durchführen.
- Zurück zur Zeiterfassung von Daniela Müller im PLANTA pulse-System wechseln.
- Auf
 klicken, um die Daten zu aktualisieren.
klicken, um die Daten zu aktualisieren.
- Ergebnis:
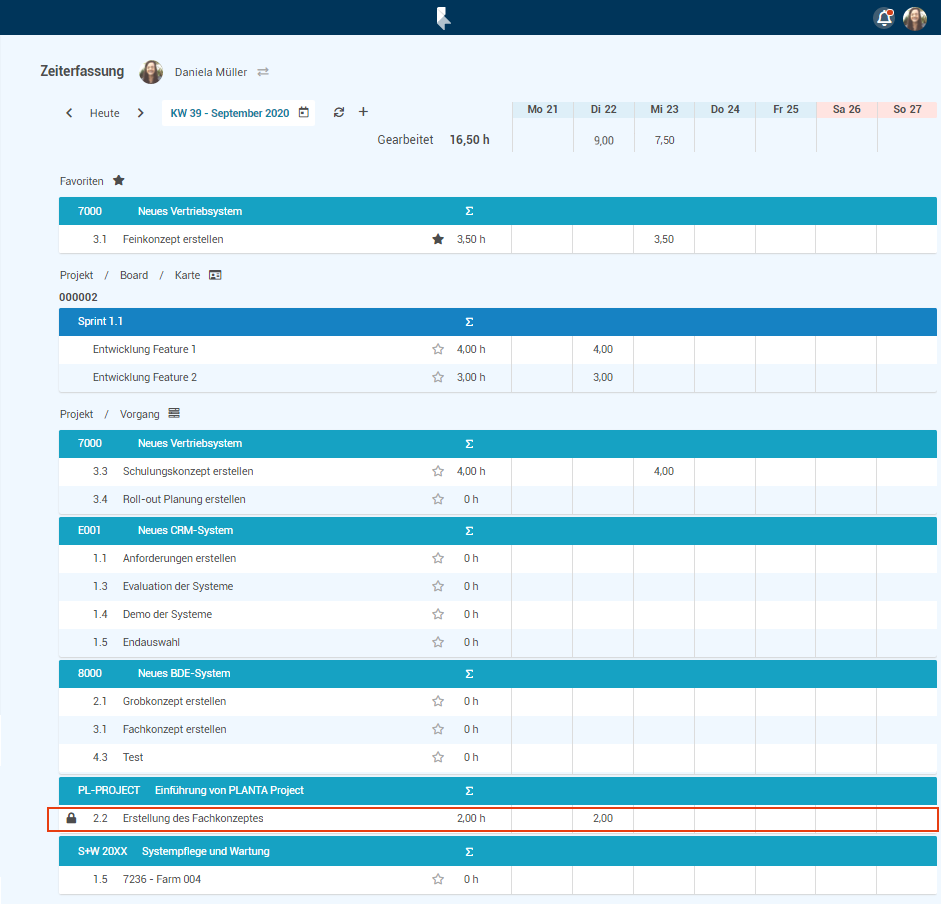
- Der Vorgang 2.2 Erstellung des Fachkonzeptes im Projekt "PL-PROJECT" ist nun mit dem Symbol
 gekennzeichnet.
gekennzeichnet.
- Außerdem wurde der Vorgang nach unten verschoben.
- Wenn Daniela Müller den Vorgang anklickt, kann sie ihre erfassten Stunden einsehen, aber keine neuen Buchungen oder Änderungen mehr vornehmen:
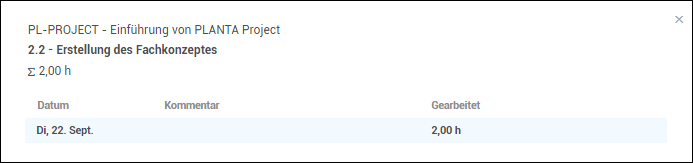
Arbeitsstunden ändern/löschen
Aufgabe- Daniela Müller hat bemerkt, dass sie sich bei der Zeiterfassung für den heutigen Tag geirrt hat: Statt der erfassten 3,5 Stunden hat sie 3 Stunden am Vorgang 3.1 Feinkonzept erstellen im Projekt "7000" gearbeitet.
- Sie möchte die erfassten Stunden ändern.
- Im Panel Zeiterfassung den Vorgang 3.1 Feinkonzept erstellen oder den Stundenwert 3,5 direkt unter der Skala anklicken.
- Im oberen Bereich des Dialogfensters den Datensatz mit den erfassten Stunden anklicken.
- In unserem Fall liegt bis jetzt nur eine Erfassung für diesen Vorgang vor. Wurden bereits mehrere Datensätze für einen oder mehrere Tage erfasst, erscheinen sie alle an der Stelle. In diesem Fall muss der gewünschte Datensatz angeklickt werden.
- Die Daten des ausgewählten Datensatzes werden in den unteren Bereich Zeiterfassung bearbeiten geladen. Hier im Feld Gearbeitet die Änderungen vornehmen.

- Auf Speichern klicken. Ergebnis:

- Die Änderung wird ebenfalls an PLANTA project gesendet:
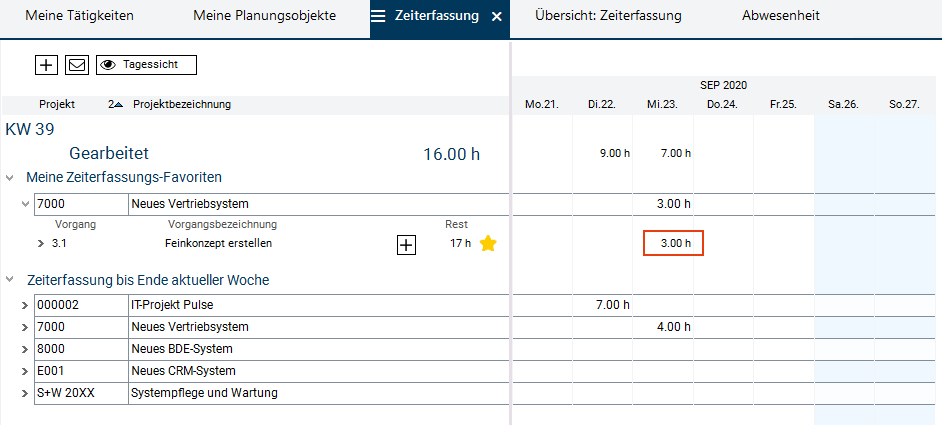
- Daniela Müller möchte außerdem ihre Zeiterfassung auf dem Vorgang 3.3 Schulungskonzept erstellen im Projekt "7000" löschen, da sie sich im Projekt geirrt hat.
- Den Vorgang 3.3 Schulungskonzept erstellen oder den Stundenwert 4 direkt unter der Skala anklicken.
- Im oberen Bereich des Dialogfensters den Datensatz mit den erfassten Stunden anklicken.
- In unserem Fall liegt bis jetzt nur eine Erfassung für diesen Vorgang vor. Wurden bereits mehrere Datensätze für einen oder mehrere Tage erfasst, erscheinen sie alle an der Stelle. In diesem Fall muss der gewünschte Datensatz angeklickt werden.
- Die Daten des ausgewählten Datensatzes werden in den unteren Bereich Zeiterfassung bearbeiten geladen. Hier auf Löschen klicken.
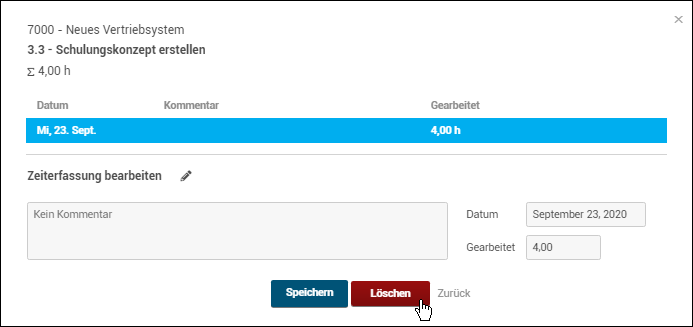
- Die Abfrage bestätigen.
- Die erfassten Stunden wurden gelöscht:
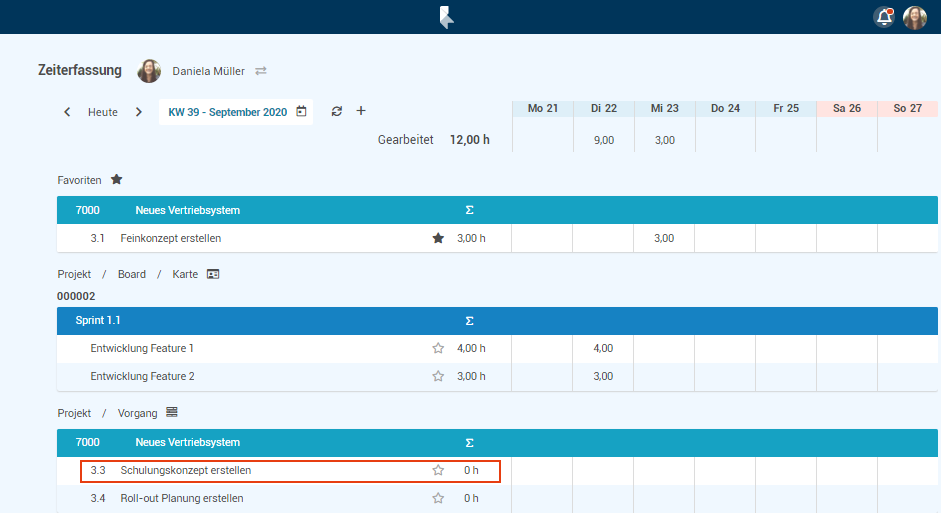
- Sie werden nun auch in PLANTA project nicht mehr angezeigt.

Arbeitsstunden für anderen Benutzer erfassen
Information- In der webbasierten Komponente von PLANTA-Hybrid PLANTA pulse besteht die Möglichkeit, im Panel Zeiterfassung auch Stunden für andere Mitarbeiter zu erfassen.
- Für welche Mitarbeiter man Stunden erfassen darf, wird über den Ressourcenstrukturcode in der PLANTA project-Komponente gesteuert.
- Daniela Müller möchte Arbeitszeiten für ihre Kollegin Ronja Koch erfassen.
- Ronja Koch hat am heutigen Tag 6 Stunden am Vorgang 1.4 Demo der Systeme im Projekt "E001" gearbeitet.
- Im oberen linken Panel-Bereich auf den eigenen Namen neben dem Avatar oder auf
 klicken.
klicken.
- Eine Listbox zur Auswahl eines Benutzers wird geöffnet.
- Die Listbox kann durch Eingabe eines Namen-Teilstrings gefiltert werden.

- Ronja Koch auswählen.
- Die Ansicht im Panel Zeiterfassung wird aktualisiert (die Zeiterfassungs-Daten von Ronja Koch werden angezeigt):
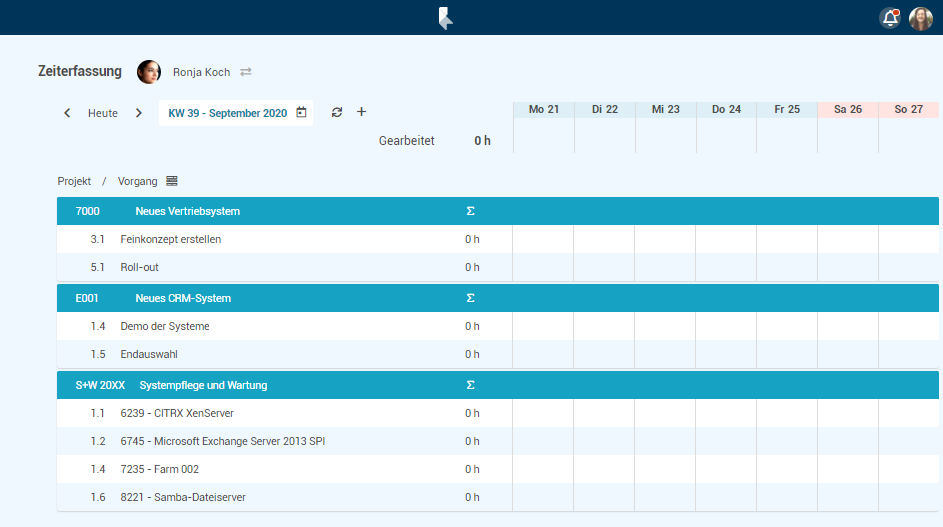
- Den Vorgang 1.4 Demo der Systeme im Projekt "E001" anklicken.
- Im Dialogfenster wird ein Hinweis angezeigt, für wen die Arbeitszeiten erfasst werden.
- Im Feld Gearbeitet die Stunden (6) eintragen.
- Im Feld Kommentar einen Kommentar eintragen (z. B. "Erfasst von Daniela Müller").
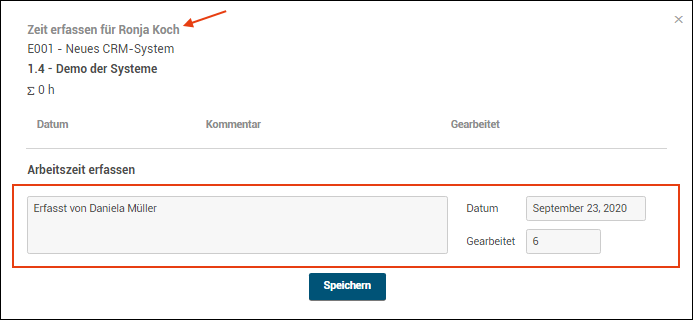
- Auf Speichern klicken. Ergebnis:
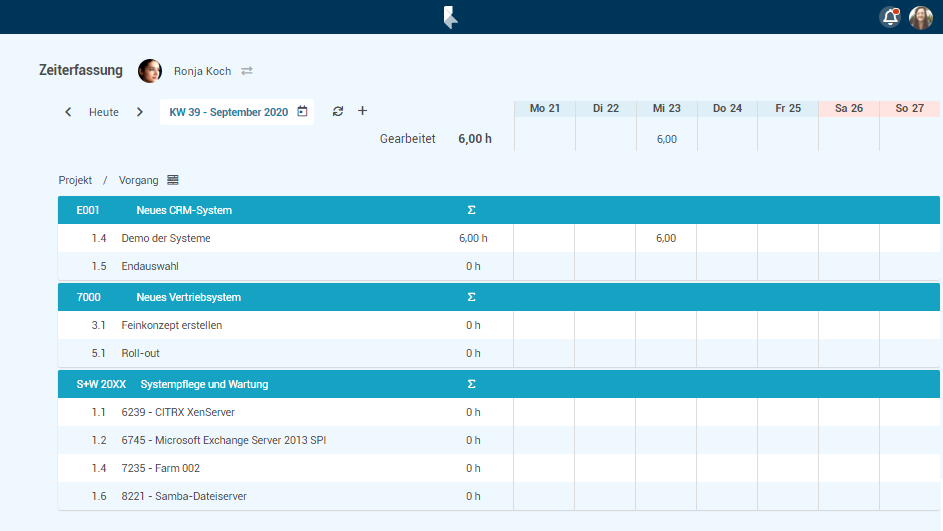
- Die Stunden werden an PLANTA project gesendet und sind dort für Ronja Koch sichtbar:
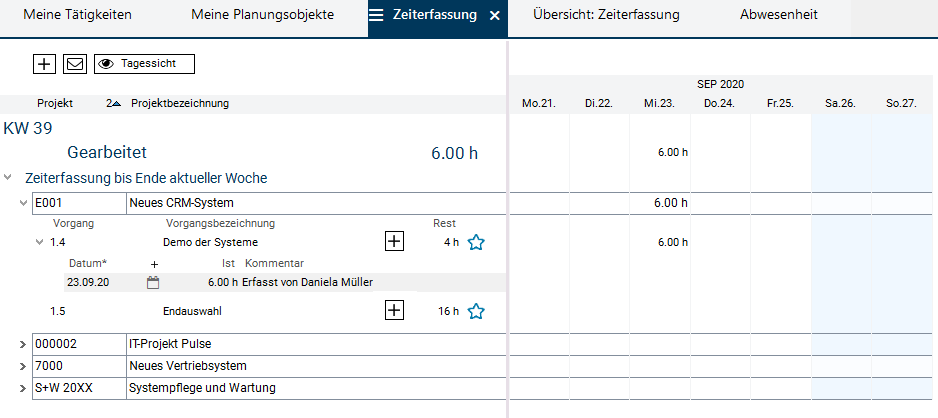
- Über erneuten Klick auf den Namen oder auf
 und die Option Zurücksetzen kann wieder in die eigene Ansicht gewechselt werden.
und die Option Zurücksetzen kann wieder in die eigene Ansicht gewechselt werden.
| I | Attachment | History | Size | Date | Comment |
|---|---|---|---|---|---|
| |
Aenderung.png | r1 | 17.7 K | 2020-07-17 - 11:56 | |
| |
Aenderung1.png | r7 r6 r5 r4 r3 | 32.1 K | 2020-10-20 - 12:53 | |
| |
Aenderung2.png | r6 r5 r4 r3 r2 | 24.9 K | 2020-10-20 - 12:58 | |
| |
AndererBenutzer.png | r4 r3 r2 r1 | 30.2 K | 2020-09-29 - 15:43 | |
| |
AndererBenutzer1.png | r4 r3 r2 r1 | 11.5 K | 2020-10-20 - 12:53 | |
| |
AndererBenutzer2.png | r4 r3 r2 r1 | 30.9 K | 2020-09-29 - 15:43 | |
| |
AndererBenutzer3.png | r2 r1 | 25.1 K | 2020-07-20 - 10:24 | |
| |
AuswahlBenutzer.png | r1 | 2.7 K | 2020-07-20 - 09:40 | |
| |
ErfassungGeplant.png | r1 | 10.5 K | 2020-07-17 - 11:57 | |
| |
ErfassungGeplant1.png | r7 r6 r5 r4 r3 | 29.8 K | 2020-10-20 - 12:53 | |
| |
ErfassungGeplant2.png | r2 r1 | 30.5 K | 2020-07-20 - 09:17 | |
| |
ErfassungUngeplant.png | r1 | 20.2 K | 2020-07-17 - 11:57 | |
| |
ErfassungUngeplant1.png | r5 r4 r3 r2 r1 | 56.1 K | 2020-10-20 - 12:54 | |
| |
ErfassungUngeplant2.png | r5 r4 r3 r2 r1 | 26.8 K | 2020-10-20 - 12:54 | |
| |
Favorit.png | r7 r6 r5 r4 r3 | 32.5 K | 2020-10-20 - 12:54 | |
| |
Favorit1.png | r5 r4 r3 r2 r1 | 25.1 K | 2020-10-20 - 12:54 | |
| |
IconBenutzerWechseln.png | r1 | 0.3 K | 2020-07-16 - 14:05 | |
| |
IconGesperrt.png | r1 | 0.3 K | 2020-07-17 - 08:19 | |
| |
IconLupe.png | r1 | 0.5 K | 2020-07-16 - 14:05 | |
| |
IconPlusZeit.png | r1 | 0.2 K | 2020-07-16 - 14:05 | |
| |
IconRefresh.png | r1 | 0.5 K | 2020-07-17 - 08:19 | |
| |
IconStern.png | r1 | 0.4 K | 2020-07-17 - 08:33 | |
| |
IconSternVoll.png | r1 | 0.4 K | 2020-07-17 - 08:33 | |
| |
IconSuchoptionen.png | r1 | 0.4 K | 2020-07-16 - 14:05 | |
| |
IconZeiterfassung.png | r1 | 0.4 K | 2020-09-01 - 14:02 | |
| |
IstEnde.png | r2 r1 | 21.6 K | 2020-07-20 - 10:24 | |
| |
Loeschen.png | r1 | 16.2 K | 2020-07-17 - 11:58 | |
| |
Loeschen1.png | r4 r3 r2 r1 | 41.3 K | 2020-09-30 - 09:37 | |
| |
Loeschen2.png | r5 r4 r3 r2 r1 | 30.2 K | 2020-10-20 - 12:54 | |
| |
Login.png | r1 | 33.7 K | 2020-07-16 - 13:20 | |
| |
Suche.png | r2 r1 | 23.8 K | 2020-07-20 - 10:24 | |
| |
Suche1.png | r2 r1 | 17.7 K | 2020-07-20 - 10:24 | |
| |
VorgangGesperrt.png | r2 r1 | 41.8 K | 2020-09-01 - 11:14 | |
| |
VorgangGesperrt1.png | r1 | 5.8 K | 2020-07-17 - 11:58 | |
| |
ZeiterfassungStart.png | r5 r4 r3 r2 r1 | 64.9 K | 2020-10-19 - 14:29 | |
| |
calculate_schedule.png | r1 | 0.6 K | 2020-07-17 - 08:11 |


