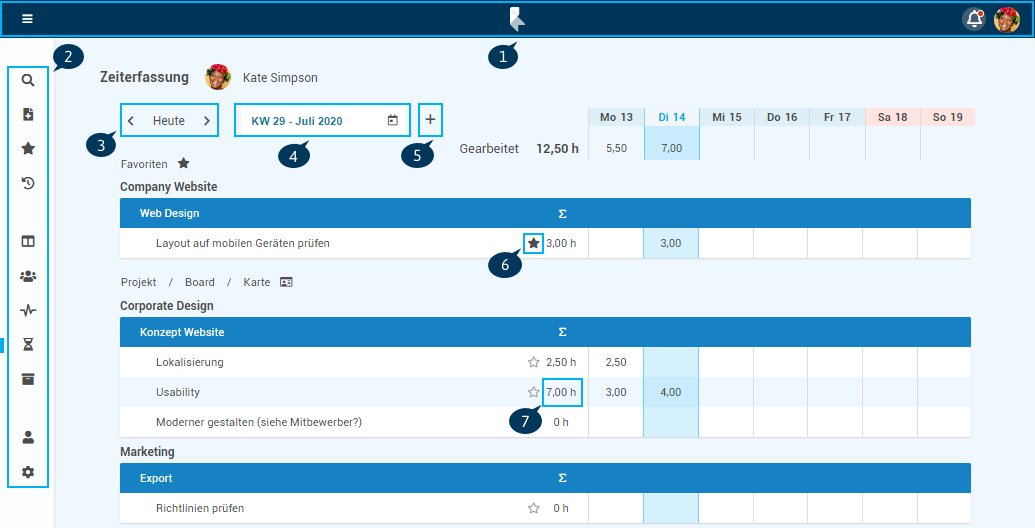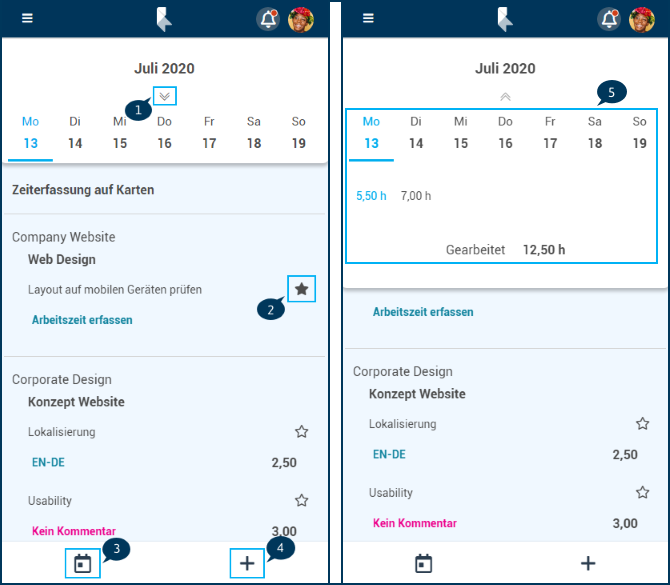Panel Zeiterfassung
Hinweis
- Dieses Topic beschreibt die Vorgehensweise bei Verwendung der einfachen Zeiterfassung für PLANTA pulse Standalone und PLANTA-Hybrid.
- Informationen zur erweiterten Zeiterfassung für PLANTA-Hybrid finden Sie hier.
Einstieg
- Menü Zeiterfassung
- Betätigen der Taste Z.
Informationen
- In diesem Panel
- werden erfasste Arbeitsstunden des PLANTA pulse-Benutzers angezeigt und
- können neue Arbeitsstunden auf Karten eingetragen und erfasste Arbeitsstunden geändert werden.
- Defaultmäßig wird die Zeiterfassung für die aktuelle Kalenderwoche angezeigt.
Hinweis
- Es werden nur Karten angezeigt, denen der Benutzer zugeordnet wurde und die ein Anfangs-/ Fälligkeitsdatum in der aktuellen Woche haben, oder Karten, auf denen der Benutzer bereits Arbeitsstunden erfasst hat.
- Arbeitsstunden, die im Tab Zeiterfassung in der Detailansicht einer Karte erfasst wurden, werden in diesem Panel demnach ebenfalls angezeigt.
- Die Karten werden wie folgt gruppiert:
- Favoriten
- Hier werden Karten mit den entsprechenden Boards und Projekten angezeigt, die zuvor als Zeiterfassungsfavorit gekennzeichnet wurden (Favoriten-Stern aktiviert).
- Projekt / Board / Karte
- Hier werden PLANTA pulse-Karten angezeigt, in die der angemeldete Benutzer eingeplant ist.
Details
- Arbeitsstunden, die in diesem Panel erfasst werden, werden ebenfalls in der Detailansicht der entsprechenden Karte im Tab Zeiterfassung angezeigt.
- Arbeitsstunden können nur auf Karten und nicht auf Boards oder Projekten erfasst werden.
- Karten, auf denen Arbeitsstunden erfasst wurden, können nicht mehr gelöscht, sondern nur noch archiviert werden.
Beispiel Desktop-Ansicht
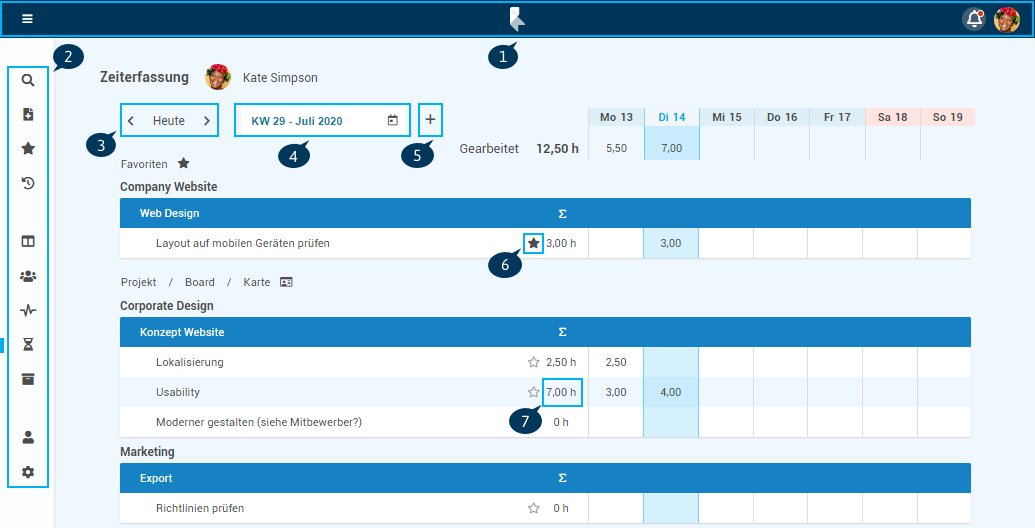 |
Details- Home-Leiste (1)
- Menü (2)
- Zur vorherigen/aktuellen/nächsten Woche springen (3)
- Wochenauswahl (4)
- Schaltfläche zum Erfassen von Zeiten auf weiteren Karten (5)
- Karte, die als Zeiterfassungs-Favorit markiert ist (6)
- Erfasste Stunden pro Karte und Woche (7)
|
Beispiel Mobile Ansicht
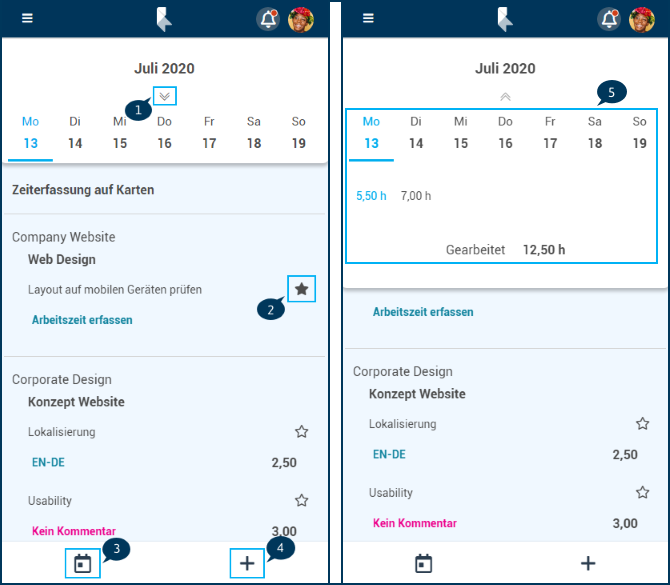 |
Details- Schaltfläche, um die Wochenübersicht aufzuklappen (1) (siehe auch 5)
- Karte, die als Zeiterfassungs-Favorit markiert ist (2)
- Wochenauswahl (3)
- Zeiten auf weiteren Karten erfassen (4)
- Wochenübersicht mit den erfassten Arbeitszeiten der ausgewählten Woche (5)
|
Arbeitsstunden auf Karten erfassen, in die man eingeplant ist
Menü Zeiterfassung
Informationen
- Wurden noch keine Arbeitsstunden erfasst, werden im Panel Zeiterfassung initial nur Karten angezeigt, denen der Mitarbeiter zugeordnet ist.
- Es besteht jedoch die Möglichkeit über die Schaltfläche Karten hinzuzufügen, in die man nicht direkt eingeplant ist. Hierzu siehe auch den Abschnitt Arbeitsstunden auf weitere Karten erfassen
Vorgehensweise
- Entweder auf die Kartenbezeichnung (für eine Zeiterfassung am heutigen Tag) oder in der Zeile der Karte auf einen bestimmten Tag (für eine Zeiterfassung am gewählten Tag) klicken.
- Es öffnet sich ein Dialogfenster zum Erfassen der Arbeitszeiten.
- Hier die gearbeiteten Stunden im Feld Gearbeitet eintragen und bei Bedarf einen Kommentar hinzufügen.
- Bei Bedarf das Datum ändern.
- Auf Speichern klicken oder mit STRG/Shift + Enter bestätigen.
Im Kalender blättern
- Links oben kann in eine andere Woche geblättert werden
- über die Pfeil-Schaltflächen neben der Schaltfläche Heute oder
- durch Auswahl der jeweiligen Kalenderwoche in der Datumslistbox
- Damit können Zeiten auch auf Karten erfasst werden, die nicht in der aktuellen Woche sondern in den Vorwochen geplant waren.
- Über die Schaltfläche Heute kann wieder zurück zur aktuellen Woche gewechselt werden.
Zeiterfassungsformat ändern
- Benutzer können wählen, ob sie ihre Arbeitszeiten im Dezimalformat (z. B. 3,5 h) oder im HH:MM-Format (z. B. 03:30 h) erfassen möchten.
- Die Einstellung kann in den Benutzereinstellungen Zeiterfassungseinstellungen geändert werden.
PLANTA-Hybrid
- Ist der Vorgang, zu dem die Karte gehört, in PLANTA project nicht bebuchbar, erscheint eine entsprechende Fehlermeldung.
- Der in PLANTA project definierte Stichtag wird auch bei der Zeiterfassung in PLANTA pulse mitberücksichtigt. Es kann zwar im Kalender über den Stichtag hinaus zurückgeblättert werden, die Erfassung der Stunden vor dem Stichtag ist jedoch nicht möglich. Versucht ein Benutzer dennoch, Stunden vor dem Stichtag zu erfassen, erfolgt der Hinweis Erfassung nicht möglich: Datum liegt vor dem Stichtag.
Arbeitsstunden auf weitere Karten erfassen
Vorgehensweise
- Auf neben dem Kalender-Feld klicken.
- Es öffnet sich ein Dialogfenster zum Erfassen der Arbeitszeiten.
- Nach der gewünschten Karte suchen.
- Die gewünschte Karte in den Suchergebnissen auswählen.
- Im rechten Bereich des Dialogfensters die gearbeiteten Stunden im Feld Gearbeitet eintragen und bei Bedarf einen Kommentar hinzufügen.
- Bei Bedarf das Datum ändern.
- Auf Speichern klicken oder mit STRG/Shift + Enter bestätigen.
Details
- Unter dem Suchfeld befindet sich ein Schnellzugriff-Bereich mit den Favoriten und den Karten, auf denen der Benutzer zuletzt Arbeitszeiten erfasst hat (in der aktuellen Woche oder Vorwoche).
Karten suchen
Menü Zeiterfassung
Informationen
- Karten, denen der angemeldete Benutzer noch nicht zugeordnet ist, oder deren Anfang-/Fälligkeitsdatum nicht in der aktuellen Woche liegt, werden im Panel Zeiterfassung zunächst nicht angezeigt.
- Um auf diesen trotzdem Stunden erfassen zu können, können diese wie oben beschrieben nach Öffnen des Dialogfensters über über das Suchfeld oder Suchoptionen gesucht werden.
- Es kann nur nach Karten gesucht werden. Boards ohne Karten werden in der Suche nicht gefunden.
Suche nach einem Suchbegriff
- Auf klicken.
- Im Suchfeld den gewünschten Begriff eingeben.
- Die Suchanfrage mit Enter oder Klick auf bestätigen.
- Die folgenden Attribute werden durchsucht:
- Defaultmäßig werden Karten aller Projekte durchsucht.
- Soll in einem bestimmten Projekt gesucht werden, können die Suchoptionen verwendet werden.
- Über im Suchfeld können die Suchparameter zurückgesetzt werden.
Suche in einem bestimmten Projekt über Suchoptionen
- Auf klicken.
- Neben dem Suchfeld auf klicken, um die Suchoptionen zu öffnen.
- In der Listbox das gewünschte Projekt auswählen.
- Hierdurch wird das Schlüsselwort "projectid" und der Projektschlüssel des ausgewählten Projekts in das Suchfeld eingefügt.
- Ist der Projektschlüssel bekannt, kann das Schlüsselwort "projectid" gemeinsam mit dem Projektschlüssel auch direkt in das Suchfeld eingegeben werden.
- Um die Suche weiter zu verfeinern, in das Suchfeld zusätzlich einen Suchbegriff hinzufügen, um nach bestimmten Karten im Projekt zu suchen.
- Die Suchanfrage mit Enter oder Klick auf bestätigen.
- Über im Suchfeld können die Suchparameter zurückgesetzt werden.
Details
- Boards ohne Karten erscheinen nicht in den Suchergebnissen.
- Die Groß- und Kleinschreibung wird bei Suchbegriffen ignoriert.
- Werden mehrere Begriffe eingegeben, werden Karten angezeigt, die alle Begriffe in der angegebenen Reihenfolge enthalten.
- Die Suchergebnisse werden in 3 Tabs angezeigt:
- Zuletzt gebucht auf: Karten, auf denen kürzlich bereits Stunden erfasst wurden
- Geplant: Karten, denen der angemeldete Benutzer zugeordnet ist und deren Anfangs-/Fälligkeitsdatum in der aktuellen Woche liegt
- Alle: Alle Karten, die der angemeldete Benutzer einsehen darf
- Die Suchergebnisse werden zuerst nach dem Projektschlüssel und dann nach dem Kartenschlüssel sortiert.
Beispiele
- Konzept
- findet alle Karten, die den Begriff "Konzept" enthalten
- Konzept erstellen
- findet alle Karten, die die Begriffe "Konzept erstellen" (in dieser Reihenfolge) enthalten
- projectid:DEV
- findet alle Karten im Projekt mit dem Projektschlüssel "DEV"
- projectid:DEV Konzept
- findet alle Karten im Projekt mit dem Projektschlüssel "DEV", die den Begriff "Konzept" enthalten
PLANTA-Hybrid
- Bei der Synchronisation von Vorgängen als Boards in PLANTA pulse werden in PLANTA pulse neue Projekte angelegt. Die Karten der synchronisierten Boards können daher nur mit dem PLANTA pulse-Projektschlüssel und nicht unter der fachlichen ID des Projekts aus PLANTA project gefunden werden.
Erfasste Arbeitsstunden ändern/löschen
Menü Zeiterfassung
Arbeitsstunden ändern
- Die Kartenbezeichnung der Karte anklicken, auf der die Zeiten erfasst wurden, die geändert werden sollen, oder direkt auf den gewünschten Stundenwert unter der Skala klicken.
- Im oberen Bereich des Dialogfensters den gewünschten Stundendatensatz anklicken.
- Im unteren Bereich Zeiterfassung bearbeiten die Änderungen vornehmen.
- Auf Speichern klicken oder mit STRG/Shift + Enter bestätigen.
- Über den Button Zurück kann der Bearbeitungsmodus verlassen werden, ohne die Änderungen zu speichern.
Arbeitsstunden löschen
- Die Kartenbezeichnung der Karte anklicken, auf der die Zeiten erfasst wurden, die gelöscht werden sollen, oder direkt auf den gewünschten Stundenwert unter der Skala klicken.
- Im oberen Bereich des Dialogfensters den gewünschten Stundendatensatz anklicken.
- Im unteren Bereich auf den Button Löschen klicken.
- Die Abfrage bestätigen.
- Über den Button Zurück kann der Bearbeitungsmodus verlassen werden, ohne Änderungen zu speichern.
PLANTA-Hybrid
Zeiterfassungsfavoriten
Menü Zeiterfassung
Informationen
- Karten können als Zeiterfassungsfavoriten markiert werden, z. B. wenn auf ihnen regelmäßig Arbeitszeiten erfasst werden sollen.
- Zeiterfassungsfavoriten werden immer oben angezeigt und bleiben auch über die aktuelle Woche hinaus stehen.
Karte als Zeiterfassungsfavorit markieren
- Im rechten Bereich der Karte, die als Favorit markiert werden soll, das Symbol anklicken.
- Die Karte wird in den Bereich Favoriten verschoben und wird nun solange dort angezeigt, bis sie aus den Favoriten entfernt wird.
Karte aus den Favoriten entfernen
- Im rechten Bereich der Karte, die aus den Favoriten entfernt werden soll, das Symbol anklicken.
- Die Karte wird aus den Favoriten entfernt.
 .
.