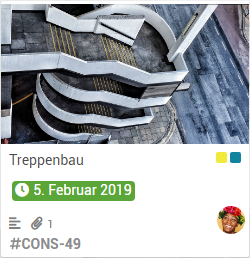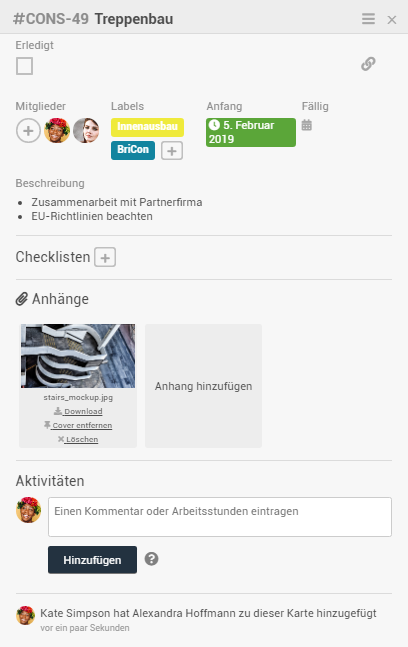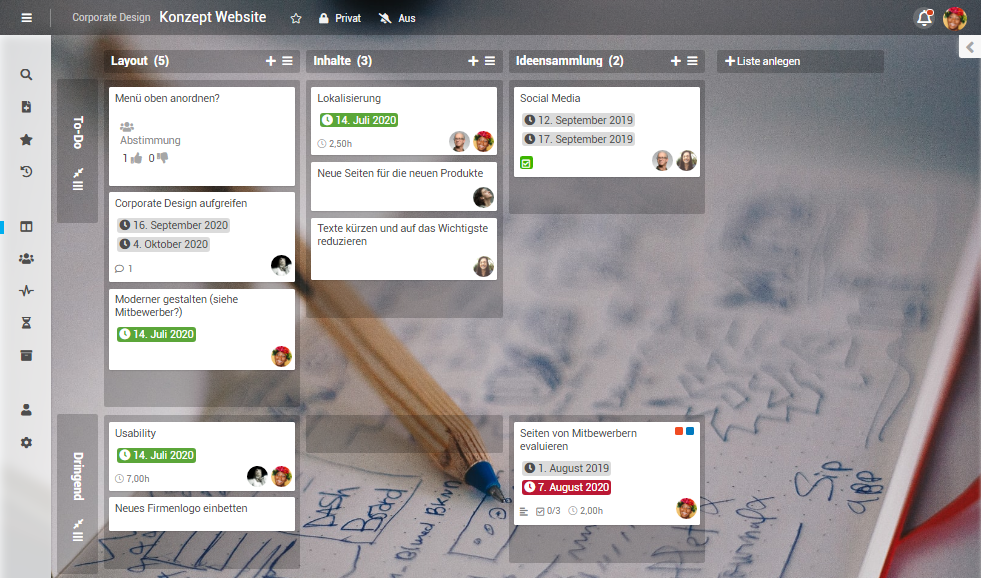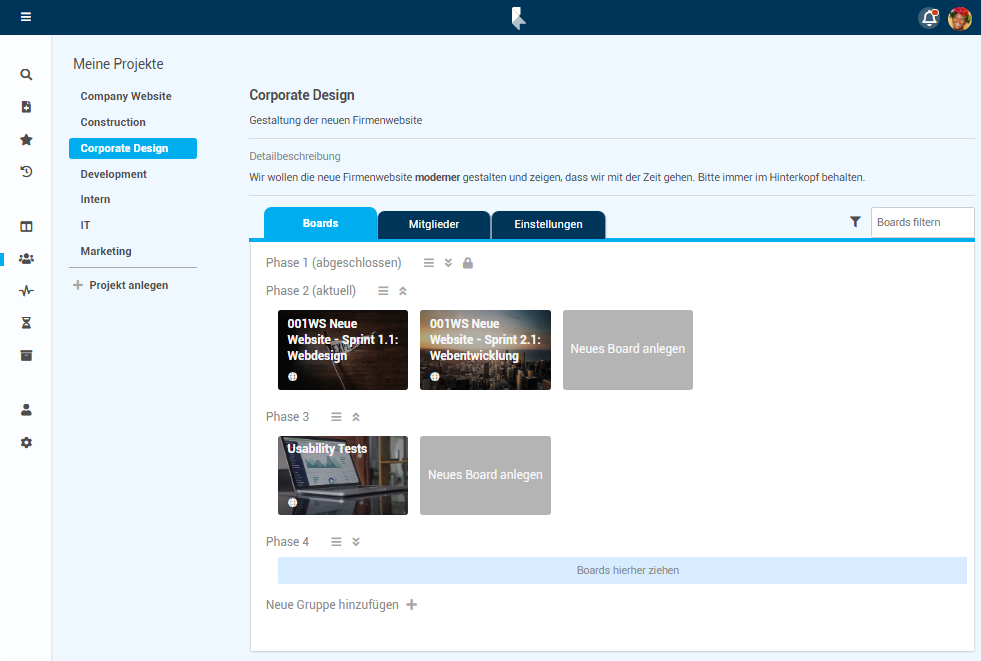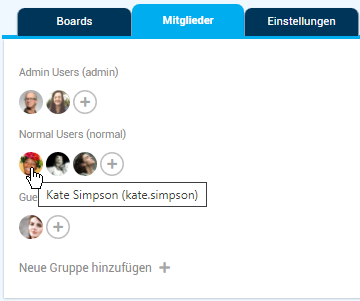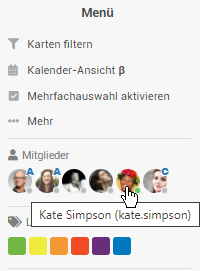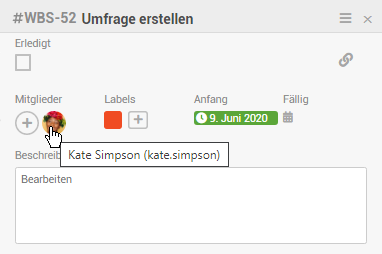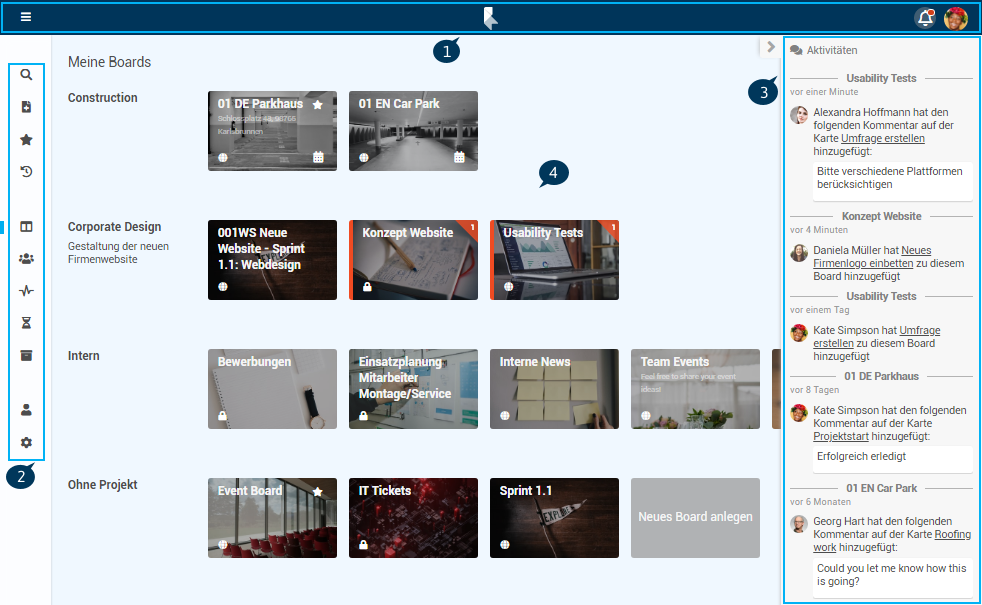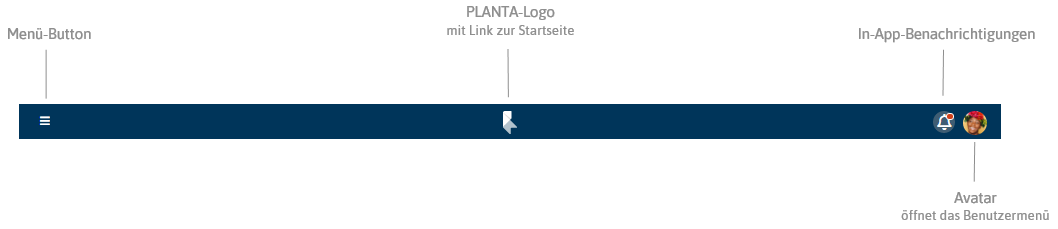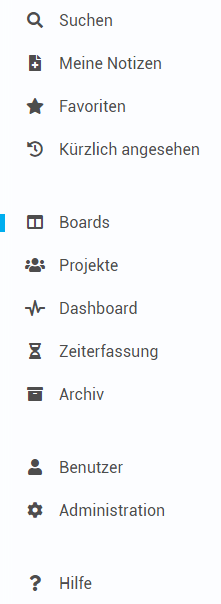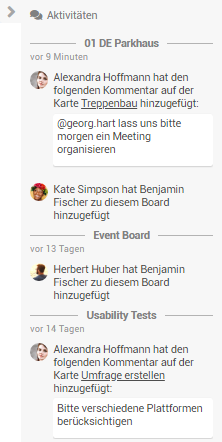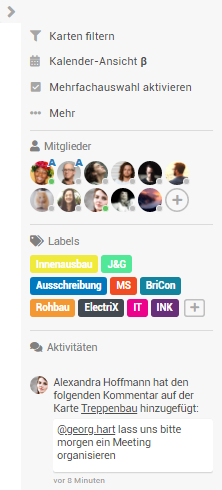Einführung in PLANTA pulse
Informationen
- Diese Seite liefert Informationen zum Aufbau und zur Oberfläche von PLANTA pulse.
- Einen workflowbezogenen Einstieg in die Funktionalität von PLANTA pulse bietet das Tutorial.
Details
- PLANTA pulse ist ein Web-Programm für die frei strukturierbare Aufgabenverwaltung im Team, das auf der Kanban-Methode basiert.
- PLANTA pulse kann sowohl als ein eigenständiges Programm als auch in Kombination mit PLANTA project als PLANTA-Hybrid eingesetzt werden.
Grundlagen
Planungselemente
Informationen
- In PLANTA pulse stehen drei Elemente zur Verfügung, mithilfe derer die Planung individuell gestaltet und Prozesse abgebildet werden können:
- Karten, Boards und Projekte

Karten
Informationen
- Karten sind Informationsträger und die Kernelemente der Planung in PLANTA pulse.
- Mithilfe von Karten können beispielsweise Aufgaben erfasst werden.
- So können zum Beispiel Projekte geplant, Meetings protokolliert oder Termine für Team-Events festgelegt werden.
- Die Einsatzmöglichkeiten sind vielseitig und können individuell an die Anforderungen der jeweiligen Situation angepasst werden.
Beispiel
| Vorschauansicht der Karte |
Detailansicht der Karte |
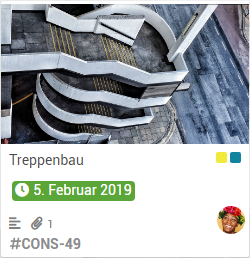 |
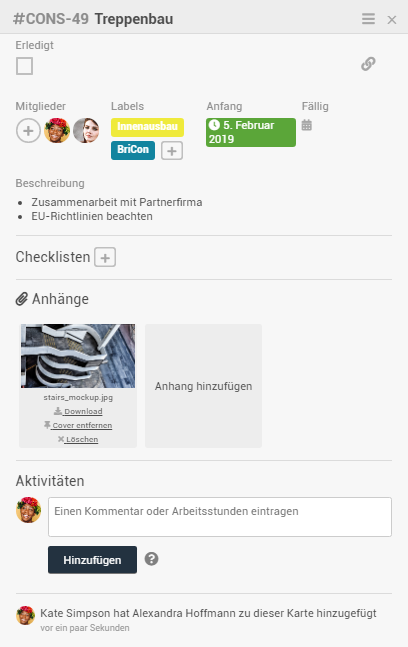 |
Boards
Informationen
- Boards sind Container-Elemente, auf denen in PLANTA pulse Karten gesammelt und verwaltet werden können.
- Auf den Boards können die Karten in Listen (vertikal) bzw. Swimlanes (horizontal) gruppiert werden.
- Dank der flexiblen Gestaltungsmöglichkeiten können mithilfe von Listen und Swimlanes die unterschiedlichsten Workflows abgebildet werden, damit der Überblick über die Karten erhalten bleibt.
Beispiel für ein Board
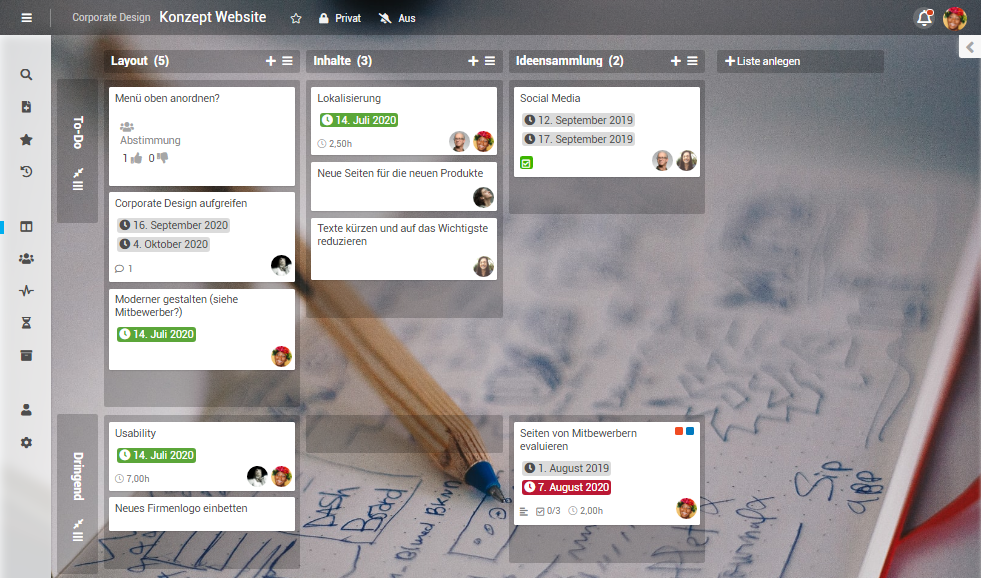
Projekte
Informationen
- Boards können in größere Einheiten - Projekte - organisiert werden.
- Innerhalb der Projekte können die Boards in Board-Gruppen einsortiert werden, um Übersichtlichkeit zu gewährleisten.
- Die Mitgliederverwaltung im Projekt bietet außerdem die Möglichkeit, die Berechtigungen der Benutzer im Projekt zu bearbeiten und die Mitglieder eines Projekts zu allen neu erstellten Boards im Projekt hinzuzufügen.
Beispiel für ein Projekt
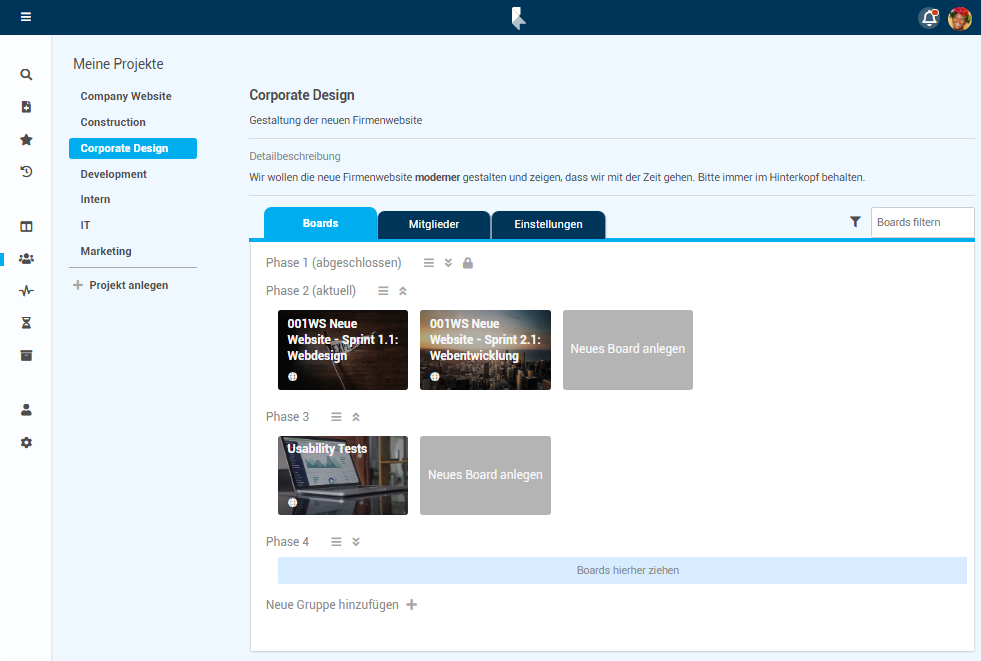
Benutzer
Informationen
- In PLANTA pulse wird zwischen Benutzern und Mitgliedern unterschieden.
- Ein Benutzer ist zunächst einmal jeder mit einem PLANTA pulse-Account.
- Ein Mitglied ist hingegen ein Benutzer, der einem Planungselement zugeordnet wurde.
Beispiel
- Der Administrator legt einen Account für die Mitarbeiterin Kate Simpson an. Sie ist nun ein Benutzer von PLANTA pulse.
- Ein Projektmanager fügt Kate Simpson nun zu einem Projekt hinzu, sie wird zum Projektmitglied.
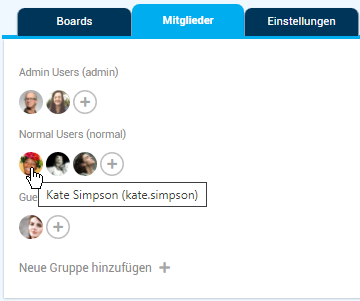
- Erstellt der Projektmanager nun ein Board in diesem Projekt, wird Kate Simpson automatisch als Board-Mitglied hinzugefügt.
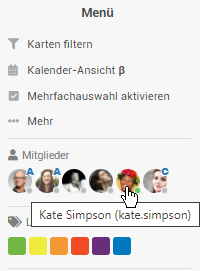
- Innerhalb des Boards kann Kate Simpson einer Karte zugeordnet werden, wodurch sie zum Mitglied dieser Karte wird.
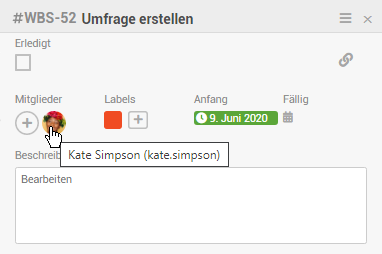
Oberfläche
Informationen
- An der Oberfläche gibt es Sichten für einzelne Boards und funktionale Sichten, genannt Panels.
- In PLANTA pulse gibt es 4 solcher Panels, in die über das Programm-Menü auf der linken Seite gewechselt werden kann:
- Im Panel Boards werden dem Benutzer alle Boards, auf denen er Mitglied ist und alle öffentlichen Boards angezeigt. Es wird standardmäßig beim Aufruf von PLANTA pulse geöffnet.
- Im Panel Projekte kann der Benutzer die Projekte sehen, in denen er Mitglied ist.
- Im Panel Dashboard kann ein Benutzer seine eigenen Aufgaben durchsuchen und filtern.
- Im Panel Zeiterfassung können Arbeitsstunden erfasst und bearbeitet werden.
Details
- Feste Komponenten aller Sichten sind
- die Home-Leiste ganz oben,
- das Programm-Menü auf der linken Seite und
- der Hauptbereich mit den entsprechenden Planungselementen.
- Eine Sidebar wird in PLANTA pulse im Panel Boards und auf den einzelnen Boards angezeigt.
Beispiel für eine Sicht (hier: das Panel
Boards)
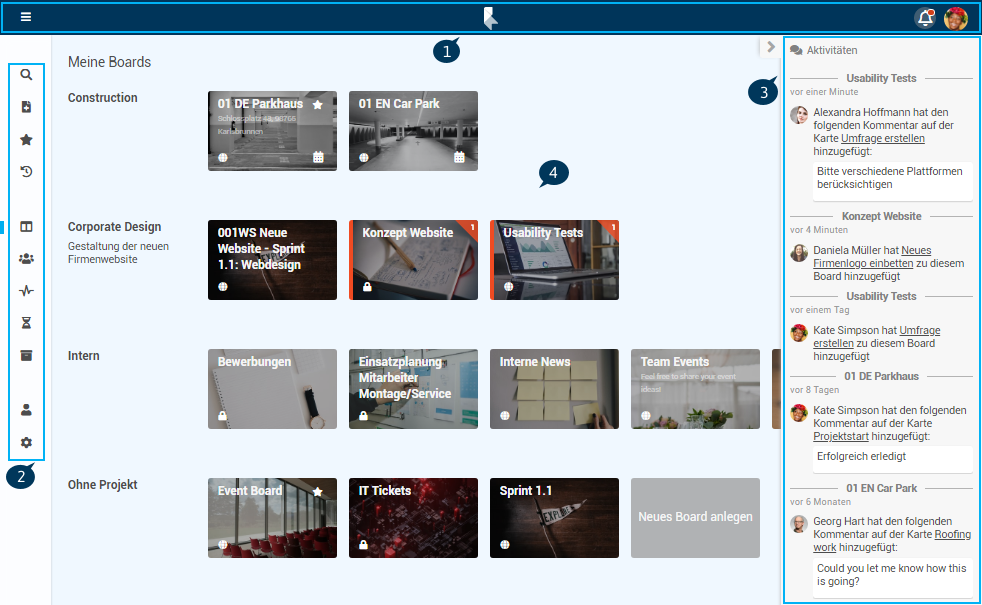 |
Details |
Home-Leiste
Information
- Die Home-Leiste wird in allen Panels von PLANTA pulse ganz oben angezeigt. Auf den Boards enthält sie zusätzlich die Elemente der Board-Leiste.
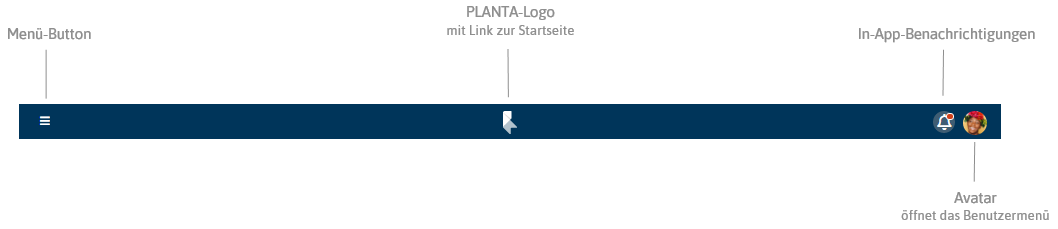
Details
- Menü-Button: erweitert das Programm-Menü, sodass die Beschriftung der Menüpunkte zu sehen ist
- PLANTA-Logo: linkt zur eingestellten Startseite
- In-App-Benachrichtigungen: Durch Klick auf die Glocke können die neusten In-App-Benachrichtigungen eingesehen werden. Eine rote Markierung zeigt an, dass neue Benachrichtigungen vorhanden sind.
- Avatar: Durch Klick auf den Avatar kann das Benutzermenü geöffnet werden. Der Avatar kann in den Benutzereinstellungen bearbeitet werden.
Programm-Menü
Informationen
- Das Programm-Menü, nachfolgend "Menü" genannt, befindet sich in PLANTA pulse immer auf der linken Seite.
- Es ist nicht zu verwechseln mit dem Benutzermenü, das sich oben rechts befindet.
- Das Menü kann über in der Home-Leiste erweitert werden, um die Beschriftung der Menüpunkte einsehen zu können.
- Es ist in drei Abschnitte unterteilt und enthält 11 bzw. 12 Menüpunkte.
- Wenn man mit der Maus über die einzelnen Menüpunkte fährt, erscheinen Tooltips mit Informationen zu den betreffenden Punkten.
| Default |
Erweitert |
 |
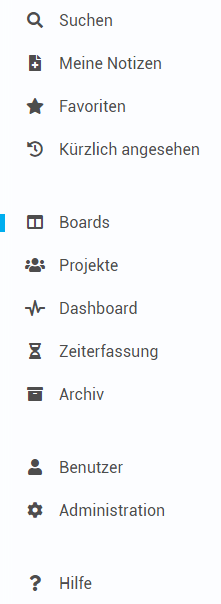 |
Sidebar
Information
- Eine Sidebar wird in PLANTA pulse sowohl im Panel Boards als auch auf den einzelnen Boards angezeigt.
Sidebar im Panel Boards
Informationen
- Im Panel Boards enthält die Sidebar die neusten Aktivitäten aller Boards, auf denen der Benutzer Mitglied ist.
- Es wird angezeigt, wer auf welchem Board welche
- neuen Mitglieder zugeordnet sowie
- neuen Karten und Kommentare hinzugefügt hat.
- Durch Klick auf die Kartenbezeichnung in einer Aktivitätsinformation kann auf die entsprechende Karte gewechselt werden.
- Defaultmäßig ist die Sidebar eingeklappt. Über bzw. kann sie ein- bzw. ausgeklappt werden.
Beispiel
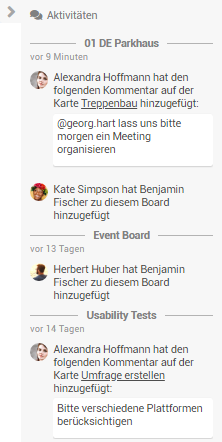
Sidebar auf den einzelnen Boards
Informationen
- Auf den einzelnen Boards enthält die Sidebar:
- Optionen zum Filtern/zur Mehrfachauswahl von Karten und die Einstellungen zur Board-Ansicht
- Das Board-Menü, welches über den Menüpunkt ... Mehr geöffnet werden kann und sich ebenfalls in der Sidebar öffnet
- Informationen über die Mitglieder, die Labels und die Aktivitäten des Boards
- Defaultmäßig ist die Sidebar eingeklappt. Über bzw. kann sie ein- bzw. ausgeklappt werden.
- Über die Benutzereinstellungen kann eingestellt werden, ob die Sidebar standardmäßig angezeigt wird oder nicht.
Beispiel
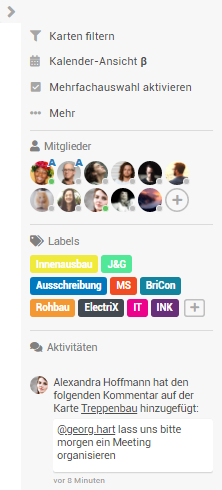
Hinweise zur Bedienung
Informationen
- Die Bedienung von PLANTA pulse ist darauf ausgelegt, dass sich Benutzer möglichst intuitiv zurechtfinden.
Details
- Schaltflächen und Menüs dienen dazu, verschiedene Funktionen aufzurufen und auszuführen.
- Drag&Drop ermöglicht die einfache Anordnung und Zuordnung verschiedener Elemente:
- Im Projekt:
- Boards können via Drag&Drop in Board-Gruppen sortiert werden.
- Die Board-Gruppen können ebenfalls via Drag&Drop angeordnet werden.
- Auf den Boards:
- Karten werden via Drag&Drop in Listen bzw. Swimlanes verschoben, beispielsweise um den Übergang in die nächste Workflow-Phase zu verdeutlichen.
- Labels und Mitglieder können via Drag&Drop auf Karten gezogen und diesen zugeordnet werden.
- Tastenkombinationen erleichtern die Bedienung.
- Eine Hilfe zu den Tastenkombinationen kann im Programm über die Taste ? (SHIFT+ß) oder über das Benutzermenü aufgerufen werden.
- Eine Suchfunktion, die das Auffinden von Elementen vereinfacht, ist an verschiedenen Stellen implementiert. Hier befindet sich ein Überblick über die verschiedenen Suchmöglichkeiten.
- Texte (z. B. in Kartenbeschreibungen) können in PLANTA pulse mithilfe von Markdown formatiert werden. Hier befindet sich eine Auflistung der wichtigsten Formatierungsbefehle.
Benachrichtigungen und Aktivitätenverläufe
Information
- PLANTA pulse bietet den Anwendern verschiedene Möglichkeiten, sich über die neusten Aktivitäten im System zu informieren.
Aktivitätenverläufe
- Im Panel Boards bietet die Sidebar einen Überblick über die Aktivitäten auf allen Boards des Benutzers.
- Auf den einzelnen Boards enthält die Sidebar eine Liste aller Aktivitäten des Boards.
- In der Detailansicht der Karten befindet sich im unteren Bereich ein Aktivitätenverlauf mit allen Aktivitäten der entsprechenden Karte.
Benachrichtigungen
- Innerhalb von PLANTA pulse:
- Außerhalb von PLANTA pulse:
- E-Mail: Der Benutzer erhält E-Mails über Änderungen in PLANTA pulse.
- Telegram: Der Benutzer erhält Telegram-Benachrichtigungen über Änderungen in PLANTA pulse.
Anmeldung
Vorgehensweise
- Im Browser
https://xxx.plantapulse.de eingeben (xxx durch die eigene Domain ersetzen).
- Je nach eingestellter Login-Art entweder
- den Button Azure login betätigen und mit den entsprechenden Benutzerdaten anmelden oder
- die entsprechenden Benutzerdaten in der angezeigten Anmeldemaske eintragen.
- Auf Anmelden klicken.
- PLANTA pulse wird geöffnet.
- Defaultmäßig wird das Panel Boards geöffnet.
Abmeldung
Vorgehensweise
- Über den Benutzeravatar rechts oben in der Home-Leiste das Benutzermenü öffnen.
- Über Abmelden aus PLANTA pulse ausloggen.
Einstellungen und Administration
Informationen
- In PLANTA pulse wird zwischen drei Arten von Einstellungen unterschieden:
- Benutzereinstellungen können von jedem Benutzer selbst verwaltet werden.
- Projekt- und Board-Einstellungen können von Projekt- bzw. Board-Administratoren verwaltet werden.
- Globale Einstellungen können nur von globalen Administratoren verwaltet werden.
Benutzereinstellungen
Informationen
- In den Benutzereinstellungen kann ein PLANTA pulse-Benutzer seine persönlichen Einstellungen verwalten.
- Sie können über den gleichnamigen Menüpunkt geöffnet werden.
- Die folgenden Einstellungen können bearbeitet werden:
Board- und Projekteinstellungen
Informationen
- Projekt-Administratoren oder Board-Administratoren können über die Einstellungen des Projekts bzw. des Boards verfügen.
- Projekt-Administratoren können beispielsweise neue Boards in einem Projekt hinzufügen und die Mitglieder des Projekts verwalten.
- Board-Administratoren können beispielsweise die Board-Ansicht und das Board-Design anpassen und die Mitglieder des Boards verwalten.
Globale Einstellungen
Informationen
 .
.