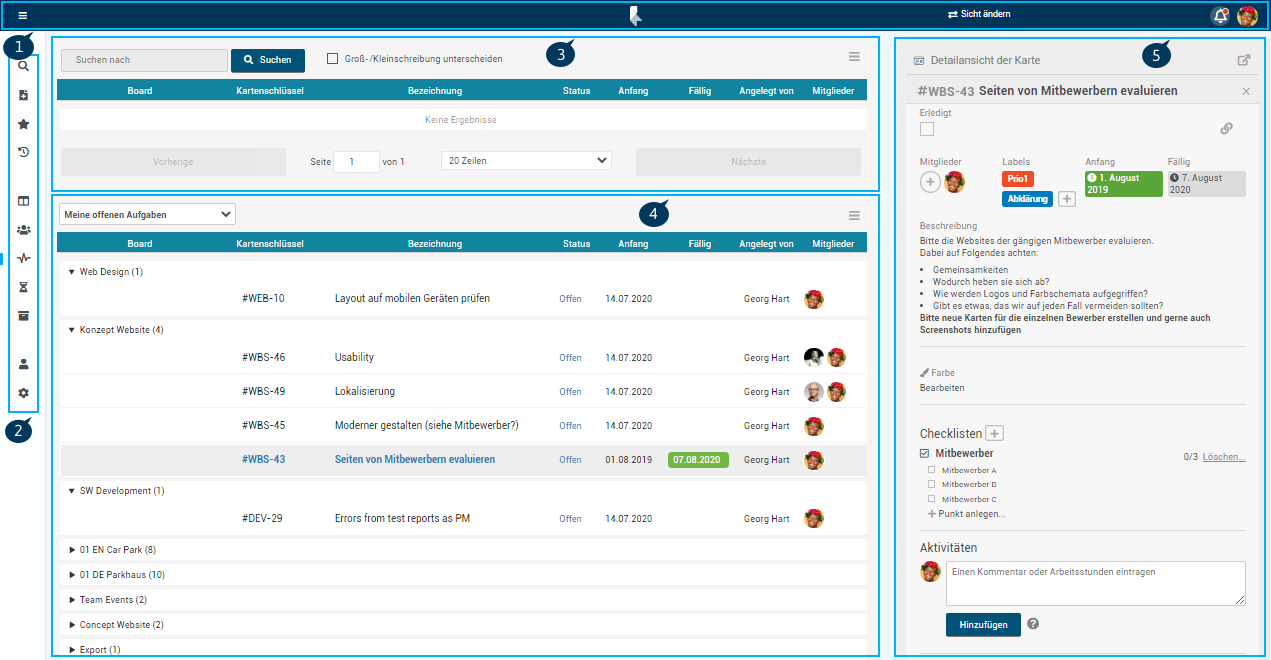Panel Dashboard
Einstieg
- Menü Dashboard
- Betätigen der Taste D.
Information
- Das Panel ist in zwei Bereiche gegliedert.
- Im linken Bereich kann sich ein Benutzer über Filter- und Such-Widgets seine zugeordneten Karten gruppiert nach Boards und nach verschiedenen Kriterien in Tabellenform anzeigen lassen.
- Im rechten Bereich wird die Detailansicht der ausgewählten Karte angezeigt.
- Über den Button Sicht ändern kann zu den Sichten Übersicht und Pinnwand gewechselt werden.
Aufbau
Panel
Dashboard mit einem Such- und einem Filter-Widget und einer geöffneten Karte.
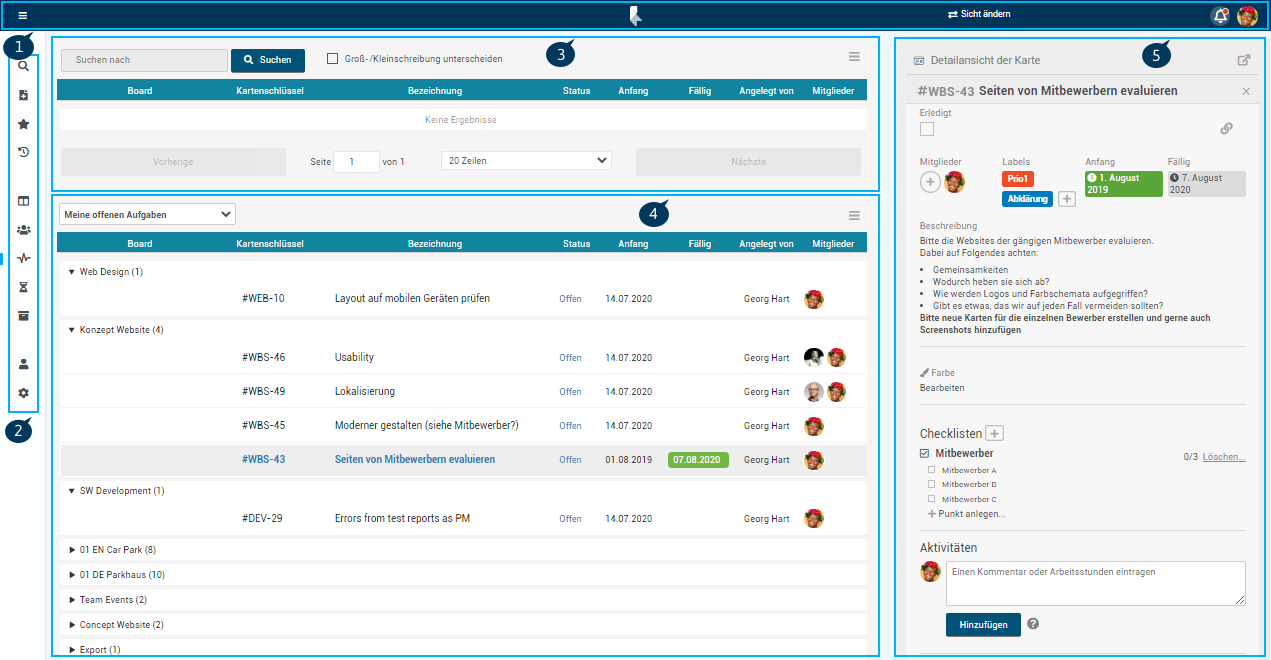 |
Details |
Widgets
Menü Dashboard
Informationen
- Über ein Filter-Widget kann der Benutzer die ihm zugeordneten Karten nach bestimmten Kriterien filtern.
- Über ein Such-Widget kann der Benutzer die ihm zugeordneten Karten nach einem Suchbegriff durchsuchen.
Details
- Neue Widgets werden immer unten eingefügt.
- Karten können direkt im Panel Dashboard geöffnet werden und werden im rechten Bereich des Panels angezeigt.
- Durch Klick auf in der rechten oberen Ecke der Detailansicht der Karte kann auf die Karte im Board, auf dem sie sich befindet, gewechselt werden.
- Über das Widget-Menü und die Option Widget löschen kann ein Widget gelöscht werden.
Ergebnisse
- In einer Tabelle werden die gefilterten bzw. durchsuchten Karten mit folgenden Eckdaten aufgelistet:
- Bezeichung des Boards, auf dem sich die Karte befindet
- Kartenschlüssel
- Kartenbezeichnung
- Status der Karte (OK/Offen)
- "OK" bedeutet, dass die Karte auf "Erledigt" gesetzt wurde. Nicht erledigte Karten werden als "Offen" bezeichnet. Mehr Informationen
- Anfangsdatum
- Fälligkeitsdatum
- Kartenersteller
- Kartenmitglieder
- Durch Klick auf die Überschriften der Tabelle können die Ergebnisse nach der jeweiligen Spalte sortiert werden.
Filter-Widget
Menü Dashboard
Filter-Widget hinzufügen
- Wenn zuvor noch kein Widget hinzugefügt wurde, auf Widget hinzufügen und auf Neues Filter-Widget hinzufügen klicken.
- Wenn bereits ein Widget hinzugefügt wurde, im Widget-Menü die Option Neues Filter-Widget hinzufügen auswählen.
- Neue Widgets werden immer an letzter Stelle angezeigt.
- Links oben aus der Listbox das gewünschte Kriterium auswählen, nach dem gefiltert werden soll. Folgende Kriterien stehen dabei zur Auswahl:
- Mir kürzlich zugeteilte Aufgaben
- Alle meine Aufgaben
- Meinen offenen Aufgaben
- Meine erledigten Aufgaben
- Meine verspäteten Aufgaben
- Meine in 7 Tagen fälligen Aufgaben
- Meine in 30 Tagen fälligen Aufgaben
- Bei den beiden letzten beiden Filtereinstellungen werden auch verspätete Aufgaben mit früheren Fälligkeitsdaten angezeigt.
- Eine Tabelle mit den entsprechenden Karten wird angelegt.
- Die Karten werden nach Boards sortiert angezeigt.
- Durch Klick auf die Kartenbezeichnung wird die Detailansicht der entsprechenden Karte im rechten Panel-Bereich angezeigt und kann bearbeitet werden.
Such-Widget
Menü Dashboard
Such-Widget hinzufügen
- Wenn zuvor noch kein Widget hinzugefügt wurde, auf Widget hinzufügen und auf Neues Such-Widget hinzufügen klicken.
- Wenn bereits ein Widget hinzugefügt wurde, im Widget-Menü die Option Neues Such-Widget hinzufügen auswählen.
- Neue Widgets werden immer an letzter Stelle eingefügt.
- Im Feld Suchen nach den gewünschten Suchbegriff eintragen und ggf. wählen, ob Groß- und Kleinschreibung unterschieden werden soll.
- Nach dem Suchbegriff wird in Kartenbezeichnung und -beschreibungen gesucht.
- Hier kann auch nach einer Karte mit einem bestimmten Kartenschlüssel gesucht werden.
- Werden mehrere Suchbegriffe eingegeben, werden Ergebnisse angezeigt, die mindestens einen der Suchbegriffe enthalten.
- Soll eine genaue Wortfolge gesucht werden, den Suchbegriff in Anführungszeichen setzen.
- Auf Suchen klicken.
- Eine Tabelle mit den entsprechenden Karten wird angelegt.
- Durch Klick auf die Kartenbezeichnung wird die Detailansicht der entsprechenden Karte im rechten Panel-Bereich angezeigt und kann bearbeitet werden.
Hinweis
- Beim Verlassen des Panels wird die Suche im Such-Widget zurückgesetzt.
Sicht ändern
Menü Dashboard
Information
- Über den Button Sicht ändern rechts in der Home-Leiste kann zu den Sichten Übersicht und Pinnwand gewechselt werden.
Übersicht
Menü Dashboard Sicht ändern Übersicht
Informationen
- Die Übersicht bietet eine Übersicht über die Karten, denen der Benutzer zugeordnet ist.
- Die Karten werden in ihren Boards untereinander aufgelistet, sortiert nach dem Anfangsdatum.
- Die Boards sind nebeneinander angeordnet.
Details
- Per Drag&Drop können die Boards samt ihrer Karten innerhalb der Übersicht verschoben werden.
Pinnwand
Menü Dashboard Sicht ändern Pinnwand
Information
- Auf der Pinnwand kann sich ein Benutzer eine persönliche Übersicht der Karten, denen er zugeordnet ist, zusammenstellen.
Details
- Diese Sicht ist in zwei Bereiche gegliedert:
- Links werden alle zugeordneten Karten, die nicht auf Erledigt gesetzt wurden, gruppiert nach Boards angezeigt.
- Die Karten sind nach ihrem Fälligkeitsdatum vorsortiert, können jedoch innerhalb des entsprechenden Boards per Drag&Drop beliebig angeordnet werden.
- Im Feld Durchsuchen kann ein Suchbegriff eingegeben werden, um die Karten zu filtern.
- Rechts im Pinnwandbereich können die Karten individuell in Listen gruppiert werden.
Pinnwand bearbeiten
- Auf Liste anlegen klicken.
- Eine Listenbezeichnung eingeben.
- Auf Speichern klicken.
- Die gewünschten Karten aus dem linken Bereich per Drag&Drop in die Liste im rechten Bereich verschieben.
- Da die Karten hierbei verschoben werden, befinden sie sich nun nicht mehr im linken Aufgaben-Bereich.
- Das Verschieben kann wieder rückgängig gemacht werden.
- Dafür die gewünschte Karte vom rechten Bereich per Drag&Drop in den linken Bereich verschieben.
- Die Karte wird dabei automatisch unter dem entsprechenden Board eingeordnet, aus dem sie zuvor verschoben wurde.
- Beim Löschen der Liste werden die Karten wieder den dazugehörigen Boards im linken Bereich zugeordnet.
 .
.