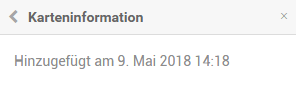Kartenfunktionen
Informationen
- Karten sind Informationsträger und die Kernelemente der Planung in PLANTA pulse.
- Mittels Karten können Aufgaben erfasst und verwaltet werden.
- Karten werden auf Boards in der Vorschauansicht mit den wichtigsten Informationen angezeigt und mittels Listen und Swimlanes angeordnet.
- Durch Klick auf die Karte wird in die Detailansicht der Karte gewechselt.
Beispiel für die Vorschauansicht einer Karte
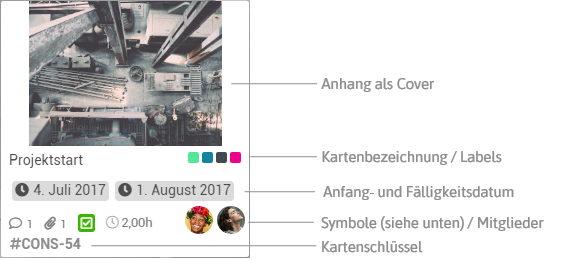
 - Anzahl der Kommentare - Anzahl der Kommentare
 - Anzahl der Anhänge - Anzahl der Anhänge
 - Erledigt-Status der Checklisten - Erledigt-Status der Checklisten
 - Karte enthält eine Beschreibung - Karte enthält eine Beschreibung
 - Karte ist erledigt - Karte ist erledigt
 - Erfasste Zeiten auf der Karte - Erfasste Zeiten auf der Karte
|
Beispiel für die Detailansicht einer Karte
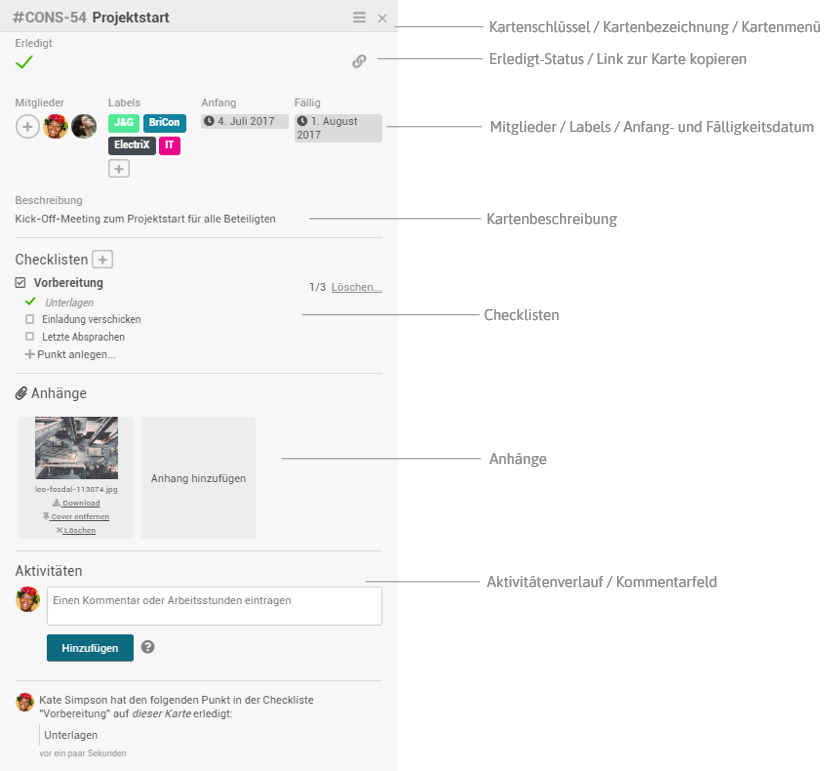
Neue Karte anlegen
Board öffnen
Liste auswählen
Informationen
- Es gibt zwei Möglichkeiten, um in PLANTA pulse Karten anzulegen:
- 1) direkt auf einem Board
- 2) Notiz umwandeln
Vorgehensweise 1
- Bei der gewünschten Liste auf das im Listenkopf klicken.
- Alternativ erscheint unter der letzten Karte der Liste das Feld Karte anlegen, wenn man mit der Maus über die Liste fährt.
- Eine Kartenbezeichnung vergeben.
- Hinzufügen oder die Taste Enter betätigen.
- Durch Betätigen von Strg + Enter wird die neu angelegte Karte gespeichert und es wird sofort in die Detailansicht der Karte gewechselt.
- Die neue Karte befindet sich nun in der entsprechenden Liste und kann bearbeitet und per Drag&Drop an die entsprechende Stelle innerhalb der Liste oder auf eine andere Liste/Swimlane des aktuellen Boards verschoben werden.
Vorgehensweise 2
- Die Notizen über den Menüpunkt öffnen.
- Im Fenster Meine Notizen eine Notiz auswählen, die umgewandelt werden soll.
- Auf klicken.
- Bei der Listbox Notiz umwandeln in die Option "Karte" auswählen.
- In den unteren Listboxen das Board, die Swimlane (falls vorhanden) und die Liste auswählen, in die die Karte abgelegt werden soll.
- Wenn auf dem Board noch keine Liste vorhanden ist, muss zunächst eine Liste angelegt werden.
- Wenn der Benutzer auf einem Board nur die "Nur Kommentare"-Berechtigung hat, wird das entsprechende Board nicht in der Listbox angezeigt.
- Über die Checkbox Board/Karte nach Erstellung aufrufen auswählen, ob die neue Karte direkt aufgerufen werden soll.
- Auf OK klicken.
- Die Notiz wird als Karte angelegt, die Notiz selbst wird gelöscht.
- Der Titel der Notiz wird zum Kartentitel, die Beschreibung der Notiz wird zur Beschreibung der Karte.
Details
- Sobald die Karte gespeichert wird, erhält sie automatisch einen Kartenschlüssel:
-
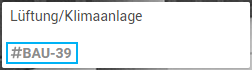
- Dieser setzt sich aus dem Projektschlüssel (wenn das Board zu einem Projekt gehört) und einer automatisch generierten Zahl zusammen.
- Karten auf Boards, die keinem Projekt zugeordnet sind, erhalten einen rein numerischen Kartenschlüssel.
- Über diesen Kartenschlüssel kann die Karte auch direkt über die Adresszeile des Browsers aufgerufen werden:
-
domainname/show/'Kartenschlüssel'
- Über den Button in der Detailansicht der Karte kann die URL zur entsprechenden Karte auch direkt in die Zwischenablage kopiert werden. Mehr Informationen
Hinweise
Karten/Boards verlinken BETA
Board öffnen
Liste auswählen
Information
- Auf einem Board kann eine Karte als Verlinkung zu einem Board oder einer anderen Karte angelegt werden.
Hinweis
- Um die Verlinkungsfunktion nutzen zu können, muss Folgendes eingestellt sein:
- Panel Administration Einstellungen Module Die Checkbox Verlinkungen von Boards und Karten aktivieren aktivieren
- Panel Administration Projekte Projekte ODER Panel Projekte bei dem Projekt, in dem sich das Board befindet, auf dem verlinkt werden möchte: Bearbeiten Verlinkungen auf Boards und Karten aktivieren Ja
Karte verlinken
- Bei der gewünschten Liste entweder auf das im Listenkopf klicken oder unten in der Liste Karte anlegen auswählen.
- Auf Verlinken klicken.
- Das entsprechende Board, ggf. die Swimlane sowie Liste und die gewünschte Karte auswählen und unten links auf Verlinken klicken.
- Eine neue Karte mit Link zur Quellkarte wird angelegt.
Details
- Karten mit Links zu anderen Karten unterscheiden sich von gewöhnlichen Karten über das Symbol .
- Über das Symbol kann zur Quellkarte gewechselt werden.
- Bei Karten mit Links zu anderen Karten wird der Pfad der Quellkarte unterhalb der Kartenbezeichnung in der Detailansicht der Karte angezeigt.
- In der Detailansicht einer Karte mit Link zu einer anderen Karte werden die Daten und Informationen der Quellkarte angezeigt.
- Ausnahme sind hierbei Labels und der Kartenschlüssel.
- Wird der Karte mit Link ein Mitglied zugeordnet, das bisher kein Mitglied des Boards war, auf dem sich die Quellkarte befindet, so wird dieser Benutzer auch als Mitglied zum Board hinzugefügt.
Verlinkte Karte
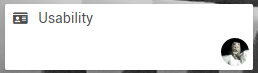
Hinweis
- Wird die Quellkarte archiviert, erscheint in der Detailansicht der Karte mit Link zusätzlich das Symbol und der Hinweis Diese Karte wurde archiviert.
Board verlinken
- Bei der gewünschten Liste entweder auf das im Listenkopf klicken oder unten in der Liste Karte anlegen auswählen.
- Auf Verlinken klicken.
- Das gewünschte Board aus der Listbox auswählen und auf Verlinken rechts neben der Listbox klicken.
- Eine neue Karte mit Link zum Board wird angelegt.
Details
- Karten mit Links zu Boards unterscheiden sich von gewöhnlichen Karten über das Symbol .
- Über das Symbol kann zum Quell-Board gewechselt werden.
- Auf Karten mit Links zu Boards wird zusätzlich mit dem Symbol 2/5 angezeigt, wie viele der Karten des Boards bereits erledigt sind.
- Bei Karten mit Links zu Boards wird der verwendete Board-Hintergrund auch als Hintergrund auf der Karte angezeigt.
- In der Detailansicht einer Karte mit Link zu einem Board werden u. a. die Board-Mitglieder sowie der Link zum Quell-Board angezeigt.
- Aktivitäten, die auf dem Quell-Board nur der Board-Administrator durchführen darf (z. B. Board-Datum oder -Beschreibung ändern), dürfen auch auf der Karte mit Link nur vom Board-Administrator ausgeführt werden.
- Benutzer, die keine Board-Administratoren auf dem Quell-Board sind, dürfen nur Checklisten erstellen/bearbeiten und Kommentare anlegen.
- Im Tab-Bereich der Karte werden die Informationen der Karte mit Link angezeigt.
- Auf dem Quell-Board wird das Symbol mit der Anzahl der Verlinkungen in der Board-Leiste angezeigt.
- Bei Klick auf das Symbol wird angezeigt, wo das Board verlinkt ist.
Verlinktes Board
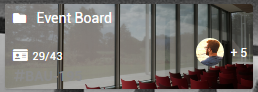
Hinweis
- Wird das Quell-Board archiviert, erscheint in der Detailansicht der Karte mit Link zusätzlich das Symbol und der Hinweis Dieses Board wurde archiviert.
Karte umbenennen
Board öffnen
Liste auswählen
Detailansicht der Karte öffnen
Vorgehensweise
- In der Detailansicht der Karte auf die Kartenbezeichnung klicken.
- Die Karte wie gewünscht umbenennen.
- Auf Speichern klicken oder Enter drücken.
Erledigt-Status
Board öffnen
Liste auswählen
Detailansicht der Karte öffnen
Information
- Ist eine Karte abgearbeitet, kann sie als Erledigt gekennzeichnet werden.
Vorgehensweise
- In der Detailansicht der Karte links oben die Checkbox Erledigt aktivieren.
- Die Karte wird sowohl in der Vorschauansicht als auch in der Detailansicht mit einem grünen Haken gekennzeichnet.
Details
- Durch erneutes Klicken auf den grünen Haken in der Detailansicht der Karte kann der Erledigt-Status wieder rückgängig gemacht werden.
Hinweis
- Noch nicht erledigte Karten bzw. Karten, deren Erledigt-Status rückgängig gemacht wurde, werden als Offen bezeichnet.
Karten-URL in die Zwischenablage kopieren
Board öffnen
Liste auswählen
Detailansicht der Karte öffnen
Informationen
- Über den Button in der Detailansicht der Karte kann die URL zur entsprechenden Karte in die Zwischenablage kopiert werden.
- Wird die URL aufgerufen, wird direkt in die Detailansicht der entsprechenden Karte gewechselt.
Mitglieder
Board öffnen
Liste auswählen
Detailansicht der Karte öffnen
Informationen
- Um im Blick zu haben, welches Board-Mitglied für die Erledigung welcher Aufgabe zuständig ist, können die Mitglieder einzelnen Karten zugeordnet werden.
- Die Avatare der zugeordneten Mitglieder werden sowohl in der Vorschauansicht als auch in der Detailansicht der Karten angezeigt.
Mitglied per Schaltfläche zuordnen
- In der Detailansicht der Karte auf das unter Mitglieder klicken und das gewünschte Mitglied durch Klick auswählen.
- Über das Feld Mitglied suchen können die Board-Mitglieder durchsucht werden.
- Das gewünschte Mitglied durch Klick auswählen.
- Der Mitgliedsname wird mit einem Haken markiert und die entsprechende Person wird als Mitglied der Karte zugeordnet.
Mitglied per Drag&Drop zuordnen
- Von der Sidebar den gewünschten Mitglieds-Avatar per Drag&Drop auf die entsprechende Karte ziehen.
Mitglied von Karte entfernen
- In der Detailansicht der Karte auf das unter Mitglieder klicken.
- Das gewünschte Mitglied durch Klick auswählen.
- Das Mitglied wird nicht mehr mit einem Haken markiert und der Avatar wird nicht mehr auf der Karte angezeigt.
Sich selbst als Mitglied hinzufügen/entfernen
- Wenn die Detailansicht der Karte geöffnet ist, kann sich der angemeldete Benutzer über Betätigen der Leertaste auf der Karte selbst als Mitglied hinzufügen.
- Über erneutes Betätigen der Leertaste kann sich der Benutzer als Kartenmitglied selbst wieder entfernen.
Hinweis
- Es können nur Mitglieder des Boards als Kartenmitglieder hinzugefügt werden.
Labels
Board öffnen
Liste auswählen
Detailansicht der Karte öffnen
Informationen
- Karten können Labels zugeordnet werden.
- Zugeordnete Labels werden in Form farblicher Rechtecke sowohl in der Vorschauansicht als auch in der Detailansicht der Karte angezeigt.
Anwendung
Label zu einer Karte hinzufügen
- Labels über die Schaltfläche zuordnen
- In der Detailansicht der Karte auf das unter Labels klicken und das gewünschte Label durch Klick auswählen.
- Das Label wird mit einem Haken markiert.
- Durch erneutes Klicken auf das Label wird es wieder von der Karte entfernt.
- Labels per Drag&Drop zuordnen
- Von der Sidebar das gewünschte Label per Drag&Drop auf die entsprechende Karte ziehen.
Label von einer Karte entfernen
- In der Detailansicht der Karte auf das unter Labels klicken.
- Das gewünschte Label durch Klick auswählen.
- Das Label ist nicht mehr mit einem Haken markiert und das Farbsymbol wird nicht mehr auf der Karte angezeigt.
Administration
Die folgenden Aufgaben können nur von
Board-Administratoren durchgeführt werden.
Neues Label anlegen
- In der Detailansicht der Karte auf das unter Labels klicken.
- Auf Neues Label anlegen klicken.
- Bei Bedarf eine Bezeichnung und eine Beschreibung vergeben und eine Farbe auswählen.
- Wird eine Beschreibung eingefügt, wird diese als Tooltip am Label angezeigt.
- Auf Anlegen klicken.
Bestehendes Label ändern
- In der Detailansicht der Karte auf das unter Labels klicken.
- Neben dem gewünschten Label auf klicken.
- Die gewünschten Änderungen vornehmen.
- Auf Speichern klicken.
Label löschen
- In der Detailansicht der Karte auf das unter Labels klicken.
- Neben dem gewünschten Label auf klicken.
- Auf Löschen klicken.
- Das Label steht nun nicht mehr auf dem Board zur Verfügung und wird von allen Karten gelöscht.
Details
- Die Farben, die für Labels zur Verfügung stehen, können von globalen Administratoren im Panel Administration bearbeitet werden.
- Wenn die Option Eigene Board-Labels erlauben im Panel Administration aktiviert wurde, können Benutzer auch direkt auf den Boards Labels mit eigenen Farben erstellen.
Neue Farbe anlegen
- In der Detailansicht der Karte auf das unter Labels klicken.
- Auf Neues Label anlegen klicken.
- Auf Neue Farbe klicken.
- Eine Bezeichnung und einen Hexcode für die Farbe eintragen.
- Auf Anlegen klicken.
- Die neue Label-Farbe wird nur auf dem aktuellen Board erstellt.
Anfangs- und Fälligkeitsdatum
Board öffnen
Liste auswählen
Detailansicht der Karte öffnen
Information
- Für Karten kann ein Anfangs- sowie ein Fälligkeitsdatum definiert werden.
- Diese Datumsangaben werden mit unterschiedlichen Farben markiert, abhängig davon wie Anfangs- und Fälligkeitsdatum zum Heute-Datum stehen.
Vorgehensweise
- In der Detailansicht der Karte über Anfang bzw. Fällig über die Datums-Listboxen die gewünschte Daten auswählen.
- Bei Bedarf Uhrzeiten im Format
(H)H:mm (z. B. 9:00 oder 13:00) eingeben.
- Die Datumsangaben werden sowohl in der Vorschauansicht als auch in der Detailansicht der Karte angezeigt.
Details
- Wurden die Datumsangaben einmal definiert, können diese auch in der Vorschauansicht der Karte geändert werden, ohne in die Detailansicht zu wechseln.
- Karten mit Datumsangaben können in der Kalender-Ansicht angezeigt werden.
- Wird eine Karte auf Erledigt gesetzt, werden die Daten grau angezeigt.
- Die Farbmarkierungen erfolgen nach folgendem Schema:
 |
Anfangsdatum morgen oder weiter in der Zukunft |
 |
Anfangsdatum heute oder weiter in der Vergangenheit |
 |
Fälligkeitsdatum in 8 Tagen und später |
 |
Fälligkeitsdatum in 2-7 Tagen |
 |
Fälligkeitsdatum heute oder morgen |
 |
Fälligkeitsdatum gestern oder weiter in der Vergangenheit |
Hinweis
- Die Daten der Karten auf einem Board können mithilfe eines iCalendar Feeds auch in andere Kalender übernommen werden. Mehr Informationen
Beschreibung
Board öffnen
Liste auswählen
Detailansicht der Karte öffnen
Information
- Für weitere Informationen zu einer Karte kann in der Detailansicht der Karte eine Beschreibung hinzugefügt werden.
Beschreibung hinzufügen
- In der Detailansicht der Karte in das Feld Beschreibung klicken.
- Die gewünschten Informationen hinzufügen.
- Auf Speichern klicken.
- Alternativ kann die Beschreibung auch über die Tastenkombination STRG/SHIFT + Enter gespeichert werden.
Beschreibung ändern
- In der Detailansicht der Karte in das Feld Beschreibung klicken.
- Die gewünschten Änderungen durchführen.
- Auf Speichern klicken.
- Sollen doch keine Änderungen durchgeführt werden, kann der Bearbeitungsmodus über das wieder verlassen werden, ohne Änderungen zu speichern.
- Wird der Bearbeitungsmodus verlassen, indem man aus dem Beschreibungsfeld klickt, werden die durchgeführten Änderungen in einen Zwischenspeicher übertragen.
- Unter der Beschreibung erscheint dann die Meldung Ihre Änderungen wurden nicht gespeichert.
- Über Ansehen können die Änderungen im Zwischenspeicher angesehen werden, über Verwerfen können die Änderungen direkt gelöscht werden.
Details
- Wenn die Beschreibung der Karte geändert wird, erscheint eine entsprechende Aktivität im Tab Aktivitäten der Karte.
- Durch einen Klick auf den Link in der Aktivität kann der Beschreibungsverlauf eingesehen werden:
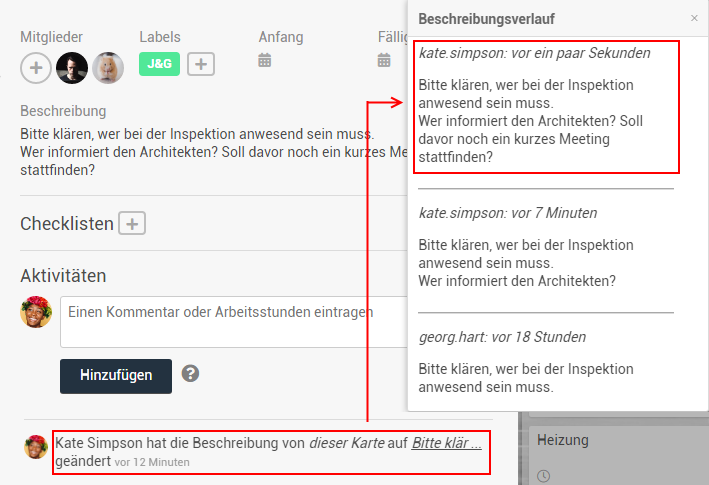
Checklisten
Board öffnen
Liste auswählen
Detailansicht der Karte öffnen
Information
- Auf Karten können Checklisten angelegt werden, zu denen wiederum Checklisten-Punkte hinzugefügt werden können.
Vorgehensweise
- In der Detailansicht der Karte im Bereich Checklisten auf klicken.
- Eine Bezeichnung für die Checkliste eingeben.
- Auf Speichern klicken oder Enter drücken.
- Zu der Checkliste können nun sofort Checklisten-Punkte hinzugefügt werden.
- Eine Bezeichnung für den Checklisten-Punkt eingeben.
- Auf Speichern klicken oder Enter drücken.
- Zum Hinzufügen einer weiteren Checkliste wieder auf das neben der Bereichsüberschrift Checkliste klicken.
Details
- Später können Checklisten-Punkte auch über Punkt anlegen hinzugefügt werden.
- Checklisten und Checklisten-Punkte können auf der Karte per Drag&Drop verschoben werden.
- Checklisten-Punkte können durch Aktivieren der Checkbox als erledigt gekennzeichnet werden.
- Der aktuelle Erledigungsgrad der Punkte wird in der Vorschauansicht der Karte wie folgt angezeigt:
Beispiele
-
 - 1 von 4 Punkten erledigt
- 1 von 4 Punkten erledigt
-
 - Alle 4 Punkte erledigt
- Alle 4 Punkte erledigt
Anhänge
Board öffnen
Liste auswählen
Detailansicht der Karte öffnen
Information
- Einer Karte können Anhänge hinzugefügt werden, die für jedes Board-Mitglied zugänglich sind.
Vorgehensweise
- In der Detailansicht der Karte im Bereich Anhänge auf klicken.
- Dateien können wie folgt hinzugefügt werden:
- über Durchsuchen des Computers
- über die Zwischenablage (Copy&Paste)
- per Drag&Drop
- Alternativ kann eine Datei auch direkt per Drag&Drop aus dem Dateiverzeichnis auf die Karte (Vorschau- oder Detailansicht) gezogen werden.
Details
- In der Detailansicht der Karte im Bereich Anhänge können über die entsprechenden Links Dateien heruntergeladen, als Cover hinzugefügt/entfernt, umbenannt oder gelöscht werden.
- Wird eine Datei als Cover hinzugefügt, wird diese in der Vorschauansicht der Karte angezeigt.
Karte mit Bilddatei als Cover
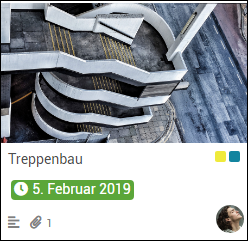
Hinweise
- In den Dateinamen von Anhängen sind die Sonderzeichen
<>:"/\|?* nicht erlaubt.
- Bei Bedarf können globale Administratoren im Panel Administration eine maximal zulässige Größe je Anhang einstellen.
Tab-Bereich der Karte
Board öffnen
Liste auswählen
Detailansicht der Karte öffnen
Informationen
- Im Tab-Bereich im unteren Teil der Detailansicht einer Karte befinden sich 2 bzw. 3 Tabs. Der dritte Tab wird nur angezeigt, wenn die Zeiterfassung auf dem Board, auf dem sich die Karte befindet, aktiviert ist.
- Kommentare
- Aktivitäten
- Zeiterfassung
- Hinter der Tab-Bezeichnung wird in Klammern angezeigt, wie viele der jeweiligen Elemente auf der geöffneten Karte vorhanden sind.
Hinweise
- Defaultmäßig wird der Tab Kommentare an erster Stelle angezeigt und beim Öffnen einer Karte aktiviert.
- In den Benutzereinstellungen können Nutzer jedoch bei Bedarf einstellen, dass der Tab Aktivitäten an erster Stelle angezeigt werden soll.
Tab Kommentare
Board öffnen
Liste auswählen
Detailansicht der Karte öffnen
Tab
Kommentare
Information
- Im Tab Kommentare werden die Kommentare angezeigt, die bereits zur Karte hinzugefügt wurden.
- Außerdem können neue Kommentare zur Karte hinzugefügt werden.
Kommentar hinzufügen
- Im Tab Kommentare in der Detailansicht der Karte in das Textfeld klicken.
- Den gewünschten Text verfassen und auf Hinzufügen klicken oder mit STRG/SHIFT + Enter bestätigen.
- Der Kommentar wird unter dem Textfeld eingefügt.
Erwähnung in einem Kommentar
- Um ein anderes Board-Mitglied in einem Kommentar direkt anzusprechen, kann eine Erwähnung mit
@benutzername eingefügt werden.
- Der Benutzer muss Mitglied des Boards sein.
- Bei einer Erwähnung erhält der Benutzer eine Benachrichtigung in PLANTA pulse.
Details
- Kommentare
- können über den Link Bearbeiten geändert werden und über den Link Löschen entfernt werden.
- Falls im Panel Administration die Kommentarbearbeitung gesperrt wurde, können Kommentare möglicherweise gar nicht oder nur für eine gewisse Zeit bearbeitet/gelöscht werden.
- werden wie folgt in der Vorschauansicht der Karte angezeigt:
 (= Die Karte enthält einen Kommentar)
(= Die Karte enthält einen Kommentar)
Tab Aktivitäten
Board öffnen
Liste auswählen
Detailansicht der Karte öffnen
Tab
Aktivitäten
Information
- Im Tab Aktivitäten der Karte werden alle Aktivitäten angezeigt, die die geöffnete Karte betreffen.
Tab Zeiterfassung
Board öffnen
Liste auswählen
Detailansicht der Karte öffnen
Tab
Zeiterfassung
Informationen
- Arbeitsstunden können in PLANTA pulse entweder im Panel Zeiterfassung oder direkt auf Karten auf einem Board erfasst werden.
- Im Tab Zeiterfassung in der Detailansicht einer Karte können neue Arbeitsstunden erfasst werden und erfasste Arbeitsstunden eingesehen werden.
Arbeitsstunden erfassen
- Im Feld Gearbeitet die gearbeiteten Stunden eintragen und bei Bedarf einen Kommentar hinzufügen.
- Bei Bedarf das Datum ändern.
- Auf Speichern klicken oder mit STRG/Shift + Enter bestätigen.
- Die erfassten Zeiten werden nun unterhalb des Eingabebereichs in einer Tabelle angezeigt.
Arbeitsstunden ändern
- In der Tabelle den Stundenwert anklicken, der geändert werden sollen.
- Im oberen Bereich Zeiterfassung bearbeiten die Änderungen vornehmen.
- Auf Speichern klicken oder mit STRG/Shift + Enter bestätigen.
- Über den Button Abbrechen kann der Bearbeitungsmodus verlassen werden, ohne die Änderungen zu speichern.
Arbeitsstunden löschen
- In der Tabelle den Stundenwert anklicken, der gelöscht werden sollen.
- Im oberen Bereich Zeiterfassung bearbeiten auf den Button Löschen klicken.
- Die Abfrage bestätigen.
- Über den Button Abbrechen kann der Bearbeitungsmodus verlassen werden, ohne die Änderungen zu speichern.
Details
- Arbeitsstunden
- können auch im Panel Zeiterfassung erfasst und bearbeitet werden.
- werden wie folgt in der Vorschauansicht der Karte angezeigt:
-
 - Auf der Karte wurden 3 h vom angemeldeten Benutzer erfasst
- Auf der Karte wurden 3 h vom angemeldeten Benutzer erfasst
-
 - Auf der Karte wurden Arbeitsstunden von einem anderen Benutzer erfasst
- Auf der Karte wurden Arbeitsstunden von einem anderen Benutzer erfasst
- Standardmäßig werden jedem Benutzer auf den Karten nur seine eigenen Arbeitsstunden angezeigt. Diese Einstellung kann von globalen Administratoren im Panel Administration geändert werden.
- Einen Überblick über all seine Arbeitsstunden bekommt ein Benutzer im Panel Zeiterfassung.
PLANTA-Hybrid
- Ist das Projekt oder der Vorgang, zu dem die Karte gehört, in PLANTA project nicht bebuchbar, erscheint eine entsprechende Fehlermeldung.
- Ist die Einstellung Zeiterfassung auf Karten nicht-synchronisierter Boards erlauben im Panel Administration deaktiviert, ist die Zeiterfassung auf nicht-synchronisierten Boards grundsätzlich gesperrt und auf Karten dieser Boards können keine Arbeitsstunden erfasst werden.
Kartenmenü
Information
- Das Kartenmenü kann in der Detailansicht der Karte über den Button im Symbolbereich des Kartenkopfs geöffnet werden und enthält weitere Optionen zur ausgewählten Karte.
Beobachten/Nicht beobachten
Board öffnen
Liste auswählen
Detailansicht der Karte öffnen
Kartenmenü über
öffnen
Beobachten/Nicht beobachten
Information
- Eine Karte kann beobachtet werden, sodass das Mitglied im Falle von Änderungen auf dieser Karte per E-Mail darüber informiert wird.
Vorgehensweise
- Im Kartenmenü die Option Beobachten auswählen.
Details
- Beobachtete Karten werden im Kartenkopf in der Detailansicht der Karte mit markiert.
- Möchte ein Mitglied keine Informationen mehr zu Änderungen auf der Karte erhalten, kann über das Kartenmenü Nicht beobachten ausgewählt werden.
Anhang hinzufügen
Board öffnen
Liste auswählen
Detailansicht der Karte öffnen
Kartenmenü über
öffnen
Anhang hinzufügen
Siehe
Anhänge
Benutzerdefinierte Felder
Board öffnen
Liste auswählen
Detailansicht der Karte öffnen
Kartenmenü über
öffnen
Benutzerdefinierte Felder
Informationen
- Einer Karte können weitere, individuelle Felder hinzugefügt werden.
Benutzerdefiniertes Feld hinzufügen
- Im Kartenmenü die Option Benutzerdefinierte Felder auswählen.
- Auf das gewünschte Feld klicken, das hinzugefügt werden soll. Durch erneutes Klicken wird das Feld wieder von der Karte entfernt.
Nach oben verschieben
Board öffnen
Liste auswählen
Detailansicht der Karte öffnen
Kartenmenü über
öffnen
Nach oben verschieben
Information
- Eine Karte kann an den Anfang einer Liste verschoben werden.
Vorgehensweise
- Im Kartenmenü die Option Nach oben verschieben auswählen.
- Die Karte wird an die erste Stelle in der Liste verschoben.
Nach unten verschieben
Board öffnen
Liste auswählen
Detailansicht der Karte öffnen
Kartenmenü über
öffnen
Nach unten verschieben
Information
- Eine Karte kann an das Ende einer Liste verschoben werden.
Vorgehensweise
- Im Kartenmenü die Option Nach unten verschieben auswählen.
- Die Karte wird an die letzte Stelle in der Liste verschoben.
Karte kopieren
Board öffnen
Liste auswählen
Detailansicht der Karte öffnen
Kartenmenü über
öffnen
Karte kopieren
Information
- Eine Karte kann sowohl auf dem ursprünglichen Board als auch auf ein anderes Board kopiert werden. An der ursprünglichen Stelle bleibt die Karte in beiden Fällen weiterhin vorhanden.
Vorgehensweise
- Im Kartenmenü die Option Karte kopieren auswählen.
- Ggf. eine neue Bezeichnung für die Kartenkopie eingeben.
- Über die Listboxen Boards, Swimlanes sowie Listen auswählen, an welche Stelle die Karte kopiert werden soll.
- Unter Aktuelles Board ist das Board zu verstehen, auf dem sich der Benutzer in diesem Moment befindet.
- Wenn der Parameter Verschieben und Kopieren von Karten in andere Projekte erlauben im Panel Administration aktiviert wurde, können Karten auch auf Boards anderer Projekte kopiert werden.
- OK.
- Es wird in die Detailansicht der neuen, kopierten Karte an der zuvor definierten Stelle gewechselt.
Details
- Auf der neuen, kopierten Karte wird als Hinzugefügt am-Datum in der Karteninformation das Datum, an dem die Karte kopiert wurde, angezeigt.
Karte verschieben
Board öffnen
Liste auswählen
Detailansicht der Karte öffnen
Kartenmenü über
öffnen
Karte verschieben
Information
- Eine Karte kann auf andere Boards verschoben werden.
Vorgehensweise
- Im Kartenmenü die Option Karte verschieben auswählen.
- Über die Listboxen Boards, Swimlanes sowie Listen auswählen, an welche Stelle die Karte verschoben werden soll.
- Unter Aktuelles Board ist das Board zu verstehen, auf dem sich der Benutzer in diesem Moment befindet.
- OK.
- Es wird an die Stelle gewechselt (in die Detailansicht der Karte), an die die Karte verschoben wurde.
- Soll nicht zum Ziel-Board gewechselt werden, kann die Einstellung in den Benutzereinstellungen geändert werden.
Hinweise
- Die Option, eine Karte auf ein anderes Board zu verschieben, steht nur dem Board-Administrator zur Verfügung. Andere Board-Mitglieder können Karten nur auf dem aktuellen Board in andere Listen oder Swimlanes verschieben. Hierfür können sie auch die Drag&Drop-Funktion nutzen.
- Wenn der Parameter Verschieben und Kopieren von Karten in andere Projekte erlauben im Panel Administration aktiviert wurde, können Karten auch auf Boards anderer Projekte verschoben werden.
Karte archivieren
Board öffnen
Liste auswählen
Detailansicht der Karte öffnen
Kartenmenü über
öffnen
Karte archivieren
Information
- Eine Karte kann archiviert werden, damit sie in PLANTA pulse nicht mehr angezeigt wird, die damit verbundenen Daten und Informationen jedoch nicht verloren gehen.
Vorgehensweise
- Im Kartenmenü die Option Karte archivieren auswählen.
Details
- Über das Board-Menü Board-Archiv können die archivierten Karten eingesehen und bei Bedarf über den entsprechenden Button wiederhergestellt werden.
Karte löschen
Board öffnen
Liste auswählen
Detailansicht der Karte öffnen
Kartenmenü über
öffnen
Karte löschen
Information
- Eine Karte kann gelöscht werden, wodurch alle dazugehörigen Objekte (z. B. Anhänge) und Informationen (z. B. Kommentare) ebenfalls gelöscht werden.
Vorgehensweise
- Im Kartenmenü die Option Karte löschen auswählen.
- In der angezeigten Dialogmeldung auf Löschen klicken.
Details
- Wenn eine Karte in PLANTA pulse nur ausgeblendet statt gelöscht werden soll, sodass die dazugehörigen Daten erhalten bleiben, kann sie auch archiviert werden.
Hinweise
- Eine gelöschte Karte und alle dazugehörigen, mitgelöschten Daten können nicht wiederhergestellt werden.
- Wenn auf einer Karte Arbeitsstunden erfasst wurden, kann die Karte nicht mehr gelöscht, sondern nur noch archiviert werden.
Karteninformation
Board öffnen
Liste auswählen
Detailansicht der Karte öffnen
Kartenmenü über
öffnen
Karteninformation
Information
- Wann eine Karte zum Board hinzugefügt wurde, kann in der Karteninformation eingesehen werden.
Beispiel
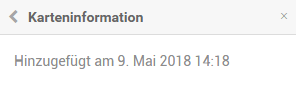
 .
. 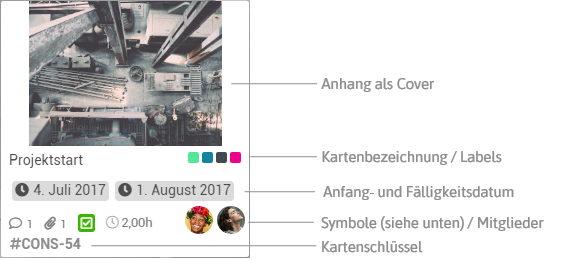
 - Anzahl der Kommentare
- Anzahl der Kommentare - Anzahl der Anhänge
- Anzahl der Anhänge - Erledigt-Status der Checklisten
- Erledigt-Status der Checklisten - Karte enthält eine Beschreibung
- Karte enthält eine Beschreibung - Karte ist erledigt
- Karte ist erledigt - Erfasste Zeiten auf der Karte
- Erfasste Zeiten auf der Karte 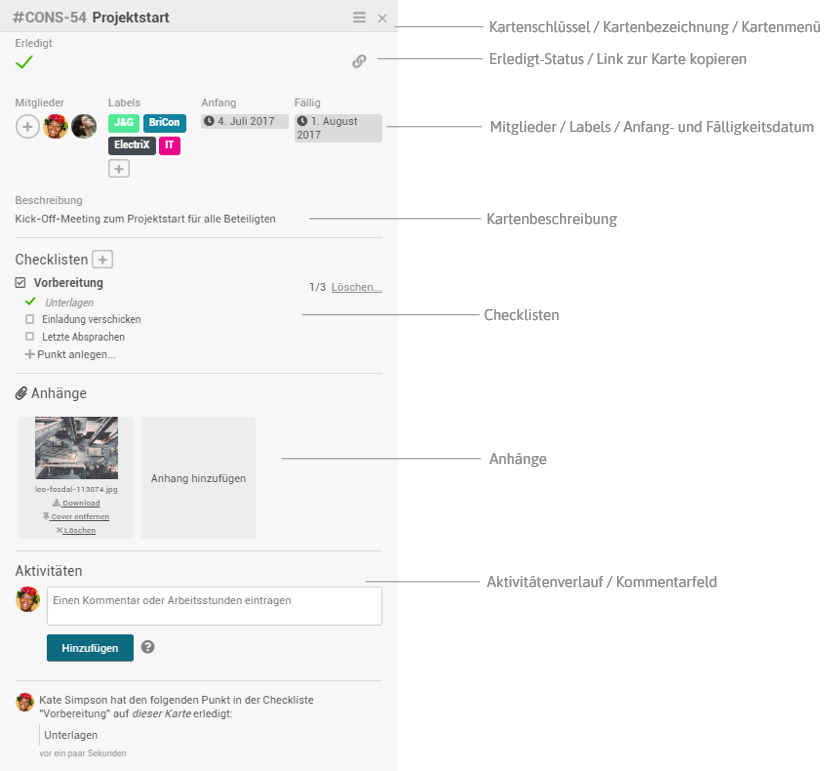
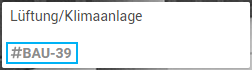
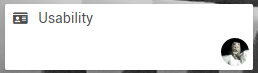
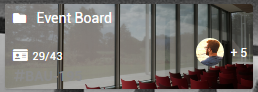






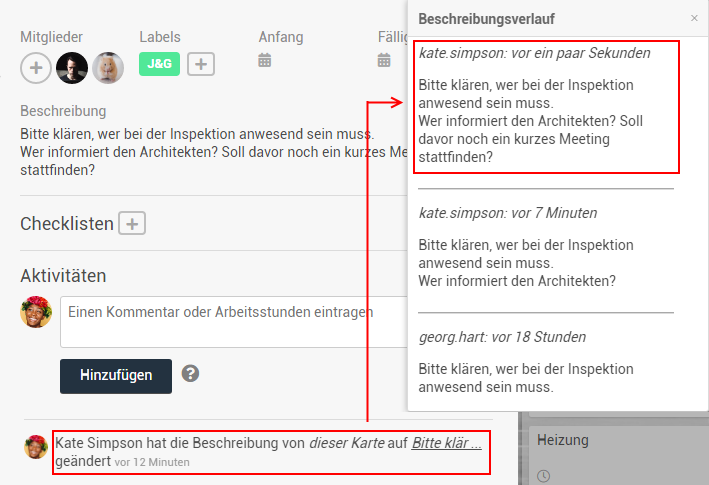
- 1 von 4 Punkten erledigt
- Alle 4 Punkte erledigt
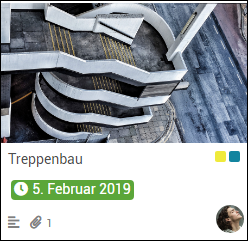
 (= Die Karte enthält einen Kommentar)
(= Die Karte enthält einen Kommentar)
 - Auf der Karte wurden 3 h vom angemeldeten Benutzer erfasst
- Auf der Karte wurden 3 h vom angemeldeten Benutzer erfasst
 - Auf der Karte wurden Arbeitsstunden von einem anderen Benutzer erfasst
- Auf der Karte wurden Arbeitsstunden von einem anderen Benutzer erfasst