Benachrichtigungen in PLANTA pulse
Informationen
- In PLANTA pulse gibt es verschiedene Möglichkeiten, sich über die neusten Aktivitäten informieren zu lassen.
- Die folgende Seite liefert einen Überblick über die einzelnen Benachrichtigungsvarianten.
Zuletzt geänderte Karten markieren
Informationen
- Über die Option Zuletzt geänderte Karten markieren kann ein Benutzer sich über Änderungen an Karten seit dem letzten Board-Besuch direkt im System benachrichtigen lassen.
- Wenn die Option aktiviert wird und von einem anderen Benutzer Änderungen an einer Karte durchgeführt werden, werden die entsprechenden Boards und die Karten bzw. Aktivitäten in der Sidebar hervorgehoben.
- Die Änderungen werden auch hervorgehoben, wenn ein anderer Benutzer Änderungen auf einem Board durchführt, während der angemeldete Benutzer sich ebenfalls auf diesem Board befindet.
- Änderungen werden nur bei Boards angezeigt, auf denen der Benutzer Mitglied ist.
Details
- Für die Option wird gespeichert, wann der Benutzer zuletzt auf einem Board war, sodass die neuen Änderungen ab diesem Moment gesammelt werden können.
- Der Benutzer kann dann das Board öffnen und sich die Änderungen ansehen. Beim Verlassen des Boards werden alle Markierungen wieder gelöscht und die neuen Aktivitäten werden ab diesem Zeitpunkt wieder gesammelt.
- Wenn die Option aktiviert wird, erscheint zusätzlich die Option Anzahl der zuletzt geänderten Karten anzeigen.
- Außerdem erscheint die Schaltfläche Alle Elemente als gelesen markieren.
- Bei Klick auf die Schaltfläche werden die Zeitstempel der letzten Board-Besuche zurückgesetzt und sämtliche Markierungen entfernt. Neue Änderungen werden ab diesem Zeitpunkt dann wieder gesammelt.
Beispiel
- Georg Hart hat die Option Zuletzt geänderte Karten markieren aktiviert.
- Kate Simpson erstellt nun eine neue Karte auf einem Board, auf dem Georg Hart ebenfalls Mitglied ist.
- Im Panel Boards und im Panel Projekte erscheint bei Georg Hart eine rote Markierung am entsprechenden Board:
-
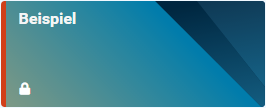
- Öffnet Georg Hart nun das Board, sieht er direkt eine Markierung an der neuen Karte:
-
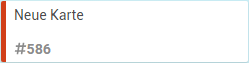
- Wenn Georg Hart die Karte öffnet, wird die Markierung an der Karte wieder gelöscht.
- In der Sidebar werden neue Aktivitäten in einem separaten Abschnitt angezeigt:
-
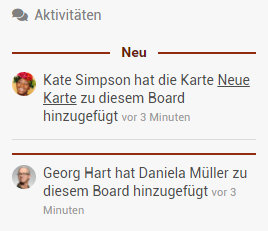
- Beim Verlassen des Boards werden sämtliche Markierungen gelöscht.
Vorgehensweise
- Über Menü Benutzer oder Benutzermenü Benutzereinstellungen die Board-Einstellungen öffnen.
- Die Option Zuletzt geänderte Karten markieren aktivieren.
- Bei Bedarf zusätzlich die Option Anzahl der zuletzt geänderten Karten anzeigen aktivieren.
In-App-Benachrichtigungen
Informationen
- Es besteht die Möglichkeit, sich über bestimmte Aktivitäten direkt in PLANTA pulse benachrichtigen zu lassen.
- Hierfür müssen die entsprechenden Optionen in den Benutzereinstellungen aktiviert werden.
- Unabhängig von den Benutzereinstellungen wird in den In-App-Benachrichtigungen eine Nachricht ausgegeben, die den Benutzer über Neuigkeiten nach einem Update von PLANTA pulse informiert.
Vorgehensweise
- Über Menü Benutzer oder Benutzermenü Benutzereinstellungen die Benachrichtigungseinstellungen öffnen.
- Die Schieberegler in der Spalte Benachrichtigungen für die gewünschten Aktivitäten aktivieren.
- Für Erwähnungen sind In-App-Benachrichtigungen immer aktiv.
Details
- In-App-Benachrichtigungen werden in einem eigenen Fenster angezeigt, das über die Glocke
 rechts oben neben dem Avatar in der Home-Leiste angezeigt wird.
rechts oben neben dem Avatar in der Home-Leiste angezeigt wird.
- Sind neue Benachrichtigungen vorhanden, erscheint eine rote Markierung:

- Sind neue Update-Benachrichtigungen vorhanden, erscheint eine gelbe Markierung:

- Bei Klick auf das Symbol öffnet sich ein Fenster, in dem die neuen Benachrichtigungen angezeigt werden.
- In den Benutzereinstellungen können Benutzer einstellen, ob die In-App-Benachrichtigungen chronologisch oder gruppiert unter der dazugehörigen Karte angezeigt werden sollen.
In-App-Benachrichtigungen gruppieren/chronologisch anzeigen
- Über Menü Benutzer oder Benutzermenü Benutzereinstellungen die Benachrichtigungseinstellungen öffnen.
- Im unteren Bereich den Schieberegler Benachrichtigungen gruppieren aktivieren, um die In-App-Benachrichtigungen gruppiert anzeigen zu lassen.
- Darunter kann dann der Zeitraum konfiguriert werden, innerhalb dessen die Benachrichtigungen unterhalb der dazugehörigen Karte zusammengefasst werden sollen.
- Defaultmäßig sind 2h eingestellt, d. h. alle Benachrichtigungen, die innerhalb von 2 h zu einer bestimmten Karte eingehen, werden gruppiert unter dieser Karte angezeigt.
- Wird die Option nicht aktiviert, werden die In-App-Benachrichtigungen chronologisch angezeigt.
Beispiel
| Chronologische Ansicht |
Gruppierte Ansicht |
Beschreibung |
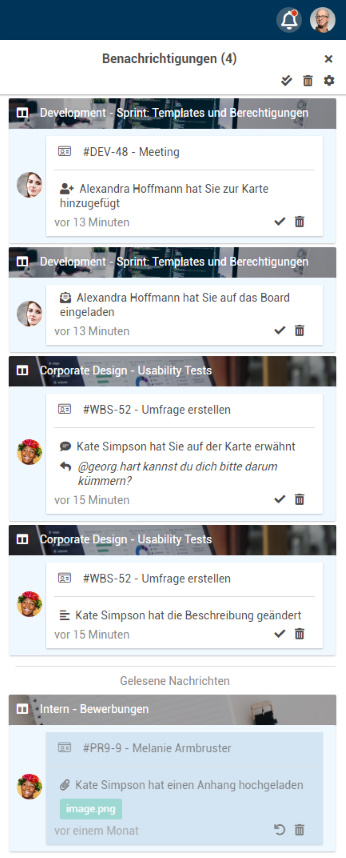 |
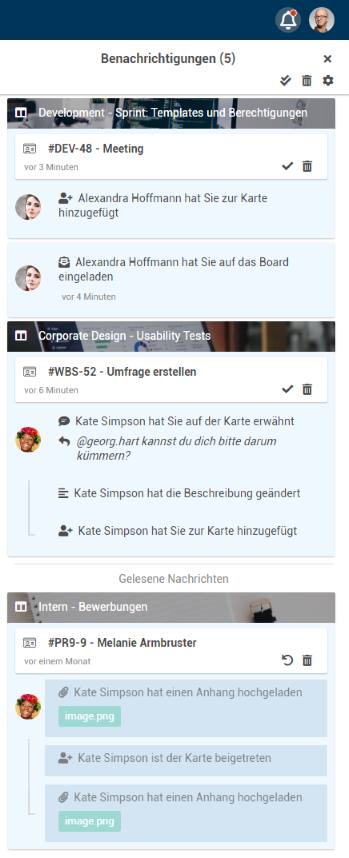 |
Details- Im oberen Bereich werden neue Benachrichtigungen und im unteren Bereich bereits gelesene Benachrichtigungen angezeigt.
- Innerhalb der einzelnen Benachrichtigungen befinden sich Links zu den jeweiligen Boards oder Karten.
- Über die Symbole im oberen Bereich können alle Benachrichtigungen gleichzeitig als gelesen markiert oder alle bereits gelesenen Benachrichtigungen gelöscht werden.
- Gelöschte Benachrichtigungen können nicht wiederhergestellt werden.
- Gelesene Benachrichtigungen können über wieder als ungelesen markiert werden.
- Über können die Benachrichtigungseinstellungen geöffnet werden.
Chronologische Ansicht - Jede Benachrichtigung wird als einzelnes Element im Benachrichtigungsfenster aufgelistet.
- Die einzelnen Benachrichtigungen sind chronologisch sortiert
- Für jede Benachrichtigung werden die Symbole angezeigt, über die die Benachrichtigungen jeweils als gelesen markiert oder gelöscht werden können.
Gruppierte Ansicht - Benachrichtigungen, die innerhalb einer gewissen Zeit zum selben Objekt eingehen, werden gesammelt unter dem jeweiligen Objekt angezeigt.
- Auf Ebene der Karte werden die Symbole angezeigt, über die die Benachrichtigungen jeweils als gelesen markiert oder gelöscht werden können.
|
Hinweis
- Damit die In-App-Benachrichtigungen genutzt werden können, muss der Eintrag
"enableInAppNotifications": true in die Meteor Settings eingefügt werden.
E-Mail-Benachrichtigungen
Informationen
Vorgehensweise
Hinweise
- Damit E-Mails gesendet werden können, muss im Panel Administration ein Mail-Server konfiguriert worden sein.
- Im Panel Administration kann außerdem eingestellt werden, wie lange Benachrichtigungen gesammelt werden sollen, bevor sie zusammengefasst als E-Mails versendet werden.
Telegram-Benachrichtigungen
Informationen
Vorgehensweise
Hinweise
- Die Option für Telegram-Benachrichtigungen muss zunächst im Panel Administration aktiviert und eingerichtet werden. Mehr Informationen
- Sollen Benachrichtigungen über Telegram versendet werden, muss außerdem ein Telegram-Konto verknüpft werden.
Vorgehensweise
- In Telegram ein Gespräch mit dem Bot des Systems starten.
- In der Telegram-Unterhaltung
/sub "PLANTA pulse-benutzername" eingeben, um das Telegram-Konto mit dem PLANTA pulse-Konto zu verknüpfen.
- In den PLANTA pulse-Benutzereinstellungen erneut auf das klicken.
- Überprüfen, ob der richtige Telegram-Benutzer angezeigt wird und auf Bestätigen klicken.
- Das wird nun durch das Telegram-Logo ersetzt und in der Telegram-Unterhaltung erscheint eine Bestätigung.
- Über das Telegram-Logo kann die Verknüpfung in Zukunft auch wieder aufgehoben werden.
- Werden nun Telegram-Benachrichtigungen über die Schieberegler aktiviert, werden diese in der Unterhaltung angezeigt.
 .
. 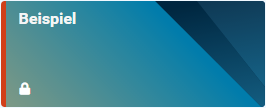
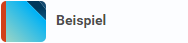
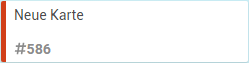
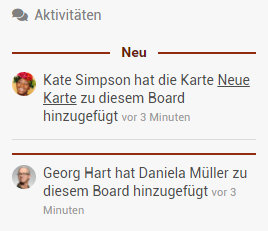
 rechts oben neben dem Avatar in der Home-Leiste angezeigt wird.
rechts oben neben dem Avatar in der Home-Leiste angezeigt wird.


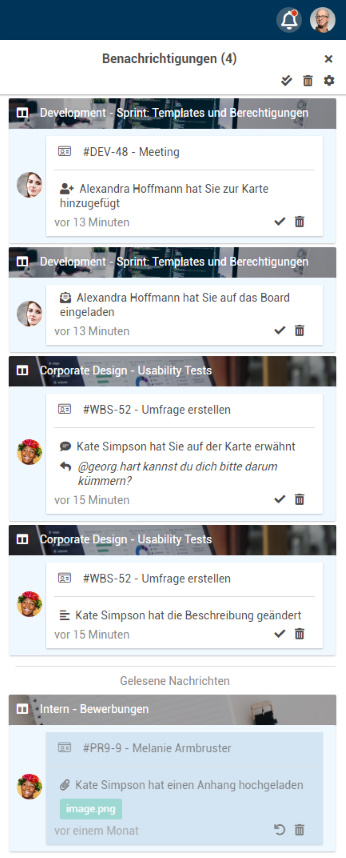
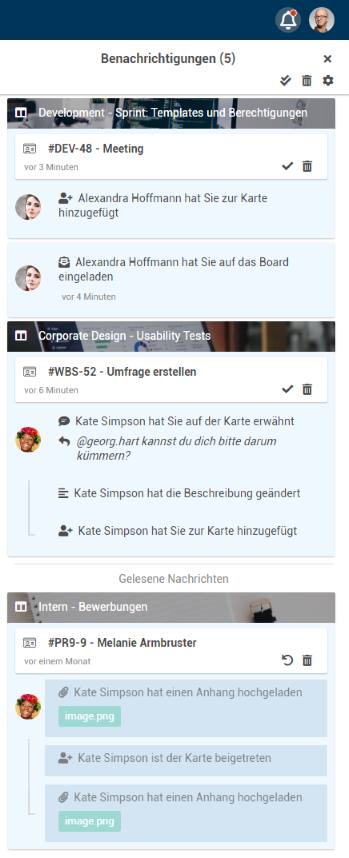
 benachrichtigen zu lassen.
benachrichtigen zu lassen.


