Benutzereinstellungen
Einstieg
Informationen
- In den Benutzereinstellungen kann ein PLANTA pulse-Benutzer seine persönlichen Einstellungen verwalten.
- Links unten wird außerdem die aktuelle Version von PLANTA pulse angezeigt.
Allgemein
Menü Benutzer Allgemein
Information
- In diesem Bereich befinden sich allgemeine Einstellungen.
Startseite festlegen
Menü Benutzer Allgemein
Information
- Benutzer haben die Möglichkeit, ihre Startseite selbst festzulegen.
- Hierbei handelt es sich um die Seite, die standardmäßig nach Login geöffnet wird und die über das PLANTA-Logo in der Home-Leiste aufgerufen werden kann.
- Zur Auswahl stehen:
- Die Einstellung kann geändert werden, indem die gewünschte Startseite aus der Listbox ausgewählt und durch Klick auf Speichern bestätigt wird.
Hinweise
- Globale Administratoren können im Panel Administration auch die globale Startseite einstellen.
- Diese greift, solange keine Benutzereinstellung vorhanden ist.
- Sobald eingestellt, überschreibt die Benutzereinstellung die globale Einstellung.
Texteditor-Modus
Menü Benutzer Allgemein
Informationen
- Benutzer können wählen, welchen Editor sie standardmäßig verwenden möchten.
- Zur Auswahl stehen der WYSIWYG-Editor und der Markdown-Editor.
- Die Einstellung betrifft beispielweise die Beschreibung von Karten oder Kommentare auf Karten.
Kontoeinstellungen
Menü Benutzer Kontoeinstellungen
Information
- Die Einstellungen in diesem Bereich beziehen sich auf das Konto des angemeldeten Benutzers.
Profil bearbeiten
Menü Benutzer Kontoeinstellungen
Information
- Hier können sowohl der Name als auch der Benutzername sowie die Initalien und die E-Mail-Adresse geändert werden.
Details
- Die hier definierten Initialien werden standardmäßig im Benutzerbild angezeigt, wenn kein persönlicher Avatar hochgeladen wurde.
- An die hier hinterlegte E-Mail-Adresse werden Benachrichtigungen geschickt.
Avatar ändern
Menü Benutzer Kontoeinstellungen Avatar ändern
Information
- Durch Hochladen eines Benutzerbilds kann der Avatar personalisiert werden.
Vorgehensweise
- Die Option Avatar ändern anklicken.
- Auf den Button Avatar hochladen klicken.
- Das gewünschte Bild auswählen.
- Auf Avatar hochladen klicken.
Details
- Hat ein Benutzer kein persönliches Benutzerbild hochgeladen, werden standardmäßig die Initialien als Avatar angezeigt.
- Diese können unter Benutzereinstellungen Kontoeinstellungen Profil bearbeiten geändert werden.
Passwort ändern
Menü Benutzer Kontoeinstellungen
Information
- In diesem Bereich kann das Benutzerpasswort geändert werden.
Vorgehensweise
- Das aktuelle Passwort eingeben.
- Ein neues Passwort vergeben.
- Auf Passwort aktualisieren klicken.
Sprache ändern
Menü Benutzer Kontoeinstellungen Sprache ändern
Informationen
- PLANTA pulse ist auf Deutsch und auf Englisch verfügbar.
- Durch Klick auf Sprache ändern und Auswahl der gewünschten Sprache kann diese geändert werden.
- Weitere Sprachen können bei Bedarf bei PLANTA angefragt werden.
Board-Einstellungen
Menü Benutzer Board-Einstellungen
Information
- Die Einstellungen in diesem Bereich beziehen sich auf die einzelnen Boards.
Aktivitätsinformationen ausblenden
Menü Benutzer Board-Einstellungen
Informationen
- Über die Option Aktivitätsinformationen ausblenden kann gesteuert werden, ob in der Sidebar auf den Boards alle Aktivitäten angezeigt werden.
- Wird die Option aktiviert, werden in der Sidebar nur noch Kommentare und Arbeitsstunden als Aktivitäten angezeigt.
- Änderungen an Karten werden auf den Boards ebenfalls nicht mehr markiert.
Kartenanzahl der Listen einblenden
Menü Benutzer Board-Einstellungen
Informationen
- Über die Option Kartenanzahl der Listen einblenden kann gesteuert werden, ob auf allen Boards angezeigt werden soll, wie viele Karten in den einzelnen Listen enthalten sind.
- Durch Einblenden der Kartenanzahl in einer Liste erscheint hinter der Listenbezeichnung die entsprechende Kartenanzahl der Liste in Klammern:

Sidebar standardmäßig anzeigen
Menü Benutzer Board-Einstellungen
Informationen
- Über die Option Sidebar standardmäßig anzeigen kann gesteuert werden, ob die Sidebar auf den Boards standardmäßig aufgeklappt werden soll.
- Wird die Option aktiviert, wird die Sidebar auf den einzelnen Boards immer am rechten Rand aufgeklappt.
- Die Sidebar im Panel Boards wird durch diese Einstellung nicht beeinflusst.
Ziel-Board nach dem Verschieben einer Karte oder Liste öffnen
Menü Benutzer Board-Einstellungen
Informationen
- Über die Option Ziel-Board nach dem Verschieben einer Karte oder Liste öffnen kann gesteuert werden, ob nach dem Verschieben einer Karte oder einer Liste zum Ziel-Board gewechselt werden soll.
- Wird die Option deaktiviert, bleibt man auch nach dem Verschieben auf dem ursprünglichen Board.
- Defaultmäßig ist die Option aktiviert.
Zuletzt geänderte Karten markieren BETA
Menü Benutzer Board-Einstellungen
Informationen
- Über die Option Zuletzt geänderte Karten markieren kann ein Benutzer sich über Änderungen an Karten seit dem letzten Board-Besuch direkt im System benachrichtigen lassen.
- Wenn die Option aktiviert wird und von einem anderen Benutzer Änderungen an einer Karte durchgeführt werden, werden die entsprechenden Boards und die Karten bzw. Aktivitäten in der Sidebar hervorgehoben.
- Die Änderungen werden auch hervorgehoben, wenn ein anderer Benutzer Änderungen auf einem Board durchführt, während der angemeldete Benutzer sich ebenfalls auf diesem Board befindet.
- Änderungen werden nur bei Boards angezeigt, auf denen der Benutzer Mitglied ist.
Details
- Für die Option wird gespeichert, wann der Benutzer zuletzt auf einem Board war, sodass die neuen Änderungen ab diesem Moment gesammelt werden können.
- Der Benutzer kann dann das Board öffnen und sich die Änderungen ansehen. Beim Verlassen des Boards werden alle Markierungen wieder gelöscht und die neuen Aktivitäten werden ab diesem Zeitpunkt wieder gesammelt.
- Wenn die Option aktiviert wird, erscheint zusätzlich die Option Anzahl der zuletzt geänderten Karten anzeigen.
- Außerdem erscheint die Schaltfläche Alle Elemente als gelesen markieren.
- Bei Klick auf die Schaltfläche werden die Zeitstempel der letzten Board-Besuche zurückgesetzt und sämtliche Markierungen entfernt. Neue Änderungen werden ab diesem Zeitpunkt dann wieder gesammelt.
Beispiel
- Georg Hart hat die Option Zuletzt geänderte Karten markieren aktiviert.
- Kate Simpson erstellt nun eine neue Karte auf einem Board, auf dem Georg Hart ebenfalls Mitglied ist.
- Im Panel Boards und im Panel Projekte erscheint bei Georg Hart eine rote Markierung am entsprechenden Board:
-
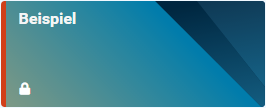
- Öffnet Georg Hart nun das Board, sieht er direkt eine Markierung an der neuen Karte:
-
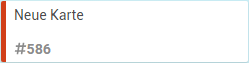
- Wenn Georg Hart die Karte öffnet, wird die Markierung an der Karte wieder gelöscht.
- In der Sidebar werden neue Aktivitäten in einem separaten Abschnitt angezeigt:
-
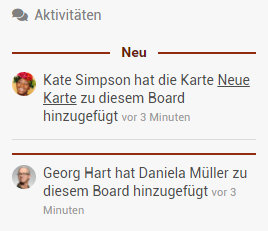
- Beim Verlassen des Boards werden sämtliche Markierungen gelöscht.
Hinweise
- Wenn zusätzlich die Option Aktivitätsinformationen ausblenden aktiviert wurde, werden die Markierungen auf dem Board selbst nicht angezeigt.
- Beim Löschen einer Karte werden keine Markierungen im Panel Boards oder im Panel Projekte erzeugt.
- Wurde eine Karte zuerst verändert und dann im Nachhinein gelöscht, werden die zuvor erstellten Markierungen ebenfalls gelöscht.
Anzahl der zuletzt geänderten Karten anzeigen
Menü Benutzer Board-Einstellungen Zuletzt geänderte Karten markieren
Informationen
- Wenn die Option Zuletzt geänderte Karten markieren aktiviert wurde, erscheint zusätzlich die Option Anzahl der zuletzt geänderten Karten anzeigen.
- Wird diese Option aktiviert, werden die Boards in den Panels Boards und Projekte nicht nur farbig markiert, sondern die Anzahl der geänderten Karten wird ebenfalls angezeigt.
Details
- Bei Änderungen an weniger als 10 Karten wird die genaue Anzahl der Karten angezeigt.
- Bei 10 oder mehr Karten wird ein weißer Kreis angezeigt.
Board mit Änderungen an weniger als 10 Karten:
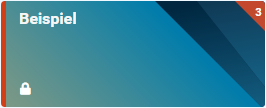 |
Board mit Änderungen an 10 oder mehr Karten:
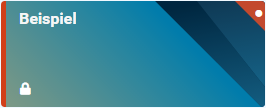 |
Hinweis
- Beim Löschen einer Karte werden keine Markierungen im Panel Boards oder im Panel Projekte erzeugt.
- Wurde eine Karte zuerst verändert und dann im Nachhinein gelöscht, werden die zuvor erstellten Markierungen ebenfalls gelöscht.
- Der Zähler wird entsprechend angepasst.
Kommentare-Tab als Default-Tab definieren
Menü Benutzer Board-Einstellungen
Informationen
- Über diese Option kann der Kommentare-Tab auf Karten als Default-Tab definiert werden.
- Wird die Option aktiviert, wird der Tab Kommentare auf Karten an erster Stelle angezeigt und beim Öffnen einer Karte fokussiert.
- Ist die Option nicht aktiviert, steht der Tab Aktivitäten an erster Stelle.
Hinweis
- Defaultmäßig ist die Option aktiviert.
Benachrichtigungseinstellungen
Menü Benutzer Benachrichtigungseinstellungen
Informationen
- In diesem Bereich können die Benachrichtigungen konfiguriert werden.
- PLANTA pulse kann Benachrichtigungen direkt in der Applikation, via E-Mail oder via Telegram
 versenden.
versenden.
- Über die Schieberegler können die Benachrichtigungen für bestimmte Fälle und Kanäle ein- bzw. ausgeschaltet werden.
- Im unteren Bereich kann eingestellt werden, ob In-App-Benachrichtigungen gruppiert werden sollen.
Details
- Erwähnungen: Der Benutzer wird benachrichtigt, wenn er in Karten-Kommentaren via
@benutzername erwähnt wird.
- Karten, die ich angelegt habe: Der Benutzer wird über Änderungen an seinen erstellten Karten benachrichtigt.
- Karten, auf denen ich Mitglied bin: Der Benutzer benachrichtigt, wenn er Karten zugewiesen wird und wenn an Karten, auf denen er Mitglied ist, Änderungen durchgeführt werden.
- Board-Einladungen: Der Benutzer wird benachrichtigt, wenn er auf ein Board eingeladen oder von einem Board entfernt wird.
Hinweise
- Damit die In-App-Benachrichtigungen genutzt werden können, muss der Eintrag
"enableInAppNotifications": true in die Meteor Settings eingefügt werden.
- Die Option für Telegram-Benachrichtigungen muss zunächst im Panel Administration aktiviert und eingerichtet werden. Mehr Informationen
- Sollen Benachrichtigungen über Telegram versendet werden, muss außerdem ein Telegram-Konto verknüpft werden.
Vorgehensweise
- In Telegram ein Gespräch mit dem Bot des Systems starten.
- In der Telegram-Unterhaltung
/sub "PLANTA pulse-benutzername" eingeben, um das Telegram-Konto mit dem PLANTA pulse-Konto zu verknüpfen.
- In den PLANTA pulse-Benutzereinstellungen erneut auf das klicken.
- Überprüfen, ob der richtige Telegram-Benutzer angezeigt wird und auf Bestätigen klicken.
- Das wird nun durch das Telegram-Logo ersetzt und in der Telegram-Unterhaltung erscheint eine Bestätigung.
- Über das Telegram-Logo kann die Verknüpfung in Zukunft auch wieder aufgehoben werden.
- Werden nun Telegram-Benachrichtigungen über die Schieberegler aktiviert, werden diese in der Unterhaltung angezeigt.
Benachrichtigungen gruppieren
- Um die In-App-Benachrichtigungen zu gruppieren, den Schieberegler aktivieren.
- Darunter kann dann der Zeitraum konfiguriert werden, innerhalb dessen die Benachrichtigungen unterhalb der dazugehörigen Karte zusammengefasst werden sollen.
- Defaultmäßig sind 2h eingestellt, d. h. alle Benachrichtigungen, die innerhalb von 2 h zu einer bestimmten Karte eingehen, werden gruppiert unter dieser Karte angezeigt.
Zeiterfassungseinstellungen
Menü Benutzer Zeiterfassungseinstellungen
Informationen
- In diesem Bereich kann das gewünschte Zeitformat für die Zeiterfassung im Panel Zeiterfassung eingestellt werden.
- Zur Verfügung stehen das Dezimalformat (z. B. 2,5h) oder das HH:MM-Format (z. B. 02:30h).
- Bei der Zeiterfassung direkt auf Karten können grundsätzlich beide Formate zur Eingabe verwendet werden.
 .
. 
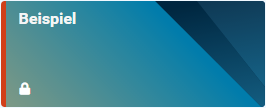
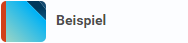
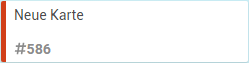
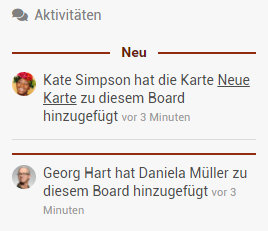
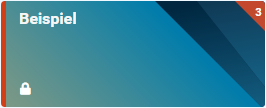
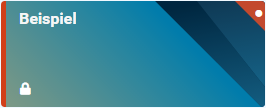
 versenden.
versenden.


