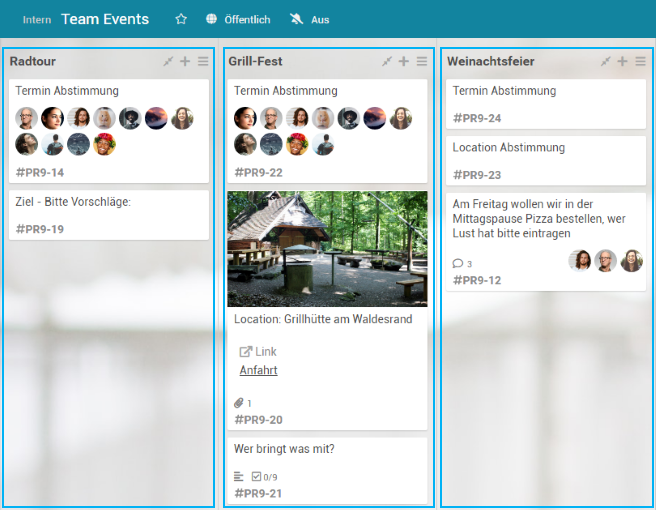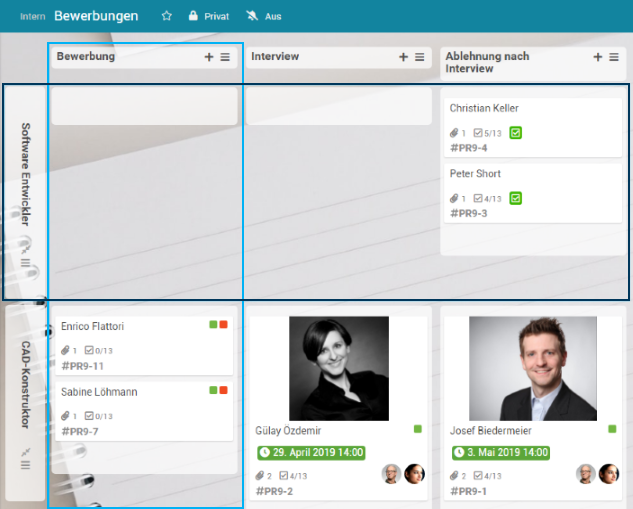Listen/Swimlane-Funktionen
Informationen
- Listen dienen der vertikalen und Swimlanes der horizontalen Anordnung der Karten auf einem Board.
Details
- Durch Klick auf die Option Board-Ansicht ändern in der Sidebar können Board-Administratoren einstellen, ob die Karten eines Boards nur in Listen oder zusätzlich auch in Swimlanes angeordnet werden sollen.
- Listen und Swimlanes können innerhalb eines Boards per Drag&Drop umsortiert werden.
Board mit Listen:
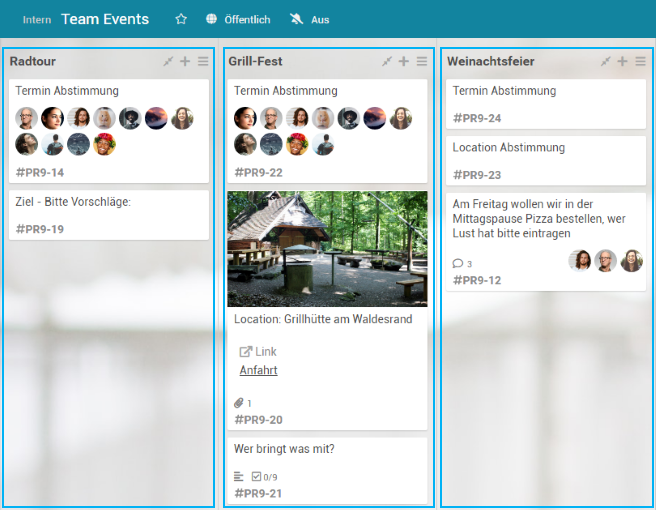 |
Board mit Listen (hellblau) und Swimlanes (dunkelblau):
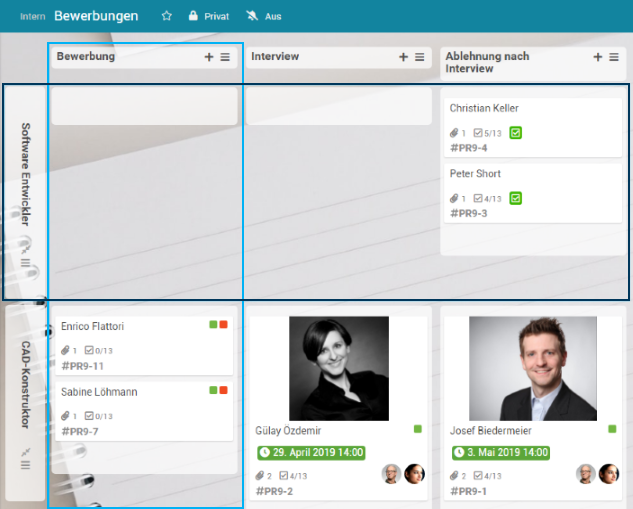 |
Listen
Informationen
- Listen dienen der vertikalen Gliederung von Boards.
- Innerhalb von Listen können Karten angelegt werden.
Neue Liste anlegen
Board öffnen
Vorgehensweise
- Auf dem Board auf Liste anlegen klicken.
- Wenn auf dem Board bereits Listen vorhanden sind, befindet sich die Schaltfläche rechts neben der letzten Liste.
- Eine Listenbezeichnung eingeben.
- Auf Speichern klicken.
Liste umbenennen
Board öffnen
Liste auswählen
Vorgehensweise
- Im Listenkopf der gewünschten Liste auf die Listenbezeichnung klicken.
- Die Liste wie gewünscht umbenennen.
- Auf Speichern klicken.
Liste einklappen
Board öffnen
Liste auswählen
Vorgehensweise
- Durch Klick auf den Button im Symbolbereich des Listenkopfs kann eine Liste eingeklappt werden.
- Die Listenbezeichnung wird vertikal angezeigt, die dazugehörigen Karten sind nicht mehr sichtbar:
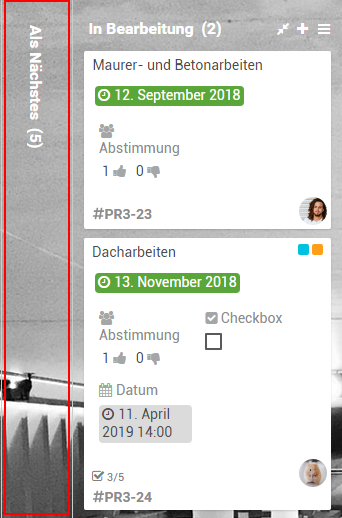
- Durch Klick auf die Listenbezeichnung kann die Liste wieder aufgeklappt werden.
Hinweise
- Über die Board-Ansicht kann die gewählte Ansicht vom Board-Administrator gespeichert werden, sodass eingeklappte Listen auch beim erneuten Laden des Boards eingeklappt bleiben.
- Wird die Ansicht nicht gespeichert, werden beim erneuten Laden des Boards alle Listen wieder aufgeklappt.
- Listen können nur in der Listenansicht eingeklappt werden. Wenn die Swimlane-Ansicht als Board-Ansicht ausgewählt wurde, können Listen nicht eingeklappt werden.
Karte anlegen
Board öffnen
Liste auswählen
Information
- Innerhalb einer Liste können neue Karten angelegt werden.
Vorgehensweise
- Im Symbolbereich des Listenkopfs auf das klicken.
- Alternativ erscheint unterhalb der letzten Karte der Liste der Button Karte anlegen, wenn man mit der Maus über eine Liste fährt.
- Auf diesen Button klicken.
- Eine Bezeichnung für die Karte vergeben.
- Auf Hinzufügen klicken.
- Alternativ kann eine Karte auch verlinkt werden. Mehr Informationen
Listenmenü
Information
- Das Listenmenü befindet sich im Symbolbereich des Listenkopfs mit dem Symbol und enthält weitere Optionen zur gewählten Liste.
Beobachten/Nicht Beobachten
Board öffnen
Liste auswählen
Listenmenü über
öffnen
Beobachten/Nicht beobachten
Information
- Eine Liste kann beobachtet werden, sodass das Mitglied im Falle von Änderungen in dieser Liste per E-Mail darüber informiert wird.
Vorgehensweise
Details
- Beobachtete Listen werden im Listenkopf mit markiert.
- Möchte ein Mitglied keine Informationen mehr zu Änderungen auf der Liste erhalten, kann über das Listenmenü die Option Nicht beobachten ausgewählt werden.
- Die Änderungsbenachrichtigungen werden an die E-Mail-Adresse gesendet, die im Profil des Benutzers hinterlegt ist.
Liste kopieren
Board öffnen
Liste auswählen
Listenmenü über
öffnen
Liste kopieren
Information
- Eine Liste kann sowohl auf dem ursprünglichen Board als auch auf ein anderes Board kopiert werden. In beiden Fällen bleibt die Quell-Liste auf dem ursprünglichen Board weiterhin vorhanden.
Vorgehensweise
- Im Listenmenü die Option Liste kopieren auswählen.
- Ggf. eine neue Bezeichnung für die Listenkopie eingeben.
- Aus der Listbox das Board wählen, auf das die Liste kopiert werden soll.
- Unter Aktuell ist das Board zu verstehen, auf dem sich das Mitglied in diesem Moment befindet.
- Auswählen, ob Kartenkommentare übernommen werden sollen. PREMIUM
- Auf Kopieren klicken.
- Es wird auf das Board gewechselt, auf das die Liste kopiert wurde. Dort wird die Liste ganz rechts eingefügt.
Hinweis
- Wenn der Parameter Verschieben und Kopieren von Karten in andere Projekte erlauben im Panel Administration aktiviert wurde, können Listen auch auf Boards anderer Projekte kopiert werden.
Liste verschieben
Board öffnen
Liste auswählen
Listenmenü über
öffnen
Liste verschieben
Information
- Listen können auf andere Boards verschoben werden. Die Quell-Liste befindet sich dann nicht mehr auf dem ursprünglichen Board.
Vorgehensweise
- Im Listenmenü die Option Liste verschieben auswählen.
- Aus der Listbox das gewünschte Board auswählen, auf das die Liste verschoben werden soll.
- Auf Verschieben klicken.
- Es wird auf das Board gewechselt, auf das die Liste verschoben wurde. Dort wird die Liste ganz rechts eingefügt.
- Soll nicht zum Ziel-Board gewechselt werden, kann die Einstellung in den Benutzereinstellungen geändert werden.
Hinweis
- Wenn der Parameter Verschieben und Kopieren von Karten in andere Projekte erlauben im Panel Administration aktiviert wurde, können Listen auch auf Boards anderer Projekte verschoben werden.
Liste archivieren
Board öffnen
Liste auswählen
Listenmenü über
öffnen
Liste archivieren
Information
- Eine Liste kann archiviert werden, damit sie in PLANTA pulse nicht mehr angezeigt wird, die damit verbundenen Daten und Informationen (Karten) jedoch nicht verloren gehen.
Vorgehensweise
- Im Listenmenü die Option Liste archivieren auswählen.
Details
- Über das Board-Menü Board-Archiv können die archivierten Listen eingesehen und bei Bedarf über den entsprechenden Button wiederhergestellt werden.
Liste löschen
Board öffnen
Liste auswählen
Listenmenü über
öffnen
Liste löschen
Information
- Eine Liste kann gelöscht werden, wodurch alle dazugehörigen Objekte (Karten) und Informationen ebenfalls gelöscht werden.
Vorgehensweise
- Im Listenmenü die Option Liste löschen auswählen.
- In der angezeigten Dialogmeldung auf Löschen klicken.
Details
- Wenn eine Liste in PLANTA pulse nur ausgeblendet statt gelöscht werden soll, sodass die dazugehörigen Daten erhalten bleiben, kann sie auch archiviert werden.
Hinweise
- Eine gelöschte Liste und alle dazugehörigen, mitgelöschten Daten können nicht wiederhergestellt werden.
- Wurden vorher bereits Karten aus der Liste archiviert, werden diese ebenfalls gelöscht.
- Listen mit Karten, auf denen Arbeitsstunden erfasst wurden, können nicht gelöscht, sondern nur archiviert werden.
WIP-Limit bearbeiten
Board öffnen
Liste auswählen
Listenmenü über
öffnen
WIP-Limit bearbeiten
Informationen
- Es ist möglich, die Anzahl an Karten für eine Liste zu begrenzen, so dass nicht zu viele Karten gleichzeitig in Bearbeitung sind.
- Diese Begrenzung ist über das WIP-Limit (Work in Progress) einstellbar.
Vorgehensweise
- Im Listenmenü die Option WIP-Limit bearbeiten auswählen.
- Zum Aktivieren der Funktion auf Aktivieren klicken.
- In dem entsprechenden Feld die gewünschte Kartenanzahl definieren.
- Auf Übernehmen klicken.
- Die definierte Kartenanzahl für diese Liste wird nun im Listenkopf in Klammern angezeigt.
Beispiel für die Anzeige des WIP-Limits

Details
- Wird das Limit erreicht, ist das Anlegen einer weiteren Karte nicht möglich. Der Button für das Anlegen einer neuen Karte im Listenkopf wird ausgeblendet.
- Durch Aktivieren der Checkbox Soft Limit in der WIP-Limit-Dialogbox kann ein "weiches" Limit eingestellt werden, sodass weitere Karten angelegt werden können, auch wenn das Limit bereits erreicht ist. In der Anzeige wird dann die aktuelle Anzahl an Karten rot markiert:
Beispiel für die Anzeige des WIP-Soft-Limits

Alle Karten dieser Liste auswählen
Board öffnen
Liste auswählen
Listenmenü über
öffnen
Alle Karten dieser Liste auswählen
Information
- Mittels der Auswahlfunktion können alle Karten in der Liste markiert und anschließend zusammen kopiert, verschoben, archiviert oder gelöscht werden.
Vorgehensweise
- Im Listenmenü auf Alle Karten dieser Liste auswählen klicken.
- Alle Karten der Liste werden auf der linken Seite mit einem Haken markiert und die Sidebar mit dem Auswahlmenü öffnet sich am rechten Board-Rand.
- Die markierten Karten können nun zusammen kopiert, verschoben, archiviert oder gelöscht werden.
Details
- Sollen nicht alle Karten der Liste ausgewählt werden, können die entsprechenden Karten manuell demarkiert werden.
- Zusätzlich können Karten von anderen Listen markiert und zur Auswahl hinzugefügt werden.
Swimlanes
Informationen
- Swimlanes dienen der horizontalen Gliederung.
- Swimlanes werden nur angezeigt, wenn die Option Swimlane-Ansicht in der Board-Ansicht aktiviert ist.
- Damit Swimlanes immer für alle Mitglieder angezeigt werden, kann der Board-Administrator die Swimlane-Ansicht speichern, indem er in der Board-Ansicht auf Speichern klickt.
Neue Swimlane anlegen
Board öffnen
Vorgehensweise
- Im linken Board-Bereich auf Swimlane anlegen klicken.
- Gibt es auf dem Board bereits mehrere Swimlanes, befindet sich die Schaltfläche unterhalb der letzten Swimlane.
- Eine Swimlane-Bezeichung eingeben.
- Auf Speichern klicken.
Hinweis
- Damit die Swimlane-Funktion verfügbar ist, muss die Swimlane-Ansicht in der Board-Ansicht eingestellt sein.
Swimlane umbenennen
Board öffnen
Swimlane auswählen
Vorgehensweise
- Im Swimlane-Kopf auf die Bezeichnung der Swimlane klicken.
- Die Swimlane wie gewünscht umbenennen.
- Auf Speichern klicken.
Swimlane einklappen
Board öffnen
Swimlane auswählen
Vorgehensweise
- Durch Klick auf den Button im Symbolbereich des Swimlane-Kopfs kann eine Swimlane eingeklappt werden.
- Die Swimlane-Bezeichnung wird horizontal angezeigt, die dazugehörigen Karten sind nicht mehr sichtbar.
- Durch Klick auf die Swimlane-Bezeichnung kann die Swimlane wieder aufgeklappt werden.
Hinweis
- Über die Board-Ansicht kann die gewählte Ansicht vom Board-Administrator gespeichert werden, sodass eingeklappte Swimlanes auch beim erneuten Laden des Boards eingeklappt bleiben.
- Wird die Ansicht nicht gespeichert, werden beim erneuten Laden des Boards alle Swimlanes wieder aufgeklappt.
Swimlane-Menü
Information
- Das Swimlane-Menü befindet sich im Symbolbereich des Swimlane-Kopfs mit dem Symbol und enthält weitere Optionen zur ausgewählten Swimlane.
Hinweis
- Die Menüpunkte Swimlane archivieren und Swimlane löschen werden nur angezeigt, wenn mehr als eine Swimlane vorhanden ist.
Swimlane archivieren
Board öffnen
Swimlane auswählen
Swimlane-Menü über
öffnen
Swimlane archivieren
Information
- Eine Swimlane kann archiviert werden, damit sie in PLANTA pulse nicht mehr angezeigt wird, die damit verbundenen Daten und Informationen (Karten) jedoch nicht verloren gehen.
Vorgehensweise
Details
- Über das Board-Menü Board-Archiv können die archivierten Swimlanes eingesehen und bei Bedarf über den entsprechenden Button wiederhergestellt werden.
- Wenn nur eine Swimlane vorhanden ist, kann diese nicht archiviert werden.
Swimlane löschen
Board öffnen
Swimlane auswählen
Swimlane-Menü über
öffnen
Swimlane löschen
Information
- Eine Swimlane kann gelöscht werden, wodurch alle dazugehörigen Objekte (Karten) und Informationen ebenfalls gelöscht werden.
Vorgehensweise
- Im Swimlane-Menü die Option Swimlane löschen auswählen.
- In der angezeigten Dialogmeldung auf Löschen klicken.
Details
- Wenn eine Swimlane in PLANTA pulse nur ausgeblendet statt gelöscht werden soll, sodass die dazugehörigen Daten erhalten bleiben, kann sie auch archiviert werden.
Hinweise
- Eine gelöschte Swimlane und alle dazugehörigen, mitgelöschten Daten können nicht wiederhergestellt werden.
- Wenn nur eine Swimlane vorhanden ist, kann diese nicht gelöscht werden.
- Wurden vorher bereits Karten aus der Swimlane archiviert, werden diese ebenfalls gelöscht.
Kartenfarbe auswählen
Board öffnen
Swimlane auswählen
Swimlane-Menü über
öffnen
Kartenfarbe auswählen
Information
- Für die Karten einer Swimlane kann eine Farbe definiert werden.
Details
- Das Auswählen einer Kartenfarbe für die Karten einer Swimlane ist nur möglich, wenn vom Board-Administrator ein benutzerdefiniertes Feld des Typs Kartenfarbe angelegt wurde und für dieses Feld eine oder mehrere Farben definiert wurden.
- Über Einstellungen sowie über das Board-Menü können die Farben für Swimlanes verwaltet werden.
Vorgehensweise
- Im Swimlane-Menü die Option Kartenfarbe auswählen auswählen.
- Auf die gewünschte Farbe klicken.
- Auf Speichern klicken.
- Alle Karten der Swimlane werden in der ausgewählten Farbe angezeigt.
- Wird eine Karte in die Swimlane verschoben, wird sie ebenfalls eingefärbt.
 .
.