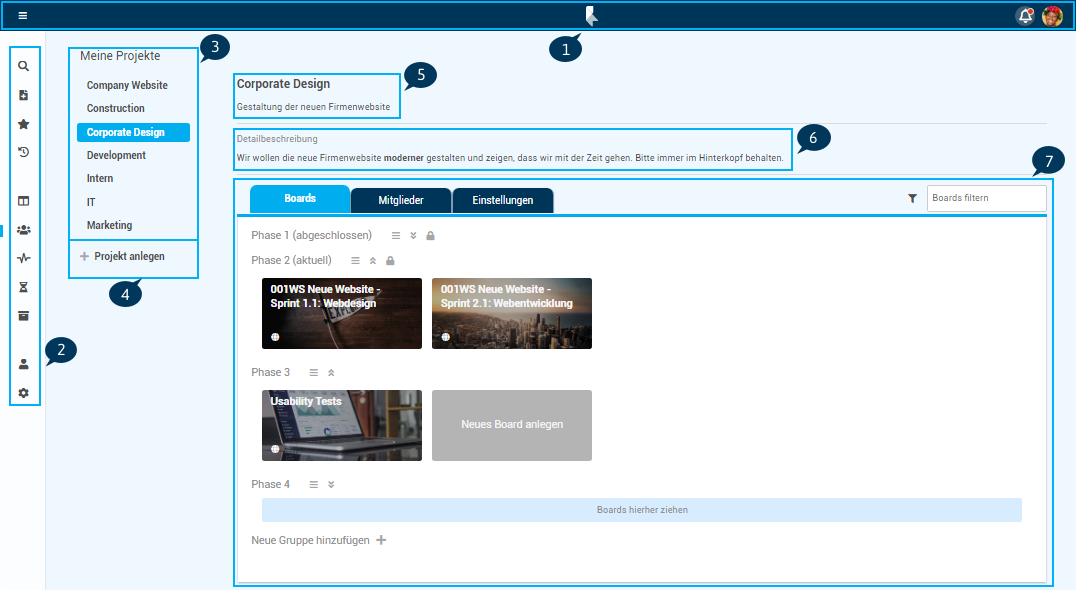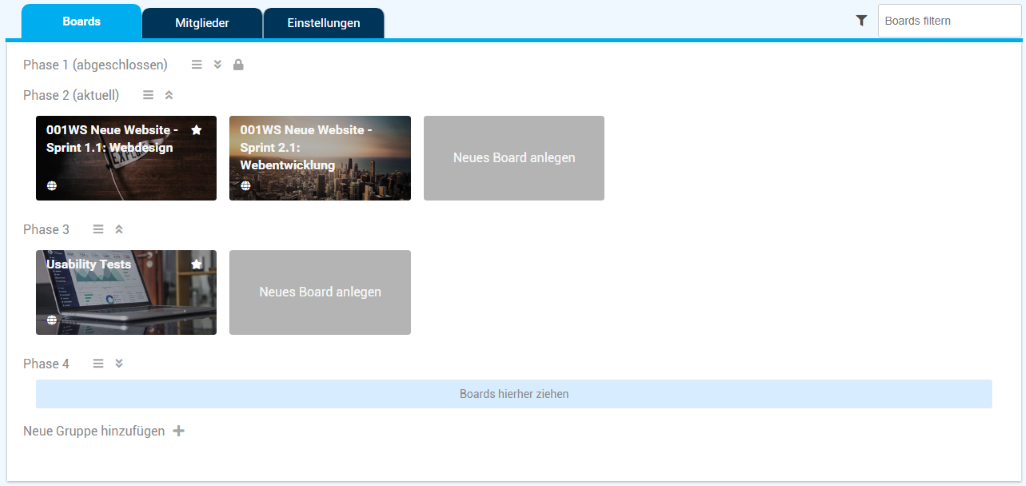Panel Projekte
Einstieg
- Menü Projekte
- Projektbezeichnung im Panel Boards anklicken, um ein spezifisches Projekt direkt im Panel Projekte zu öffnen
- Projektbezeichnung in der Board-Leiste eines Boards anklicken, um das Projekt des Boards direkt im Panel Projekte zu öffnen
Informationen
- Im Panel Projekte können Benutzer je nach Benutzrerrechten bereits bestehende Projekte einsehen, bearbeiten und neue Projekte anlegen.
Projekte sind Elemente in PLANTA pulse, die dem Zusammenfassen von Boards zu größeren Planungseinheiten dienen.
Berechtigungen
Beispiel
- Das Panel Projekte aus Sicht eines globalen Administrators:
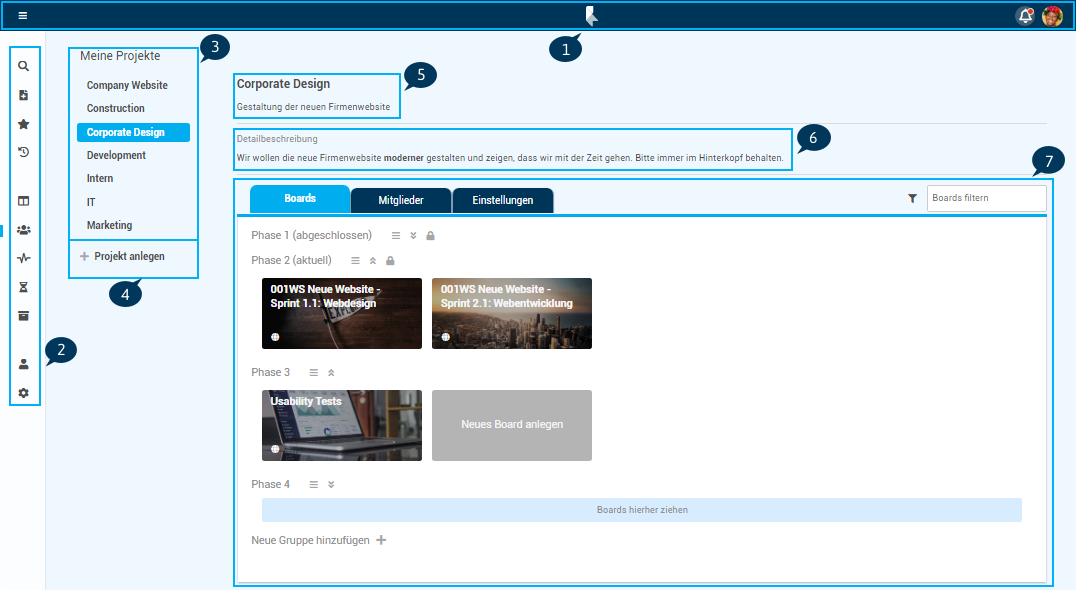 |
Details- Home-Leiste (1)
- Menü (2)
- Liste der Projekte, in denen ich Mitglied bin (3)
- Button zum Anlegen eines neuen Projekts (4)
- Bezeichnung und Beschreibung des Projekts (5)
- Detailbeschreibung des Projekts (6)
- Tab-Bereich (7) zum Verwalten der
|
Details
- Im Bereich Meine Projekte werden alle Projekte aufgelistet, in denen der angemeldete Benutzer Mitglied ist.
- Wenn man Mitglied auf einem Board des Projekts ist, zählt man auch als Mitglied des Projekts.
- Projekte können je nach Berechtigung eingesehen, bearbeitet oder angelegt werden.
- Durch Klick auf eine Projektbezeichnung kann in die Projektansicht des jeweiligen Projekts gewechselt werden.
- Standardmäßig wird beim Öffnen des Panels das zuletzt geöffnete Projekt geladen.
Projekt anlegen
Menü Projekte
Vorgehensweise
- Auf Projekt anlegen klicken.
- Im Pop-up-Fenster eine Bezeichnung und einen Projektschlüssel für das Projekt eingeben.
- Bei Bedarf eine Beschreibung eingeben und die Kommentar-Formatvorlage bearbeiten.
- Um die Formatvorlage zu bearbeiten, die gewünschten Platzhalter in das vorgesehene Textfeld eintragen (siehe Erklärung über dem Textfeld).
- Im Feld Detailbeschreibung kann eine detailliertere Beschreibung des Projekts eingetragen werden.
- In der Listbox Verlinkungen von Boards und Karten aktivieren auswählen, ob in diesem Projekt Boards und Karten auf anderen Boards verlinkt werden dürfen.
- Damit diese Listbox angezeigt wird, muss zusätzlich der gleichnamige Parameter im Panel Administration aktiviert sein.
- Auf Speichern klicken.
- Das neue Projekt erscheint in der Liste und kann durch einen Klick ausgewählt und weiter bearbeitet werden.
Hinweise
- Diese Option steht nur globalen Administratoren zur Verfügung.
- Projekte können auch über das Panel Administration erstellt und bearbeitet werden.
- Im Panel Administration können Projekte außerdem gelöscht werden und bestehende Boards können einem Projekt zugeordnet werden.
Projektdetails
Projektbezeichnung
Menü Projekte
Information
- Die Projektbezeichnung wird bei Erstellung eines Projekts angegeben und in der Projektliste angezeigt.
- Im Tab Einstellungen kann sie nachträglich geändert werden.
Vorgehensweise
- In den Tab Einstellungen wechseln.
- Im Feld Bezeichnung die gewünschten Änderungen durchführen.
- Auf Speichern klicken.
Hinweis
Projektbeschreibung und Detailbeschreibung
Menü Projekte
Informationen
- Für Projekte kann bei der Erstellung sowohl eine Beschreibung als auch eine Detailbeschreibung vergeben werden.
- Die Detailbeschreibung kann außerdem mithilfe von Markdown formatiert werden.
- Die Beschreibungen können im Tab Einstellungen nachträglich geändert werden.
Vorgehensweise
- In den Tab Einstellungen wechseln.
- Im Feld Beschreibung eine Beschreibung einfügen.
- Im Feld Detailbeschreibung eine ausführlichere Beschreibung eintragen und bei Bedarf mit Markdown formatieren.
- Auf Speichern klicken.
- Beide Beschreibungen werden im Panel Projekte nach Öffnen eines Projekts angezeigt.
Hinweis
Projekt-Boards (Tab Boards)
Menü Projekte Projekt auswählen
Boards
Informationen
- Im Tab Boards werden die Boards des aktuell geöffneten Projekts angezeigt.
- Diese können in Board-Gruppen sortiert werden.
- Über die Platzhalter-Board-Karte Neues Board anlegen können neue Boards innerhalb eines Projekts und innerhalb einer Board-Gruppe angelegt werden.
Beispiel für eine Sortierung mit Board-Gruppen
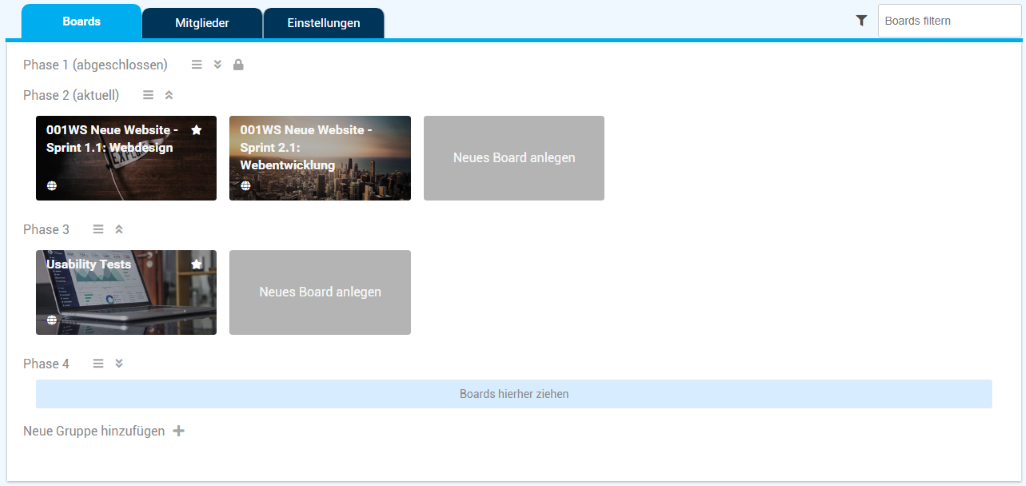
Board-Gruppen
Menü Projekte Projekt auswählen
Boards
Informationen
- Defaultmäßig wird bei neuen Projekten eine leere Board-Gruppe Boards angelegt.
- Bei Bedarf können neue Board-Gruppen angelegt werden, um die Boards zu sortieren (z. B. nach Projektphasen oder Abteilungen).
- Sowohl die Board-Gruppen als auch die Boards selbst können per Drag&Drop im Panel Projekte angeordnet werden.
- Im Panel Boards wird diese Sortierung nicht angezeigt. Hier werden alle Boards eines Projekts alphabetisch sortiert angezeigt.
Neue Board-Gruppe anlegen
- Auf Neue Gruppe hinzufügen klicken.
- Eine Bezeichnung für die Board-Gruppe vergeben.
- Auf Anlegen klicken.
Board-Gruppe bearbeiten
- Über kann das Board-Gruppen-Menü mit weiteren Optionen geöffnet werden.
- Über Boards immer ausblenden/anzeigen kann eingestellt werden, ob die Boards der Board-Gruppe standardmäßig ausgeblendet oder angezeigt werden.
- In eine eingeklappte Board-Gruppe können weiterhin Boards per Drag&Drop geschoben werden.
- Über können die Boards einer Board-Gruppe kurzfristig ausgeblendet und über wieder eingeblendet werden.
- Im Bereich Einstellungen kann die Bezeichnung der Board-Gruppe geändert werden. Außerdem kann die Board-Gruppe gesperrt werden.
- Zu gesperrten Board-Gruppen können keine Boards mehr hinzugefügt werden.
- Über Board-Gruppe löschen kann die Board-Gruppe gelöscht werden.
- Dabei erscheint eine Abfrage, welcher Board-Gruppe die Boards der Gruppe stattdessen zugeordnet werden sollen.
- Die letzte vorhandene Board-Gruppe kann nicht gelöscht werden.
Boards filtern
- Im Filterfeld rechts oben einen Suchbegriff eingeben, um nur Boards anzeigen zu lassen, die den Suchbegriff enthalten.
- Beim Filtern werden die Board-Bezeichnungen und die Board-Beschreibungen nach dem Suchbegriff durchsucht.
- Boards, die keiner Board-Gruppe zugeordnet sind, werden nicht gefiltert, sondern immer angezeigt.
Hinweise
- Board-Gruppen können nur von globalen Administratoren oder Projekt-Administratoren angelegt und bearbeitet werden.
- Wird ein Board über das Panel Administration nachträglich einem Projekt zugeordnet, erscheint es im Tab Boards zunächst im Bereich Boards ohne Gruppe. Via Drag&Drop kann es dann einer Board-Gruppe zugeordnet werden.
Neues Board anlegen
Menü Projekte Projekt auswählen
Boards
Vorgehensweise
- Innerhalb der gewünschten Gruppe auf die Platzhalter-Board-Karte Neues Board anlegen klicken.
- Eine Bezeichnung für das neue Board eingeben.
- Ggf. den Sichtbarkeitsmodus des Boards ändern. Dafür auf Ändern klicken und auswählen.
- Der Sichtbarkeitsmodus kann später über die Board-Leiste geändert werden.
- Neue Boards werden standardmäßig als private Boards angelegt.
- Auf Anlegen klicken.
- Das neue Board wird geöffnet.
- Die Mitglieder des Projekts wurden automatisch als Board-Mitglieder zum Board hinzugefügt.
Hinweis
Projekt-Templates (Tab Board-Templates) PREMIUM
Menü Projekte Projekt auswählen
Board-Templates
Informationen
- Im Tab Board-Templates werden die Templates des aktuell geöffneten Projekts angezeigt.
- Sie sind durch das Icon als Board-Templates gekennzeichnet.
- Auf dem Icon ist ein Tooltip hinterlegt, der angibt, wie viele Boards bereits aus dem jeweiligen Template erstellt wurden.
- Die Board-Templates können in Template-Gruppen sortiert werden.
- Über die Platzhalter-Board-Karte Neues Template anlegen können neue Templates innerhalb eines Projekts und innerhalb einer Template-Gruppe angelegt werden.
Template-Gruppen
Menü Projekte Projekt auswählen
Board-Templates
Informationen
- Defaultmäßig wird bei neuen Projekten eine leere Gruppe Templates angelegt.
- Bei Bedarf können neue Template-Gruppen angelegt werden, um die Board-Templates zu sortieren (z. B. nach Projektphasen oder Abteilungen).
- Sowohl die Template-Gruppen als auch die Board-Templates selbst können per Drag&Drop im Panel Projekte angeordnet werden.
Neue Template-Gruppe anlegen
- Auf Neue Gruppe hinzufügen klicken.
- Eine Bezeichnung für die Template-Gruppe vergeben.
- Auf Anlegen klicken.
Template-Gruppe bearbeiten
- Über kann das Template-Gruppen-Menü mit weiteren Optionen geöffnet werden.
- Über Templates immer ausblenden/anzeigen kann eingestellt werden, ob die Board-Templates der Template-Gruppe standardmäßig ausgeblendet oder angezeigt werden.
- In eine eingeklappte Template-Gruppe können weiterhin Templates per Drag&Drop geschoben werden.
- Über können die Board-Templates einer Template-Gruppe kurzfristig ausgeblendet und über wieder eingeblendet werden.
- Im Bereich Einstellungen kann die Bezeichnung der Template-Gruppe geändert werden. Außerdem kann die Template-Gruppe gesperrt werden.
- Zu gesperrten Template-Gruppen können keine Templates mehr hinzugefügt werden.
- Über Template-Gruppe löschen kann die Template-Gruppe gelöscht werden.
- Dabei erscheint eine Abfrage, welcher Template-Gruppe die Board-Templates der Gruppe stattdessen zugeordnet werden sollen.
- Die letzte vorhandene Template-Gruppe kann nicht gelöscht werden.
Board-Templates filtern
- Im Filterfeld rechts oben einen Suchbegriff eingeben, um nur Board-Templates anzeigen zu lassen, die den Suchbegriff enthalten.
- Beim Filtern werden die Board-Template-Bezeichnungen und die Board-Template-Beschreibungen nach dem Suchbegriff durchsucht.
- Board-Templates, die keiner Template-Gruppe zugeordnet sind, werden nicht gefiltert, sondern immer angezeigt.
Hinweise
- Template-Gruppen können nur von globalen Administratoren oder Projekt-Administratoren angelegt und bearbeitet werden.
- Wird ein Board-Template über das Panel Administration nachträglich einem Projekt zugeordnet, erscheint es im Tab Board-Templates zunächst im Bereich Templates ohne Gruppe. Via Drag&Drop kann es dann einer Templates-Gruppe zugeordnet werden.
Neues Template anlegen
Menü Projekte Projekt auswählen
Board-Templates
Vorgehensweise
- Innerhalb der gewünschten Gruppe auf die Platzhalter-Board-Karte Neues Template anlegen klicken.
- Eine Bezeichnung für das neue Board-Template eingeben.
- Auf Anlegen klicken.
- Das neue Board-Template wird geöffnet.
- Die Mitglieder des Projekts wurden automatisch als Mitglieder zum Board-Template hinzugefügt.
Hinweis
Projektmitglieder (Tab Mitglieder)
Menü Projekte Projekt auswählen
Mitglieder
Informationen
- In diesem Bereich können Mitglieder zum Projekt hinzugefügt oder vom Projekt entfernt werden und die Berechtigungen der einzelnen Mitglieder bearbeitet werden.
Hinweis
- Die Mitglieder des Projekts werden automatisch auf alle neu angelegten Boards des Projekts übernommen.
Projektberechtigungen
Menü Projekte Projekt auswählen
Mitglieder
Information
- Es gibt drei verschiedene Projektberechtigungen: Admin, Normal und Nur Kommentare.
| Berechtigung |
Beschreibung |
| Admin |
Mitglieder mit dieser Berechtigung werden als Projekt-Administratoren bezeichnet. Sie können die Einstellungen des Projekts verwalten, die Projektrechtegruppen bearbeiten und neue Boards im Projekt anlegen. |
| Normal |
Mitglieder mit dieser Berechtigung können das Projekt in ihrer Projektliste sehen, jedoch keine Änderungen am Projekt durchführen oder Boards erstellen. |
| Nur Kommentare |
Mitglieder mit dieser Berechtigung können das Projekt in ihrer Projektliste sehen, jedoch keine Änderungen am Projekt durchführen oder Boards erstellen. Auf den Boards des Projekts haben sie ebenfalls die Nur-Kommentare-Berechtigung. |
Details
- Die Berechtigungen eines Projektmitglieds können bearbeitet werden, in dem das Mitglied einer Projektrechtegruppe mit der entsprechenden Berechtigung zugewiesen wird.
- Die Mitglieder des Projekts erhalten auf den Boards ebenfalls die entsprechenden Board-Berechtigungen.
Projektrechtegruppen
Menü Projekte Projekt auswählen
Mitglieder
Informationen
- Die Mitglieder eines Projekts können hinsichtlich ihrer Berechtigungen bearbeitet werden, indem sie in Projektrechtegruppen sortiert werden.
- Standardmäßig werden beim Erstellen eines Projekts drei leere Projektrechtegruppen mit den Berechtigungen "Admin", "Normal" und "Comment-Only" angezeigt.
- Die Bezeichnungen der Gruppen können bei Bedarf durch Klick auf die Bezeichnung geändert werden.
Mitglieder zu einer Projektrechtegruppe hinzufügen
- Auf das im Bereich einer Projektrechtegruppe klicken.
- Den Namen eines Benutzers eingeben und auf den Avatar des Benutzers klicken.
- Ein Benutzer kann innerhalb eines Projekts immer nur einer Projektrechtegruppe zugeordnet werden.
- War der Benutzer vorher in einer anderen Projektrechtegruppe, wird er aus dieser automatisch entfernt.
Berechtigung eines Projektmitglieds bearbeiten
- Auf den Avatar eines Mitglieds klicken.
- Eine Projektrechtegruppe auswählen, um das Mitglied einer anderen Gruppe zuzuordnen.
Mitglied aus einer Projektrechtegruppe entfernen
- Auf den Avatar eines Mitglieds klicken.
- Auf Mitglied entfernen klicken, um das Mitglied aus der Projektrechtegruppe und somit aus dem Projekt zu entfernen.
- Wird ein Mitglied aus dem Projekt entfernt, wird es nicht automatisch von den aktuellen Boards des Projekts entfernt. Werden jedoch neue Boards im Projekt angelegt, wird dieser Benutzer kein Mitglied mehr auf diesen Boards.
Projektrechtegruppe bearbeiten
- Auf die Bezeichnung einer Projektrechtegruppe klicken.
- Die Bezeichnung ändern.
- Auf Speichern klicken.
- Oder auf Löschen klicken, um die Projektrechtegruppe zu löschen.
Details
- Wird nun ein neues Board im Projekt angelegt, werden die Mitglieder der Projektrechtegruppen automatisch als Board-Mitglieder hinzugefügt.
- Die Mitglieder des Projekts erhalten auf den Boards ebenfalls die entsprechenden Berechtigungen.
- Wenn ein Benutzer danach zu einem Board im Projekt hinzugefügt wird, wird er allerdings nicht automatisch Mitglied der entsprechenden Projektrechtegruppe.
- Ebenso werden neue Mitglieder des Projekts, die nach dem Erstellen eines Boards zu einer Projektrechtegruppe hinzugefügt werden, nicht nachträglich auf das Board übernommen, sondern müssen bei Bedarf manuell hinzugefügt werden.
Hinweis
Projekteinstellungen (Tab Einstellungen)
Menü Projekte Projekt auswählen
Einstellungen
Informationen
- Im Tab Einstellungen können die Einstellungen des Projekts verwaltet werden.
Vorgehensweise
- Im Bereich Einstellungen eine der gewünschten Änderungen durchführen (z. B. die Bezeichnung oder den Projektschlüssel ändern).
- Auf Speichern klicken.
Details
- Der reguläre Ausdruck des Projektschlüssel-Musters kann im Panel Administration bearbeitet werden.
- Über die Kommentar-Formatvorlage wird bestimmt, in welchem Format die Kommentare von der Zeiterfassung von PLANTA pulse nach PLANTA project synchronisiert werden.
- Im Feld Detailbeschreibung kann eine detailliertere Beschreibung des Projekts eingetragen und mithilfe von Markdown formatiert werden.
- Über die Listbox Verlinkungen und Boards von Karten aktivieren wird eingestellt, ob die Verlinkung von Boards und Karten im Projekt erlaubt sein soll.
- Die Listbox wird nur angezeigt, wenn der gleichnamige Parameter im Panel Administration aktiviert ist.
Hinweise
- Der Tab Einstellungen steht nur Projekt-Administratoren und globalen Administratoren zur Verfügung.
- Den restlichen Mitgliedern des Projekts wird der Tab Einstellungen nicht angezeigt.
- Projekte können auch über das Panel Administration bearbeitet werden.
- Nur globale Administratoren haben Zugriff auf das Panel Administration.
- Im Panel Administration können Projekte außerdem gelöscht werden und bestehende Boards können einem Projekt zugeordnet werden.
 .
.