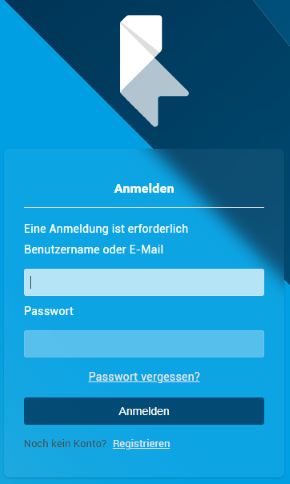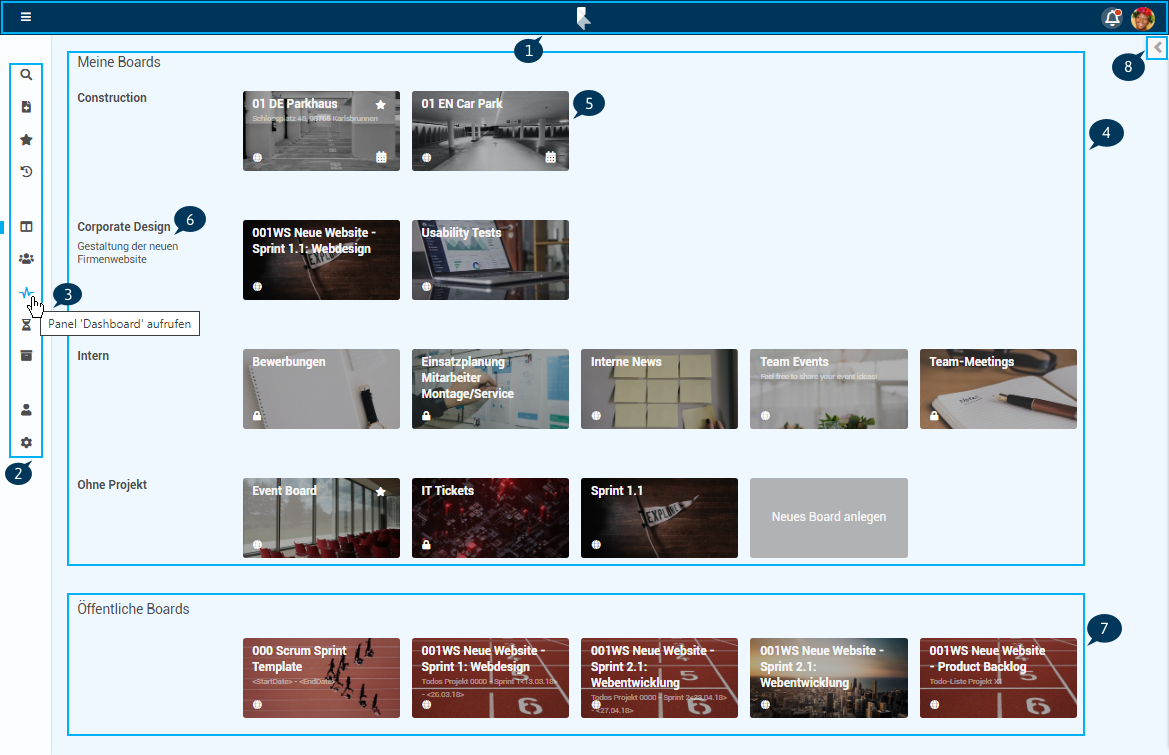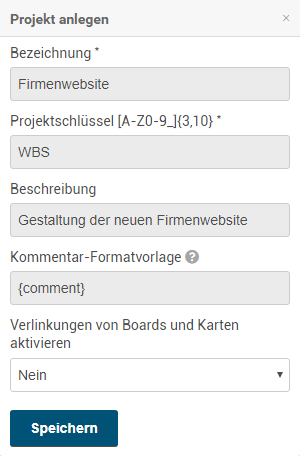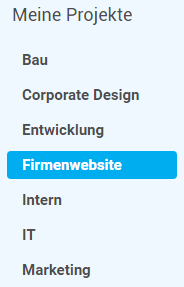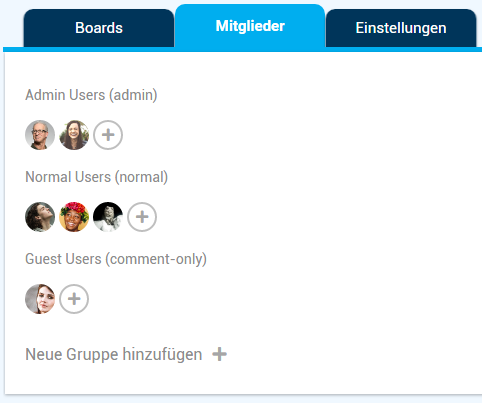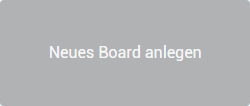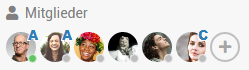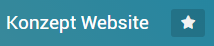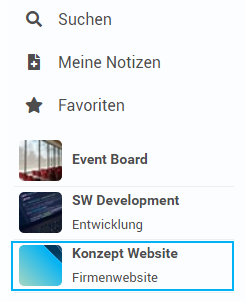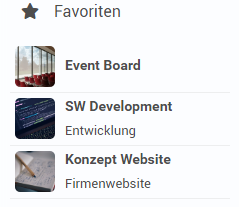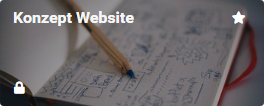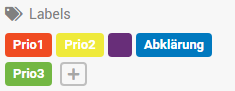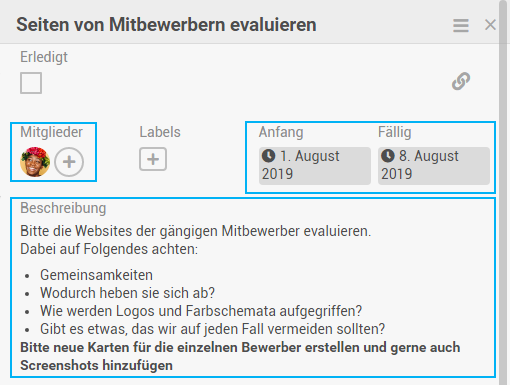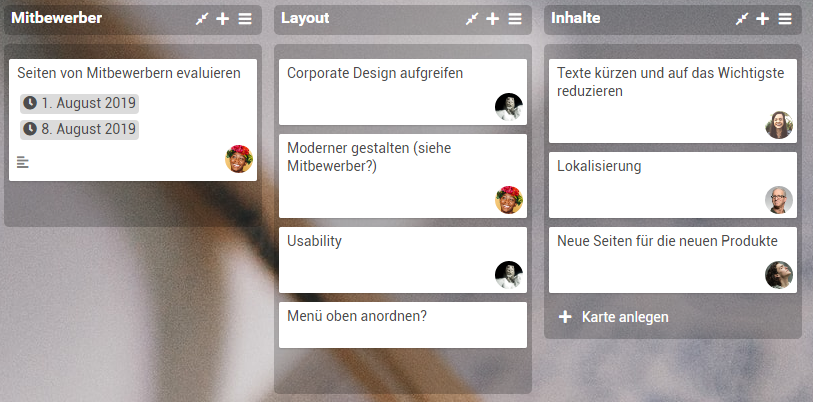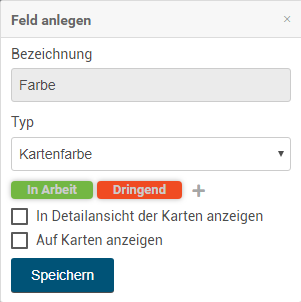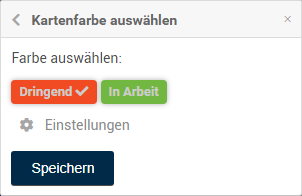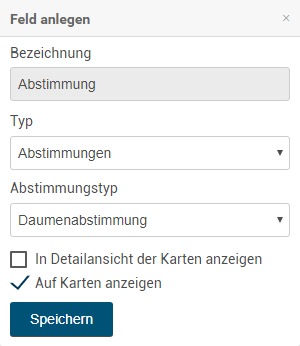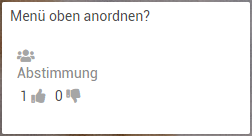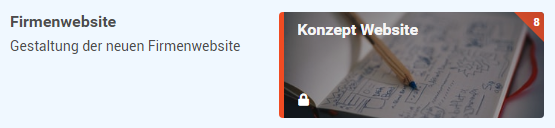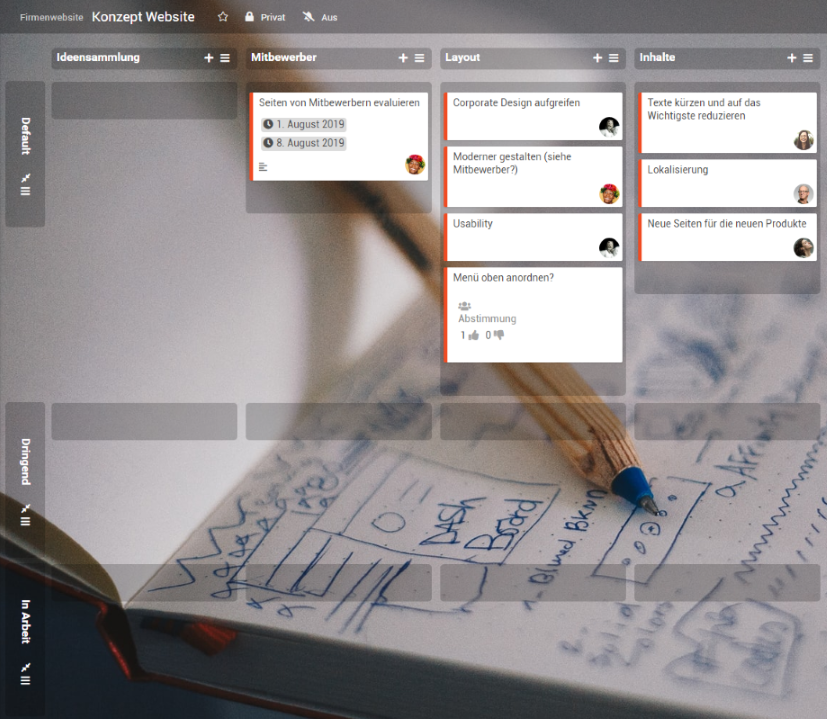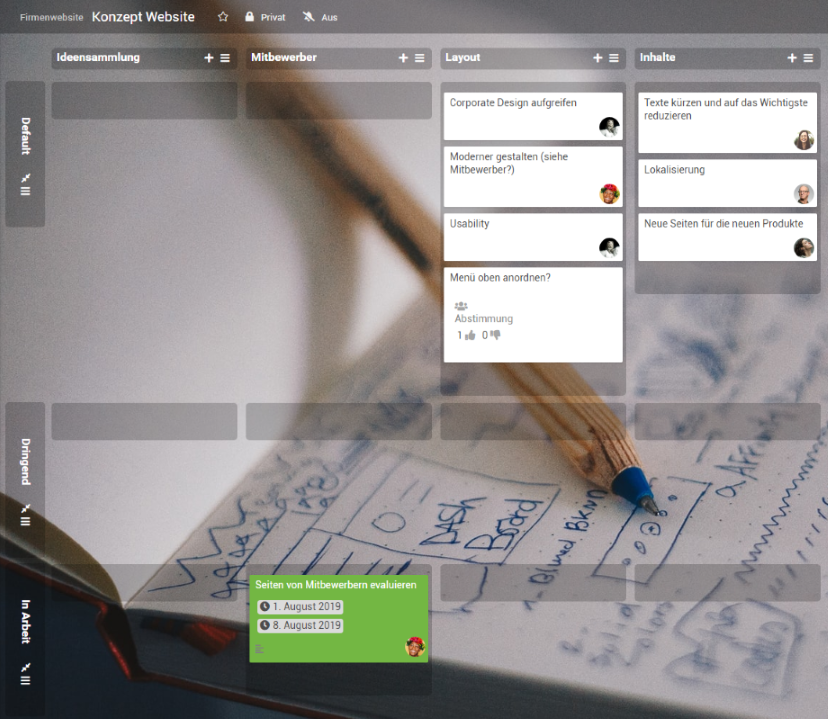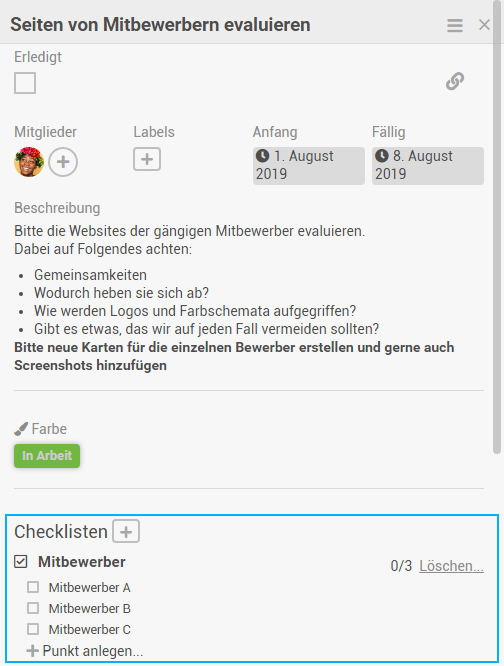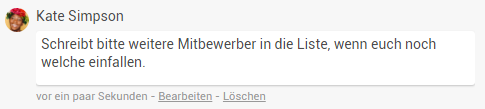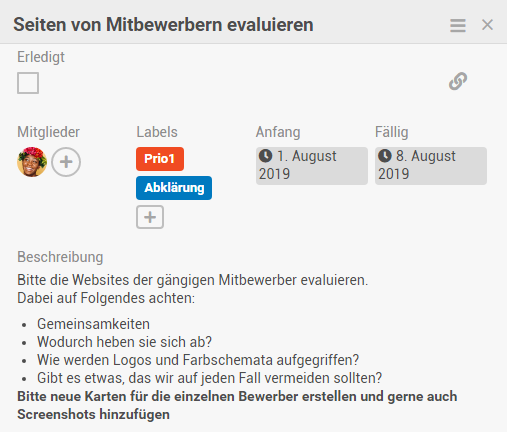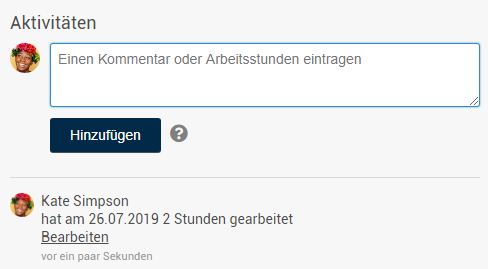Tutorial: Aufgabenverwaltung mit PLANTA pulse Ab Release 19
Einleitung
Ziel
- Erstanwender sollen anhand typischer Use Cases die Funktionalität und den Umgang mit der Software erlernen.
Bitte beachten Sie:
- Die nachfolgenden Übungen bauen auf den PLANTA-Demodaten auf.
- Die Screenshots dienen der exemplarischen Darstellung und können vom tatsächlichen Layout abweichen.
- Falls derzeit nicht der Demo-Benutzer Georg Hart bei PLANTA pulse angemeldet ist, melden Sie den angemeldeten Benutzer bitte über den Benutzeravatar rechts oben Abmelden ab, um das Tutorial durchführen zu können.
Anmeldung Projektmanager (Georg Hart)
Aufgabe
- Georg Hart möchte die Gestaltung der neuen Firmenwebsite mithilfe von PLANTA pulse planen.
Vorgehensweise
- Im Browser
xxx.plantapulse.de eingeben (xxx durch die eigene Domain ersetzen).
- Die Anmeldemaske erscheint:
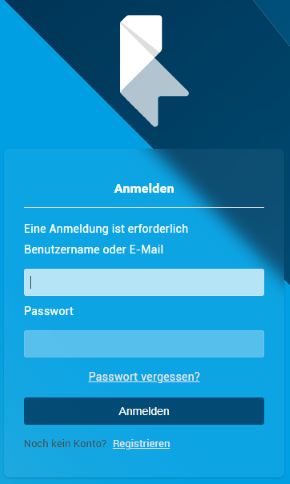
- Im oberen Eingabefeld den Benutzernamen
r41 eintragen und das Passwort 123456 eingeben.
- Auf Anmelden klicken.
- Das Panel Boards öffnet sich.
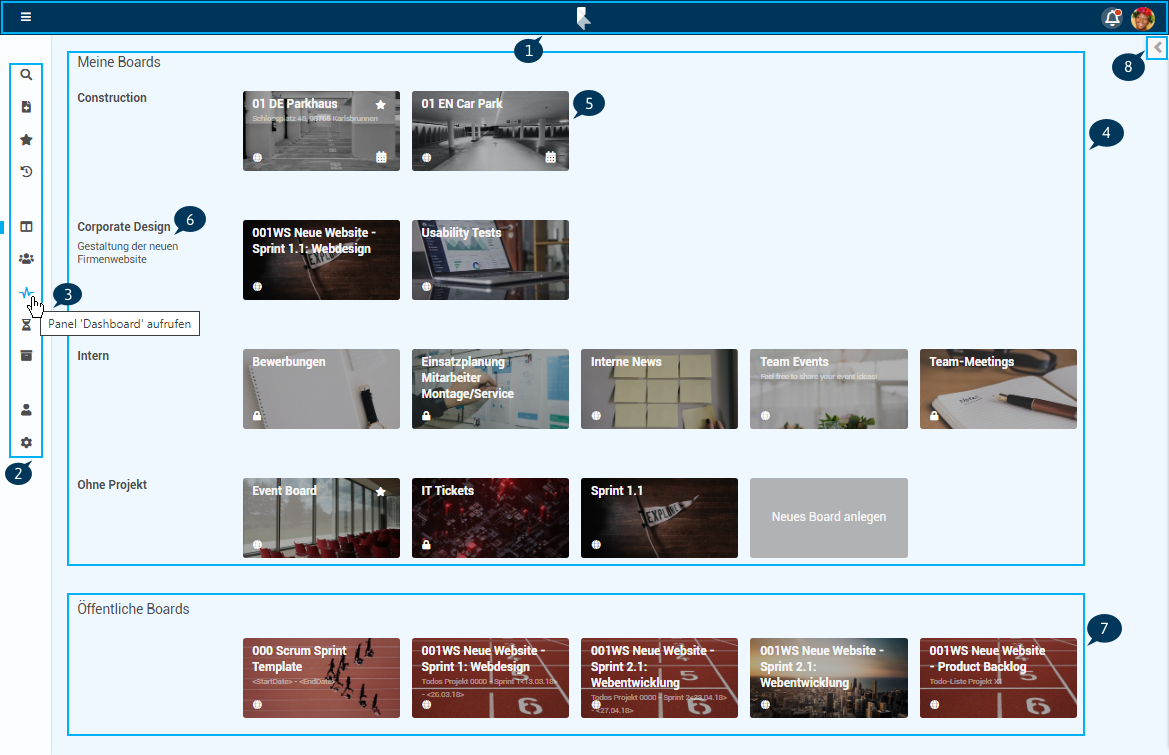
Details
- Ganz oben befindet sich die Home-Leiste (1) mit dem Glocken-Symbol für In-App-Benachrichtigungen und dem Benutzeravatar, über den das Benutzermenü geöffnet werden kann.
- Links befindet sich das Menü (2), das über aufgeklappt werden kann.
- Fährt man mit der Maus über einen Menüpunkt, erscheint außerdem ein Tooltip (3), sodass das Menü nicht unbedingt aufgeklappt werden muss.
- Im oberen Bereich Meine Boards (4) sieht Georg Hart alle Boards (5), auf denen er Mitglied ist.
- Links neben den Boards werden jeweils die Projekte (6) genannt, denen die Boards angehören.
- Im unteren Bereich Öffentliche Boards (7) werden öffentliche Boards angezeigt, denen Georg Hart bei Bedarf beitreten könnte.
- Diese Boards sind nicht nach Projekten sortiert.
- Über den Pfeil auf der rechten Seite (8) kann die Sidebar aufgeklappt werden. Hier werden die neuesten Aktivitäten auf den Boards des Benutzers angezeigt.
Projekt anlegen
Aufgabe
- Für die Gestaltung der neuen Firmenwebsite möchte Georg Hart ein neues Projekt erstellen.
Vorgehensweise
- Über das Menü auf der linken Seite ins Panel Projekte wechseln:

- Unter der Liste der Projekte auf Projekt anlegen klicken.
- Im Pop-up-Fenster eine Bezeichnung für das Projekt (z. B. "Firmenwebsite") vergeben.
- Einen Projektschlüssel (z. B. "WBS") und bei Bedarf eine Beschreibung eintragen.
- Die beiden Felder Kommentar-Formatvorlage und Verlinkungen von Boards und Karten aktivieren sind für dieses Projekt zunächst nicht relevant.
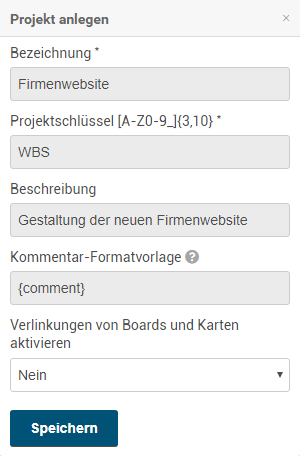
- Das neue Projekt erscheint links in der Liste und kann durch einen Klick auf die entsprechende Bezeichnung bearbeitet werden:
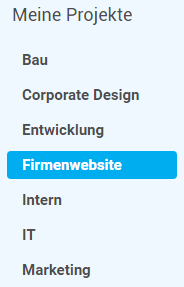
Mitglieder hinzufügen
Aufgabe
- Georg Hart möchte die Mitarbeiter, die an der neuen Firmenwebsite mitwirken sollen, als Mitglieder des Projekts hinzufügen.
- Er selbst und Daniela Müller sollen die Administratoren des Projekts werden.
- Lasse Bergström, Kate Simpson und Holger Kaufmann sollen als Mitarbeiter hinzugefügt werden. Alexandra Hoffmann soll den aktuellen Fortschritt im Blick behalten, sie ist allerdings nicht aktiv am Projekt beteiligt.
- Er kann deshalb die einzelnen Mitglieder verschiedenen Projektrechtegruppen zuordnen und so ihre Berechtigungen definieren.
Vorgehensweise
- In den Tab Mitglieder wechseln.
- Im Projekt "Firmenwebsite" wird bis jetzt nur eine Maske für die Projektrechtegruppen angezeigt.
- Bei Bedarf könnte Georg Hart über Neue Gruppe hinzufügen weitere Projektrechtegruppen erstellen und diesen bestimmte Berechtigungen erteilen.
- Für seine Zwecke reichen allerdings die drei Default-Gruppen Admin Users, Normal Users und Guest Users aus.
- Auf das im Bereich Admin Users klicken.
- Im Pop-up-Fenster nacheinander "Georg Hart" und "Daniela Müller" eingeben und die beiden Benutzer auswählen.
- Auf das im Bereich Normal Users klicken und Lasse Bergström, Kate Simpson und Holger Kaufmann hinzufügen.
- Alexandra Hoffmann im Bereich Guest Users hinzufügen.
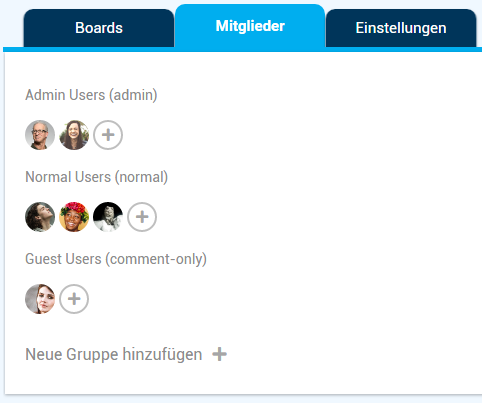
Neues Board anlegen
Aufgabe
- Das Projekt wird verschiedene Phasen beinhalten.
- Zunächst muss beispielsweise ein Konzept für die neue Website erstellt werden.
- Die einzelnen Phasen können in PLANTA pulse in Form von Boards erfasst werden, auf denen wiederum die einzelnen Aufgaben formuliert werden können, die in den Phasen erledigt werden müssen.
- Deshalb möchte Georg Hart ein Board anlegen, auf dem er dann die einzelnen Aufgaben erfassen und an sein Team weitergeben kann.
Vorgehensweise
- Im Projekt "Firmenwebsite" im Tab Boards auf die Platzhalter-Board-Karte Neues Board anlegen klicken:
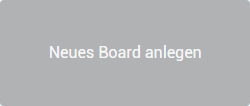
- Eine Bezeichnung (z. B. "Konzept Website") vergeben.
- Das Board wird defaultmäßig als privates Board angelegt, was bedeutet, dass nur Board-Mitglieder das Board sehen können. Diese Einstellung soll beibehalten werden.
- Auf Anlegen klicken.
- Das neue Board wird geöffnet.
- Im rechten Bereich befindet sich die Sidebar, die ggf. über aufgeklappt werden muss.
- Über Benutzer Board-Einstellungen Sidebar standardmäßig anzeigen kann die Sidebar dauerhaft aufgeklappt werden.
- Hier werden alle Labels, Mitglieder und Aktivitäten des Boards angezeigt und das Board-Menü kann aufgerufen werden.
- Alle Mitglieder des Projekts sind automatisch Mitglieder des Boards geworden:
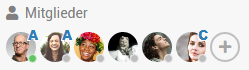
- Anhand der Buchstaben an den Avataren erkennt man die jeweiligen Board-Berechtigungen der Mitglieder (A für Mitglieder mit "Admin"-Berechtigung, C für Benutzer, die nur Kommentare schreiben dürfen).
- Da Georg Hart das Board erstellt hat, wird es für ihn automatisch als Favorit markiert. Neben der Board-Bezeichnung befindet sich daher ein ausgefüllter Stern:
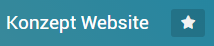
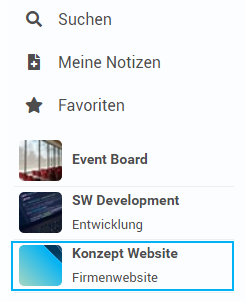
Board gestalten
Aufgabe
- Georg Hart möchte das Board ansprechender gestalten.
- Hierfür kann er in PLANTA pulse einen Board-Hintergrund auswählen.
- Außerdem kann er das Farbschema an den gewählten Hintergrund anpassen.
Vorgehensweise
- Auf dem Board in der Sidebar auf ... Mehr klicken, um das Board-Menü zu öffnen.
- Auf Hintergrundbild ändern klicken.
- Eines der unten angezeigten Bilder auswählen oder nach einem Bild mit einem Suchbegriff (z. B. "concept") suchen und dann das gewünschte Bild durch einen Klick auswählen.
- Das Hintergrundbild wird nun auch beispielsweise als Vorschau bei den Favoriten und im Panel Boards auf der Board-Karte angezeigt:
Labels anpassen
- In dieser Phase des Projekts sollen die Projektmitglieder die einzelnen Aufgaben zunächst priorisieren, damit ein sinnvoller Arbeitsablauf gefunden werden kann.
- Um das zu erleichtern, möchte Georg Hart einige individuelle Labels für das Board erstellen, die die Mitglieder dann ihren Aufgaben später zuordnen können.
Vorgehensweise
- Auf dem Board in der Sidebar im Bereich Labels eine Farbe anklicken (z. B. rot) oder auf das klicken, um eine andere Farbe auszuwählen.
- Eine Bezeichnung für das Label vergeben (z. B. "Prio1").
- Auf Speichern klicken.
- Weitere Labels nach dem gleichen Schema erstellen.
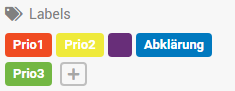
Listen anlegen
Aufgabe
- Georg Hart möchte die späteren Aufgaben auf dem Board thematisch gliedern.
- Hierzu kann er mehrere Listen anlegen, um später die Aufgaben direkt beim entsprechenden Thema einordnen zu können.
Vorgehensweise
- Im linken Bereich auf Liste anlegen klicken.
- Eine Bezeichnung (z. B. "Ideensammlung") vergeben.
- Auf Speichern klicken oder Enter drücken.
- Mehrere Listen nach diesem Schema erstellen.

Karten anlegen
Aufgabe
- In den zuvor erstellten Listen möchte Georg Hart nun erste Aufgaben in Form von Karten erfassen, um diese an sein Team weiterzugeben.
Vorgehensweise
- In der Liste "Mitbewerber" auf Karte anlegen klicken.
- Eine Bezeichnung (z. B. "Seiten von Mitbewerbern evaluieren") vergeben.
- Über STRG + Enter direkt in die Detailansicht der neuen Karte wechseln.
- Alle Tastenkombinationen in PLANTA pulse sind entweder über ? (SHIFT+ß) oder über den Benutzeravatar Tastenkombinationen einsehbar.
- Georg Hart möchte die Aufgabe an Kate Simpson weitergeben, weshalb er sie über das bei Mitglieder zur Karte hinzufügt.
- Damit die Arbeitsanweisungen klar sind, trägt er eine Beschreibung ein.
- Über die Kalender bei Anfang und Fällig wählt er aus, wann die Aufgabe erledigt werden soll.
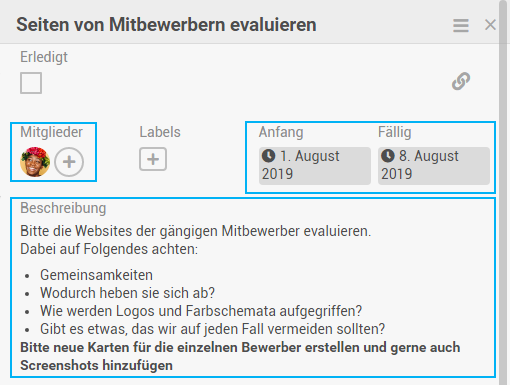
- Nach dem gleichen Schema erstellt Georg Hart mehrere neue Karten. Aus der Sidebar zieht er die Board-Mitglieder per Drag&Drop auf die einzelnen Karten und ordnet ihnen so ihre Aufgaben zu.
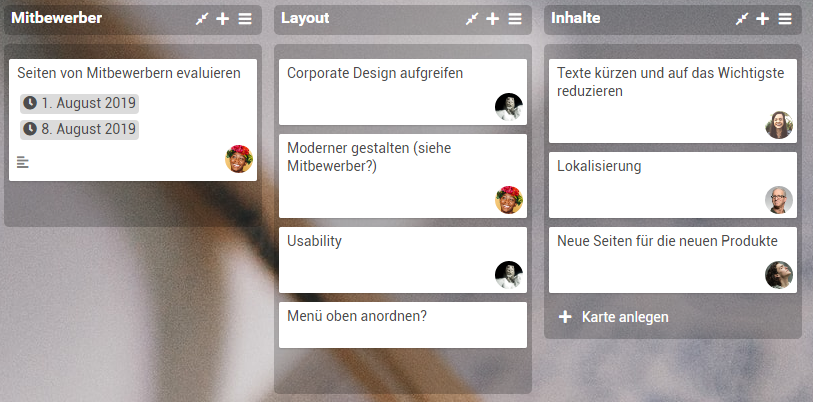
- Der Karte "Menü oben anordnen?" ordnet Georg Hart keine Mitglieder zu, da er später das gesamte Team über diese Frage abstimmen lassen möchte.
Swimlane anlegen
Aufgabe
- Bis jetzt ist das Board nur vertikal in Listen gegliedert. Georg Hart möchte das Board aber gerne weiter strukturieren und auch eine horizontale Gliederung einbauen, um aktuelle und dringende Aufgaben von den restlichen Aufgaben abzuheben.
- Hierfür kann er in PLANTA pulse mit Swimlanes arbeiten.
- Er möchte eine Swimlane für dringende Aufgaben und eine Swimlane für aktuelle Aufgaben zusätzlich zur Standard-Swimlane erstellen.
Swimlanes anlegen
- Auf dem Board die Sidebar ggf. über aufklappen.
- Auf Board-Ansicht ändern klicken.
- Die Swimlane-Ansicht auswählen.
- Damit die aktuelle Ansicht für alle Mitglieder gespeichert wird, auf Speichern klicken.
- Im unteren Bereich nun auf Swimlane anlegen klicken.
- Eine Bezeichnung (z. B. "Dringend") vergeben.
- Auf Speichern klicken oder Enter drücken.
- Eine weitere Swimlane (z. B. "In Arbeit") erstellen.

Swimlane einfärben
Aufgabe
- Damit die Aufteilung in Swimlanes deutlich ist, möchte Georg Hart sie einfärben.
- Defaultmäßig steht diese Option nicht bereit, weshalb Georg Hart zunächst ein neues Feld erstellen muss.
- Für diese individuellen Anpassungen steht ihm in PLANTA pulse die Option Benutzerdefinierte Felder zur Verfügung.
Kartenfarben definieren
- In der Sidebar ... Mehr Benutzerdefinierte Felder auswählen.
- Auf Feld anlegen klicken.
- Eine Bezeichnung (z. B. "Farbe") vergeben.
- Die Option Kartenfarbe in der Listbox Typ auswählen.
- Über das neue Farben festlegen.
- Hierzu eine Bezeichnung vergeben und eine Farbe auswählen.
- Auf Anlegen klicken.
- Eine weitere Farbe nach dem gleichen Schema auswählen.
- Da Georg Hart die Kartenfarbe für eine Swimlane verwenden will, sind die beiden Checkboxen an dieser Stelle nicht relevant für ihn.
- Auf Speichern klicken.
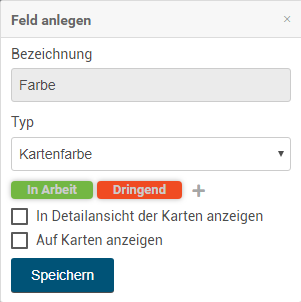
Swimlanes einfärben
- Das Swimlane-Menü über das unter der Swimlane-Bezeichnung öffnen.
- Auf Kartenfarbe auswählen klicken.
- Eine der vorher angelegten Farben auswählen (z. B. rot für die Swimlane "Dringend").
- Auf Speichern klicken.
- Mit der zweiten Swimlane ebenso verfahren.
- Wenn jetzt Karten in die Swimlanes verschoben werden, werden sie automatisch eingefärbt.
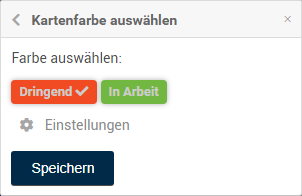
Abstimmung
Aufgabe
- Auf der alten Website war das Menü immer links angeordnet. Georg Hart möchte die Projektmitglieder nun abstimmen lassen, ob das Menü auf der neuen Website stattdessen oben angeordnet werden soll.
- Auch für diese Funktion muss er zunächst ein neues benutzerdefiniertes Feld anlegen.
Vorgehensweise
- In der Sidebar auf ... Mehr Benutzerdefinierte Felder Feld anlegen klicken.
- Eine Bezeichnung (z. B. "Abstimmung") vergeben.
- Aus der Listbox Typ den Feldtypen Abstimmungen auswählen.
- Mit der Checkbox In Detailansicht der Karten anzeigen kann gesteuert werden, ob das benutzerdefinierte Feld in der Detailansicht aller Karten angezeigt werden soll, auch wenn kein Wert ausgewählt wurde.
- Da Georg Hart das Team aber nur über eine Karte abstimmen lassen will, aktiviert er die Checkbox In Detailansicht der Karten anzeigen nicht.
- Wird die Checkbox In Vorschauansicht der Karten anzeigen aktiviert, wird das benutzerdefinierte Feld in der Vorschauansicht einer Karte angezeigt, sobald ein Wert ausgewählt wurde. Es muss dann zunächst über das Kartenmenü zur Karte hinzugefügt werden.
- Diese Checkbox aktivieren.
- Auf Speichern klicken.
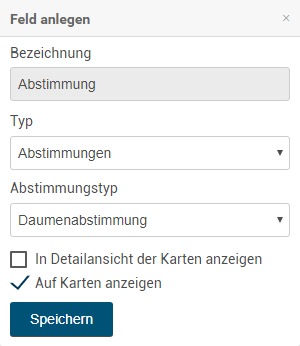
- Die Karte "Menü oben anordnen?" öffnen.
- Da Georg Hart die Checkbox In Detailansicht der Karten anzeigen vorhin nicht aktiviert hat, muss er das benutzerdefinierte Feld nun manuell zur Karte hinzufügen.
- Rechts oben über das Kartenmenü öffnen und Benutzerdefinierte Felder auswählen.
- Das zuvor erstellte Feld zur Abstimmung anklicken.
- Die Maske zur Abstimmung wird nun in der Detailansicht der Karte angezeigt.
- Georg Hart möchte die Position des Menüs auf der Website verändern und stimmt deshalb mit einem Daumen nach oben.
- Das Ergebnis der Abstimmung wird nun auch in der Vorschauansicht der Karte angezeigt:
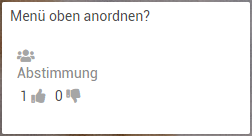
- Georg Hart hat den ersten Teil der Planung abgeschlossen.
- Er informiert das Team über das neue Projekt und bittet alle Mitglieder, sich ihre Aufgaben anzuschauen.
- Rechts oben auf den Benutzeravatar Abmelden klicken.
Anmeldung Projektmitglied (Kate Simpson)
Aufgabe
- Kate Simpson möchte nun wissen, welche Aufgaben ihr bei der Gestaltung der neuen Firmenwebsite zugeordnet wurden.
- Da sie in verschiedenen Projekten eingeplant ist, möchte sie auf einen Blick sehen können, auf welchen Boards es Neuigkeiten gibt.
- Hierfür kann sie in PLANTA pulse die Option Zuletzt geänderte Karten markieren verwenden.
Vorgehensweise
- In der Anmeldemaske den Benutzernamen
r60 und das Passwort 123456 eingeben.
- Auf Anmelden klicken.
- Das Panel Boards wird geöffnet.
- Im Menü links über Benutzer in die Benutzereinstellungen wechseln.
- Unter den Board-Einstellungen die Option Zuletzt geänderte Karten markieren aktivieren.
- Über das Menü links zurück ins Panel Boards wechseln. Hier sieht Kate Simpson das neue Board direkt.
- Aufgrund der neuen Änderungen wird es rot markiert:
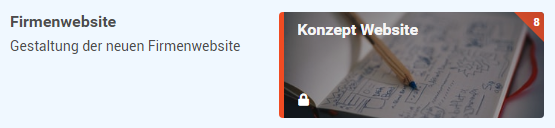
- Sie öffnet das Board und kann nun die Planung von Georg Hart sehen.
- Da die Planung noch neu ist, werden zunächst alle Karten rot markiert. In Zukunft kann Kate Simpson über die roten Markierungen direkt sehen, welche Karten sich auf dem Board verändert haben.
- Die roten Markierungen verschwinden jeweils, wenn Kate Simpson eine Karte öffnet.
- Alle Markierungen werden zurückgesetzt, wenn Kate Simpson das Board verlässt.
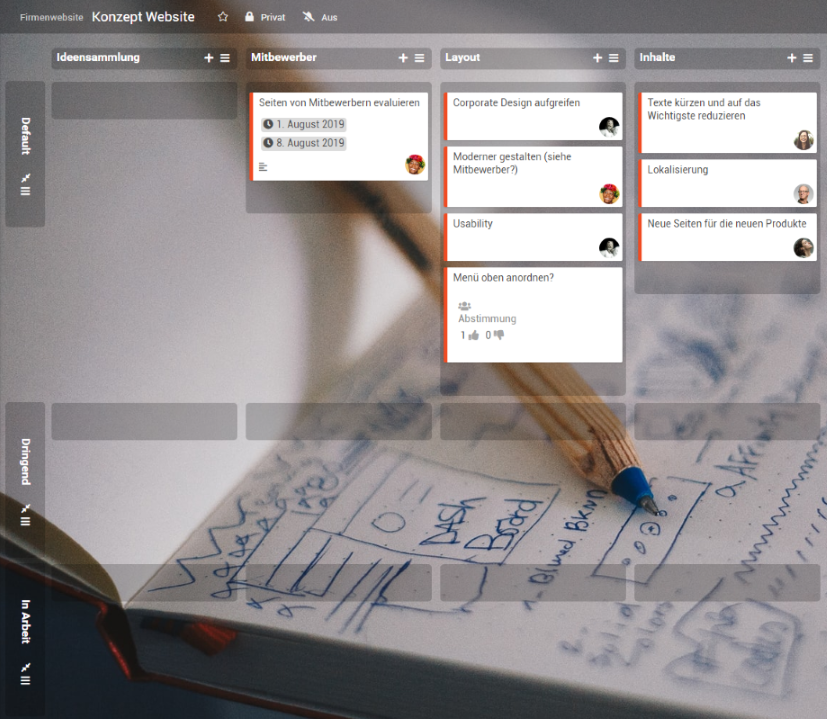
Exkurs: Karten filtern
Aufgabe
- Bis jetzt sind auf dem Board noch nicht viele Karten erfasst worden. Anhand ihres Avatars sieht Kate Simpson daher relativ schnell, welchen Karten sie zugeteilt wurde.
- Es besteht aber auch die Möglichkeit, die Karten zu filtern, sodass ihr nur ihre eigenen Karten angezeigt werden.
Vorgehensweise
- Auf dem Board die Sidebar ggf. über aufklappen.
- Auf Karten filtern klicken oder die Taste F drücken.
- Im Bereich Mitglieder die Option Ich auswählen.
- Kate Simpson sieht nun die beiden Karten, die Georg Hart ihr zugewiesen hat.
- Sie beendet den Filtermodus, indem sie rechts oben auf das X neben Filter ist aktiv klickt oder die Taste X drückt.
Karte einsortieren
Aufgabe
- Kate Simpson weiß jetzt, dass ihr zwei Aufgaben zugeteilt wurden.
- Da die Karte "Seiten von Mitbewerben evaluieren" ein Fälligkeitsdatum hat, kümmert sie sich zuerst um diese Aufgabe.
- Um dem restlichen Team zu zeigen, dass die Aufgabe in Arbeit ist, zieht sie die Karte in die entsprechende Swimlane.
Vorgehensweise
- Die entsprechende Karte per Drag&Drop in die Swimlane "In Arbeit" ziehen.
- Die Karte wird automatisch eingefärbt:
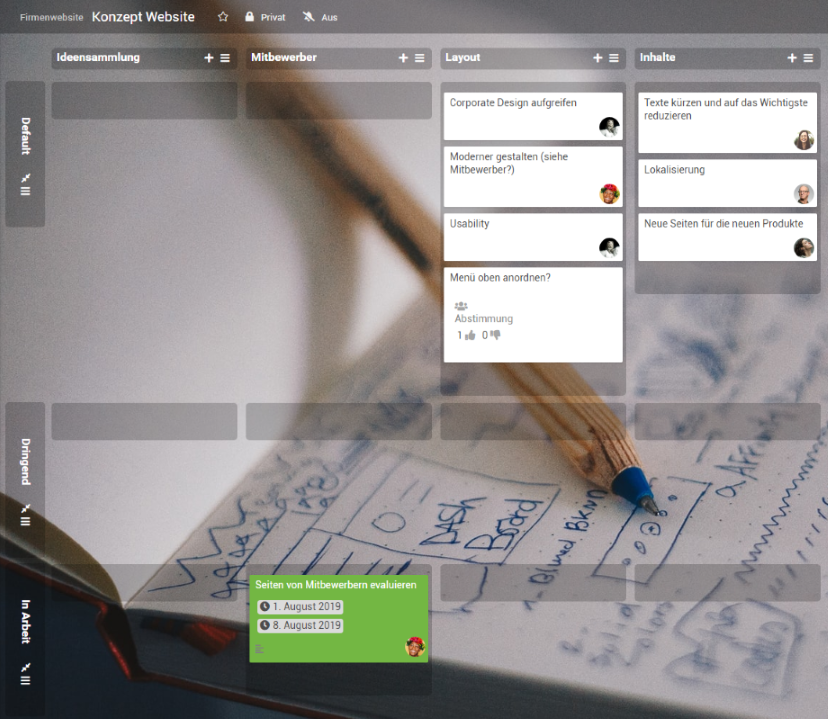
Karte bearbeiten
Aufgabe
- Kate Simpson möchte nun mit der Arbeit an ihrer Aufgabe beginnen.
- Hierfür möchte sie zunächst andere Mitbewerber auflisten und dann das Team über den Fortschritt und die Priorität ihrer Aufgabe informieren.
Checkliste erstellen
Aufgabe
- Kate Simpson liest sich die Beschreibung der Karte durch und beschließt, eine Liste mit potentiellen Mitbewerbern zu erstellen.
- Hierfür hat sie die Möglichkeit, direkt auf der Karte eine Checkliste zu erstellen.
- So kann sie später auch direkt abhaken, mit welchen Mitbewerbern sie sich bereits beschäftigt hat.
Vorgehensweise
- Die Karte anklicken.
- Auf das neben Checklisten klicken.
- Eine Bezeichnung vergeben (z. B. "Mitbewerber").
- Auf Speichern klicken oder Enter drücken.
- Checklistenpunkte eintragen.
- Auf Speichern klicken oder Enter drücken.
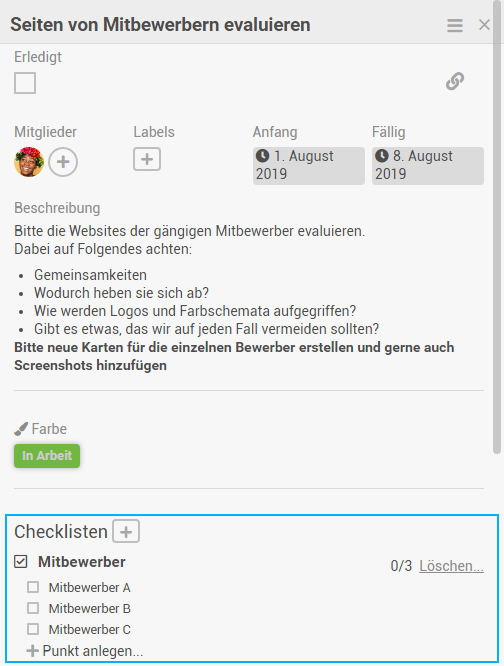
Exkurs: Anhang hochladen
Aufgabe
- Kate Simpson hat von Georg Hart auch die Aufgabe bekommen, Screenshots zu den Mitbewerbern hochzuladen.
- Hierfür könnte sie nun einen Anhang direkt zur entsprechenden Karte hinzufügen.
Vorgehensweise
- Die Karte anklicken.
- Rechts oben über das Kartenmenü öffnen und Anhang hinzufügen auswählen.
- Die Option Computer auswählen, um eine Datei aus einem lokalen Verzeichnis hochzuladen. ODER
- Die Option Zwischenablage oder Drag&Drop auswählen, um eine Datei einzukopieren bzw. in das Feld zu ziehen.
- Der Anhang wird nun im Bereich Anhänge angezeigt und kann dort auch als Cover hinzugefügt werden.
- Als Cover wird der Anhang auf der Karte als Vorschau angezeigt.
Kommentar schreiben
Aufgabe
- Kate Simpson ist sich nicht ganz sicher, ob sie an alle Mitbewerber gedacht hat. Sie möchte das restliche Team daher bitten, ggf. noch weitere Mitbewerber in die Checkliste einzutragen.
- Sie möchte deshalb einen Kommentar auf der Karte hinterlassen.
Vorgehensweise
- Im Feld unter Aktivitäten einen Kommentar eintragen.
- Auf Hinzufügen klicken oder STRG + Enter drücken.
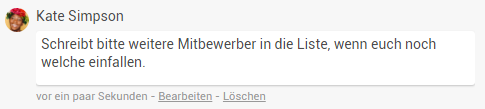
Labels zuordnen
Aufgabe
- Kate Simpson sieht, dass Georg Hart für das Board individuelle Labels erstellt hat.
- Diese möchte sie nutzen, um die Absprache im Team zu erleichtern.
Label auf der Karte zuordnen
- In der Detailansicht der Karte im Bereich Labels auf das klicken.
- Die passenden Labels (z. B. "Prio1" und "Abklärung") auswählen.
ODER
Label per Drag&Drop zuordnen
- Das gewünschte Label aus der Sidebar auswählen und per Drag&Drop auf die Karte ziehen.
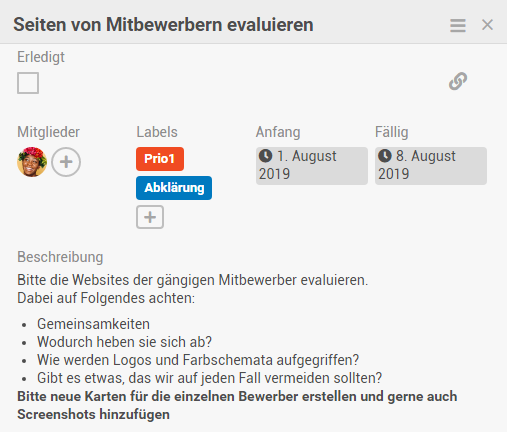
Arbeitsstunden erfassen
Aufgabe
- Kate Simpson hat nun zwei Stunden an der zugewiesenen Aufgabe gearbeitet und möchte ihre Arbeitsstunden erfassen.
Vorgehensweise
- Die entsprechende Karte öffnen.
- Im Feld unter Aktivitäten "2 h" eintragen.
- Die Schrift wird blau, da der Eintrag als Arbeitsstundenerfassung erkannt wird.
- Auf Arbeitsstunden eintragen klicken oder STRG + Enter drücken.
- Die Arbeitsstunden werden nun im Aktivitätenverlauf der Karte angezeigt:
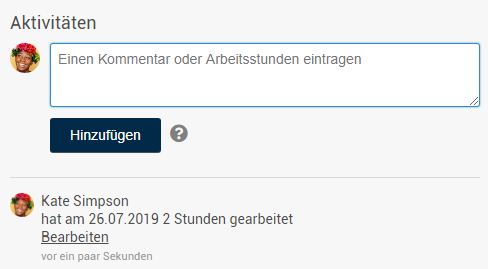
- Die Karte kann nun nicht mehr gelöscht werden, da Arbeitsstunden auf ihr erfasst wurden.
- Eine Übersicht über all ihre Arbeitsstunden sieht Kate Simpson im Panel Zeiterfassung.
 .
.