Die Dokumentation ab Version 39.5.17 von PLANTA project finden Sie in der neuen PLANTA Online-Hilfe .
.
TWiki> Current Web>PLANTAprojectIntegration>PLANTAprojectIntegrationTutorials>JiraTutorial>JiraTutorialAbDB39515
Current Web>PLANTAprojectIntegration>PLANTAprojectIntegrationTutorials>JiraTutorial>JiraTutorialAbDB39515
Tutorial: Projekt planen mit PLANTA project und Jira Neu ab DB 39.5.15
Einleitung
Ziel dieses Tutorials- Erstanwender sollen die Art und Weise kennenlernen, wie PLANTA project und Jira gemeinsam genutzt werden können, um das klassische Projektmanagement mit dem agilen zu verbinden.
- Alle Übungen bauen auf den PLANTA-Demodaten auf. Diese müssen zuvor installiert sein.
- Für das Jira-Tutorial muss ein Jira-System eingerichtet und mit PLANTA project verbunden worden sein.
- Die Benutzer-und Zugansdaten zu Jira-System bitte beim Administrator erfragen.
- Die in diesem Tutorial verwendeten Screenshots dienen der exemplarischen Darstellung und können vom tatsächlichen Layout im Programm abweichen.
PLANTA project: Projekterfassung und Grobplanung
Projekterstellung und Ressourcenzuordnung
Aufgabe- Der Multiprojektmanager Georg Hart möchte mit PLANTA project und Jira ein neues IT-Projekt planen.
- Dafür erstellt er dieses Projekt zunächst in PLANTA project und nimmt die Ressourcenzuordnung vor.
- Den PLANTA project-Client aufrufen.
- Login mit dem Benutzernamen "r41" von Georg Hart.
- Das Panel Multiprojektboard öffnet sich und das Modul Projekte wird automatisch fokussiert.
- Die Schaltfläche Neues Projekt betätigen oder im Benutzermenü Multiprojektmanagement Projektplanung Neues Projekt auswählen.
- Das Panel Projekt öffnet sich.
- Eine Projektbezeichnung vergeben (z.B. "IT-Projekt Jira").
- Georg Hart wird automatisch in das Feld Manager eingetragen. Da er der verantwortliche Projektmanager des neuen Projekts sein soll, den Eintrag nicht verändern.
- Speichern. Ergebnis:
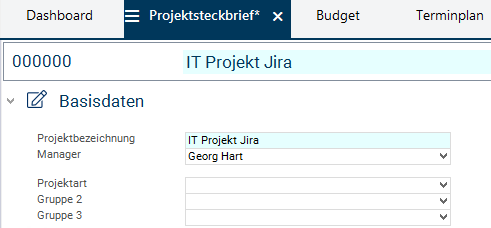
- In das Modul Terminplan wechseln.
- Die Abfrage Möchten Sie einen Terminplan einkopieren? mit Ja bestätigen.
- Im Modul Terminplan kopieren aus der Listbox die Terminplanvorlage A1.1 Standardplan IT-Projekt mit Sprints auswählen.
- Die Schaltfläche Terminplan kopieren betätigen.
- Ergebnis:
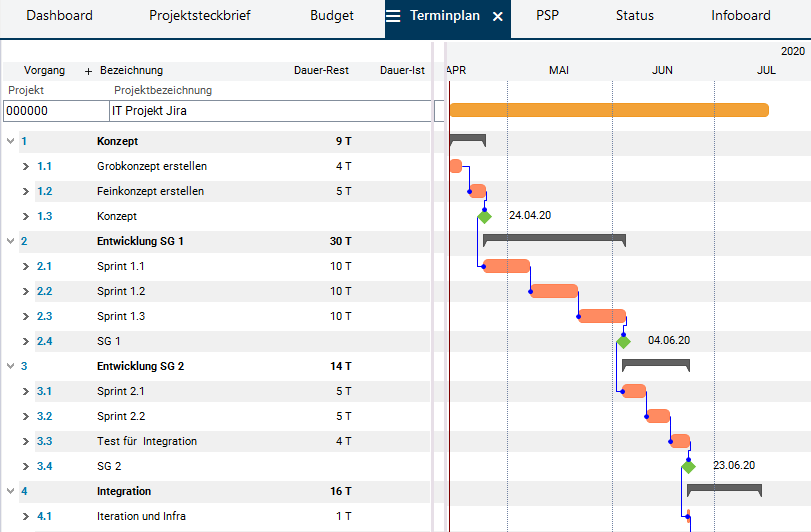
- Mit Rechtsklick auf den Vorgang Sprint 1.1 das Kontextmenü öffnen und den Eintrag Ressourcen zuordnen auswählen.
- Das Modul Ressourcen zuordnen öffnet sich.
- Die Checkbox des Ressourceneintrags Daniela Müller aktivieren.
- Die Schaltfläche Ausgewählte zuordnen betätigen.
- Speichern.
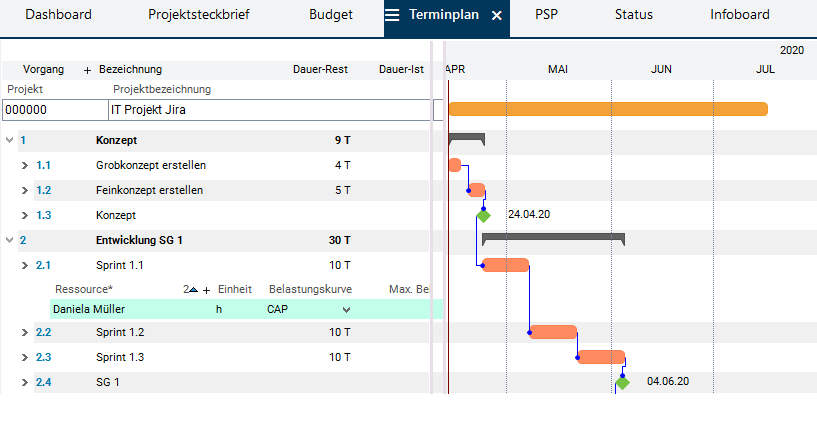
Vorbereitung des Projekts für die Synchronisation
Informationen- Damit das Projekt mit einem Fremdsystem wie Jira verbunden werden kann, muss es zur Bearbeitung freigegeben worden sein. Ist das Projekt gesperrt, erscheint eine entsprechende Meldung bei dem Versuch, dem Projekt ein Fremdsystem zuzuweisen.
- Außerdem muss die fachliche ID des Projekts den ID-Regeln von Jira entsprechen, d.h. die fachliche ID des Projekts muss mit einem Buchstaben beginnen, gefolgt von einem oder mehreren Buchstaben oder Ziffern. Erlaubt sind 10 Zeichen. Sonderzeichen sind nicht erlaubt.
- Georg Hart möchte zunächst die fachliche ID des Projekts ändern, damit diese den ID-Regeln von Jira entspricht.
- Danach möchte Georg Hart das Projekt IT-Projekt Jira zur Bearbeitung freigeben und eine Verbindung des Projekts zu dem Fremdsystem Jira einrichten, damit anschließend eine Synchronisation durchgeführt werden kann.
- Im Modul Projektsteckbrief von IT-Projekt Jira im Kopfbereich auf Fachliche ID ändern klicken.
- Die Abfrage Wollen Sie die fachliche ID wirklich systemweit ändern? mit Ja bestätigen.
- Eine neue fachliche ID vergeben (z. B. IT01).
- Speichern. Die fachliche ID entspricht nun den ID-Regeln von Jira.
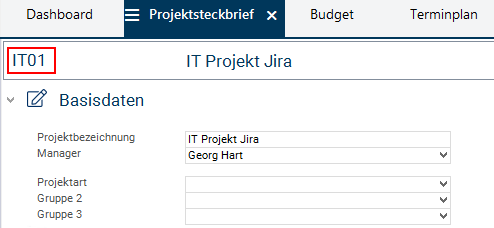
- Im Bereich Attribute/Parameter die Checkbox Gesperrt deaktivieren.
- Speichern. Das Projekt ist nun zur Bearbeitung freigegeben.
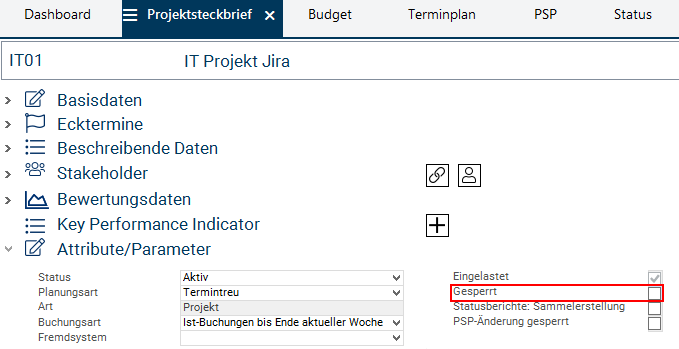
- Aus der Listbox Fremdsystem den Eintrag Jira auswählen.
- Speichern. Jira ist dem Projekt nun als Fremdsystem zugewiesen.
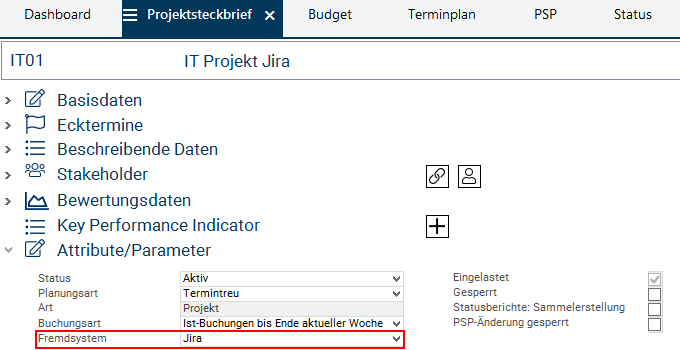
- Zum Modul Terminplan wechseln.
- Da Jira als Fremdsystem ausgewählt wurde, stehen im Terminplan des Projekts nun die für die Synchronisation mit Jira notwendigen Steuerungselemente zur Verfügung:
- die Spalte Jira und
- der Kontextmenüeintrag Mit Jira synchronisieren.
- Da Jira als Fremdsystem ausgewählt wurde, stehen im Terminplan des Projekts nun die für die Synchronisation mit Jira notwendigen Steuerungselemente zur Verfügung:
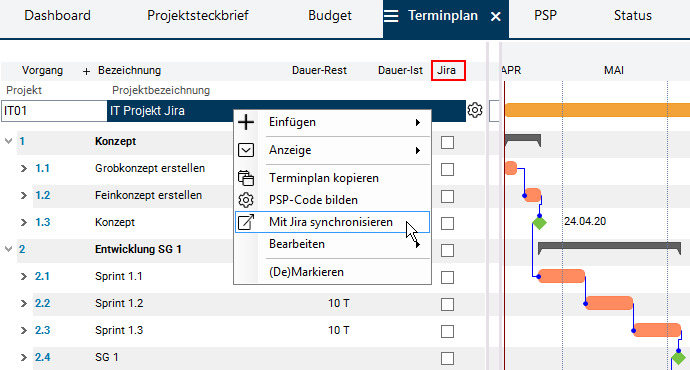
Synchronisation eines Projektvorgangs
Aufgabe- Die grobe Planung in PLANTA project ist abgeschlossen und das Projekt IT-Projekt Jira wurde für die Synchronisation vorbereitet. Georg Hart möchte nun den Projektvorgang Sprint 1.1 mit Jira verbinden und synchronisieren, damit die agile Detailplanung beginnen kann.
InformationenVorgehensweiseDetaillierte Informationen bezüglich, welche Daten genau in welche Richtungen synchronisiert werden und welche Restriktionen gelten, finden Sie hier.
- Die Synchronisierung der Daten aus PLANTA project nach Jira erfolgt manuell über einen Kontextmenübefehl im Modul Terminplan.
- Sind die Daten aus PLANTA project initial mit Jira synchronisiert, muss die Synchronisation jedes mal manuell neu angestoßen werden, wenn die Daten der für Jira relevanten Objekte geändert wurden, um die Aktualisierung der entsprechenden Daten in Jira zu gewährleisten.
- In umgekehrter Richtung läuft die Synchronisation automatisch ab. Werden in Jira die für die Synchronisation festgelegten Daten erfasst oder geändert, werden sie nach Speichern automatisch nach PLANTA project übertragen Dies gilt jedoch nicht für das Löschen der Objekte in Jira. Informationen über die in Jira gelöschten Daten werden nicht nach PLANTA project übermittelt.
- Im Modul Terminplan im Datensatz des Vorgangs Sprint 1.1 die Checkbox Jira aktivieren.
- In der Zeile des Vorgangs erscheint im 1. Fenster und im 3. Fenster (Balkenplan) das Symbol
 .
.
- In der Zeile des Vorgangs erscheint im 1. Fenster und im 3. Fenster (Balkenplan) das Symbol
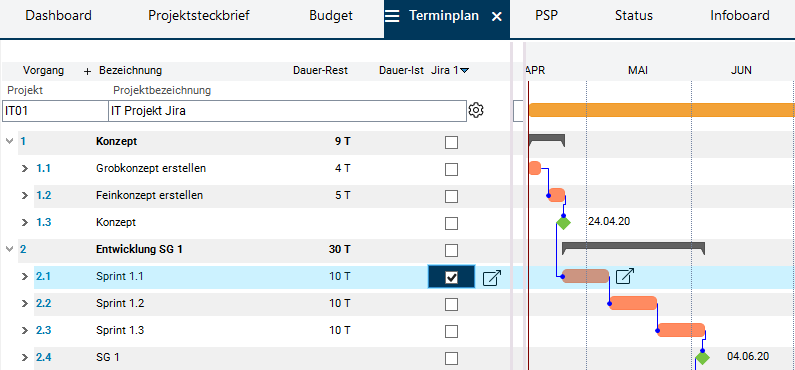
- Auf den Projektkopfbalken rechtsklicken und den Befehl Mit Jira synchronisieren aus dem Kontextmenü auswählen.
- Es werden nur die Projektvorgänge synchronisiert, für die die Checkbox Jira aktiviert wurde.
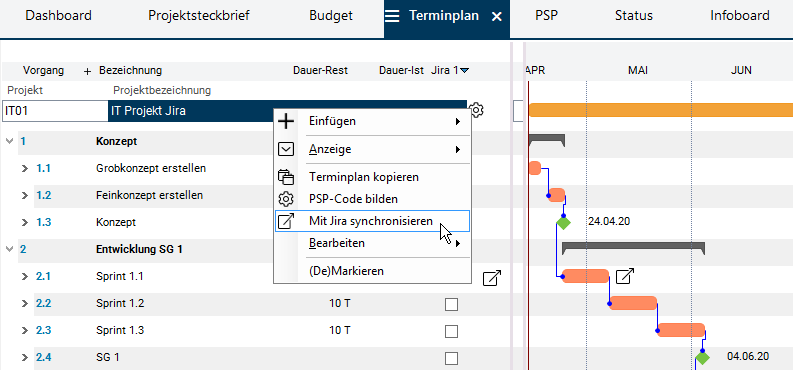
- Sobald die Synchronisation abgeschlossen ist, wird eine Meldung angezeigt, die darüber informiert, ob die Synchronisation erfolgreich verlaufen ist oder ob Probleme aufgetreten sind. In unserem Fall ist die Synchronisation erfolgreich abgeschlossen.
Jira: Aufgabenerledigung und Stundenerfassung
Aufgabe- In Jira möchte Georg Hart nun die synchronisierten Daten einsehen.
- Hierzu wechselt er über den Link auf dem Symbol
 in das Jira-System.
in das Jira-System. - Ist Georg Hart noch nicht in Jira angemeldet, erscheint die Nachricht Es wurden keine entsprechenden Vorgänge gefunden. Nach erfolgreicher Anmeldung wird das Epic angezeigt.
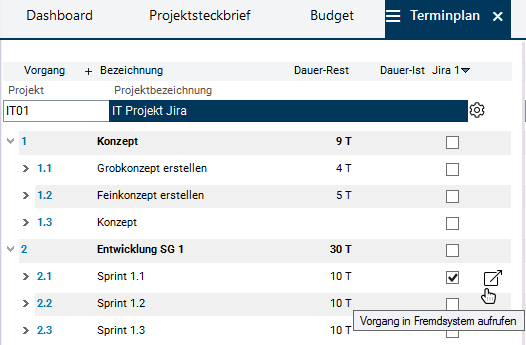
- Die folgenden Daten wurden aus PLANTA project nach Jira übertragen:
- Projekt: In Jira wurde ein entsprechendes Projekt angelegt.
- Vorgang: Der synchronisierte Vorgang wurde in Jira zu einem Epic.
- Projektmanager: Projektmanager (hier: Georg Hart) aus PLANTA project ist Epic-Bearbeiter in Jira.
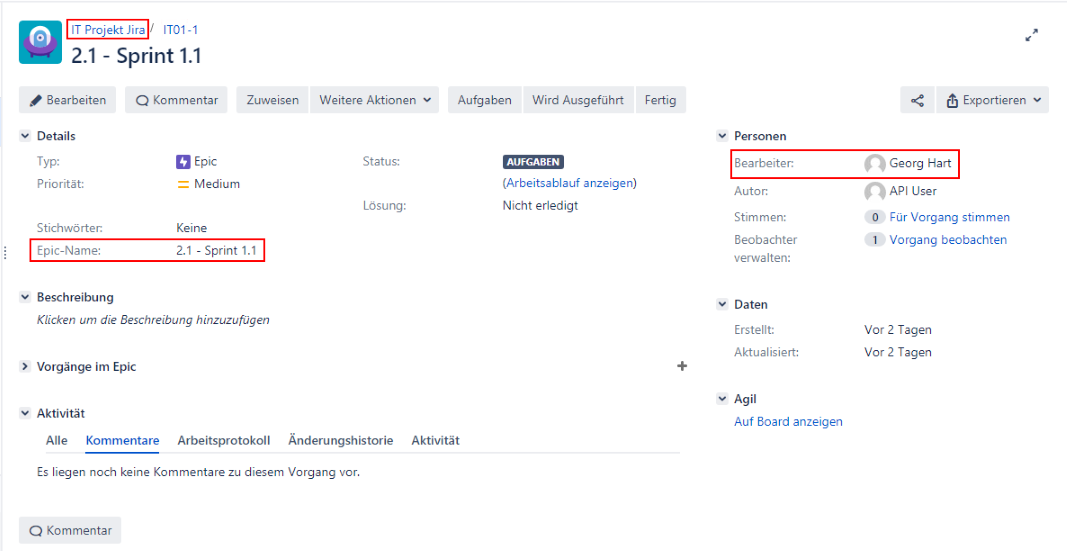
- Georg Hart möchte das Epic in kleine Aufgaben - in Jira Stories genannt - untergliedern und diese den Personen zuteilen, die den jeweiligen Vorgangsressourcen in PLANTA project entsprechen.
- Er erstellt eine Story (z. B. Entwicklung Feature 1) und ordnet sie Daniela Müller zu.
- Meldet sich Daniela Müller nun in Jira an, kann sie die Story sehen und mit der Abarbeitung beginnen.
- Nachdem Daniela Müller einige Stunden an der Story gearbeitet hat, erfasst sie diese in Jira und fügt dem jeweiligen Datensatz Kommentare hinzu:
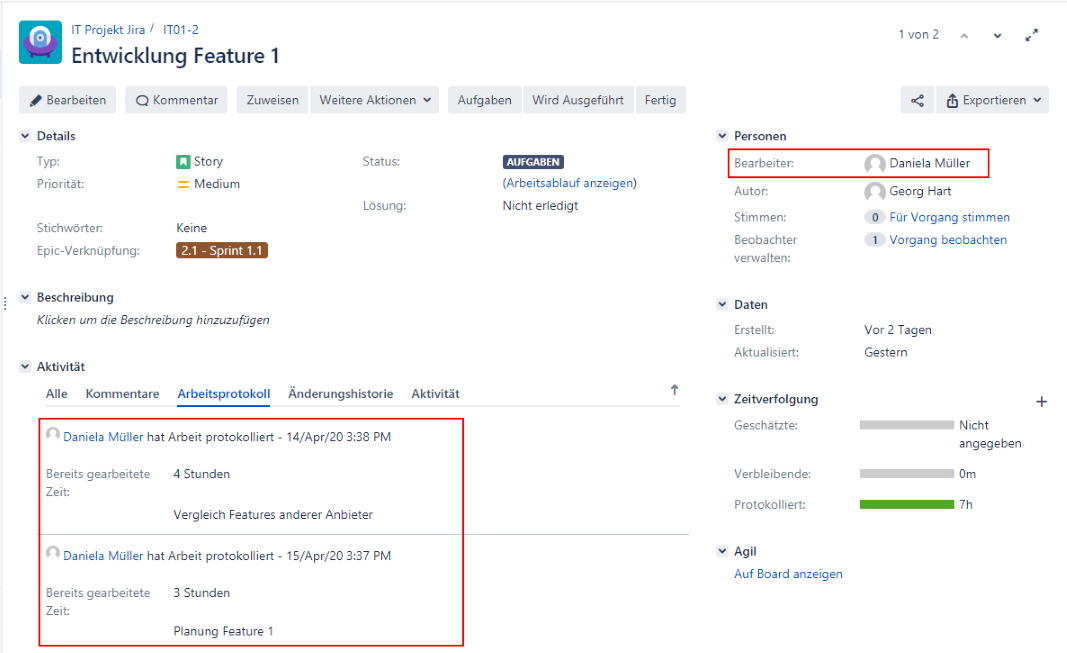
- Nach Speichern werden die Stunden automatisch an PLANTA project übertragen, sodass der Projektleiter stets aktuelle Daten einsehen kann.
PLANTA project: Fortschrittsüberwachung
Aufgabe- Der Manager Georg Hart möchte die vom Projektteam erfassten Arbeitsstunden in PLANTA project einsehen, um den Arbeitsfortschritt des Vorgangs Sprint 1.1 beurteilen zu können.
- Zu PLANTA project wechseln.
- Das Modul Terminplan des Projekts IT-Projekt Jira öffnen und die Schaltfläche
 Terminplan berechnen betätigen.
Terminplan berechnen betätigen.
- Die insgesamt 7 Arbeitsstunden, die Daniela Müller in Jira erfasst hat, werden nun in PLANTA project angezeigt.
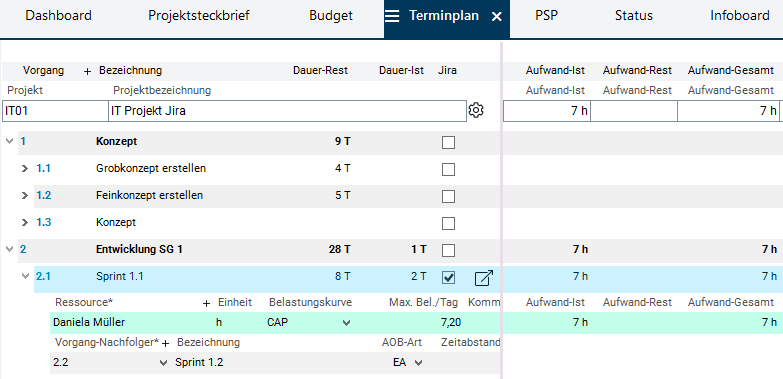
- Um die Details zu den erfassten Stunden zu sehen, d.h. die genauen Belastungen,
- entweder die Modulvariante Mit Belastungen im Modul Terminplan öffnen
- oder das Modul Fortschritt aufrufen (über Weitere ... ).
- Den Vorgangsdatensatz Sprint 1.1 und den Ressourcendatensatz von Daniela Müller aufklappen.
- Die in Jira von Daniela Müller erfassten einzelnen Stunden-Datensätze werden angezeigt.
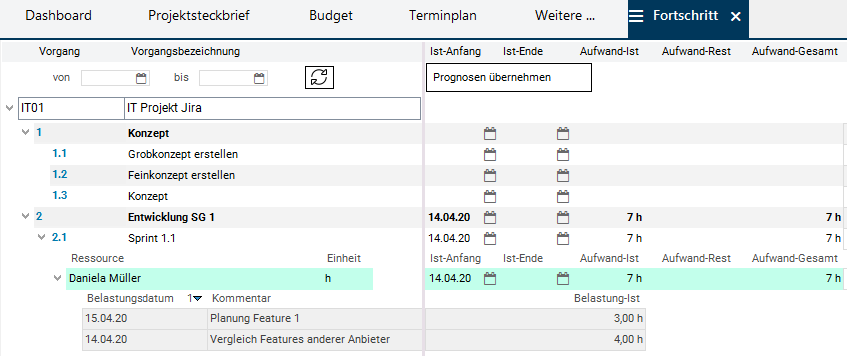
- Die in Jira erfassten Stunden werden auch automatisch in die Zeiterfassungsmodule des rückmeldenden Mitarbeiters in PLANTA project übernommen, z.B. in die Module Zeiterfassung und Übersicht: Zeiterfassung.
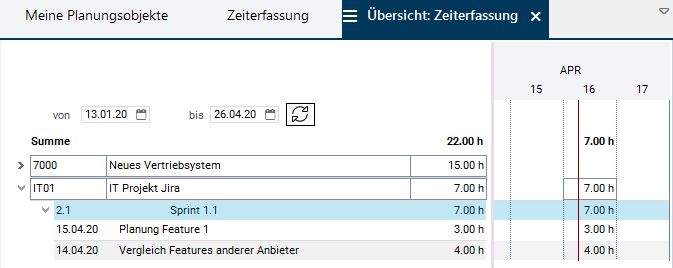
| I | Attachment | History | Size | Date | Comment |
|---|---|---|---|---|---|
| |
ButtonJiraAufrufen.png | r1 | 0.3 K | 2020-04-14 - 13:36 | |
| |
Epic.png | r9 r8 r7 r6 r5 | 80.6 K | 2020-04-22 - 12:55 | |
| |
FachID.png | r1 | 5.2 K | 2020-04-14 - 12:25 | |
| |
Fortschritt.png | r2 r1 | 17.7 K | 2020-04-21 - 14:06 | |
| |
Freigeben.png | r1 | 17.4 K | 2020-04-14 - 12:25 | |
| |
Fremdsystem.png | r1 | 17.5 K | 2020-04-14 - 12:25 | |
| |
FremdsystemTerminplan.png | r1 | 20.4 K | 2020-04-14 - 12:25 | |
| |
JiraSymbol.png | r1 | 18.2 K | 2020-04-14 - 13:35 | |
| |
LinkJiraAufrufen.png | r1 | 12.0 K | 2020-04-14 - 13:46 | |
| |
NeuesProjekt.png | r1 | 6.8 K | 2020-04-14 - 12:26 | |
| |
Ressource.png | r4 r3 r2 r1 | 22.3 K | 2020-04-17 - 13:08 | |
| |
StundenJira.png | r3 r2 r1 | 106.8 K | 2020-04-21 - 14:06 | |
| |
StundenTerminplan.png | r1 | 17.4 K | 2020-04-15 - 14:12 | |
| |
Synchronisieren.png | r1 | 21.4 K | 2020-04-14 - 13:35 | |
| |
TerminplanKopieren.png | r1 | 25.5 K | 2020-04-14 - 12:26 | |
| |
ZeiterfassungProject.png | r2 r1 | 11.0 K | 2020-04-21 - 14:09 | |
| |
calculate_schedule.png | r1 | 0.6 K | 2020-04-15 - 14:12 |


