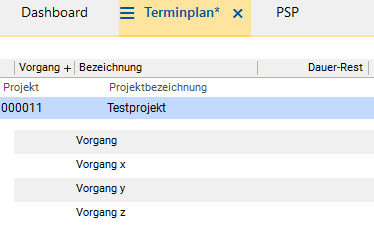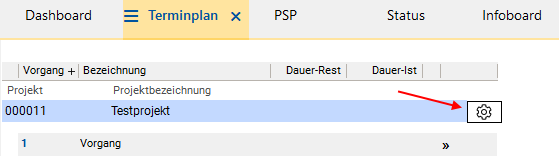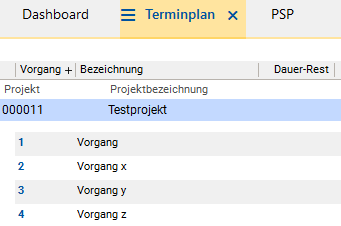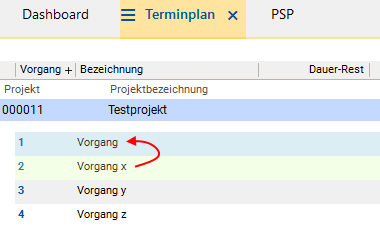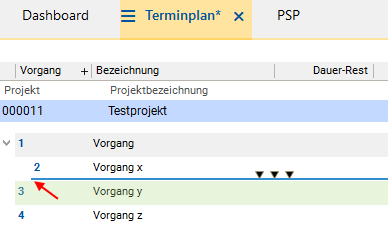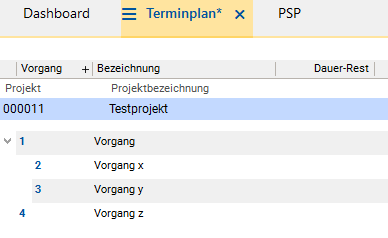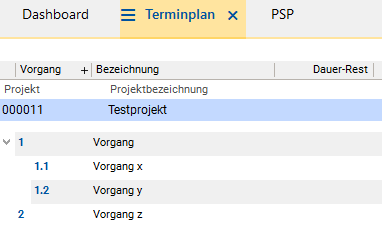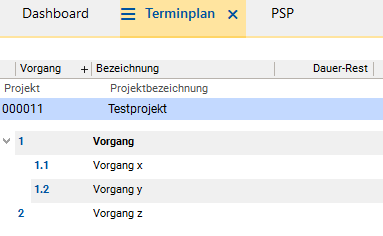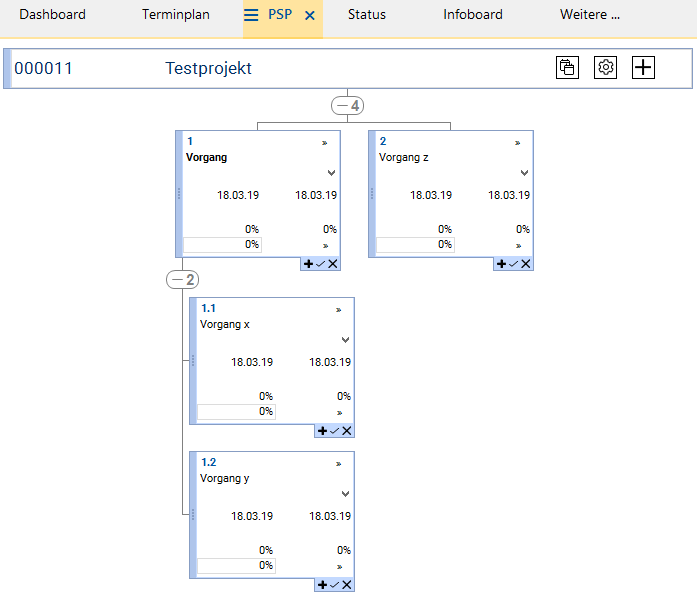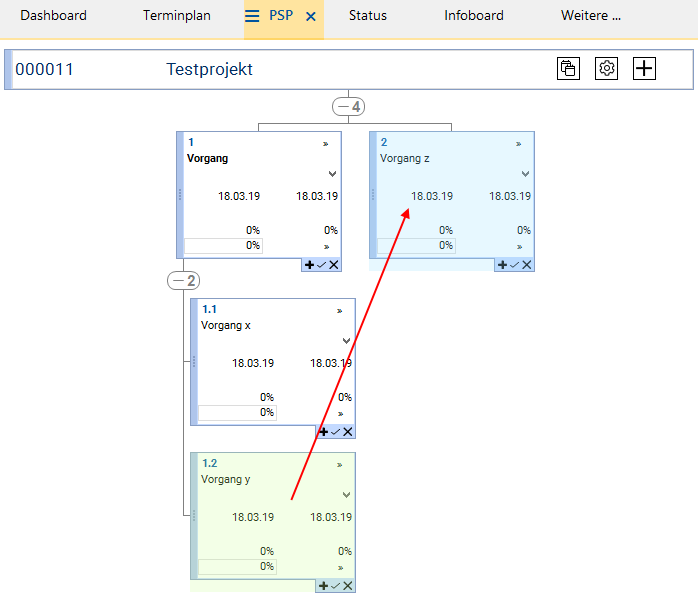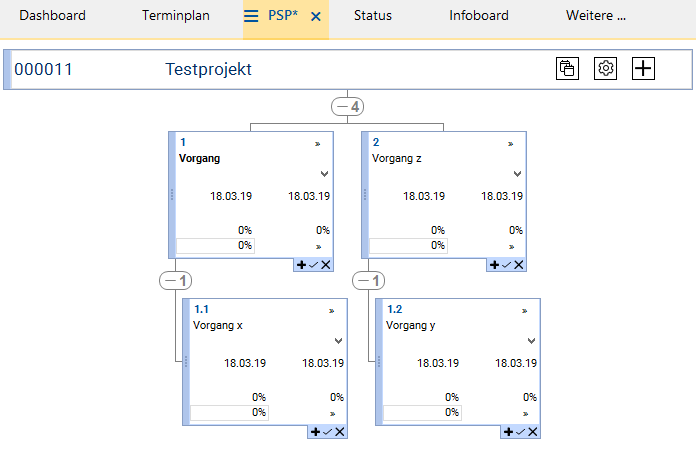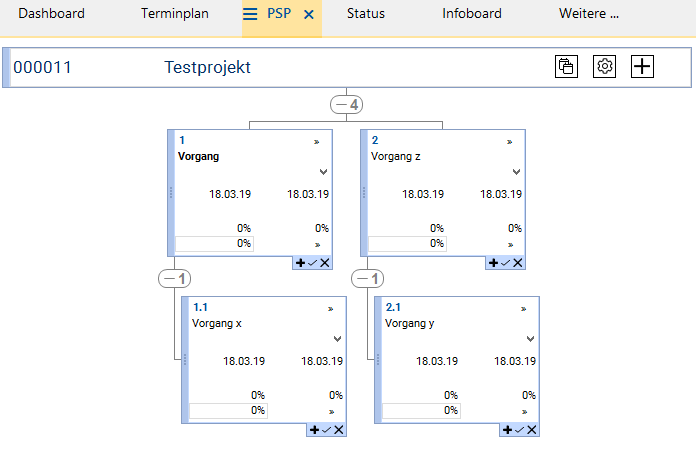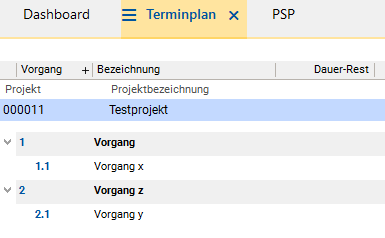Die Dokumentation ab Version 39.5.17 von PLANTA project finden Sie in der neuen PLANTA Online-Hilfe .
.
TWiki> Current Web>AnwendungsDokumentation>AnwendungsWorkflowsTutorials>TerminplanStrukturierenTutorial>TerminplanStrukturierenTutorialAbDB13
Current Web>AnwendungsDokumentation>AnwendungsWorkflowsTutorials>TerminplanStrukturierenTutorial>TerminplanStrukturierenTutorialAbDB13
Tutorial: Vorgänge strukturieren Ab DB 39.5.13
Ziel
- Erstanwender sollen lernen, wie Vorgänge in PLANTA project strukturiert werden können.
- Die verwendeten Screenshots dienen der exemplarischen Darstellung und können vom tatsächlichen Layout im Programm abweichen.
- Login mit R41.
- Ein neues Projekt erstellen.
- Das Modul Terminplan öffnen.
- Es erscheint folgende Abfrage: Soll ein Terminplan einkopiert werden?
- Die Abfrage mit Nein beantworten.
- Durch Rechtsklick auf die Projektzeile das Kontextmenü öffnen und den Eintrag Einfügen Vorgang auswählen.
- Im Feld Bezeichnung die Bezeichnung für den Vorgang eingeben.
- Speichern.
- Auf die gleiche Weise weitere Vorgänge wie auf dem Bild unten anlegen.
- Im PLANTA-Standard wird in der Spalte Vorgang der PSP-Code angezeigt.
- Die Schaltfläche
 PSP-Code bilden in der Projektzeile betätigen, um den PSP-Code zu generieren.
PSP-Code bilden in der Projektzeile betätigen, um den PSP-Code zu generieren.
- Die Schaltfläche
- Ergebnis: Den Vorgängen wird der PSP-Code vergeben. Da die Vorgänge noch nicht strukturiert sind, ist es lediglich eine aufsteigende Nummerierung.
- Über die Einstellung im Parameter
show_psp_instead_of_IDkann in der Spalte Vorgang statt des PSP-Codes die fachliche oder die technische Vorgangs-ID angezeigt werden.
- Über die Einstellung im Parameter
- Vorgang x soll dem Vorgang untergeordnet werden.
- Hierzu Vorgang x mit SHIFT + Festhalten der linken Maustaste auf Vorgang ziehen.
- Dabei wird Vorgang x (Quellvorgang) grün und Vorgang (Zielvorgang) blau visualisiert.
- Sobald der Mauszeiger auf Vorgang ist, die Maus loslassen. Vorgang x wird unter Vorgang verschoben.
- Vorgang y soll ebenfalls dem Vorgang untergeordnet werden und unter Vorgang x positioniert werden.
- Hierzu den Vorgang y mit SHIFT + Festhalten der linken Maustaste unter Vorgang x ziehen.
- Es erscheint eine dunkelblaue Linie. Auf die Position der Linie achten. Sie soll am unteren Rand von Vorgang x liegen und deren Anfangspunkt soll dem Anfangspunkt von Vorgang x gleich sein.
- Ergebnis:
- Vorgang x ist dem Vorgang untergeordnet worden.
- Vorgang y ist dem Vorgang untergeordnet und unter Vorgang x positioniert worden.
- Den PSP-Code aktualisieren. Hierzu die Schaltfläche
 PSP-Code bilden in der Projektzeile betätigen. Der Code wird entsprechend der zuvor vorgegebenen Struktur gesetzt.
PSP-Code bilden in der Projektzeile betätigen. Der Code wird entsprechend der zuvor vorgegebenen Struktur gesetzt.
- Speichern und die Schaltfläche
 Terminplan berechnen betätigen. Der übergeordnete Vorgang wird fett markiert und somit als Sammelvorgang visualisiert.
Terminplan berechnen betätigen. Der übergeordnete Vorgang wird fett markiert und somit als Sammelvorgang visualisiert. - Ein Sammelvorgang ist ein Vorgang im strukturierten Terminplan, der aus Teilvorgängen besteht und diese Teilvorgänge zusammenfasst. Informationen zum Sammelvorgang, wie z.B. Dauer und Termine, werden automatisch aus den Teilvorgängen ermittelt.
- Im Panel Projekt ins Modul PSP durch Anklicken des gleichnamigen Reiters wechseln.
- Hier wird die im Modul Terminplan erstellte Struktur grafisch abgebildet.
- Die Struktur soll geändert werden: Vorgang y soll dem Vorgang z untergeordnet werden.
- Hierzu im Kasten von Vorgang y die Maus über dem linken Rand positionieren: Ein Hand-Symbol erscheint.
- Die linke Maustaste festhalten und den Kasten zum Kasten von Vorgang z ziehen und über diesem Kasten loslassen.
- Ergebnis: Vorgang y ist dem Vorgang z untergeordnet worden, allerdings wird noch der alte PSP-Code angezeigt.
- Um den PSP-Code zu aktualisieren, oben im Projektbalken die Schaltfläche
 PSP-Code bilden betätigen.
PSP-Code bilden betätigen.
- Ergebnis: Der Code ist entsprechend der neuen Struktur geändert worden.
- Im Panel Projekt wieder ins Modul Terminplan wechseln. Die Schaltflächen
 Aktualisieren/Zurücksetzen und
Aktualisieren/Zurücksetzen und  Terminplan berechnen in der Symbolleiste betätigen. Die neue Struktur und der neue PSP-Code werden hier ebenfalls sichtbar und Vorgang z wird ebenfalls als Sammelvorgang visualisiert. Ergebnis:
Terminplan berechnen in der Symbolleiste betätigen. Die neue Struktur und der neue PSP-Code werden hier ebenfalls sichtbar und Vorgang z wird ebenfalls als Sammelvorgang visualisiert. Ergebnis:
| I | Attachment | History | Size | Date | Comment |
|---|---|---|---|---|---|
| |
PSP1.png | r1 | 3.9 K | 2019-07-10 - 11:12 | |
| |
PSP10.png | r1 | 18.5 K | 2019-08-19 - 10:16 | |
| |
PSP11.png | r1 | 12.8 K | 2019-08-19 - 10:17 | |
| |
PSP12.png | r1 | 12.7 K | 2019-08-19 - 10:17 | |
| |
PSP13.png | r1 | 4.3 K | 2019-08-19 - 10:17 | |
| |
PSP2.png | r1 | 5.8 K | 2019-08-19 - 10:15 | |
| |
PSP3.png | r1 | 4.0 K | 2019-08-19 - 10:15 | |
| |
PSP4.png | r1 | 5.9 K | 2019-08-19 - 10:15 | |
| |
PSP5.png | r1 | 5.9 K | 2019-08-19 - 10:15 | |
| |
PSP6.png | r1 | 4.2 K | 2019-08-19 - 10:15 | |
| |
PSP7.png | r1 | 4.1 K | 2019-08-19 - 10:16 | |
| |
PSP8.png | r1 | 4.4 K | 2019-08-19 - 10:16 | |
| |
PSP9.png | r1 | 14.6 K | 2019-08-19 - 10:16 | |
| |
SchaltflaechePSPCode.png | r1 | 0.5 K | 2019-08-19 - 10:31 | |
| |
calculate_schedule.png | r1 | 0.6 K | 2019-08-19 - 10:32 | |
| |
sync-alt.png | r1 | 0.6 K | 2019-08-19 - 10:32 |