The documentation from version 39.5.17 of PLANTA project can be found in the new PLANTA Online Help .
.
TWiki> CurrentEN Web>PLANTAprojectIntegration>PLANTAprojectIntegrationTutorials>HybridTimeRecordingExtendedTutorial>HybridTimeRecordingExtendedTutorialFromDB39516
CurrentEN Web>PLANTAprojectIntegration>PLANTAprojectIntegrationTutorials>HybridTimeRecordingExtendedTutorial>HybridTimeRecordingExtendedTutorialFromDB39516
Tutorial: Web-Based Time Recording with PLANTA Hybrid From DB 39.5.16
- The following description applies to desktop versions.
Introduction
Objective of this tutorial- To introduce first-time users to the functionality and the handling of the web-based time recording when using PLANTA pulse and PLANTA project hybridly.
- In the course of this, hours worked are to be recorded both on PLANTA pulse elements (cards) and on PLANTA project elements (tasks); this is the so called extended time recording.
- All exercises are based on the PLANTA demo data. This demo data must be installed beforehand.
- For this tutorial, a PLANTA Hybrid system with the option to use extended time recording must have been implemented. For more information, please contact your PLANTA administrator. More information
- Please ask the administrator for the IP address of the system and for the demo data passwords.
- The screenshots used are merely examples of functions, and their layout may deviate from the actual layout in the program.
- This tutorial is based on the Working with PLANTA Hybrid tutorial. We expressly recommend that you work through the Working with PLANTA Hybrid tutorial upfront, as it provides a basic understanding of PLANTA Hybrid. Furthermore, this time recording tutorial will fall back on elements that are introduced in the afore mentioned tutorial.
Employee (R1)
Initial situation- Employee Daniela Mueller logs on with her R1 user in PLANTA pulse (the web component of the PLANTA Hybrid system) and wants to record her hours worked.
- Open your internet browser and enter the IP address of the PLANTA pulse system.
- Enter the user name "r1" for Daniela Mueller and the password provided by the administrator in the login window.
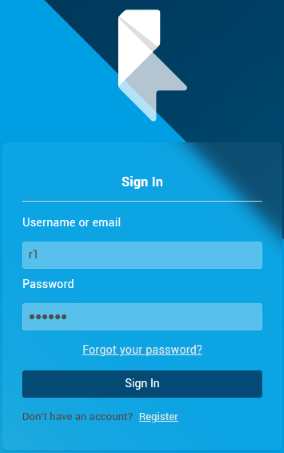
- Switch from the program menu via the
 menu item to the Time Recording panel.
menu item to the Time Recording panel.
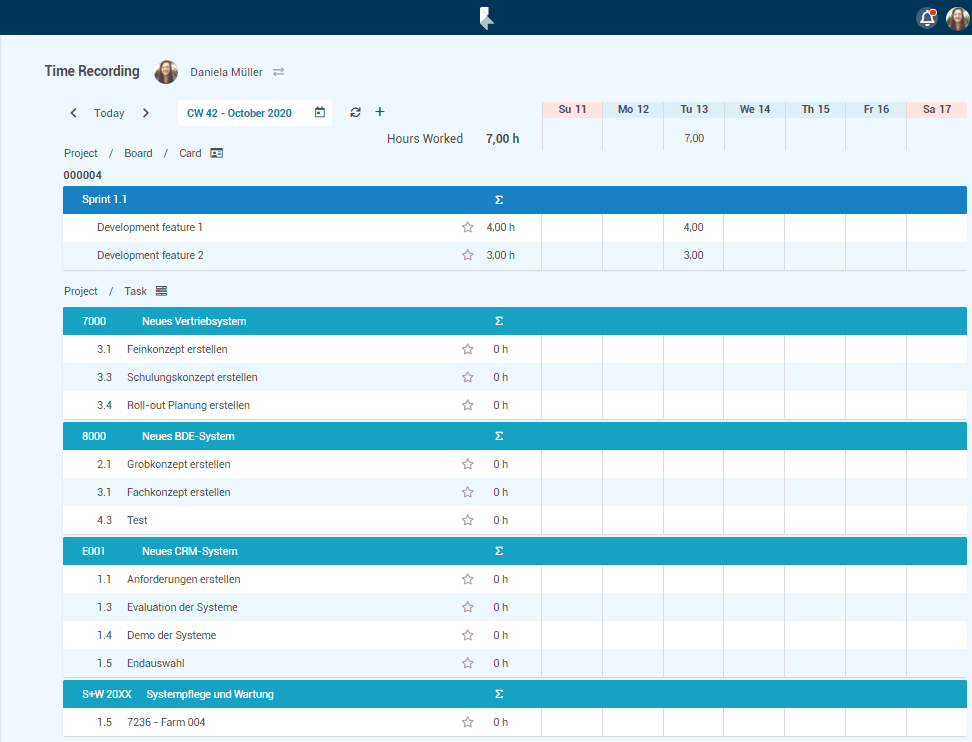
- Daniela Mueller sees all elements, both PLANTA pulse cards and PLANTA project tasks, for which she is planned in the current week.
- She also sees hours which she had already recorded on cards beforehand.
Record Hours Worked on a Planned Task
Task- Today, Daniela Mueller has worked on the 3.1 Feinkonzept erstellen ("Create detailed concept") and 3.3 Schulungskonzept erstellen ("Create training concept") tasks of project "7000" for 3,5 and 4 hours respectively.
- She now wants to record these hours worked.
- Since neither of the tasks has been synchronized with PLANTA pulse for agile editing, both are displayed in the Project / Task area as PLANTA project elements.
- Click on the 3.1 Feinkonzept erstellen ("Create detailed concept") task in project "7000".
- A dialog window for the recording of new hours is opened.
- Enter the hours worked (3,5) in the Worked field.
- Enter a comment (e.g. "Revision of the outline concept") in the Enter comment field.
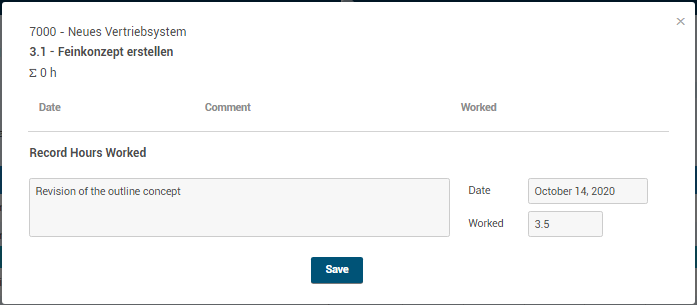
- Click on Save.
- Record 4 hours on the 3.3 Schulungskonzept erstellen ("Create training concept") task in project "7000" in the same way.
- Result:
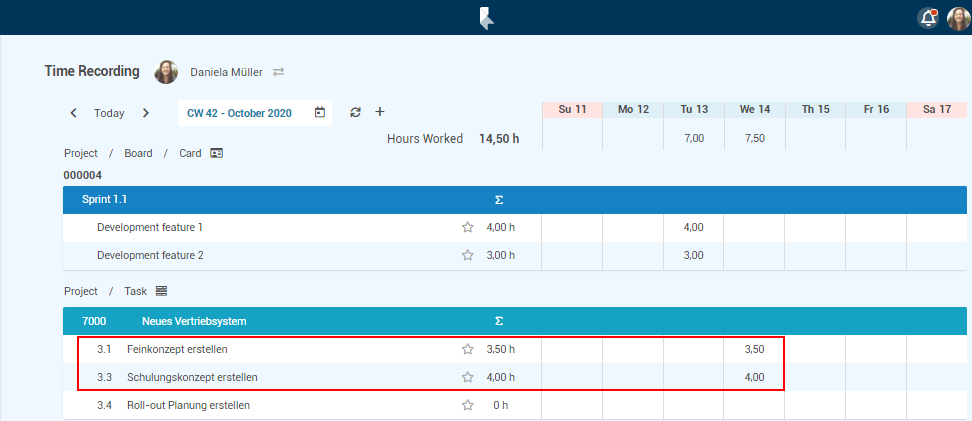
- The data has also been transmitted automatically to PLANTA project:
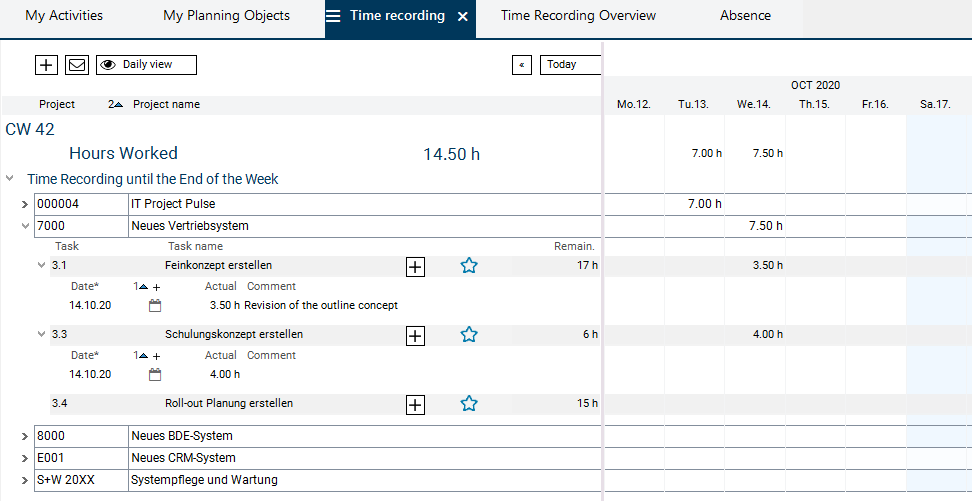
Mark Task as a Time Recording Favorite
Task- At the moment, Daniela Mueller works on the 3.1 Feinkonzept erstellen ("Create detailed concept") task in project "7000” on a regular basis.
- In order to be able to find the task more quickly in the future, she wants to mark it as a favorite
- Click on
 in the line of the 3.1 Feinkonzept erstellen ("Create detailed concept") task in project "7000".
in the line of the 3.1 Feinkonzept erstellen ("Create detailed concept") task in project "7000".
- Result: The task is moved upwards to the Favorites area and is marked with
 :
:
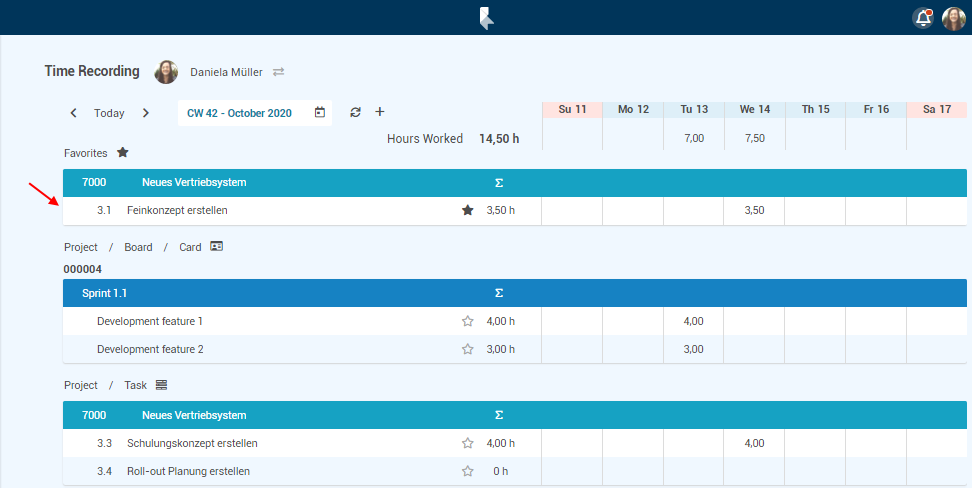
- The time recording favorites are also synchronized with PLANTA project:
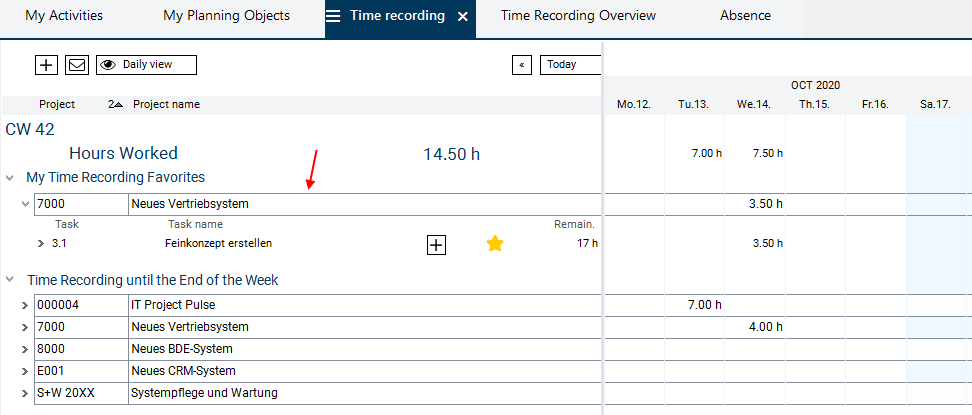
Record Hours Worked on an Unplanned Task
Task- Daniela Mueller has also worked on the 2.2 Erstellung des Fachkonzepts ("Create technical concept") task in the "PL-PROJECT" project for 2 hours today. However, she is not planned directly in this task.
- In order to record hours worked on this task in which Daniela Mueller is not planned directly, she has to add this task to the time recording panel first.
- Click on
 on the top left in the button area of the panel.
on the top left in the button area of the panel.
- The Record hours worked dialog window is opened.
- Enter a search term in the Search card/task ... (e.g. "Konzept") a click on
 . All tasks and cards are searched which contain the search string in the name or in the ID.
. All tasks and cards are searched which contain the search string in the name or in the ID.
- In the All tab, Daniela Mueller now sees all tasks which contain the term "Konzept".
- Scroll to the required task in the search results.
- Enter a search term in the Search card/task ... (e.g. "Konzept") a click on
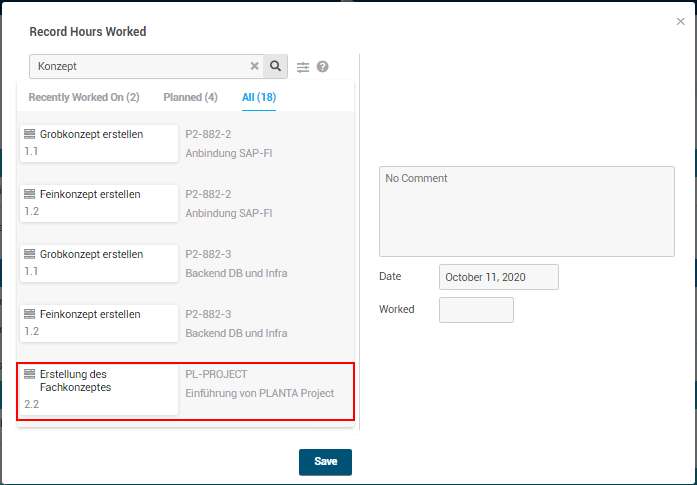
- Alternatively, Daniel Mueller could further restrict the search results to those of a project, in this case to the "PL-PROJECT” project .
- To do so, click on
 to open the search options.
to open the search options.
- Select the "PL-PROJECT" project from the listbox.
- The listbox can be filtered by entering a partial string.
- In the search field, the project key with the required key word is inserted infornt of the previously entered search string.
- Confirm the search query by clicking on
 .
.
- In the All tab, Daniela Mueller now sees all tasks of the "PL-PROJECT" project which contain the term "Konzept".
- To do so, click on
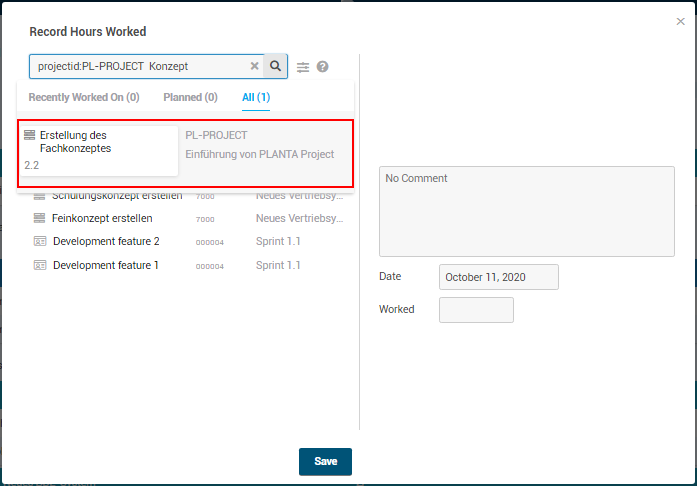
- Select task 2.2 Erstellung des Fachkonzepts ("Create technical concept") from the search results.
- Enter the hours worked (2) in the Worked field in the right area of the dialog window.
- Change the date to yesterday’s date.
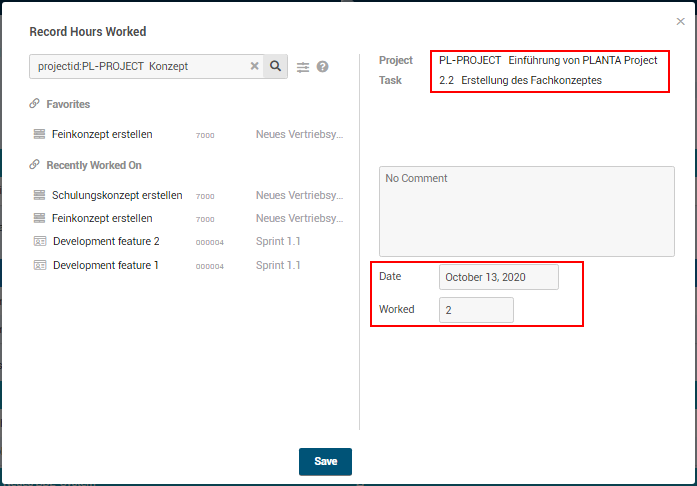
- Click on Save. Result:
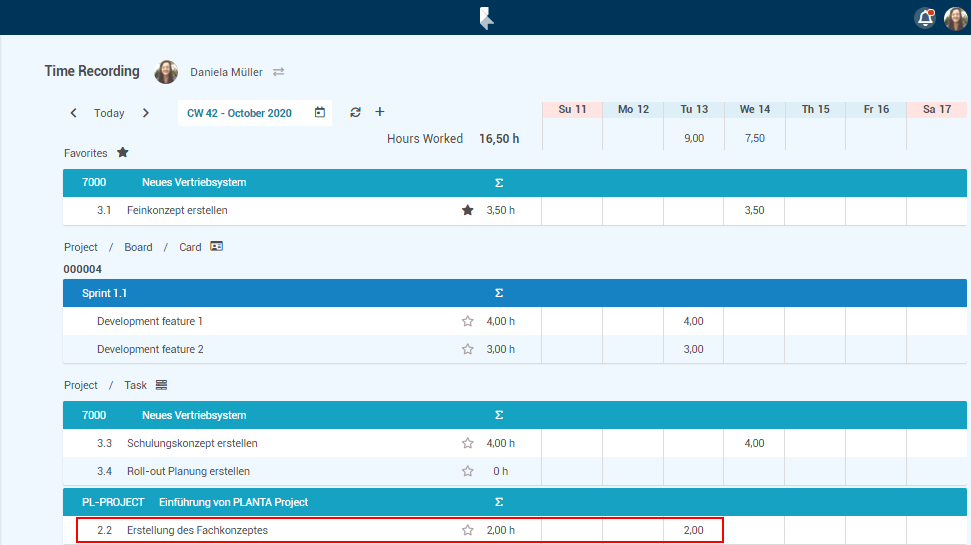
- The data has also been transmitted automatically to PLANTA project:
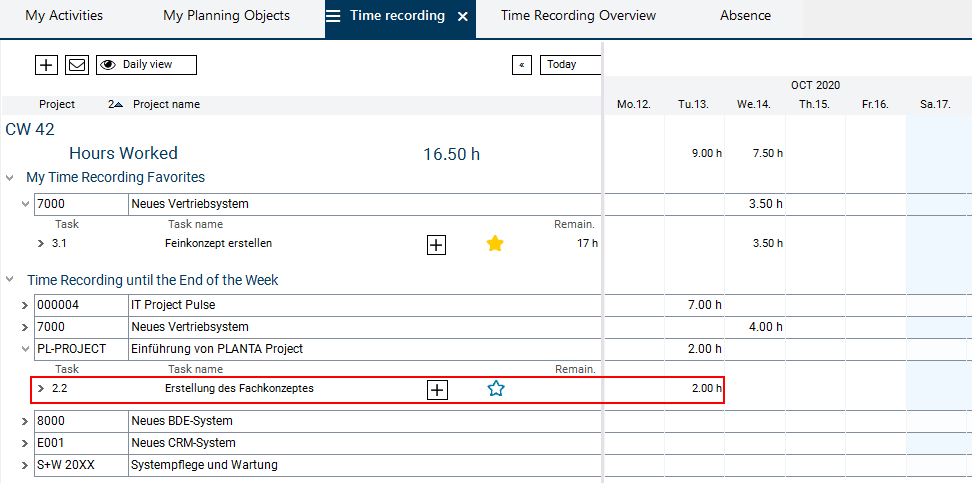
- Daniela Mueller informs her project manager, Georg Hart, that she has finished her work on this task.
Project Manager (R41): Mark task "Completed"
Task- Project Manager Georg Hart has been informed by Daniela Mueller that she has finished her work on task 2.2 Erstellung des Fachkonzepts ("Create technical concept") in the "PL-PROJECT" project.
- The project manager therefore wants to set the task in PLANTA project to "Completed” so that no more postings can be made on it.
- Open the PLANTA project client.
- Login with the user name "r41" for Georg Hart.
- The Multi-Project Board panel is opened and the Projects module is focused automatically.
- Click on the ID of the "PL-PROJECT" project.
- The Project Core Data of the project is opened.
- Switch to the Schedule module via the tab of the same name.
- Enter today’s date in the line of task 2.2 Erstellung des Fachkonzepts ("Create technical concept") in the Actual end data field (window 2).
- Save.
- Click on the
 Calculate schedule button in the toolbar.
Calculate schedule button in the toolbar.
- Result:
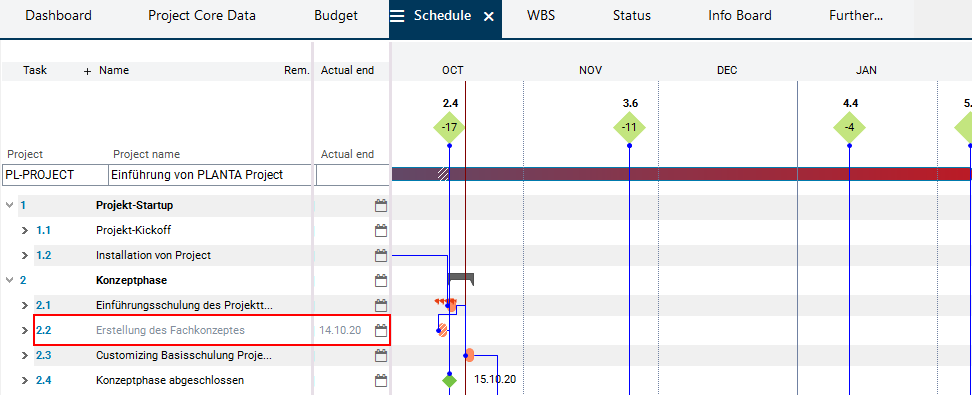
Employee (R1)
Task- Daniela Mueller wants to take a look at the current data in the Time Recording panel.
- Afterwards she wants to make some additional changes.
- Switch back to Daniela Mueller’s Time Recording in the PLANTA pulse system.
- Click on
 to refresh the data.
to refresh the data.
- Result:
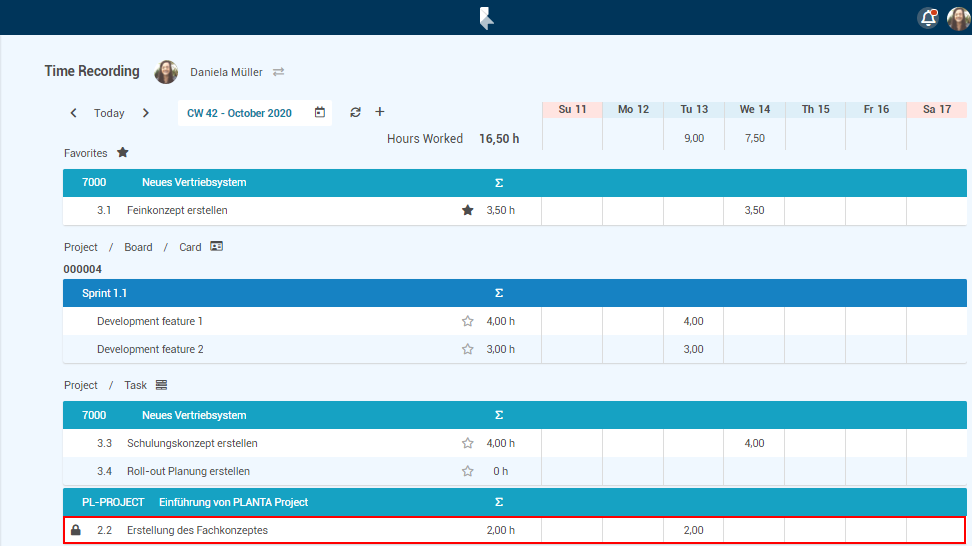
- Task 2.2 Erstellung des Fachkonzepts ("Create technical concept") in the "PL-PROJECT" project is now marked with the
 symbol.
symbol.
- Furthermore the task has been moved down.
- If Daniela Mueller clicks on the task, she can take a look at her recorded hours but she cannot make any additional postings or changes:
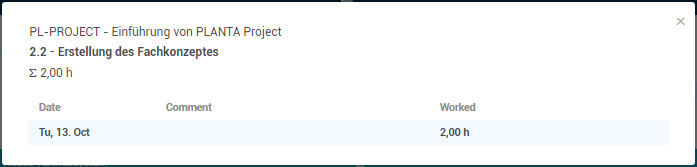
Change/Delete Hours Worked
Task- Daniela Mueller noticed that she had made a mistake in today’s time recording: 3.5 hours have been recorded on task 3.1 Feinkonzept erstellen ("Create detailed concept") in project "7000", while she has only worked on this task for 3 hours.
- She wants to change the recorded hours.
- Click on task 3.1 Feinkonzept erstellen ("Create detailed concept") or on the hour value of 3.5 directly below the scale in the Time Recording panel.
- Click on the record which contains the recorded hours in the upper area of the dialog window.
- In our case there is only one recording for this task so far. If several records have already been recorded for one or more days, they all appear at the same position. In this case, the required record must be clicked on.
- The data of the selected record is loaded in the lower Edit Time Recording area. Make your changes in the Worked field.
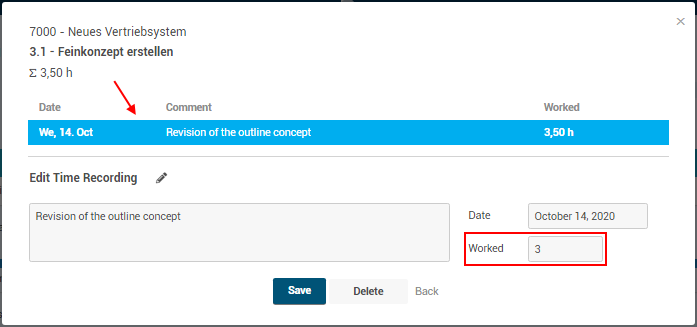
- Click on Save. Result:
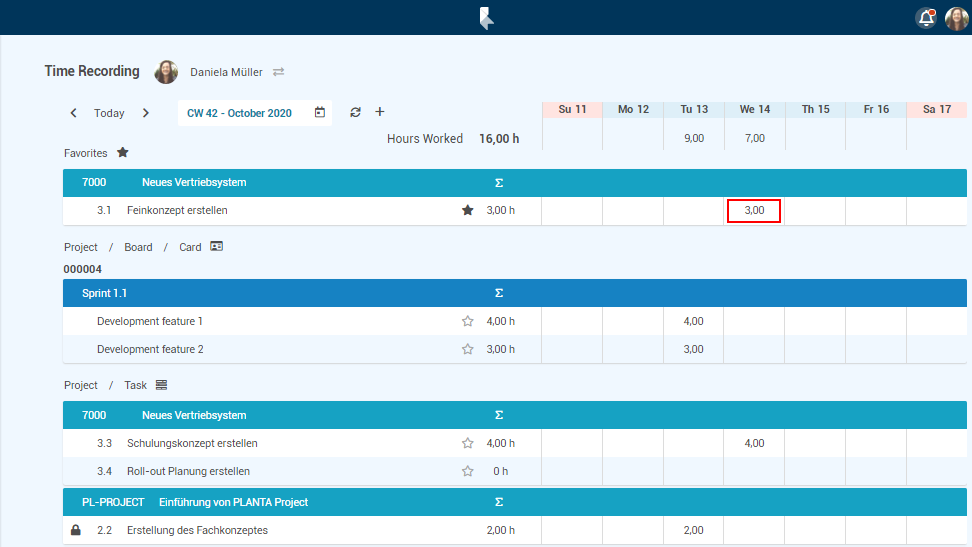
- The change is sent to PLANTA project as well:
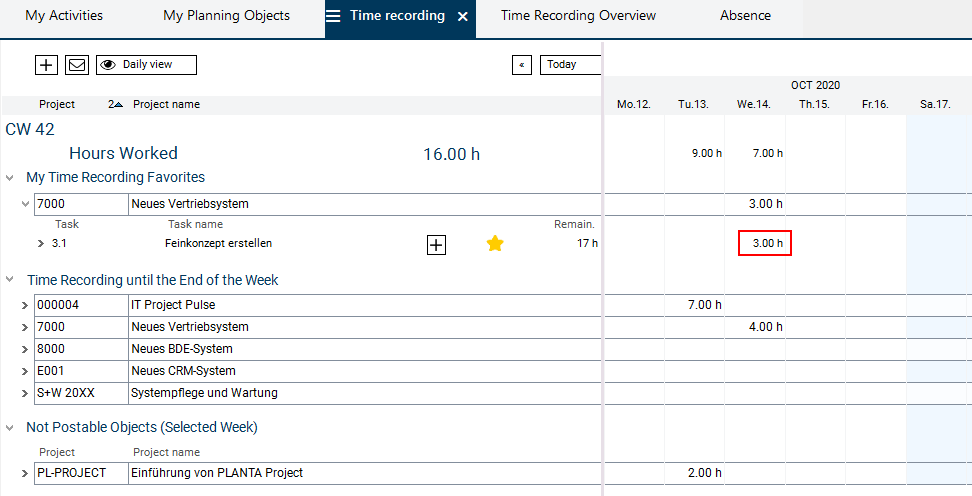
- Furthermore, Daniela Mueller wants to delete her time recording on task 3.3 Schulungskonzept erstellen ("Create training concept") in project "7000” because she has posted her hours on the wrong project.
- Click on task 3.3 Schulungskonzept erstellen ("Create training concept") or on the hour value of 4 directly below the scale.
- Click on the record which contains the recorded hours in the upper area of the dialog window.
- In our case there is only one recording for this task so far. If several records have already been recorded for one or more days, they all appear at the same position. In this case, the required record must be clicked on.
- The data of the selected record is loaded in the lower Edit Time Recording area. Click on Delete here.
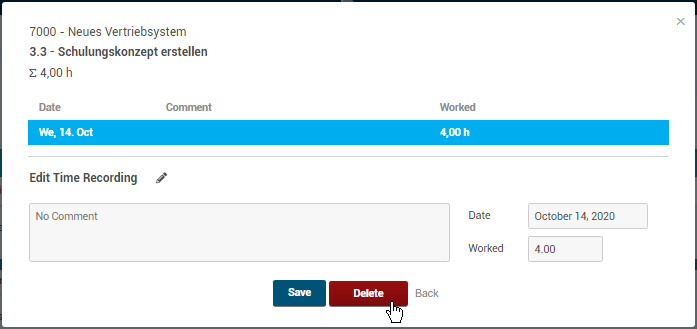
- Confirm the query.
- The recorded hours have been deleted:
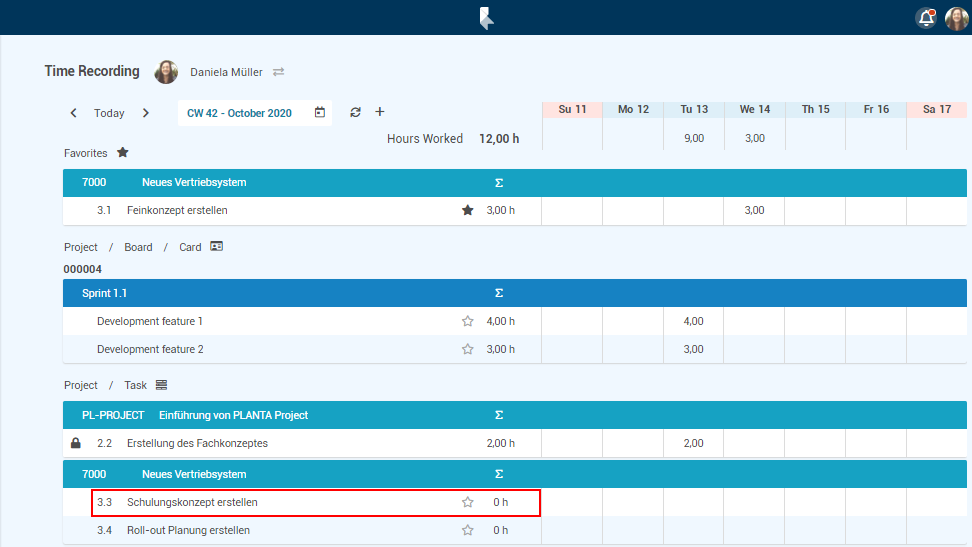
- They are no longer displayed in PLANTA project now either.
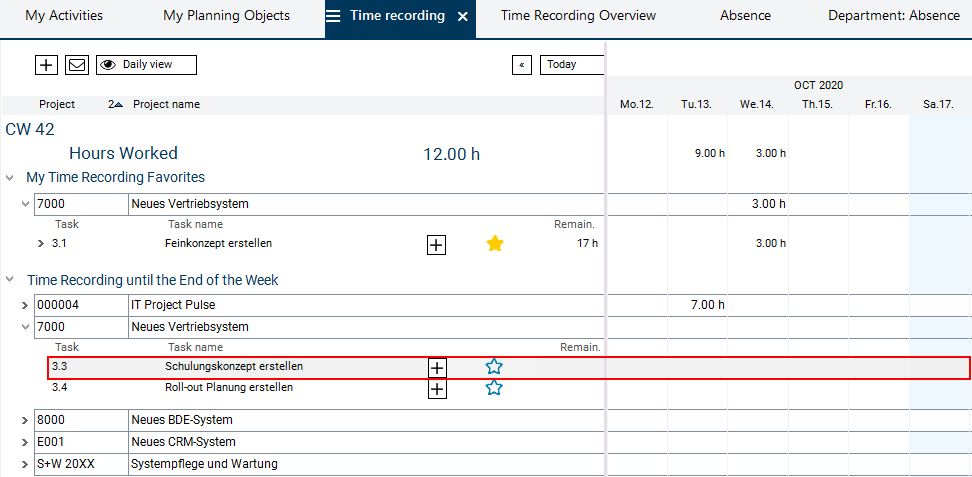
Record Hours Worked for Other User
Information- The web-based PLANTA Hybrid component PLANTA pulse provides a means to also record hours for other employees in the Time Recording panel.
- For which employee you can record hours is controlled via the resource structure code in the PLANTA project component.
- Daniela Mueller wants to record hours worked for her colleague Ronja Koch.
- Ronja Koch has worked on task 1.4 Demo der Systeme ("Demo of the systems") in project "E001" for 6 hours today.
- In the upper left panel area, click on your own name next to the avatar or on
 .
.
- A listbox for user selection is opened.
- The listbox can be filtered by specifying a name substring.
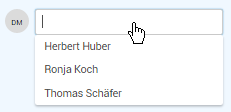
- Select Ronja Koch.
- The view in the Time Recording panel is refreshed (the time recording data of Ronja Koch is displayed):
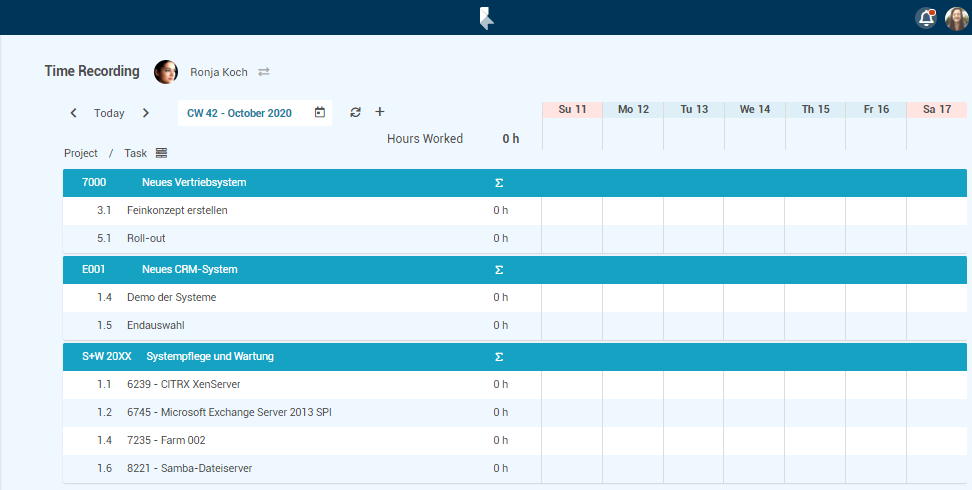
- Click on task 1.4 Demo der Systeme ("Demo of the systems") in project "E001".
- In the dialog window, a note specifying for whom the hours worked have been recorded is displayed.
- Enter the hours (6) in the Worked field.
- Write a comment in the Comment field (e.g. "Recorded by Daniela Mueller").
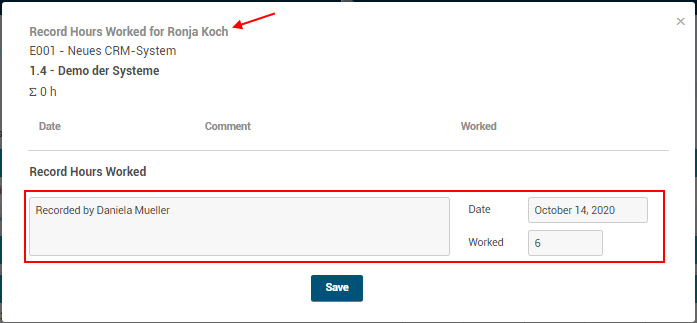
- Click on Save. Result:
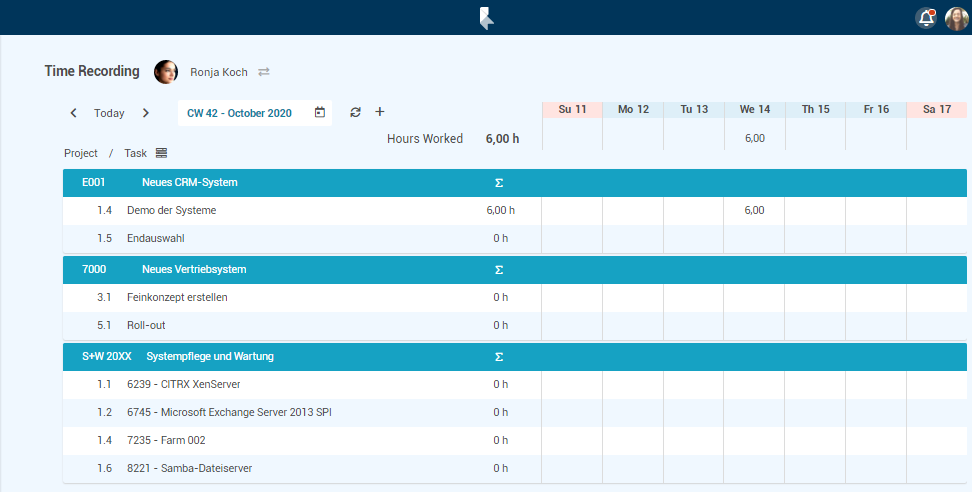
- The hours are sent to PLANTA project where they become visible to Ronja Koch:
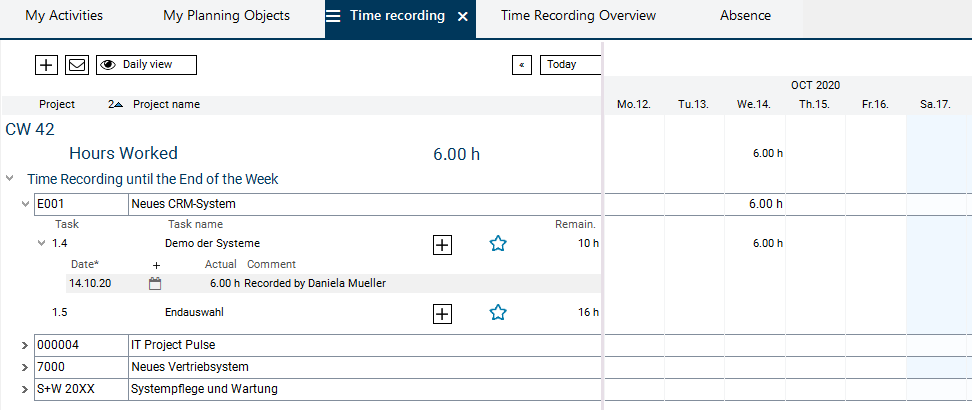
- By clicking on the name again or on
 and by selecting the Reset option, you can switch back to your own view.
and by selecting the Reset option, you can switch back to your own view.
| I | Attachment | History | Size | Date | Comment |
|---|---|---|---|---|---|
| |
Aenderung1EN.png | r4 r3 r2 r1 | 41.6 K | 2020-09-29 - 15:43 | |
| |
Aenderung2EN.png | r2 r1 | 29.6 K | 2020-07-20 - 10:24 | |
| |
AenderungEN.png | r1 | 17.7 K | 2020-07-17 - 11:56 | |
| |
AndererBenutzer1EN.png | r1 | 11.8 K | 2020-07-17 - 11:57 | |
| |
AndererBenutzer2EN.png | r4 r3 r2 r1 | 30.9 K | 2020-09-29 - 15:43 | |
| |
AndererBenutzer3EN.png | r2 r1 | 25.1 K | 2020-07-20 - 10:24 | |
| |
AndererBenutzerEN.png | r4 r3 r2 r1 | 30.2 K | 2020-09-29 - 15:43 | |
| |
AuswahlBenutzerEN.png | r1 | 2.7 K | 2020-07-20 - 09:40 | |
| |
ErfassungGeplant1EN.png | r4 r3 r2 r1 | 39.6 K | 2020-09-29 - 15:44 | |
| |
ErfassungGeplant2EN.png | r2 r1 | 30.5 K | 2020-07-20 - 09:17 | |
| |
ErfassungGeplantEN.png | r1 | 10.5 K | 2020-07-17 - 11:57 | |
| |
ErfassungUngeplant1EN.png | r4 r3 r2 r1 | 40.2 K | 2020-09-29 - 15:44 | |
| |
ErfassungUngeplant2EN.png | r2 r1 | 29.6 K | 2020-07-20 - 10:23 | |
| |
ErfassungUngeplantEN.png | r1 | 20.2 K | 2020-07-17 - 11:57 | |
| |
Favorit1EN.png | r2 r1 | 24.7 K | 2020-07-20 - 10:24 | |
| |
FavoritEN.png | r2 r1 | 42.1 K | 2020-07-20 - 09:17 | |
| |
IconBenutzerWechseln.png | r1 | 0.3 K | 2020-07-16 - 14:05 | |
| |
IconGesperrt.png | r1 | 0.3 K | 2020-07-17 - 08:19 | |
| |
IconLupe.png | r1 | 0.5 K | 2020-07-16 - 14:05 | |
| |
IconPlusZeit.png | r1 | 0.2 K | 2020-07-16 - 14:05 | |
| |
IconRefresh.png | r1 | 0.5 K | 2020-07-17 - 08:19 | |
| |
IconStern.png | r1 | 0.4 K | 2020-07-17 - 08:33 | |
| |
IconSternVoll.png | r1 | 0.4 K | 2020-07-17 - 08:33 | |
| |
IconSuchoptionen.png | r1 | 0.4 K | 2020-07-16 - 14:05 | |
| |
IconZeiterfassung.png | r1 | 0.4 K | 2020-09-01 - 14:02 | |
| |
IstEndeEN.png | r2 r1 | 21.6 K | 2020-07-20 - 10:24 | |
| |
Loeschen1EN.png | r4 r3 r2 r1 | 41.3 K | 2020-09-30 - 09:37 | |
| |
Loeschen2EN.png | r2 r1 | 29.3 K | 2020-07-20 - 10:24 | |
| |
LoeschenEN.png | r1 | 16.2 K | 2020-07-17 - 11:58 | |
| |
LoginEN.png | r1 | 33.7 K | 2020-07-16 - 13:20 | |
| |
Suche1EN.png | r2 r1 | 17.7 K | 2020-07-20 - 10:24 | |
| |
SucheEN.png | r2 r1 | 23.8 K | 2020-07-20 - 10:24 | |
| |
VorgangGesperrt1EN.png | r1 | 5.8 K | 2020-07-17 - 11:58 | |
| |
VorgangGesperrtEN.png | r2 r1 | 41.8 K | 2020-09-01 - 11:14 | |
| |
ZeiterfassungStart.png | r4 r3 r2 r1 | 38.6 K | 2020-07-20 - 09:17 | |
| |
calculate_schedule.png | r1 | 0.6 K | 2020-10-19 - 10:22 |


