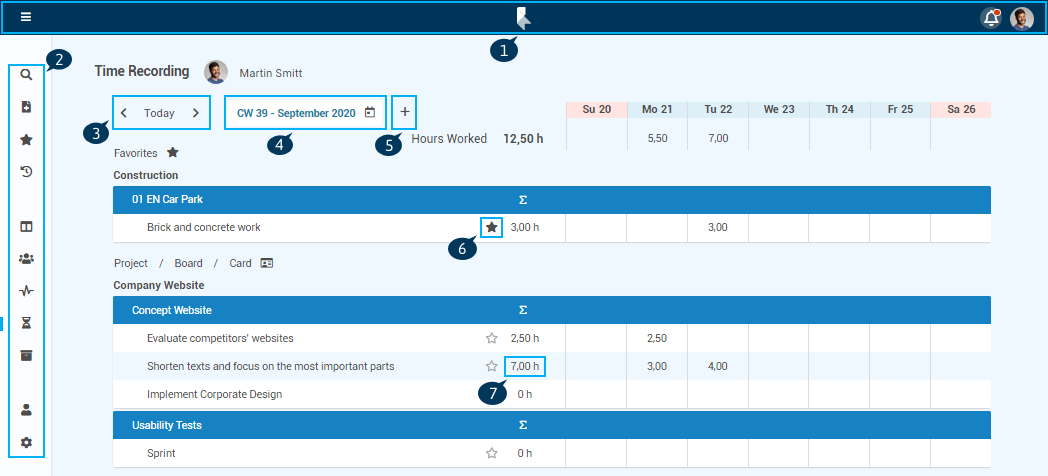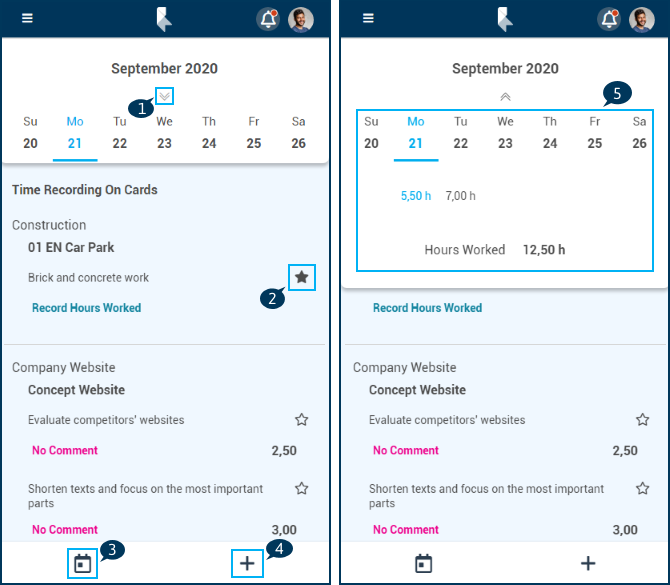Panel Time Recording
Note
- This topic describes the procedure when using the simple time recording for PLANTA pulse stand-alone and PLANTA Hybrid.
- Information on the extended time recording for PLANTA Hybrid can be found here.
Access path
- Menu Time Recording
- Pressing the key Z.
Information
- In this panel
- hours worked recorded by the PLANTA pulse user are displayed and
- new hours worked can be recorded on cards and recorded hours worked can be edited.
- By default, the time recording for the current calendar week is displayed.
Note
- Only cards to which the user is assigned and which have a due/start date in the current week or cards on which the user has already recorded hours worked are displayed.
- Hours worked which have been recorded via the comment field in the detail view of a card are therefore displayed in this panel as well.
- The cards are sorted as follows:
- Favorites
- This area contains cards with their boards and projects which have been added as time recording favorites (favorites star activated).
- Project / Board / Card
- This area contains PLANTA pulse cards in which the currently logged-in user is planned.
Details
- Hours worked recorded in this panel are also displayed in the detail view of the card in the area Activities.
- Hours worked can only be recorded on cards and not on boards or projects.
- Cards on which hours worked have been recorded cannot be deleted anymore but only archived.
Example desktop view
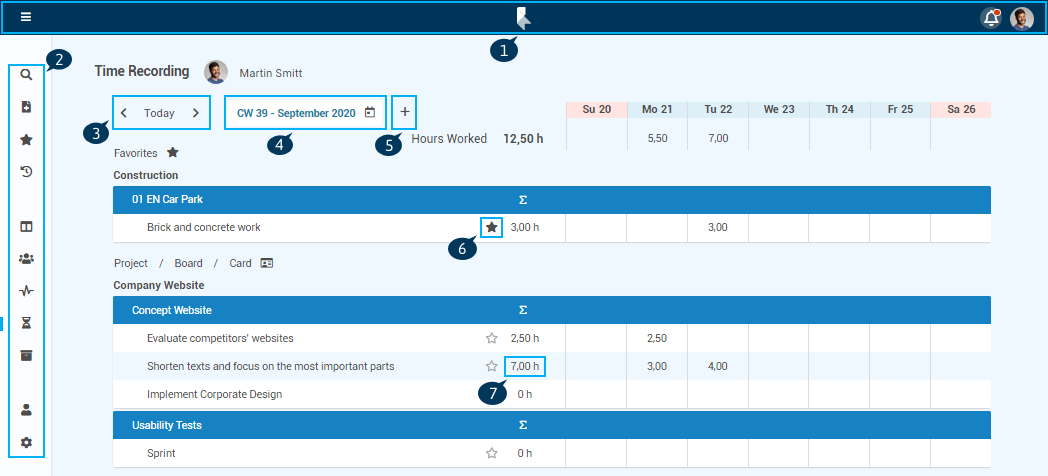 |
Details- Home bar (1)
- Menu (2)
- Jump to previous/current/next week (3)
- Week selection (4)
- Button to record hours worked on further cards (5)
- Card which has been added as time recording favorite (6)
- Recorded hours worked per card and week (7)
|
Example mobile view
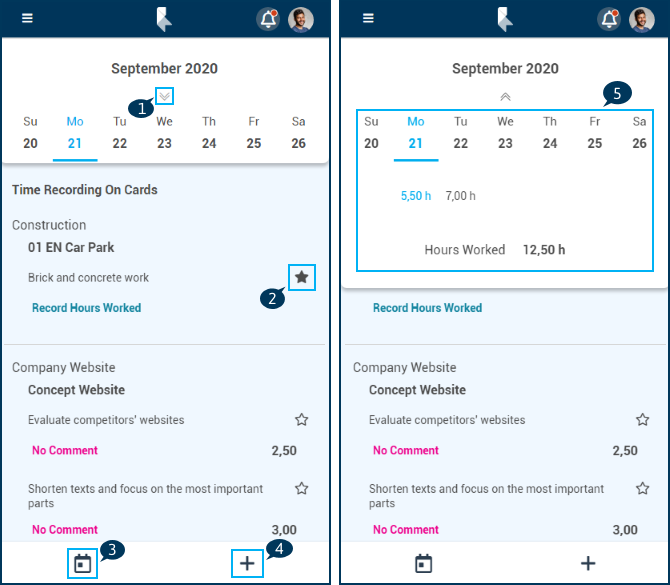 |
Details- Button to open the weekly overview (1) (see also 5)
- Card which has been added as time recording favorite (2)
- Week selection (3)
- Record hours worked on further cards (4)
- Weekly overview with the recorded hours worked of the selected week (5)
|
Record Hours Worked on Cards in which One is Planned
Menu Time Recording
Information
- If no hours worked have been recorded yet, initially only cards in which the employee is planned are displayed in the panel Time Recording.
- There is, however, the possibility to add cards in which one is not planned by clicking on the button . See also the section Record hours worked on further cards
Procedure
- Either click on the card title (to record hours worked on the current day) or click on a specific day in the row of the card (to record hours worked on the selected day).
- A dialog box to record hours worked opens.
- Here, enter the hours worked in the field Hours Worked and add a comment, if needed.
- If needed, change the date.
- Click Save.
Browse the calendar
- In the upper left, you can switch to another week
- via the arrow buttons next to the button Today or
- by selecting the week in the date listbox
- By doing that, hours worked can also be recorded on cards which were not planned in the current but in the previous weeks.
- Via the button Today you can switch back to the current week.
Change time recording format
- Users can choose whether they want to record their hours worked in decimal format (e.g. 3.5h) or in HH:MM format (e.g. 03:30h).
- The setting can be changed in the User Settings Time Recording Settings.
PLANTA Hybrid
- If the task the card belongs to is not postable in PLANTA project, an error message is displayed.
- The Time recording key date defined in PLANTA project applies for time recording in PLANTA pulse as well. Via the calendar, you can go back beyond the Time recording key date, however, it is not possible to record hours worked earlier than the Time recording key date. If a user tries to record hours worked before the Time recording key date anyway, the Recording not possible: date is earlier than key date. notice is displayed.
Record Hours Worked on Further Cards
Procedure
- Click on the next to the calendar field.
- A dialog box to record hours worked opens.
- Search for the required card.
- Select the required card in the search results.
- In the right area of the dialog box, enter the hours worked in the field Hours Worked and add a comment, if needed.
- If needed, change the date.
- Click Save.
Details
- Below the search field, there is a quick access area with the favorites and the cards on which the user has recently recorded hours worked (in the current or the previous week).
Search Cards
Menu Time Recording
Information
- Cards to which the currently logged-in user is not assigned or which don’t have a start/due date in the current week are initially not displayed in the panel Time Recording.
- In order to still record hours worked on these cards, they can be searched via the search field or the search options after opening the dialog box via the as described above.
- You can only search for cards. Boards without cards are not found in the search.
Searching for a search term
- Click on the button .
- In the search field, enter the search term.
- Confirm the search query by pressing Enter or clicking the .
- The following attributes are searched:
- By default, cards from all projects are searched.
- In order to search within a specific project the search options can be used.
- Via in the search field, the search parameters can be reset.
Search within a specific project via search options
- Click on the button .
- Click on the next to the search field to open the search options.
- Select a project in the listbox.
- By doing so, the key word “projectid” and the project key of the selected project are entered into the search field.
- If you know the project key, the key word “projectid” and the project key can also be entered directly into the search field.
- Enter an additional search term in the search field in order to search for specific cards within the project.
- Confirm the search query by pressing Enter or clicking the .
- Via in the search field, the search parameters can be reset.
Details
- Boards without cards will not appear in the search results.
- The case is ignored in search terms.
- If several terms are entered, cards are displayed which contain all terms in the provided order.
- The search results are displayed in 3 tabs:
- Recently Worked On: Cards on which hours worked have been recorded recently
- Planned: Cards to which the currently logged-in user is assigned and which have a start/due date in the current week
- All: All cards the currently logged-in is allowed to view
- The search results are first sorted by project key and then by card key.
Examples
- Concept
- finds all cards which contain the term “concept”
- Create concept
- finds all cards which contain the terms “Create concept” (in this order)
- projectid:DEV
- finds all cards in the project with the project key “DEV”
- projectid:DEV Concept
- finds all cards in the project with the project key “DEV” which contain the term “Concept”
PLANTA Hybrid
- When synchronizing tasks as board in PLANTA pulse new projects are created in PLANTA pulse. The cards of synchronized boards can therefore only be found via the PLANTA pulse project key and not via the functional ID of the project in PLANTA project.
Edit/Delete Hours Worked
Menu Time Recording
Edit hours worked
- Click on the card title of the card on which the hours worked to be edited have been recorded or click directly on the hours worked below the scale.
- In the upper area of the dialog box select the required data record.
- In the lower area Edit Time Recording edit the hours worked.
- Click Save.
- Via the button Back, the editing mode can be exited without saving the changes.
Delete hours worked
- Click on the card title delete the card on which the hours worked to be deleted have been recorded or click directly on the hours worked below the scale.
- In the upper area of the dialog box select the required data record.
- In the lower area, click on the button Delete.
- Confirm the message.
- Via the button Back, the editing mode can be exited without saving any changes.
PLANTA Hybrid
Time Recording Favorites
Menu Time Recording
Information
- Cards can be added as time recording favorites, e.g. if a user wants to record hours worked on them regularly.
- Time recording favorites are always displayed in the upper area and will also continue to be displayed in future and past weeks.
Add card as time recording favorite
- In the right area of the card to be added as favorite, click the symbol .
- The card is moved to the area Favorites and is now displayed there until it is removed from the favorites.
Remove card from favorites
- In the right area of the card to be removed as favorite, click the symbol .
- The card is removed from the favorites.
 .
.