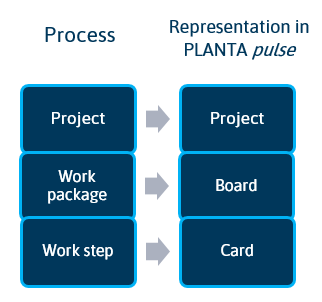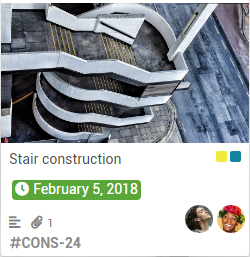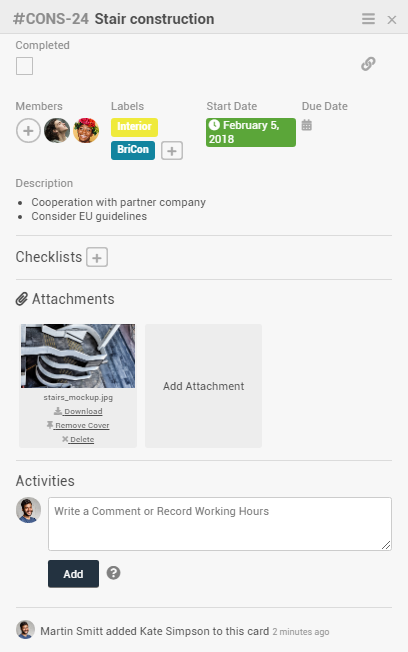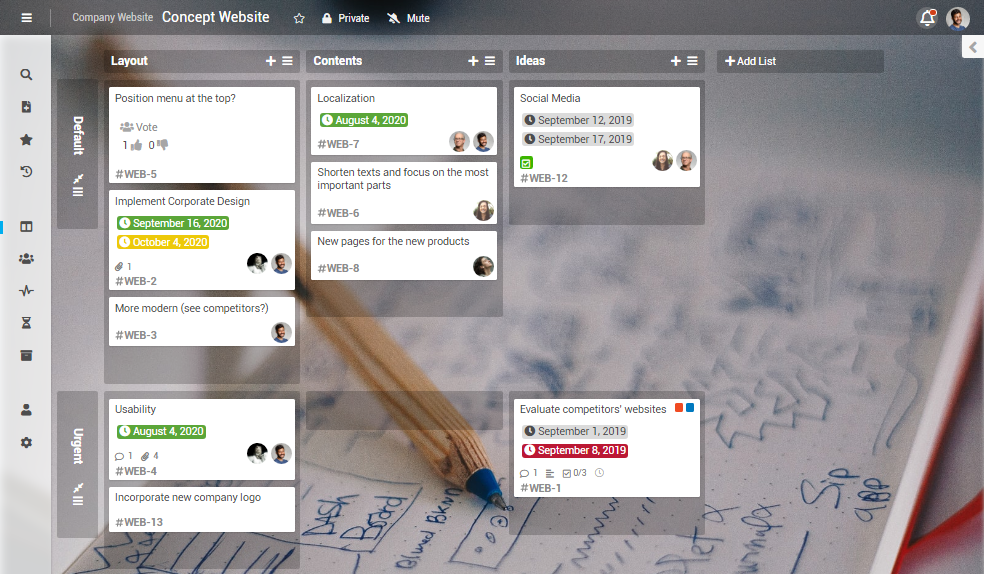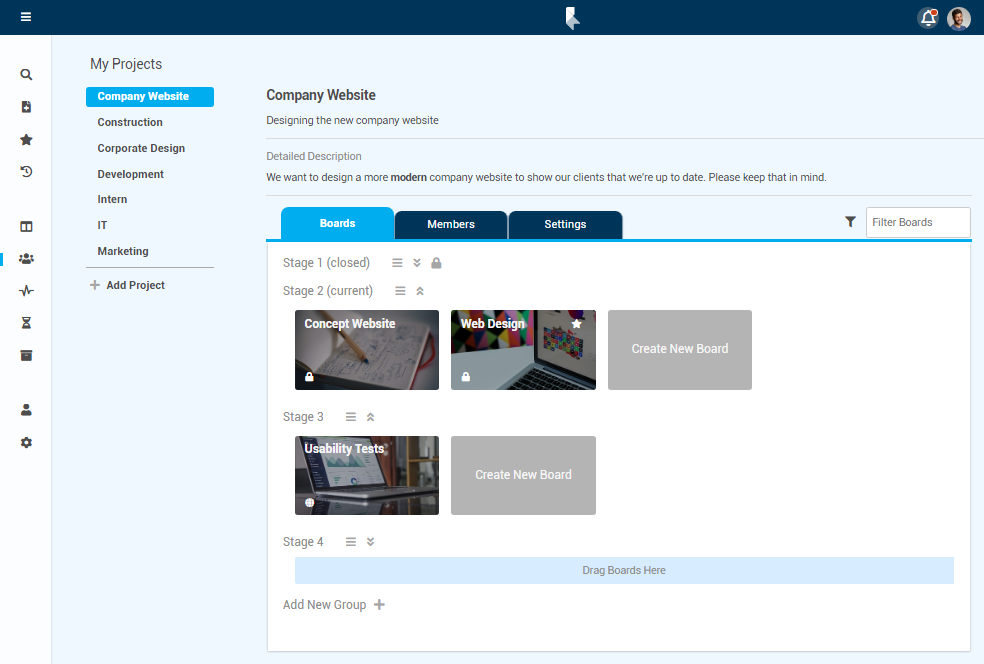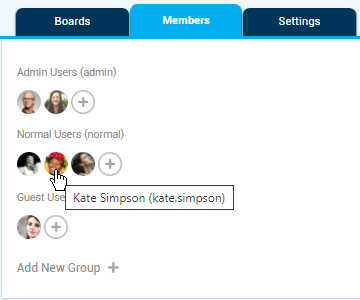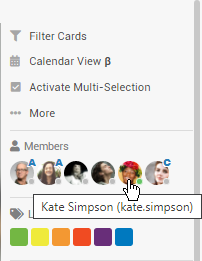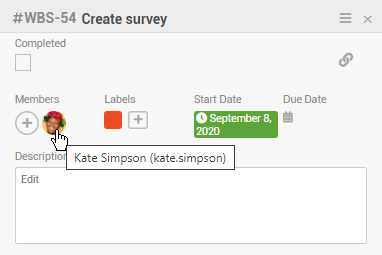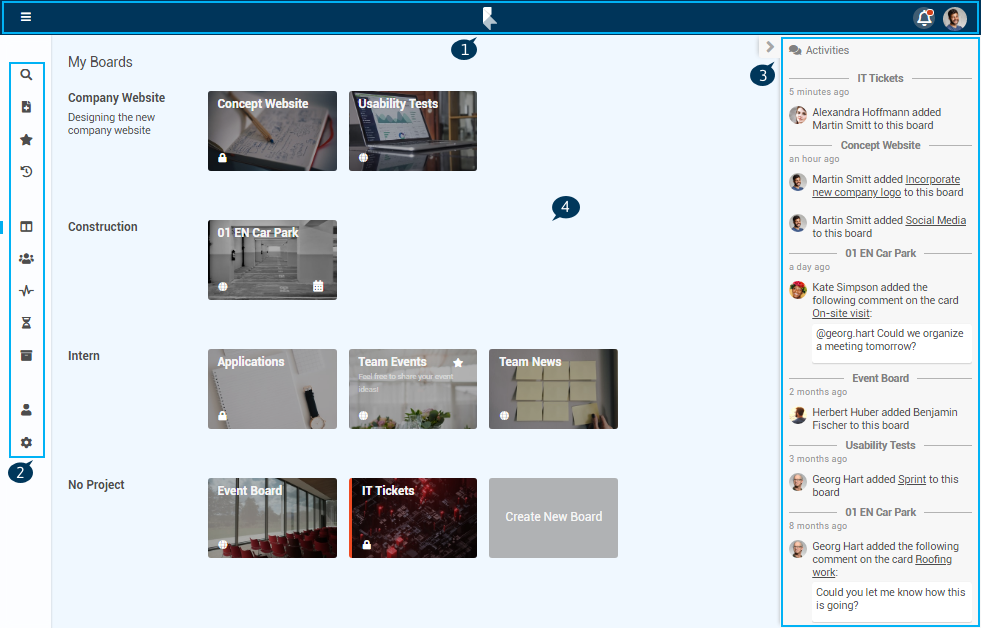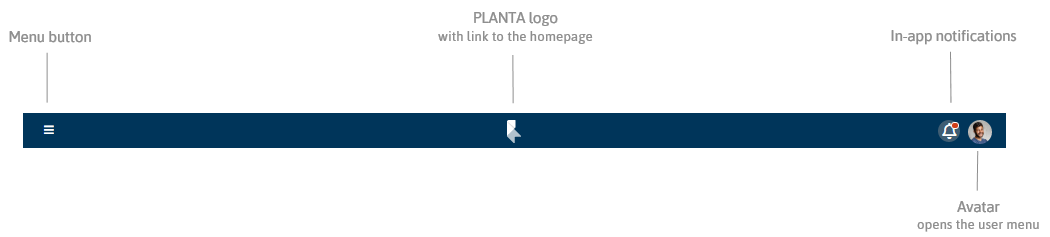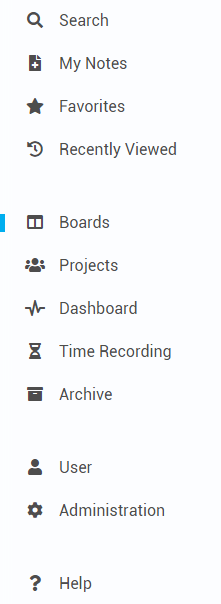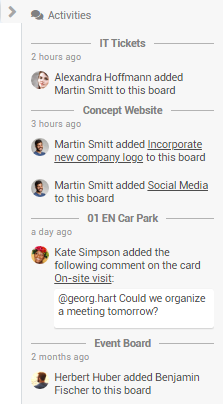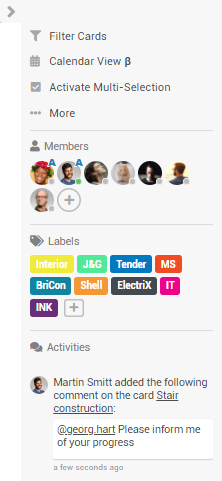Introduction to PLANTA pulse
Information
- This page contains information on the structure and interface of PLANTA pulse.
- A first workflow related introduction to the features of PLANTA pulse can be found in the tutorial.
Details
- PLANTA pulse is a web program for flexible and collaborative task management based on the Kanban method.
- PLANTA pulse can be used both as stand-alone software as well as in combination with PLANTA project as PLANTA-Hybrid.
Basics
Planning Elements
Information
- PLANTA pulse provides three elements, which can be used to individualize planning and represent processes:
- Cards, boards and projects
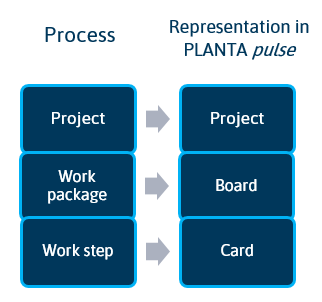
Cards
Information
- Cards are information carriers and the core elements of planning in PLANTA pulse.
- For example, cards can be used to record tasks.
- They can, for example, be used to plan projects, document meetings or schedule team events.
- There are various possible applications which can be adjusted to the requirements of each situation.
Example
| Preview of the card |
Detail view of the card |
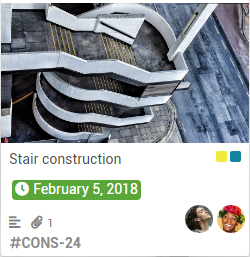 |
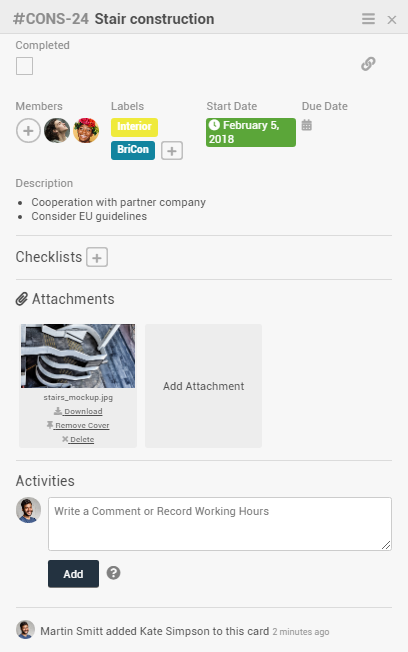 |
Boards
Information
- Boards are container elements used to collect and manage cards in PLANTA pulse.
- On boards, cards can be arranged in lists (vertically) and/or swimlanes (horizontally).
- Thanks to the flexible possibilites, lists and swimlanes can be used to illustrate the most various workflows to keep track of cards.
Example of a board
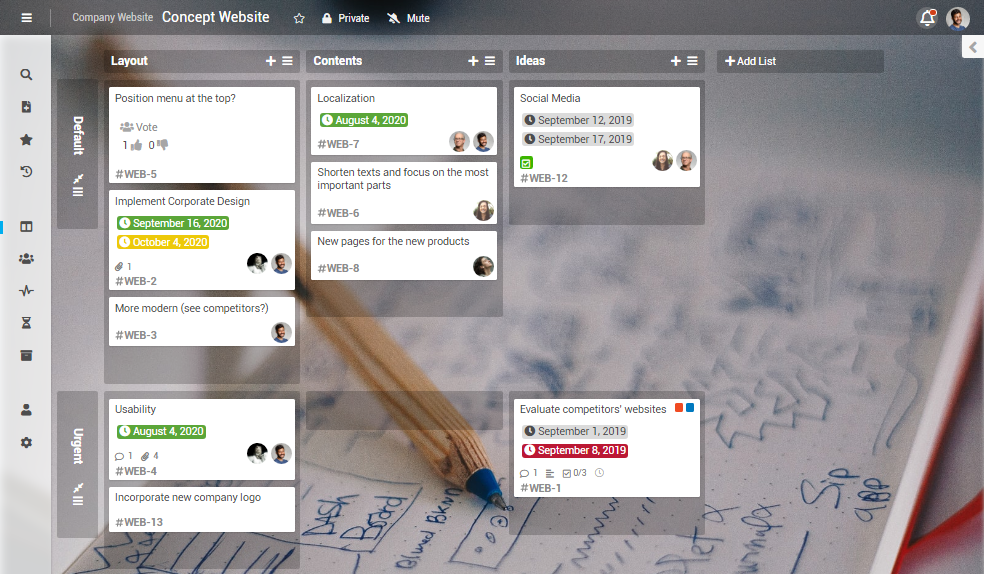
Projects
Information
- Boards can be organized in larger units - projects.
- Within projects, boards can be sorted into board groups in order to maintain an overview.
- The member management within projects also offers the possibility to change the permissions of users in a project and to add the members of a project to all newly created boards within the project.
Example of a project
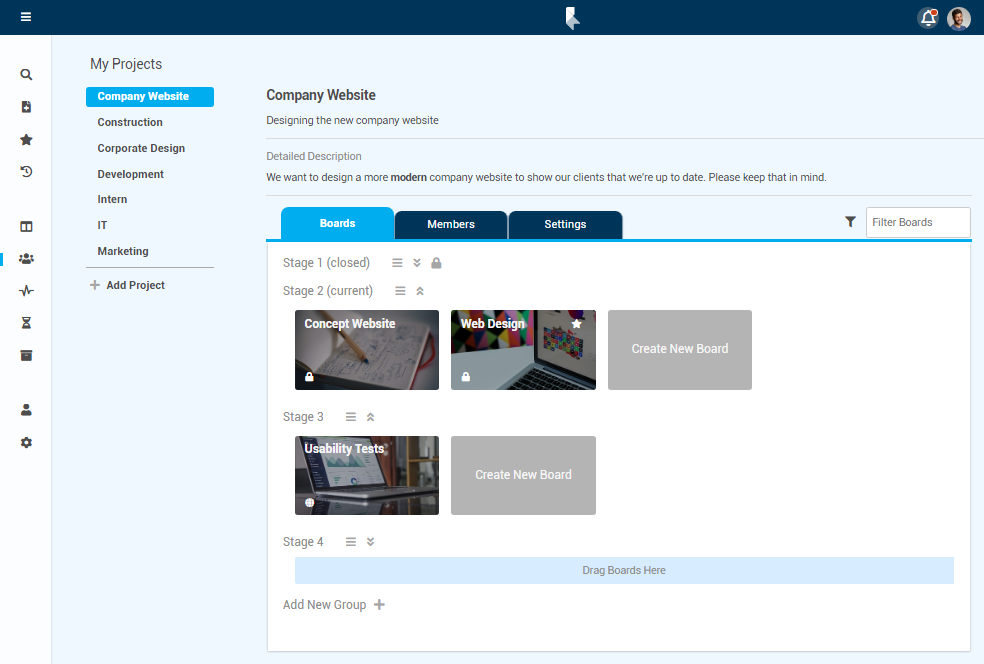
Users
Information
- In PLANTA pulse, there is a difference between users and members.
- A user is everyone with a PLANTA pulse account.
- A member, however, is a user who has been assigned to a planning element.
Example
- The administrator creates an account for the employee Kate Simpson. She is now a user of PLANTA pulse.
- A project manager now adds Kate Simpson to a project. She becomes a member of the project.
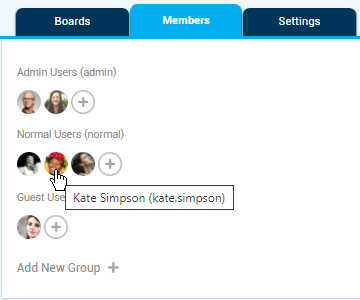
- If the project manager now creates a board within the project, Kate Simpson will automatically become a member of this board.
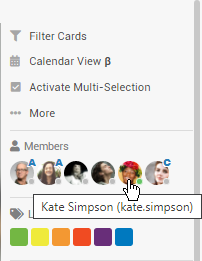
- Within the board, Kate Simpson can be assigned to card, making her a member of the card.
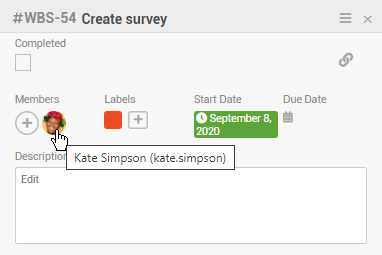
Interface
Information
- The PLANTA pulse interface has views for single boards and functional views, called panels.
- There are 4 of these panels, which can be accessed via the program menu on the left:
- In the panel Boards, the user sees all boards of which he/she is a member and all public boards. By default, it is opened when starting PLANTA pulse.
- In the panel Projects, the user can see the projects of which he/she is a member.
- In the panel Dashboard, a user can search and filter his/her own tasks.
- In the panel Time Recording, hours worked can be recorded and edited.
Details
- Fixed components of all views are
- the home bar on top,
- the program menu on the left and
- the main area with the corresponding planning elements.
- A sidebar is displayed in the panel Boards and on the individual boards.
Example of a view (here: the panel
Boards)
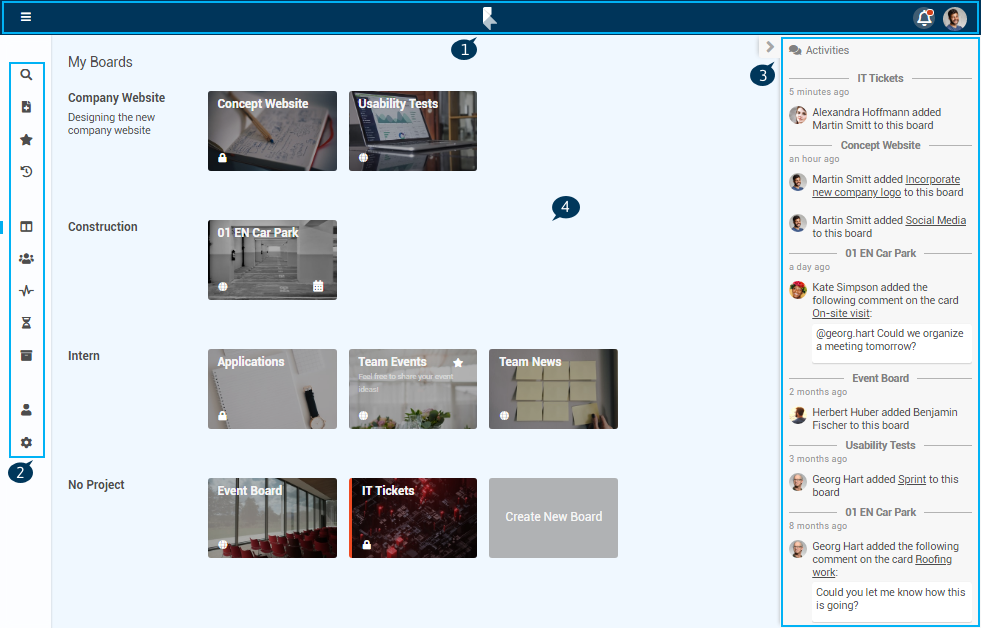 |
Details |
Home Bar
Information
- The home bar is displayed above all panels in PLANTA pulse. On the boards, it contains the elements of the board bar additionally.
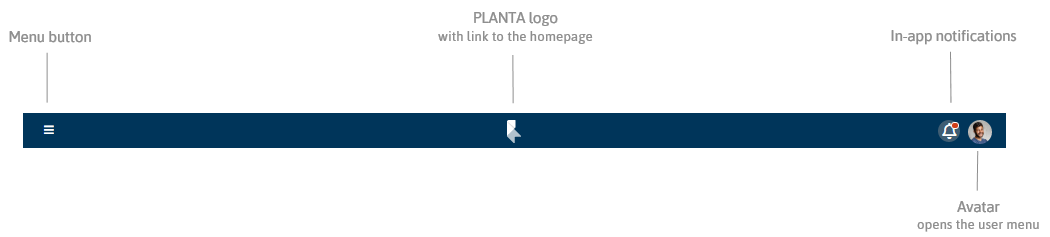
Details
- Menu button: expands the program menu in order to show the titles of the menu items
- PLANTA logo: links to the set home page
- In-app notifications: By clicking the bell, the newest in-app notifications can be viewed. A red highlight indicates that there are new notifications.
- Avatar: By clicking on the avatar, the User Menu can be opened. The avatar can be edited in the User Settings.
Program Menu
Information
- In PLANTA pulse, the Program Menu, hereafter called menu, is always displayed on the left.
- It is not to be confused with the User Menu, which can be found in the upper right.
- The menu can be expanded via in the home bar to view the descriptions of the menu items.
- It is divided into three sections and contains 12 or 11 menu items.
- When the mouse is moved over the menu items, tooltips with information on the items appear.
| Default |
Expanded |
 |
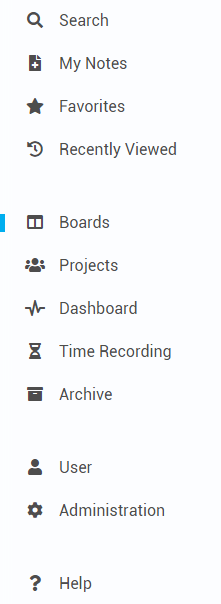 |
Sidebar
Information
- In PLANTA pulse, a sidebar is displayed in the panel Boards and on the individual boards.
Sidebar in the panel Boards
Information
- In the panel Boards, the sidebar contains the newest activities on all boards of which the user is a member.
- It contains information on who added
- new members and
- new cards or comments.
- By clicking the card title in an activity, the card can be opened.
- By default, the sidebar is collapsed. It can be expanded/collapsed by clicking or .
Example
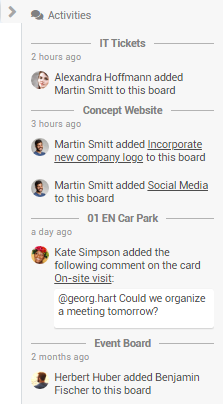
Sidebar on the Individual Boards
Information
- On the individual boards, the sidebar contains:
- Options for filtering/multi-selection of cards and settings for the board view
- The board menu, which can be opened via the menu item ... More and which also opens within the sidebar
- Information on the members, labels and activities of the board
- By default, the sidebar is collapsed. It can be expanded/collapsed by clicking or .
- Via the User Settings, users can configure whether the sidebar should be open or hidden by default.
Example
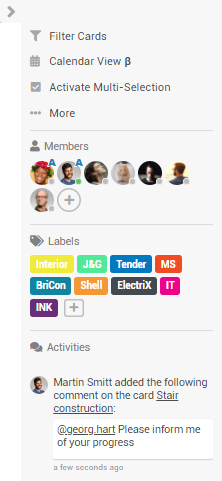
Operation Information
Information
- The operation of PLANTA pulse is designed to be as intuitive as possible.
Details
- Buttons and menus are used to access and perform various functions.
- Using Drag&Drop, elements can simply be arranged and assigned:
- In projects:
- Boards can be arranged in board groups using Drag&Drop.
- The board groups can also be arranged using Drag&Drop.
- On boards:
- Cards can be moved into lists or swimlanes using Drag&Drop, e.g. to symbolize the transition into the next workflow stage.
- Labels and members can be assigned to cards using Drag&Drop.
- Keyboard shortcuts facilitate operation.
- Information on the keyboard shortcuts can be accessed in the program by pressing ? or in the User Menu.
- A search function to facilitate finding relevant elements is implemented in several places. Here, an overview of the various search options can be found.
- Texts (e.g. in card descriptions) can be formatted using Markdown in PLANTA pulse. Here, a list of the most important formatting commands can be found.
Notifications and Activity Streams
Information
- PLANTA pulse offers users several options to keep track of the newest activities in the system.
Activity Streams
- In the panel Boards, the sidebar offers an overview of the activities on all boards of the user.
- On the individual boards, the sidebar contains a list of all activities on the board.
- In the lower area of the detail view of cards, there is an activity stream with all activities of the card.
Notifications
- Within PLANTA pulse:
- Out of PLANTA pulse:
- E-Mail: The user receives e-mails about changes in PLANTA pulse.
- Telegram: The user receives telegram notifications about changes in PLANTA pulse.
Login
Procedure
- In the browser, enter
https://xxx.plantapulse.de (replace xxx with your own domain).
- Depending on the login setting either
- press the button Azure login and login with your user data or
- enter your user data into the login mask.
- Click Sign In.
- PLANTA pulse opens.
- By default, the panel Boards opens.
Log Out
Procedure
- Open the User Menu via the user avatar in the upper right corner of the home bar.
- Click Log Out to log out of PLANTA pulse.
Settings and Administration
Information
- In PLANTA pulse, there are three different types of settings:
- User settings can be configured by every user individually.
- Project and board settings can be configured by project and/or board admins.
- Global settings can only be configured by global admins.
User Settings
Information
- In the user settings, a PLANTA pulse user can configure his/her own personal settings.
- They can be opened via the menu item User.
- The following settings can be configured:
Board and Project Settings
Information
- Project admins or board admins can configure the settings of the project and/or board.
- For example, project admins can add new boards to a project and manage the members of the project.
- Board admins, for example, can configure the board view and the board design and manage the members of the board.
Global Settings
Information
 .
.