Notifications in PLANTA pulse
Information
- In PLANTA pulse, there are various options to be notified about the latest activities.
- The following page offers an overview of the notification options.
Highlight Recently Modified Cards
Information
- With the option Highlight Recently Modified Cards, a user can receive notifications directly within the system about changes on cards since he/she last visited a board.
- When the option is activated and another user performs changes on a card, the board and the card as well as the activities in the sidebar will be highlighted.
- They will also be highlighted if a user performs changes on a board while the currently logged-in user is also on this board.
- Changes will only be highlighted on boards of which the user is a member.
Details
- For this option, the time of the last board visit is saved and new changes are collected from this moment on.
- The user can open the board and look at the changes. When leaving the board, all highlightings will be deleted and new activities will be collected again from this moment on.
- When the option is activated, the additional option Show Number of Recently Modified Cards appears.
- Furthermore, the button Mark all elements as read appears.
- When clicking the button, the time stamps of the last visits will be reset and all highlightings will be removed. New changes will be collected again from this moment on.
Example
- Georg Hart has activated the option Highlight Recently Modified Cards.
- Kate Simpson now creates a new card on a board of which Georg Hart is also a member.
- In the panel Boards and the panel Projects, Georg Hart now sees a red highlight on the board:
-
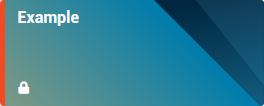
- When Georg Hart opens the board, he can see a highlight on the new card:
-
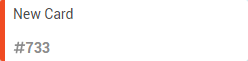
- When Georg Hart opens the card, the highlight on the card is removed.
- In the sidebar, new activities are displayed in a seperate section:
-
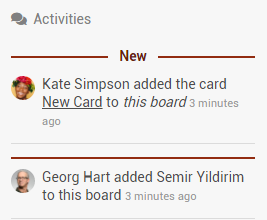
- When Georg Hart leaves the board, all highlights are removed.
Procedure
- Via the menu User or User Menu User Settings, open the Board Settings.
- Activate the option Highlight Recently Modified Cards.
- If needed, activate the option Show Number of Recently Modified Cards as well.
In-App Notifications
Information
- A user can receive notifications about certain activities directly in PLANTA pulse.
- To do so, the option needs to be activated in the User Settings.
- Regardless of the User Settings, a message appears in the in-app notifications informing the user about news after an update of PLANTA pulse.
Procedure
- Via the menu User or User Menu User Settings, open the Notification Settings.
- Activate the sliders in the column Notifications for the individual activities.
- In-app notifications are always active for mentions.
Details
- In-app notifications are displayed in a separate window, which can be accessed via the bell
 in the upper right corner, next to the avatar in the home bar.
in the upper right corner, next to the avatar in the home bar.
- If there are new notifications, a red highlight is displayed:

- If there are new update notifications, a yellow highlight is displayed:

- When clicking the symbol, a window, where the new notifications are displayed, opens.
- In the User Settings, users can configure whether they want their notifications to be displayed chronologically or grouped below the corresponding card.
Display in-app notifications grouped or chronologically
- Via the menu User or User Menu User Settings, open the Notification Settings.
- In the lower area, activate the slider Group notifications, to group in-app notifications.
- Below, the time frame in which notifications are being grouped below the corresponding card can be configured.
- By default, 2h are defined, i.e. all new notifications regarding a specific card within 2h are grouped below this card.
- If the option is not activated, in-app notifications are displayed chronologically.
Example
| Chronological View |
Grouped View |
Description |
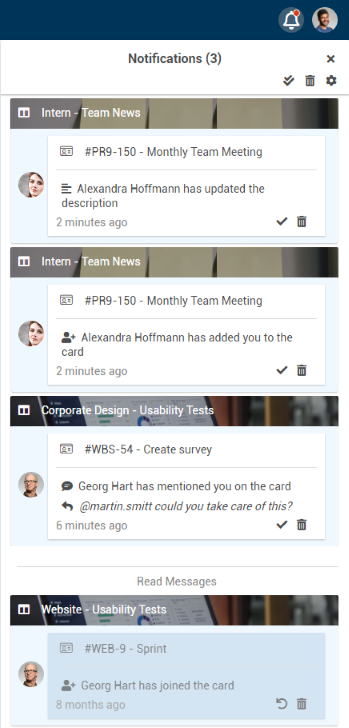 |
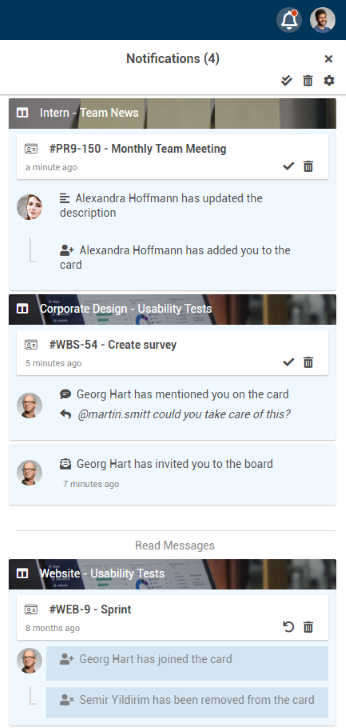 |
Details- In the upper area, new notifications are displayed, while read notifications are displayed at the bottom.
- Within the individual notifications, there are links to the boards or cards.
- Via the symbols in the upper area, all notifications can be marked as read simultaneously and all notifications which have already been marked as read can be deleted.
- Deleted notifications cannot be restored.
- Read notifications can be marked as unread by clicking .
- Via , the Notification Settings can be accessed.
Chronological View - Every notification is listed as an individual element in the notification window.
- The individual notifications are sorted chronologically.
- For every notification, the symbols are displayed, which can be used to mark notifications as read or to delete them.
Grouped View - If multiple notifications concerning the same object arrive within a certain time frame, they are grouped below this object.
- On the card level, the symbols are displayed, which can be used to mark notifications as read or delete them.
|
Note
- In order to use the in-app notifications, the entry
"enableInAppNotifications": true needs to be added to the Meteor Settings.
E-Mail Notifications
Information
Procedure
Notes
- For e-mails to be sent, a mail server needs to have been configured in the panel Administration.
- In the panel Administration, you can also configure the time during which notifications are collected before being sent as e-mails.
Telegram Notifications
Information
Procedure
Notes
- The option for Telegram notifications needs to be activated and configured in the panel Administration first. Further information
- If notifications should be sent via Telegram, a Telegram account needs to be linked as well.
Procedure
- In Telegram, start a conversation with the bot of the system.
- The name of the bot and further assistance can be found in the PLANTA pulse Notification Settings when clicking on .
- In the Telegram conversation, enter
/sub “PLANTA pulse username” in order to link the Telegram account to the PLANTA pulse account.
- In the PLANTA pulse User Settings, click again.
- Check whether the right Telegram user is displayed and click Confirm.
- The is now replaced by the Telegram logo and a confirmation is sent in the Telegram conversation.
- The link can be removed again via the Telegram logo as well.
- If Telegram notifications are now activated via the slider, they will be sent in this conversation.
 .
. 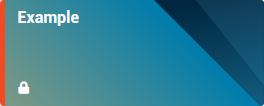
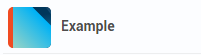
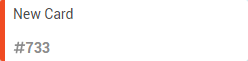
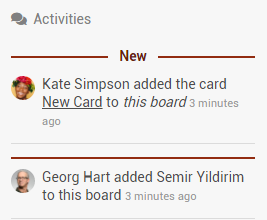
 in the upper right corner, next to the avatar in the home bar.
in the upper right corner, next to the avatar in the home bar.


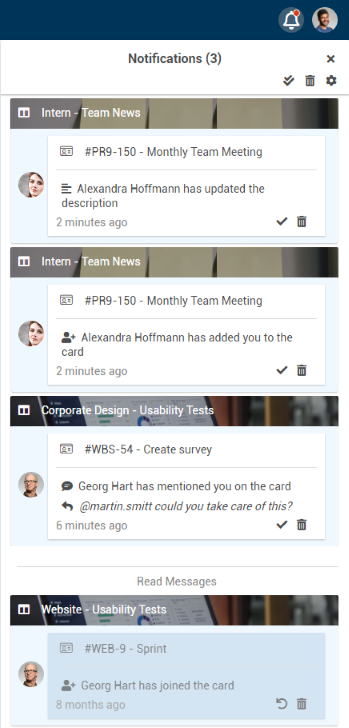
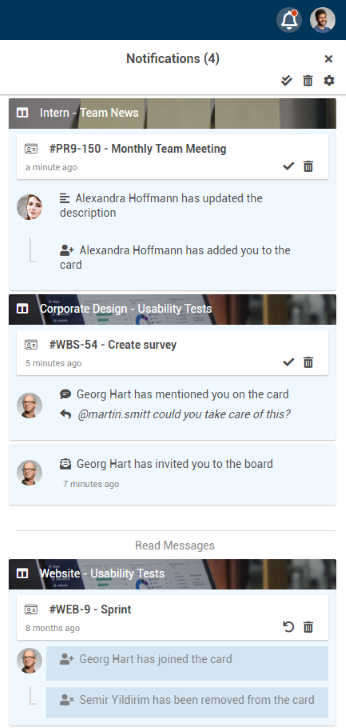
 .
.


