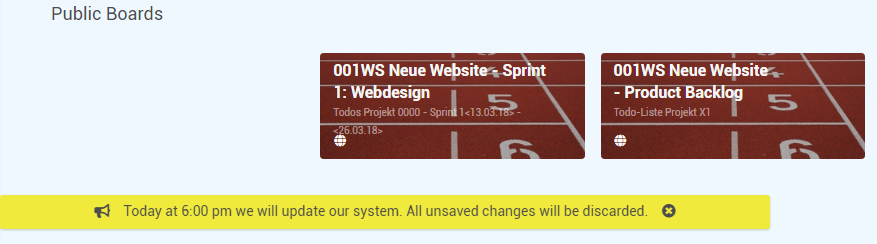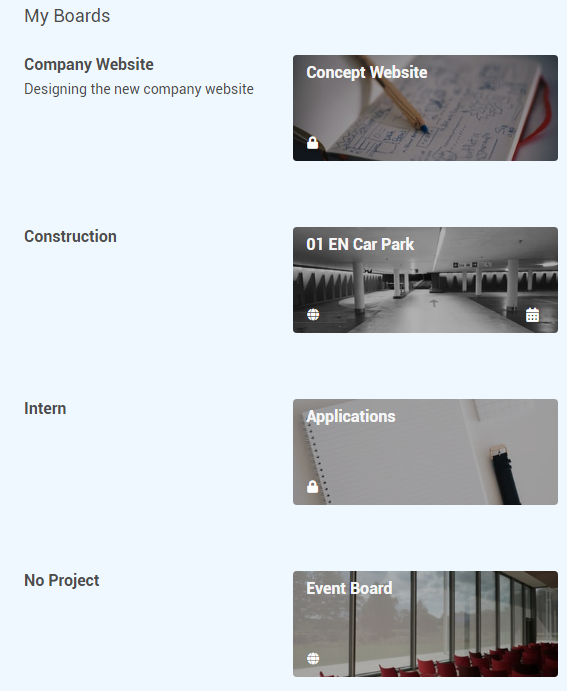Panel Administration
Attention
- The following functions are only available for global administrators.
- For some of the following administration tasks we will assume the required IT knowledge.
Access path
Information
- The functions available in the panel Administration can be accessed via the tabs Settings, User, Projects, Boards, Integrations and Information.
- The following topic describes the functions sorted by their position within the tabs in the program.
- A description of administrative functions sorted by topics can be found here.
Tab Settings
Menu Administration Settings
Information
- In the tab Settings, the settings for various areas (e.g. notifications, permissions) can be configured.
Menu Item General
Menu Administration Settings General
Information
- In this area, settings regarding the self-registration of new users and regarding the home page can be configured.
- Furthermore, the upload settings can be configured.
- When opening the tab Settings, the menu General is opened by default.
Registration
Menu Administration Settings General
Information
- In this area, there is a checkbox to define whether new users will be able to self-register in PLANTA pulse.
- If the self-registration is deactivated, new users can only register passively via an invitation link.
- If the self-registration is activated, new users can register actively via the link Register in the login box.
Note
- If this setting is changed, PLANTA pulse needs to be restarted.
Define Home Page
Menu Administration Settings General
Information
- In this area, the home page of the PLANTA pulse system can be defined.
- The home page is the page which is opened after login by default and which can be opened via the PLANTA logo in the home bar.
- The following options are available:
- The setting can be changed by selecting a home page in the listbox and confirming by clicking on Save.
Notes
- In the User Settings, users can define their own home page.
- The global setting is only effective if there is no user setting.
- As soon as defined, the user setting overwrites the global setting.
Upload
Menu Administration Settings General
Information
- In this area, information is displayed on how much system storage is taken up by attachments on cards.
- Furthermore, a maximum allowed size per attachment can be configured.
- If an attachment is uploaded which is larger than the maximum size, an error message appears.
- By default, the maximum allowed size is set to 50 MB.
Allowed File Types
Menu Administration Settings General
Information
- In this field, you can define which types of files can be uploaded as attachments in the PLANTA pulse system.
Details
- Enter the allowed file types into the field as MIME Types
 separated by commas.
separated by commas.
- The media type and the subtype are separated by a slash, e.g.
image/png.
- Alternatively, wildcards can be used to allow all suptypes, e.g.
audio/*.
- When the list is left empty, all file types are allowed.
- When opening the text field, the button Set Default Values appears which can be used to insert the recommended default values.
-
image/*, audio/*, application/pdf, text/plain, application/msword, application/vnd.openxmlformats-officedocument.wordprocessingml.document
Example
- With the default values
image/*, audio/*, application/pdf, text/plain, application/msword, application/vnd.openxmlformats-officedocument.wordprocessingml.document, the following file types are allowed:
- All graphic files
- All audio files
- PDF files
- .txt files
- Microsoft Word files
- Open Office files
Blocked File Types
Menu Administration Settings General
Information
- In this field, you can define which types of files must not be uploaded as attachments in the PLANTA pulse system.
Details
- The list of blocked file types has priority over the list of allowed file types.
- Enter the blocked file types into the field as MIME Types
 separated by commas.
separated by commas.
- The media type and the subtype are separated by a slash, e.g.
image/png.
- Alternatively, wildcards can be used to block all suptypes, e.g.
audio/*.
- When the list is left empty, no file types are blocked.
- When opening the text field, the button Set Default Values appears which can be used to insert the recommended default values.
Example
- With the default values
image/svg+xml, the following file types are blocked:
User Limit Settings
Menu Administration Settings General
Information
- In this area, information about the current number of users in the PLANTA pulse system is being displayed.
- Furthermore, a user limit can be configured for the PLANTA pulse system.
Details
- In SaaS systems, the Maximum Allowed User Limit indicates which user limit is defined by the selected SaaS plan.
- If needed, a new user limit can be defined. The new limit cannot exceed the maximum allowed user limit though.
- The user limit also must not be lower than the number of already registered users.
- When the user limit is reached, no new users can be added and users cannot register anymore.
- Inactive users are ignored for the user limit.
Time Frame in Which Redundant Activities Are Deleted
Menu Administration Settings General
Information
- In this area, the time frame in which redundant activities are deleted can be defined.
- Redundant activities are, for example, the editing of a card description multiple times or the adding and removing of labels within a short time frame.
Details
- This setting applies to the activities on boards as well as to the activities which the in-app notifications are based on.
- 3 minutes are defined by default.
- If, for example, a card description is edited and saved several times by the same user within 3 minutes, only one activity is displayed instead of one activity per saved description.
Menu Item E-Mail
Menu Administration Settings E-Mail
Information
- In this area, the access data and the mail server for sending e-mails out of PLANTA pulse can be configured.
Details
- In this area, the SMTP server and the SMTP port can be edited.
- In the corresponding fields, enter the username and the password.
- Via the checkbox Enable TLS support for SMTP server, the TLS support can be activated.
- Via the checkbox Disable Certificate Check the certificate check can be disabled.
- Deactivating the checkbox is not recommended.
- In the field From, enter a title for the sender from which the mails are sent out of PLANTA pulse.
- Click Save.
- Via the button Send a Test E-Mail to My User a test e-mail can be sent to the e-mail address of the administrator.
Menu Item Notifications
Menu Administration Settings Notifications
Information
- In this area, various settings regarding notifications can be configured:
| Collection Period for Notifications |
Configure time in seconds during which notifications are collected before being sent |
| No E-Mail Notification for the Following Activities |
Exclude time recording activities from e-mail notifications |
| Notification Channels |
Configure Telegram as a notification channel for PLANTA pulse as a notification channel for PLANTA pulse |
Configure Telegram as notification channel
- In the area Notification Channels, activate the checkbox Telegram.
- By default, the checkbox is deactivated.
- Create a bot for Telegram
 .
.
- Copy the Telegram Bot Token in the text field.
- Enter the name of the bot in the field Bot Name.
- Click Save.
- Users can now link their account to the bot and receive notifications via Telegram.
Menu Item Accounts
Menu Administration Settings Accounts
Information
- Via the parameter Allow Changes to E-Mail Addresses, the administrator can define whether users can change their e-mail addresses themselves in the User Settings.
- To do so, select Yes or No depending on the required setting.
- Click Save.
Menu Item Announcement
Menu Administration Settings Announcement
Information
- Via the parameter Activate System-Wide Announcement, the administrator can send a notification for the whole PLANTA pulse system in a yellow bar.
Procedure
- In the field Announcement by Administrator, enter the notification.
- Click Save.
- Activate the checkbox Activate System-Wide Announcement.
- The system-wide announcement is shown at the bottom left until the checkbox is deactivated again.
- Individual users can hide the message by clicking on the next to the message.
Example
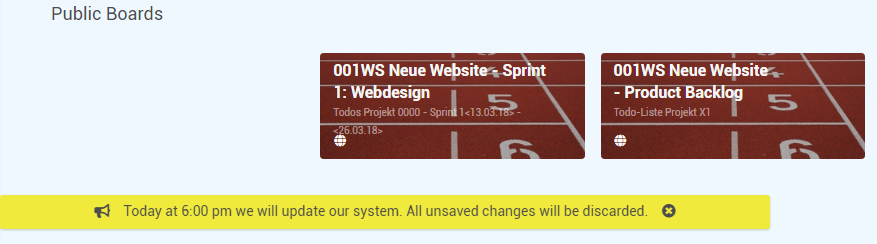
Menu Item Modules
Menu Administration Settings Modules
Information
| Enable Linking of Boards and Cards |
Define whether linking boards and cards will be possible in general.
When this parameter is activated, you can configure whether linking boards and cards will be possible in the individual projects under the menu item Projects or in the panel Projects. |
| Enable Debugging for Attachment Upload (CollectionFs) |
Define whether information required for debugging is written into the logs during the upload of attachments. |
| Allow Moving and Copying of Cards to Other Projects |
Define whether cards can be moved or copied to boards in other projects.
Moving cards may result in broken links. You will need to update all outdated links manually. |
| Allow Calendar View on Boards (Beta) |
Define whether the calendar view can be used on boards. |
| Disable Comment Editing |
Define that comments cannot be edited or deleted anymore after a certain period of time.
Working hours can always be edited later and are not affected by this parameter. |
Disable comment editing
- Activate the parameter by using the slider.
- By default, the comment editing is now disabled after 5 minutes.
- If needed, enter a new number in the text field (for decimal numbers, use the format 0.5).
- If you enter 0 minutes, comment editing will be disabled immediately.
- Click Save.
Menu Item Permissions
Menu Administration Settings Permissions
Information
- Via the Board Restrictions, restrictions for external users can be activated.
- External users can then only access boards for which they have explicit access rights, since they were invited onto them. External users cannot see any public boards, join any boards or create new boards.
- In order to activate the Board Restrictions, an internal domain needs to be set.
- Via the parameter Set internal domain(s), an internal domain can be configured.
- Via the internal domain, internal users can be separated from external users.
Notes
- By default, the domain of the first user in the system is set as the internal domain.
- It can be edited or deleted later in the field Set internal domain(s).
- As soon as an internal domain has been set, external users cannot access the time recording in PLANTA pulse anymore.
- If this is not desired, the internal domain can be deleted in the field Set internal domain(s) or more domains can be added to enable time recording for more users.
Menu Item Time Recording Settings
Menu Administration Settings Time Recording Settings
Information
- In this area, various settings regarding time recording in PLANTA pulse can be configured.
Time Recording Options
Menu Administration Settings Time Recording Settings
Information
- The parameter Time Recording Data of All Users defines whether the time recording of all users is displayed.
- If this parameter is deactivated, every user can only see his/her own time recording on cards.
- Furthermore, the time format for recording time in the panel Time Recording can be configured.
- Available options are the decimal format (e.g. 2.5h) or the HH:MM format (e.g. 02:30h).
- When recording time directly on cards, both formats can always be used.
- The format configured here is overwritten by the individual User Settings of a user.
PLANTA Hybrid
Menu Administration Settings Time Recording Settings
Information
Comment Format Template
Information
- With the comment format template, time recording comments can be synchronized from PLANTA pulse to PLANTA project in the required format.
Edit format template
- Click on next to Customize Your Template.
- A dialog box to edit the format template opens.
- Here, enter the required placeholders (e.g. {card-key}, or {project-key}).
- Possible placeholders are shown in the dialog box. Via , an example can be viewed.
- Click Save.
Note
- The comment format template can also be edited for individual projects.
Time Recording on Cards of Unsynchronized Boards
Information
- The option Enable Time Recording on Cards of Unsynchronized Boards can be used to configure whether hours worked can be recorded on cards of unsynchronized boards.
- When using PLANTA Hybrid, these hours worked will not be sent to PLANTA project. PLANTA therefore recommends deactivating this option when using PLANTA Hybrid.
- By default, the option is activated.
Note
- Using the option Disable Time Recording in the board menu of a board, the time recording can also be disabled for individual boards.
Extended Time Recording
Information
- This area contains settings for the extended time recording for PLANTA Hybrid.
- The extended time recording allows for the time recording directly on PLANTA project elements (e.g. Tasks) in addition to the time recording on PLANTA pulse elements.
- Please contact your PLANTA consultant if you want to use the extended time recording.
Details
- The option Activate Time Recording on PLANTA project Elements needs to be activated in oder to use the extended time recording for PLANTA Hybrid. After activating the option, further settings are being displayed:
- Display Presence Time: If the option is activated, presence time will be displayed in the panel Time Recording.
- The displayed presence time can be recorded in PLANTA project or in PLANTA pulse.
- Record Presence Time: If the option is activated, presence time can be recorded in PLANTA pulse in the panel Time Recording.
- PLANTA project System: Here, protocol, host and port of the connected PLANTA project system are configured. There is also an indicator showing whether the system is available.
- The parameters need to be configured for the extended time recording for PLANTA Hybrid.
- The parameters can also be configured in the Meteor Settings. If, however, new information is entered in the panel Administration, it will overwrite the settings of the Meteor Settings.
Menu Item System Colors
Menu Administration Settings System Colors
Information
- In this area, the colors which are available for labels and for the custom field card color on the boards can be edited.
- In the area Color Palettes, the colors can be assigned to different color palettes and use cases.
Details
- In the upper area, the standard colors are displayed. These cannot be edited.
- In the area Custom Colors, individual colors can be added.
- The setting Allow Custom Board Labels defines whether users can create new colors for labels directly on boards.
Create color
- Click the button Create New Color.
- Enter a title for the color and a hexcode.
- The field Preview displays the color.
- Click Create New Color.
- The color is now displayed in the area Custom Colors.
Menu Item Color Palettes
Menu Administration Settings Color Palettes
Information
- In this area, the color palettes which are available for labels and for the custom field card color on the boards can be edited.
- The colors which can be assigned to the color palettes, can also be edited in the area System Colors.
Details
- At the top, the standard palette which is used by default is displayed.
- This palette cannot be edited or deleted.
- The icons on the right indicate the use case of the color palettes ( for labels and for custom fields).
- Via , a menu with further options can be opened for the individual color palettes.
Add new color palette
- Click on the next to the heading Edit Color Palettes.
- An empty color palette is added at the bottom.
- Click Insert Title to enter a title for the color palette.
- Via , the menu with further options can be opened.
- The options Labels or Custom Fields define what the colors of the palette should be used for.
- The option Empty Palette can be used to remove all colors from the palette.
- Via the in the right corner, the palette can be deleted.
Add colors to a color palette
- Click on the in the area of a palette.
- In the upper area, the standard colors are displayed. These can be selected with a click.
- Via the button Select All Default Colors, all default colors can be selected.
- In the bottom area, the custom colors are displayed.
- Here, new colors can be created as well.
- When all required colors have been selected, click Add Colors.
Create new color
- Click on the in the area of a palette.
- Click Create New Color.
- Enter a title for the color and a hexcode.
- The field Preview displays the color.
- Click Create New Color.
- Custom colors can also be configured in the area System Colors.
Notes
- When new color palettes are created for labels or for the custom field card color, the previous palettes on existing boards will not be replaced.
- Only boards which are created after the change will receive the new color palettes.
- Changes which are made to color palettes will also only affect boards which are created after the change.
Menu Item Application Logs
Menu Administration Settings Application Logs
Information
- In this area, the logs of the application can be viewed and deleted, if needed.
Note
- In order for logs to be displayed in this area, the logger needs to be configured to save logs in the MongoDB.
Details
| Reverse Log Order |
By default, the parameter is activated and the newest log entry is displayed at the top. If the parameter is deactivated, the oldest log entry is displayed at the top. |
| Fatal |
Display logs with the log level Fatal. By default, the parameter is activated. |
| Errors |
Display logs with the log level Error. By default, the parameter is activated. |
| Warnings |
Display logs with the log level Warning. By default, the parameter is activated. |
| Debug |
Display logs with the log level Debug. By default, the parameter is deactivated. |
Delete logs
- Click the button Delete All Logs.
- Confirm the dialog message by clicking Delete.
- All logs are deleted from the MongoDB.
Tab Users
Menu Administration Users
Information
- In the tab Users
- new (API) users can be created
- existing user profiles can be edited and
- new users can be invited.
Menu Item Users
Menu Administration Users Users
Information
- When opening the tab Users, the menu item Users is opened by default.
- Here, all existing users in PLANTA pulse are listed in a table with their data and can be edited.
- Furthermore, new users can be created.
Details
- The following data is shown per user:
- ID
- Username
- Full Name
- Admin
- E-Mail
- Verified
- If No, the user has not yet verified his/her account via the confirmation link sent by e-mail.
- Added on
- Date on which the user was created in PLANTA pulse.
- Active
- If No, the user is inactive and cannot log in anymore.
- Users cannot be deleted.
- If an account is not to be used anymore, the user needs to be set to Active = No via Edit.
- Inactive users will not be removed from boards automatically.
- Online
- Green: The user is currently online.
- Grey: The user is currently offline.
- API User
- By clicking on the table headers, the table can be sorted by the columns.
Edit user data
- By clicking on Edit in the right column, the administrator can edit the following data of a user:
- Full Name
- Username
- Password
- E-Mail
- Admin
- Active
- Click Save.
Create user
- Click the button Create User below the table.
- For the new user, complete the fields Full Name, Username, Password and E-Mail.
- In the listbox API User, select the value No.
- An API user is a technical user who is only used to configure the REST API from external systems. Further information
- An API user cannot be a member of boards or cards.
- This setting cannot be changed later anymore.
- In the listbox Invite by E-Mail, select whether the user should be invited via e-mail.
- Click Create.
Create API user
- An API user is a technical user who is only used to configure the REST API from external systems.
- To create an API user, click the button Create User below the table.
- Enter a username for the API user.
- The other fields can be left empty.
- In the listbox API User, select the value Yes.
- Click Create.
- The API user is created and in the column API User, the button Create Token appears.
Details
- API users need a token to be able to configure the REST API.
- The token is created via the button Create Token and can then be used for authentication.
- The token can also be used for linking PLANTA pulse and PLANTA project (PLANTA Hybrid).
Menu Item Invite User(s)
Menu Administration Users Invite User(s)
Information
- In the menu Invite User(s), new users can be invited.
Procedure
- In the field Invite User(s), enter the e-mail address of the person who is to be invited to PLANTA pulse.
- In the area To Board(s), select the boards to which the user should be invited.
- Invite.
- The user will receive an e-mail with an invitation link to the selected board.
Tab Projects
Menu Administration Projects
Information
- Projects are used to group boards together.
- This grouping can also be seen in the panel Boards:
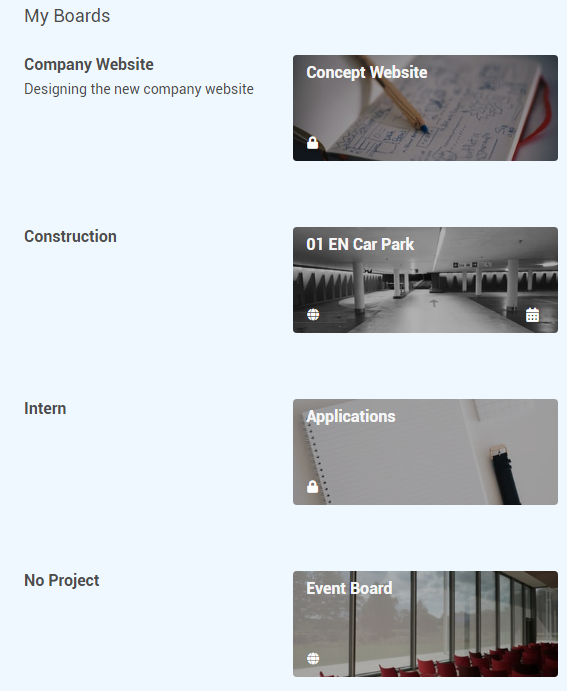
Menu Item Projects
Menu Administration Projects Projects
Information
- In this area, new projects can be created and boards can be assigned to projects.
- When opening the tab Projects, the menu item Projects is opened by default.
- In this area, the individual projects are listed in a table. Here, existing projects can be edited and deleted and new projects can be created.
Information
- Via the button Create Project above the table, a new project can be created.
- Via the checkbox in the upper left of the table, all projects can be selected and deleted, if needed.
- In the table, the projects are displayed with the following information:
- ID
- Title
- Description
- Project Key
- Number of boards
- Added on
- Starts on
- Due on
- By default, the projects are sorted by their creation date, i.e. the newest projects are displayed at the top.
- By clicking on the table headers, the table can be sorted by the individual criterion.
- The projects can be filtered by entering search terms in the fields of the first row.
- Via the buttons and on the right side of the table, projects can be edited or deleted.
Edit project
- Click for the required project.
- Edit the required information (title, project key, description).
- If needed, edit the comment format template.
- To do so, enter the placeholders into the text field (see explanation above the text field).
- In the field Detailed Description, a more detailed description of the project can be entered and formatted using Markdown. It is displayed in the panel Projects.
- The listbox Enable Linking of Boards and Cards defines whether linking boards and cards will be allowed in the project.
- This listbox is only displayed, if the checkbox in the menu Modules has been activated before.
- Click Save.
Delete Project
- Click on the button .
- In the dialog box, click Delete.
- The project is deleted.
- The boards of the project will not be deleted but automatically assigned to the category “No Project”.
Delete all/several projects
- Activate the checkbox in the upper left of the table.
- All projects are selected.
- If needed, individual projects can be deselected by deactivating their checkboxes.
- Click Delete Selection.
- In the dialog box, click Delete.
- The selected projects are deleted.
- The boards of the projects will not be deleted but automatically assigned to the category “No Project”.
Notes
- In the panel _Administration, projects which have been created with PLANTA Hybrid can be deleted as well.
- If such a project is deleted, a warning is displayed.
Create new project
- Click the button Create Project above the table.
- Enter a title and, if needed, a description.
- A project key is created automatically and can be edited if needed.
- The project key pattern can be edited in the tab Users Project Key.
- If needed, edit the comment format template.
- To do so, enter the placeholders into the text field (see explanation above the text field).
- In the field Detailed Description, a more detailed description of the project can be entered and formatted using Markdown. It is displayed in the panel Projects.
- The listbox Enable Linking of Boards and Cards defines whether linking boards and cards will be allowed in the project.
- This listbox is only displayed, if the checkbox in the menu Modules has been activated before.
- Click Save.
- The new project is inserted in the table in the area Projects.
PLANTA Hybrid
- When tasks are synchronized from PLANTA project to PLANTA pulse via PLANTA Hybrid, a project corresponding to the project in PLANTA project will automatically be created.
- The title of the project is the ID of the project in PLANTA project.
- The title of the project in PLANTA project is entered into the description of the project.
Note
- Projects can also be created and edited in the panel Projects.
Menu Item Project Key
Menu Administration Projects Project Key
Information
- In this menu, the regular expression for the project key pattern can be edited.
- By default, the regular expression
[A-Z0-9_]{3,10} is defined.
- The project keys are created automatically when a new project is created, following the pattern
PR + number and can then be edited within the regular expression.
Tab Boards
Menu Administration Boards
Information
- In this area, all boards existing in PLANTA pulse are listed in a table. The board title and description can be edited and a board can be assigned to a project.
- When opening the menu item Board Templates, all existing board templates are displayed.
Menu Item Boards
Menu Administration Boards Boards
Information
- Via the checkbox in the upper left of the table, all boards can be selected and deleted, if needed.
- In a table, the boards of the system are listed with the following information:
- ID
- Title
- Description
- Project
- Synchronized
- Indicates whether a board is synchronized with a project in PLANTA project (PLANTA-Hybrid).
- Archived
- Added on
- Starts on
- Due on
- By default, the boards are sorted by their creation date, i.e. the newest boards are displayed at the top.
- By clicking on the table headers, the table can be sorted by the individual criterion.
- The boards can be filtered by entering search terms in the fields of the first row.
- Via the buttons and on the right side of the table, boards can be edited or deleted.
Edit board
- Click in the right column of the table.
- Edit the title and/or description.
- Click Save.
Assign board to a project
- Click in the right column of the table.
- Select a project from the listbox.
- By default, a board is not assigned to a project (No Project), as long as it has not been created directly within a project. Further information
- Boards without a project are displayed in the panel Boards in the area No Project (see screenshot at the beginning of this section).
- Click Save.
Configure board admins
- Click in the right column of the table.
- Via the button Configure Board Admins, the admins of the board can be edited.
- When clicking the button, the board members are displayed. Board admins are selected and members can be selected/deselected as admins by clicking on them.
- There always needs to be at least one board admin. The last board admin cannot be deselected.
- Click Save.
Delete board
- Click on the button .
- In the dialog box, click Delete.
- The board is deleted.
Delete all/several boards
- Activate the checkbox in the upper left of the table.
- All boards are selected.
- If needed, individual boards can be deselected by deactivating their checkboxes.
- Click Delete Selection.
- In the dialog box, click Delete.
- The selected boards are deleted.
Notes
- In the panel Administration, boards on which hours worked have been recorded or which are synchronized with PLANTA project can be deleted as well.
- When deleting a board which contains hours worked or which has been synchronized with PLANTA project a warning is displayed.
Menu Item Board Templates
Menu Administration Boards Board Templates
Information
- Via the checkbox in the upper left of the table, all board templates can be via selected and deleted, if needed.
- In a table, the board templates of the system are listed with the following information:
- ID
- Title
- Description
- Project
- Archived
- Added on
- By default, the board templates are sorted by their creation date, i.e. the newest board templates are displayed at the top.
- By clicking on the table headers, the table can be sorted by the individual criterion.
- The board templates can be filtered by entering search terms in the fields of the first row.
- Via the buttons and on the right side of the table, board templates can be edited or deleted.
Edit board template
- Click in the right column of the table.
- Edit the title and/or description.
- Click Save.
Assign board template to another project
- Click in the right column of the table.
- Select a project from the listbox.
- Click Save.
Configure board template admins
- Click in the right column of the table.
- Via the button Configure Template Admins, the admins of the board template can be edited.
- When clicking the button, the board template members are displayed. Board template admins are selected and members can be selected/deselected as admins by clicking on them.
- There always needs to be at least one board template admin. The last board template admin cannot be deselected.
- Click Save.
Delete board template
- Click on the button .
- In the dialog box, click Delete.
- The board template is deleted.
Delete all/several board templates
- Activate the checkbox in the upper left of the table.
- All board templates are selected.
- If needed, individual board templates can be deselected by deactivating their checkboxes.
- Click Delete Selection.
- In the dialog box, click Delete.
- The selected board templates are deleted.
Tab Integrations
Menu Administration Integrations
Information
- This area contains information regarding the PLANTA Hybrid subscriptions of the system.
Menu Item Subscriptions
Menu Administration Integrations Subscriptions
Information
- Via the checkbox in the upper left of the table, all subscriptions can be selected and deleted, if needed.
- In a table, the subscriptions of the system are listed with the following information:
- ID
- Type
- Board ID
- Board
- Project
- Endpoint
- Added on
- By default, the subscriptions are sorted by their creation date, i.e. the newest subscriptions are displayed at the top.
- By clicking on the table headers, the table can be sorted by the individual criterion.
- The subscriptions can be filtered by entering search terms in the fields of the first row.
- Via the button on the right side of the table, subscriptions can be deleted.
Delete subscription
- Click on the button .
- In the dialog box, click Delete.
- The subscription is deleted.
- No board member data or time recording data is synchronized from PLANTA pulse to PLANTA project for the related board anymore.
Delete all/several subscriptions
- Activate the checkbox in the upper left of the table.
- All subscriptions are selected.
- If needed, individual subscriptions can be deselected by deactivating their checkboxes.
- Click Delete Selection.
- In the dialog box, click Delete.
- The selected subscriptions are deleted.
Tab Information
Menu Administration Information
Information
- In this area, system information, e.g. the PLANTA pulse version is displayed.
 .
.  separated by commas.
separated by commas.  separated by commas.
separated by commas.  .
.