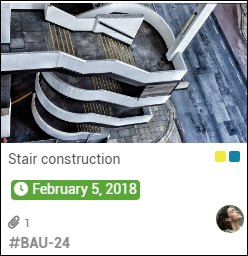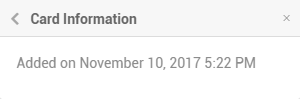Card Functions
Information
- Cards are information carriers and the core elements of planning in PLANTA pulse.
- Cards can be used to collect and manage tasks.
- On boards, cards are displayed as preview with their most important details and can be sorted using lists and swimlanes.
- By clicking on the card, the detail view of the card can be opened.
Example of the preview of a card
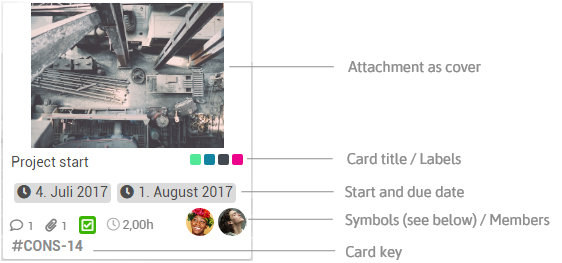
 - Number of comments - Number of comments
 - Number of attachments - Number of attachments
 - Completion status of checklists - Completion status of checklists
 - Card contains a description - Card contains a description
 - Card is completed - Card is completed
 - Hours worked recorded on the card - Hours worked recorded on the card
|
Example of the detail view of a card
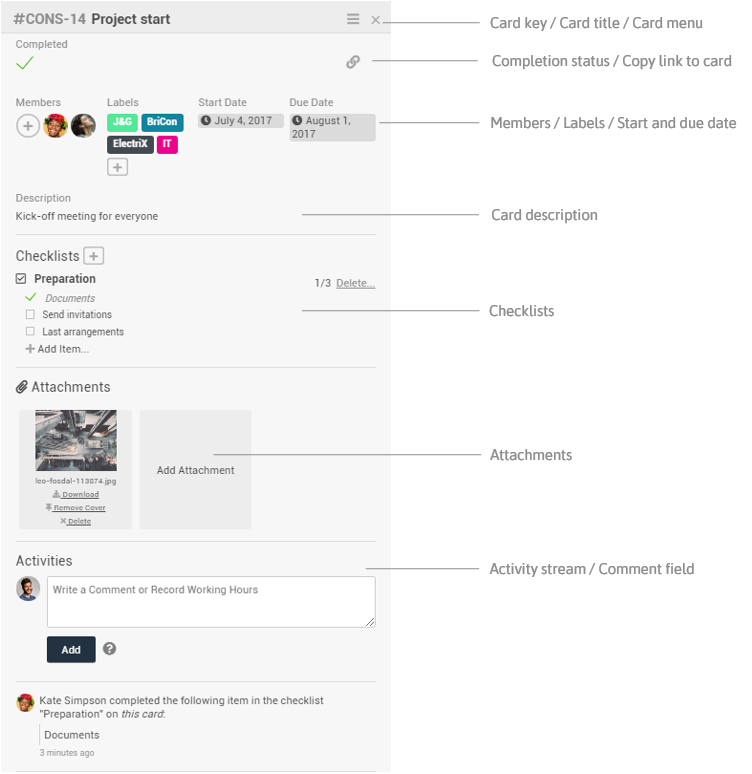
Add New Cards
Open board
Select list
Information
- There are two different options to create cards in PLANTA pulse:
- 1) directly on a board
- 2) converting a note
Procedure 1
- In a list, click on the in the list header.
- Alternatively, the button Add Card appears below the last card of the list when the mouse is moved over the list.
- Enter a card title.
- Add or press the key Enter.
- When pressing Ctrl + Enter, the new card is saved and the detail view of the card is opened immediately.
- The new card is now part of the list and can be edited and moved in a certain position within a list or into another list/swimlane of the current board using Drag&Drop.
Procedure 2
- Open the notes via the menu item .
- In the window My Notes, select a note to be converted.
- Click on the button %CONVERT%.
- In the listbox Convert Note into, select the option “Card”.
- In the other listboxes, select in which board, swimlane (if available) and list the card should be created.
- If no list exists on the board yet, it needs to be created first.
- If the user only has the permission “Comment Only” on a board, the board is not included in the listbox.
- Via the checkbox Open Board/Card after Creation, select whether the new card should be opened directly.
- Click OK.
- The note is created as a new card, the note itself is deleted.
- The title of the note becomes the card title and the description of the note becomes the description of the card.
Details
- As soon as the card is saved, it automatically receives a card key:
-
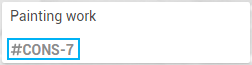
- It consists of the project key (if the board belongs to a project) and an automatically generated number.
- Cards on boards which don’t belong to a project receive a numerical card key only.
- With this card key, the card can be opened directly via the browser address bar:
-
domain name/show/’Card key’
- Via the button in the detail view of the card, the URL of the card can also be copied to the clipboard directly. Further information
Notes
- Users with the permission “Comment Only” cannot create cards on the board.
Link Cards/Boards BETA
Open board
Select list
Information
- On a board, cards can be created as links to boards or other cards.
Note
- To use the linking option, the following needs to be configured:
Link cards
- In a list, click on the in the list header or on Add Card in the lower area of the list.
- Click Link.
- Select the board, (if needed) the swimlane and the list as well as the card and click on Link in the lower left corner.
- A new card with link to the source card is created.
Details
- Cards with links to other cards can be distinguished from normal cards via the symbol .
- Via the symbol, the source card can be opened.
- On cards with links to other cards, the path of the source card is displayed below the card title in the detail view of the card.
- In the detail view of a card with link to another card, all data and information of the linked card is displayed.
- Activities on the card with link (except for labels) are also transferred to the source card.
- If a member is assigned to a card with link who was not a member of the board of the source card before, the user will also be added as a member to the source board.
Linked card
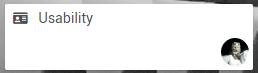
Note
- If the source card is archived, the symbol and the note This card has been archived. appear in the detail view of the card with link.
Link boards
- In a list, click on the in the list header or on Add Card in the lower area of the list.
- Click Link.
- Select the board in the listbox and click on Link to the right of the listbox.
- A new board with link to the source board is created.
Details
- Cards with links to boards can be distinguished from normal cards via the symbol .
- Via the symbol, the source board can be opened.
- On cards with links to boards, the symbol 2/5 indicates how many cards of the board have already been completed.
- On cards with links to boards, the board background is also displayed as background of the card.
- In the detail view of a card with link to a board, the board members and a link to the source board are displayed.
- Activities which can only be performed by the board admin on the source board (e.g. changing the board date or description) can also only be performed by the board admin on the card with link.
- Users who are no board admins on the source board can only create/edit checklists and write comments.
- On the source board, the symbol with the number of links is displayed in the board bar.
- When clicking on the symbol, information on where the board is linked is displayed.
Linked board
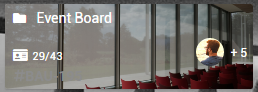
Note
- If the source board is archived, the symbol and the note This board been archived. appear in the detail view of the card with link.
Rename Cards
Open board
Select list
Open detail view of the card
Procedure
- In the detail view of the card, click on the card title.
- Rename the card.
- Click Save or press Enter.
Completion Status
Open board
Select list
Open detail view of the card
Information
- If the work on a card is finished, it can be marked as Completed.
Procedure
- In the upper left of the detail view of the card, activate the checkbox Completed.
- The preview as well as the detail view of the card are marked with a green tick.
Details
- By clicking the green tick in the detail view of the card again, the Completed status can be removed again.
Note
- Cards which have not been completed yet or whose Completed status has been removed are called Open.
Copy Card URL to Clipboard
Open board
Select list
Open detail view of the card
Information
- Via the button in the detail view of the card, the URL of the card can be copied to the clipboard.
- If the URL is opened, the detail view of the card is opened.
Members
Open board
Select list
Open detail view of the card
Information
- In order to see which board member is responsible for which task, the members can be assigned to individual cards.
- The avatars of the assigned members are displayed on the preview and in the detail view the card.
Assign members via button
- In the detail view of the card, click on the in the area Members and select the member by clicking on it.
- Via the field Search for a Member, the board members can be searched.
- Select the member.
- The member name is ticked and the user is assigned as a member to the card.
Assign members via Drag&Drop
- From the sidebar, move the member avatar to the card using Drag&Drop.
Remove members from card
- In the detail view of the card, click on the in the area Members.
- Select the member.
- The member is now not ticked anymore and the avatar is not displayed on the card anymore.
Assign/Remove yourself as member
- When the detail view of the card is open, the currently logged-in user can use the space bar to assign him/herself to the card.
- By pressing the space bar again, the user can remove him/herself from the card.
Note
- Only board members can be added as card members.
Labels
Open board
Select list
Open detail view of the card
Information
- Labels can be assigned to cards.
- Assigned labels are displayed as colored squares on the preview and in the detail view the card.
Application
Add labels to a card
- Assign labels via the button
- In the detail view of the card, click on the in the area Labels and select the label by clicking on it.
- By clicking on it again, the label can be removed from the card again.
- Assign labels via Drag&Drop
- From the sidebar, move the label onto the card using Drag&Drop.
Remove label from a card
- In the detail view of the card, click on the in the area Labels.
- Select the label by clicking on it.
- The label is now not ticked anymore and the smybol is not displayed on the card anymore.
Administration
The following tasks can only be performed by
board admins.
Create a new label
- In the detail view of the card, click on the in the area Labels.
- Click Create Label.
- If needed, enter a title and a description and select a color.
- If a description is added, it is displayed as a tooltip at the label.
- Click Create.
Edit an existing label
- In the detail view of the card, click on the in the area Labels.
- Click on next to the label.
- Edit the label.
- Click Save.
Delete label
- In the detail view of the card, click on the in the area Labels.
- Click on next to the label.
- Click Delete.
- The label is now not available on the board anymore and is removed from all cards.
Details
- The colors which are available for labels can be edited by global admins in the panel Administration.
- If the option Allow Custom Board Labels has been activated in the panel Administration, users can create labels with individual colors directly on the boards.
Create new color
- In the detail view of the card, click on the in the area Labels.
- Click Create Label.
- Click New Color.
- Enter a title and a hexcode for the color.
- Click Create.
- The new label color is created only on the current board.
Start and Due Date
Open board
Select list
Open detail view of the card
Information
- A start and a due date can be defined for cards.
- These dates are marked with different colors, depending on the distance of the start and due dates to today’s date.
Procedure
- In the detail view of the card, select the dates via the date listboxes Start Date or Due Date.
- If needed, enter a time in the format
(H)H:mm (e.g. 9:00 or 13:00).
- The dates are displayed on the preview and in the detail view of the card.
Details
- Once the dates have been defined, they can also be edited directly on the preview of the card, without accessing the detail view.
- Cards with dates can be displayed in the Calendar View.
- When a card is marked as Completed, the dates are displayed in grey.
- The scheme for the color highlightings:
 |
Start date is tomorrow or further in the future |
 |
Start date is today or earlier in the past |
 |
Due date is within 8 days or later |
 |
Due date is within 2 -7 days |
 |
Due date is today or tomorrow |
 |
Due date is yesterday or earlier in the past |
Note
- Via an iCalendar Feed, the dates of the cards of a board (start and due date) can also be exported into other calendars. Further information
Description
Open board
Select list
Open detail view of the card
Information
- Further information on a card can be provided in the description in the detail view of the card.
Add description
- In the detail view of the card, click into the field Description.
- Add the required information.
- Click Save.
Edit description
- In the detail view of the card, click into the field Description.
- Edit the description.
- Click Save.
- If no changes are to be performed, the editing mode can be exited without saving any changes by clicking .
- If the editing mode is exited by clicking out of the description field, any changes made will be saved in a buffer.
- Below the description, the message You have unsaved changes. appears.
- By pressing View, the changes in the buffer can be viewed, by pressing Discard, the changes can be discarded directly.
Details
- When the description of a card is changed, an activity is displayed in the area Activities of the card.
- By clicking the link in the activity, the description history can be viewed:
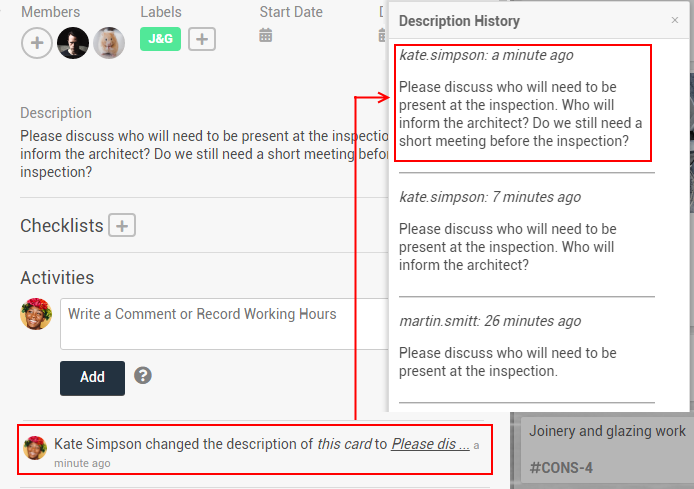
Checklists
Open board
Select list
Open detail view of the card
Information
- On cards, checklists can be created, to which checklist items can be added.
Procedure
- In the detail view of the card, in the area Checklist, click on the .
- Enter a title for the checklist.
- Click Save or press Enter.
- Now, checklist items can be added to the checklist directly.
- Enter a title for the checklist item.
- Click Save or press Enter.
- To add another checklist, click on the next to the heading Checklist again.
Details
- Later, checklist items can be added via Add Item.
- Checklists and checklist items can be moved on the card via Drag&Drop.
- Checklist items can be marked as completed by activating the checkbox.
- The completion status of the items is displayed on the preview of the card:
Examples
-
 - 1 of 4 items completed
- 1 of 4 items completed
-
 - All 4 items completed
- All 4 items completed
Activities
Open board
Select list
Open detail view of the card
Information
- In the area Activities in the lower area of the detail view of the card, all actions regarding the card are listed, e.g. who added something or who joined the card.
- Furthermore, comments and hours worked can be added in this area.
Comments
Open board
Select list
Open detail view of the card
Add comment
- In the detail view of the card, click into the field in the area Activities.
- Enter the text and click Add or confirm by pressing CTRL/SHIFT + Enter.
- The comment is added below the text field.
Mention in a comment
- To address another board member in a comment directly, a mention with
@username can be added.
- The user needs to be member of the board.
- When a user is mentioned, he/she will receive a notification in PLANTA pulse.
Details
- Comments
- can be edited via the link Edit and deleted via the link Delete.
- If comment editing has been disabled in the panel Administration, comments can maybe only be edited/deleted for a certain time after their creation or not at all.
- are displayed on the preview of the card as follows:
 (= The card contains a comment)
(= The card contains a comment)
Time Recording
Open board
Select list
Open detail view of the card
Information
- In PLANTA pulse, hours worked can either be recorded in the panel Time Recording or directly on a card on a board.
Procedure
- In the detail view of the card, click into the text field in the area Activities.
- When hovering over the to the right of the button Add, example and explanations regarding the time recording format are displayed.
- Enter working hours according to one of the displayed schemes.
- When the text is recognized as time recording, the font color turns blue.
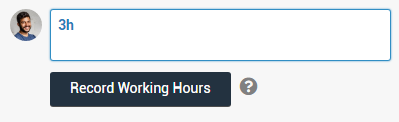
- Click Record Working Hours.
- The time recording is displayed:
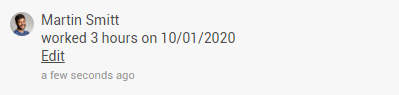
Details
- Hours worked
- can be edited via the link Edit or in the panel Time Recording
- are displayed on the preview of the card as follows:
-
 - 3 h have been recorded by the currently logged-in user on the card
- 3 h have been recorded by the currently logged-in user on the card
-
 - Hours worked have been recorded on this card by another user
- Hours worked have been recorded on this card by another user
- By default, every user can only see their own working hours on the cards. This setting can be changed by global admins in the panel Administration.
- Users can see an overview of their working hours in the panel Time Recording.
PLANTA Hybrid
- If the project or the task the card belongs to is not postable in PLANTA project, an error message is displayed.
- If the setting Enable Time Recording on Cards of Unsynchronized Boards in the panel Administration is deactivated, time recording is always disabled on unsynchronized boards and no hours worked can be recorded on cards of these boards.
Card Menu
Information
- The card menu can be opened in the detail view of the card via the button in the symbol area of the card header and contains further options for the selected card.
Add to Watch List/Remove from Watch List
Open board
Select list
Open detail view of the card
Open card menu via
Add to Watch List/Remove from Watch List
Information
- A card can be added to the watch list, so that the user will be notified via e-mail when there are changes on the card.
Procedure
- In the card menu, select the option Add to Watch List.
Details
- Cards on the watch list are marked with in the card header in the detail view of the card.
- If the user does not want to receive notifications on changes on the card anymore, he/she can select Remove from Watch List in the card menu.
Add Attachment
Open board
Select list
Open detail view of the card
Open card menu via
Add Attachment
Information
- Attachments can be added to cards and are accessible for every board member.
Procedure
- In the card menu, select the option Add Attachment.
- Files can be added in various ways:
- by browsing for files on the computer
- via the clipboard (Copy&Paste)
- via Drag&Drop
- Files are added in the detail view of the card in the area Attachments.
- Alternatively, a file can be moved onto the card directly via Drag&Drop, even without having selected the option Add Attachment.
Details
- In the detail view of the card in the area Attachments, there are links to download or delete the files or to add/remove them as cover. Further attachments can be added as well.
- When a file is added as cover, it is displayed in the preview of the card.
Card with image as cover
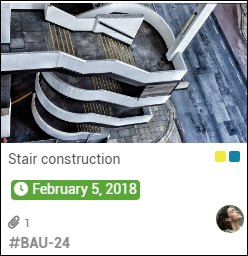
Notes
- In the file names of attachments, special characters are not permitted (exception:
_.@()-).
- If needed, global admins can configure a maximum allowed size per attachment in the panel Administration.
Custom Fields
Open board
Select list
Open detail view of the card
Open card menu via
Custom Fields
Information
- Further individual fields can be added to cards.
Add custom field
- In the card menu, select the option Custom Fields.
- Click on the field to add it to the card. By clicking on it again, the field can be removed from the card again.
- Only board admins can add custom fields to the card or remove custom fields from the card.
Move to Top
Open board
Select list
Open detail view of the card
Open card menu via
Move to Top
Information
- A card can be moved to the beginning of a list.
Procedure
- In the card menu, select the option Move to Top.
- The card is moved to the first position within the list.
Move to Bottom
Open board
Select list
Open detail view of the card
Open card menu via
Move to Bottom
Information
- A card can be moved to the end of a list.
Procedure
- In the card menu, select the option Move to Bottom.
- The card is moved to the last position within the list.
Copy Card
Open board
Select list
Open detail view of the card
Open card menu via
Copy Card
Information
- A card can be copied on the original board and to another board. In both cases, the original card stays on the original board.
Procedure
- In the card menu, select the option Copy Card.
- If needed, enter a new title for the copy of the card.
- Via the listboxes Boards, Swimlanes, Lists, select where to copy the card.
- Current Board means the board the user has opened at this moment.
- If the parameter Allow Moving and Copying of Cards to Other Projects has been activated in the panel Administration, cards can also be copied to boards of other projects.
- OK.
- The detail view of the copied card is opened at the previously defined position.
Details
- On the new card, the date when the card was copied is displayed as the Added on date in the Card Information.
Move Card
Open board
Select list
Open detail view of the card
Open card menu via
Move Card
Information
- Cards can be moved to other boards.
Procedure
- In the card menu, select the option Move Card.
- Via the listboxes Boards, Swimlanes, Lists, select where to move the card.
- Current Board means the board the user has opened at this moment.
- OK.
- The detail view of the moved card is opened at the previously defined position.
- If the target board is not to be opened, this setting can be changed in the User Settings.
Notes
- The option to move cards to another board is only available for board admins. Other board members can move cards only within the current board to other lists or swimlanes. They can also use Drag&Drop to do so.
- If the parameter Allow Moving and Copying of Cards to Other Projects has been activated in the panel Administration, cards can also be moved to boards of other projects.
Archive Card
Open board
Select list
Open detail view of the card
Open card menu via
Archive Card
Information
- A card can be archived so that it will not be displayed in PLANTA pulse anymore, but the related data and information will not be lost.
Procedure
- In the card menu, select the option Archive Card.
Details
Delete Card
Open board
Select list
Open detail view of the card
Open card menu via
Delete Card
Information
- A card can be deleted, which will also delete all related objects (e.g. attachments) and information (e.g. comments).
Procedure
- In the card menu, select the option Delete Card.
- In the dialog box, click Delete.
Details
- If a card in PLANTA pulse is only to be hidden instead of deleted, so that the related data will be kept, it can also be archived.
Notes
- A deleted card and all related data cannot be restored anymore.
- Cards on which working hours have been recorded cannot be deleted anymore but only archived.
Card Information
Open board
Select list
Open detail view of the card
Open card menu via
Card Information
Information
- The time when a card was added to a board can be seen in the card information.
Example
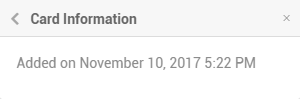
 .
. 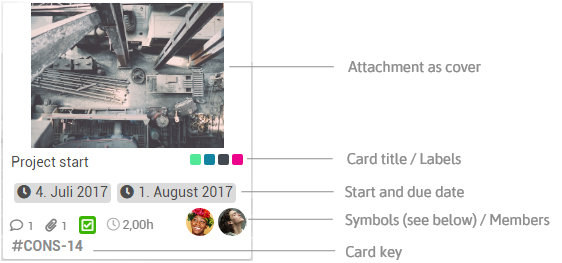
 - Number of comments
- Number of comments - Number of attachments
- Number of attachments - Completion status of checklists
- Completion status of checklists - Card contains a description
- Card contains a description - Card is completed
- Card is completed - Hours worked recorded on the card
- Hours worked recorded on the card 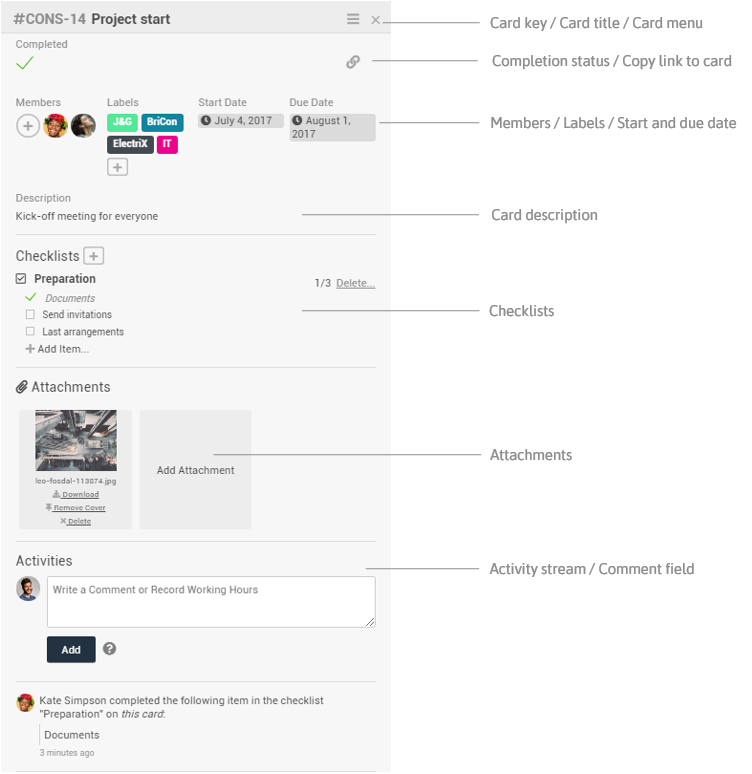
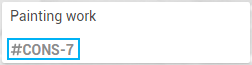
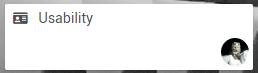
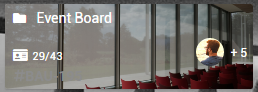






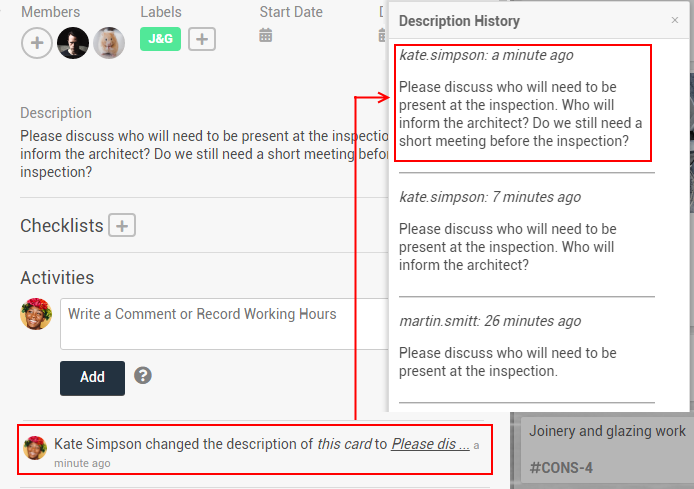
- 1 of 4 items completed
- All 4 items completed
 (= The card contains a comment)
(= The card contains a comment)
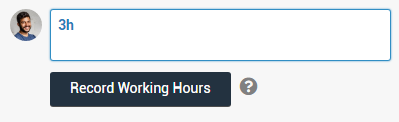
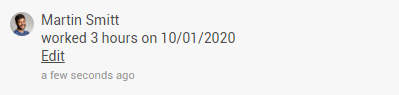
 - 3 h have been recorded by the currently logged-in user on the card
- 3 h have been recorded by the currently logged-in user on the card
 - Hours worked have been recorded on this card by another user
- Hours worked have been recorded on this card by another user