The PLANTA pulse documentation on wiki.planta.de is not being updated anymore. The current documentation can be found in the new PLANTA Online Help .
.
User Settings
Access path Information- In the user settings, a PLANTA pulse user can configure his/her own personal settings.
- At the bottom left, the current version of PLANTA pulse is displayed.
General
Menu User General Information- This area contains general settings.
Define Home Page
Menu User General Information- Users can define their own home page.
- The home page is the page which is opened after login by default and which can be opened via the PLANTA logo in the home bar.
- The following options are available:
- The setting can be changed by selecting a home page in the listbox and confirming by clicking on Save.
- Global admins can also define the global home page in the panel Administration.
- It is effective as long as there is no user setting.
- As soon as defined, the user setting overwrites the global setting.
| See also: Define global home page |
Text Editor Mode
Menu User General Information- Users can decide which editor they want to use by default.
- The WYSIWYG editor and the Markdown editor are available.
- This setting, for example, applies to the description of cards or to comments on cards.
| See also: Details on formatting options in PLANTA pulse |
Account Settings
Menu User Account Settings Information- The settings in this area refer to the account of the currently logged-in user.
Edit Profile
Menu User Account Settings Information- Here, the name, the username, the initials and the e-mail address can be edited.
- The defined initials will be displayed as avatar by default, if no personal avatar has been uploaded.
- Notifications are also sent to the e-mail address defined here.
| See also: Notification Settings, Notification Mode |
Change Avatar
Menu User Account Settings Change Avatar Information- By uploading a profile picture, the avatar can be personalized.
- Click on the option Change Avatar.
- Click the button Upload Avatar.
- Select a picture.
- Click Upload Avatar.
- If a user has not uploaded a personal picture, the initials will be shown as avatar by default.
- These can be edited in the User Settings Account Settings Edit Profile.
Change Password
Menu User Account Settings Information- In this area, the user password can be changed.
- Enter the current password.
- Enter a new password.
- Click Update your password.
Change Language
Menu User Account Settings Change Language Information- PLANTA pulse is available in German and in English.
- The language can be changed by clicking Change Language and selecting the desired language.
- Further languages can be requested at PLANTA, if needed.
Board Settings
Menu User Board Settings Information- The settings in this area refer to the individual boards.
Hide System Messages
Menu User Board Settings Information- The option Hide System Messages defines whether all activities should be displayed in the sidebar on the boards.
- When the option is activated, only comments and time recordings will be displayed as activities in the sidebar.
- Modifications on cards will not be highlighted on the boards anymore either.
| See also: Activities in the sidebar |
Display Number of Cards in Lists
Menu User Board Settings Information- The option Display Number of Cards in Lists defines whether the number of cards in lists should be displayed on all boards.
- When the option is activated, the number of cards in a list is displayed in brackets in the list:

| See also: Lists |
Show Sidebar by Default
Menu User Board Settings Information- The options Show Sidebar by Default defines whether the sidebar on the boards should be displayed by default.
- When the option is activated, the sidebar is always displayed at the right side of the individual boards.
- The sidebar in the panel Boards is not affected by this setting.
| See also: Sidebar on the board |
Open Target Board After Moving a Card or List
Menu User Board Settings Information- The option Open Target Board After Moving a Card or List defines whether the target board should be opened after a card or a list has been moved.
- If the option is deactivated, the user will stay on the original board after moving the list/card.
- By default, the option is activated.
| See also: Move cards, Move lists |
Highlight Recently Modified Cards BETA
Menu User Board Settings Information- With the option Highlight Recently Modified Cards, a user can receive notifications directly within the system about changes on cards since he/she last visited a board.
- When the option is activated and another user performs changes on a card, the board and the card as well as the activities in the sidebar will be highlighted.
- They will also be highlighted if a user performs changes on a board while the currently logged-in user is also on this board.
- Changes will only be highlighted on boards of which the user is a member.
- For this option, the time of the last board visit is saved and new changes are collected from this moment on.
- The user can open the board and look at the changes. When leaving the board, all highlightings will be deleted and new activities will be collected again from this moment on.
- When the option is activated, the additional option Show Number of Recently Modified Cards appears.
- Furthermore, the button Mark all elements as read appears.
- When clicking the button, the time stamps of the last visits will be reset and all highlightings will be removed. New changes will be collected again from this moment on.
- Georg Hart has activated the option Highlight Recently Modified Cards.
- Kate Simpson now creates a new card on a board of which Georg Hart is also a member.
- In the panel Boards and the panel Projects, Georg Hart now sees a red highlight on the board:
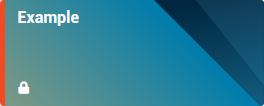
- In the areas Favorites and Recently Viewed, the board is highlighted as well:
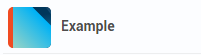
- When Georg Hart opens the board, he can see a highlight on the new card:
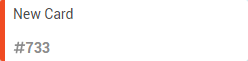
- When Georg Hart opens the card, the highlight on the card is removed.
- In the sidebar, new activities are displayed in a seperate section:
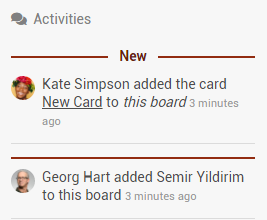
- When Georg Hart leaves the board, all highlights are removed.
- When the option Hide System Messages has been activated as well, no highlights will be displayed on the boards.
- When a card is deleted, no highlightings are created in the panel Boards or in the panel Projects.
- If a card was modified first and then deleted later, the earlier created highlightings will be deleted too.
Show Number of Recently Modified Cards
Menu User Board Settings Highlight Recently Modified Cards Information- When the option Highlight Recently Modified Cards is activated, the additional option Show Number of Recently Modified Cards appears.
- When this option is activated, the boards in the panels Boards and Projects will not only be highlighted in red, but the number of modified cards will be displayed as well.
- If less than 10 cards have been modified, the exact number of cards is displayed.
- For 10 or more cards, a white circle is displayed.
Board with less than 10 modified cards: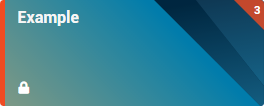 |
Board with 10 or more modified cards: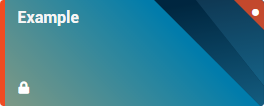 |
- When a card is deleted, no highlightings are created in the panel Boards or in the panel Projects.
- If a card was modified first and then deleted later, the earlier created highlightings will be deleted too.
- The counter is adjusted accordingly.
| See also: Highlight Recently Modified Cards |
Define Comments Tab as Default Tab
Menu User Board Settings Information- This option can be used to define the Comments Tab on cards as the default tab.
- If the option is activated, the Comments tab on cards is displayed first and is focused when opening a card.
- If the option is deactivated, the Activities tab is displayed first.
- By default, the option is activated.
| See also: Tab area of the card |
Notification Settings
Menu User Notification Settings Information- In this area, notifications can be configured.
- PLANTA pulse can send notifications directly in the application, via e-mail or via Telegram
 .
.
- Via the sliders, the notifications can be turned on or off for specific cases and channels.
- In the lower area, users can define whether in-app notifications should be grouped.
- Mentions: The user is notified when he/she was mentioned in card comments via
@username. - Cards Created by Me: The user will be notified about changes on cards created by him/her.
- Cards I Am Assigned To: The user is notified when he/she is assigned to cards and when cards on which he is a member have been modified.
- Board Invitations: The user is notified when he/she is invited to a board or removed from a board.
- In order to use the in-app notifications the entry
"enableInAppNotifications": trueneeds to be added to the Meteor Settings. - The option for Telegram notifications needs to be activated and configured in the panel Administration first. Further information
- If notifications should be sent via Telegram, a Telegram account needs to be linked as well.
- In Telegram, start a conversation with the bot of the system.
- The name of the bot and further assistance can be found in the PLANTA pulse Notification Settings when clicking on .
- In the Telegram conversation, enter
/sub “PLANTA pulse username”in order to link the Telegram account to the PLANTA pulse account. - In the PLANTA pulse User Settings, click again.
- Check whether the right Telegram user is displayed and click Confirm.
- The is now replaced by the Telegram logo and a confirmation is sent in the Telegram conversation.
- The link can be removed again via the Telegram logo as well.
- If Telegram notifications are now activated via the slider, they will be sent in this conversation.
- Activate the slider to group in-app notifications.
- Below, the time frame in which notifications are being grouped below the corresponding card can be configured.
- By default, 2h are defined, i.e. all new notifications regarding a specific card within 2h are grouped below this card.
| See also: Notification options in PLANTA pulse |
Time Recording Settings
Menu User Time Recording Settings Information- In this area, the time format for recording time in the panel Time Recording can be configured.
- Available options are the decimal format (e.g. 2.5h) or the HH:MM format (e.g. 02:30h).
- When recording time directly on cards, both formats can always be used.
| I | Attachment | History | Size | Date | Comment |
|---|---|---|---|---|---|
| |
BenutzerEinstellungen.png | r1 | 12.7 K | 2019-04-12 - 06:26 | |
| |
IconBenutzer.png | r1 | 0.4 K | 2019-06-13 - 14:54 | |
| |
IconTelegram.png | r1 | 0.5 K | 2020-01-07 - 13:14 | |
| |
KartenanzahlEN.png | r2 r1 | 9.2 K | 2019-06-14 - 06:50 | |
| |
NeuAngesehenEN.png | r2 r1 | 1.9 K | 2019-07-16 - 08:31 | |
| |
NeuBoard10EN.png | r2 r1 | 7.1 K | 2019-07-16 - 08:58 | |
| |
NeuBoardEN.png | r2 r1 | 7.0 K | 2019-07-16 - 08:31 | |
| |
NeuBoardZahlEN.png | r2 r1 | 7.1 K | 2019-07-16 - 08:58 | |
| |
NeuKarteEN.png | r2 r1 | 1.8 K | 2019-07-16 - 08:31 | |
| |
NeuSidebarEN.png | r2 r1 | 11.6 K | 2019-07-24 - 13:05 |


