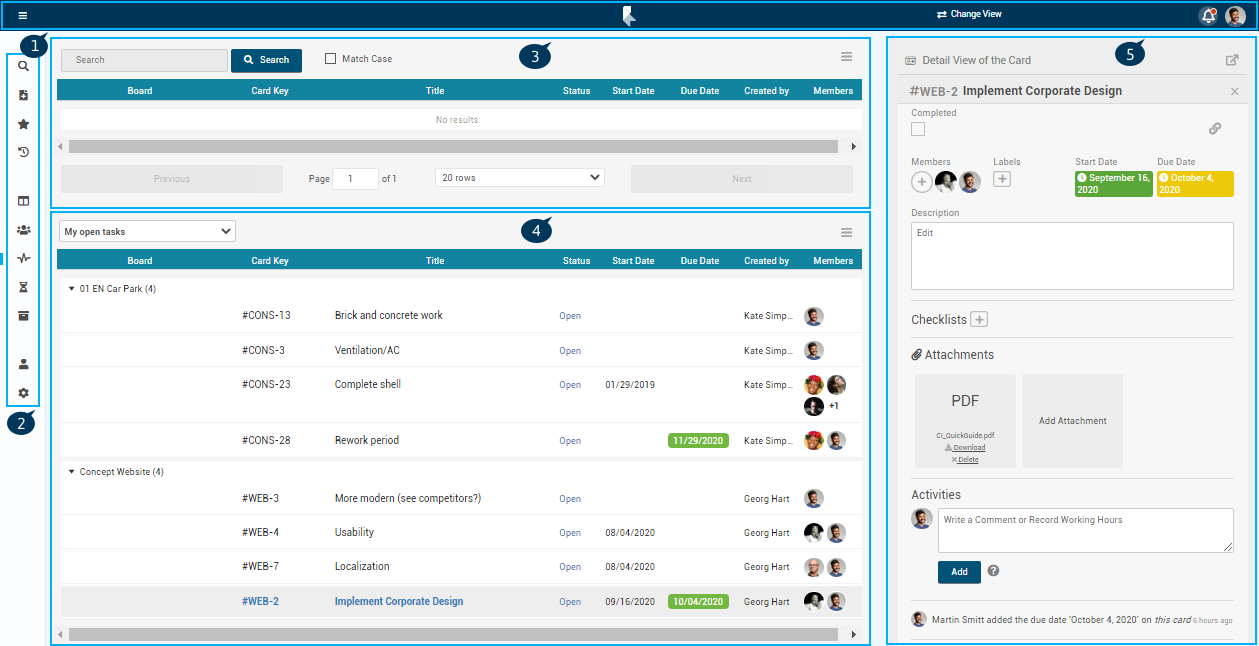Panel Dashboard
Access path
- Menu Dashboard
- Pressing the key D.
Information
- The panel is divided into two areas.
- In the left area, a user can display the cards he/she was assigned to sorted by boards and other criteria, using filter and search widgets.
- In the right area, the detail view of the selected card is shown.
- Via the button Change View, the views Overview and Pinboard can be opened.
Structure
Panel
Dashboard with a search and a filter widget and an open card.
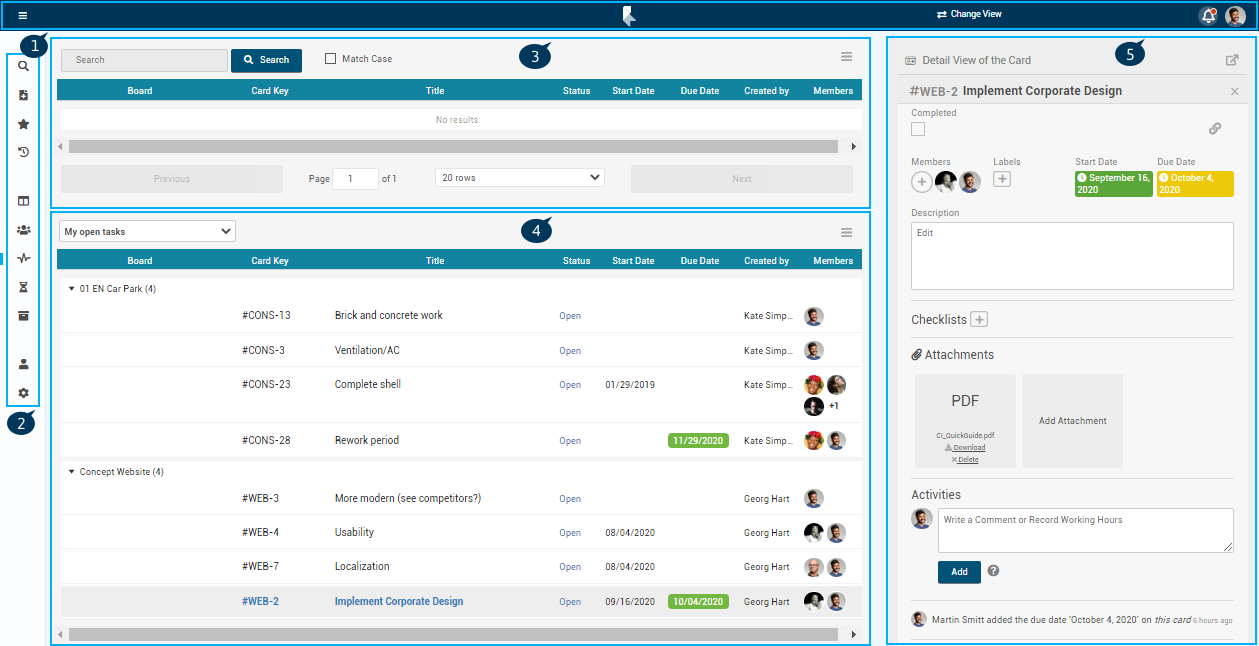 |
Details |
Widgets
Menu Dashboard
Information
- Using a filter widget, the user can filter the cards he/she was assigned to by various criteria.
- Using a search widget, the user can search for a search term in the cards he/she was assigned to.
Details
- New widgets are always added at the bottom.
- Cards can be opened directly within the Panel Dashboard and are displayed in the right area of the panel.
- By clicking in the right upper corner of the detail view of the card, the card can be opened on the board it belongs to.
- Via the widget menu and the option Remove Widget, a widget can be deleted.
Results
- In a table, the filtered cards are displayed with the following data:
- Title of the board the card belongs to
- Card key
- Card title
- Status of the card (OK/Open)
- “OK” means that the card was marked as “Completed”. Cards which have not been marked as “Completed” are called “Open”. Further information
- Start date
- Due date
- Card creator
- Card members
- By clicking the headings of the table, the results can be sorted by the columns.
Filter Widget
Menu Dashboard
Add filter widget
- If no widget has been added yet, click Add Widget and select Add New Filter Widget.
- If a widget has already been added, select the option Add New Filter Widget in the widget menu .
- New widgets are always displayed at the bottom.
- Select the criterion by which the cards should be filtered in the listbox at the upper left. The following criteria are available:
- My recently assigned tasks
- All my tasks
- My open tasks
- My closed tasks
- My delayed tasks
- My tasks due in 7 days
- My tasks due in 30 days
- The last two filter settings also show delayed cards with earlier due dates.
- A table with the filtered cards is created.
- The cards are sorted by boards.
- By clicking the card title, the detail view of the card is opened in the right area of the panel and can be edited.
Search Widget
Menu Dashboard
Add search widget
- If no widget has been added yet, click Add Widget and select Add New Search Widget.
- If a widget has already been added, select the option Add New Search Widget in the widget menu .
- New widgets are always displayed at the bottom.
- Enter a search term in the field Search and select, if necessary, whether the case should be matched.
- The term is searched for in card titles and card descriptions.
- It can also be searched for a card with a certain card key.
- If several search terms are entered, results which contain at least one of the search terms are displayed.
- To find results matching an exact phrase, put the search term in quotation marks.
- Click Search.
- A table with the filtered cards is created.
- By clicking the card title, the detail view of the card is opened in the right area of the panel and can be edited.
Note
- When leaving the panel, the search in the search widget is cleared.
Change View
Menu Dashboard
Information
- Via the button Change View on the right side of the home bar, the views Overview and Pinboard can be opened.
Overview
Menu Dashboard Change View Overview
Information
- The Overview offers an overview of the cards to which the user was assigned.
- The cards are listed vertically within their boards, sorted by their start dates.
- The boards are listed horizontally.
Details
- Using Drag&Drop, the boards and their cards can be moved within the overview.
Pinboard
Menu Dashboard Change View Pinboard
Information
- On the pinboard, the user can create a personal overview of the cards to which he/she is assigned.
Details
- The view is divided into two areas.
- On the left, all the assigned cards which have not been marked as Completed are displayed sorted by boards.
- The cards are sorted by due dates, but can be rearranged within their boards using Drag&Drop.
- In the field Browse Files, a search term can be entered to filter the cards.
- On the right, the cards can be arranged into individual lists.
Edit pinboard
- Click Add List.
- Enter a list title.
- Click Save.
- Move the selected cards from the left area to the list in the right area using Drag&Drop.
- Since the cards are moved, they are now not being displayed in the left Tasks area anymore.
- The moving can be reversed.
- To do so, move the card from the right area back to the left area using Drag&Drop.
- The card is automatically moved to the board it belonged to.
- When the list is deleted, the cards are moved back to their boards in the left area.
 .
.