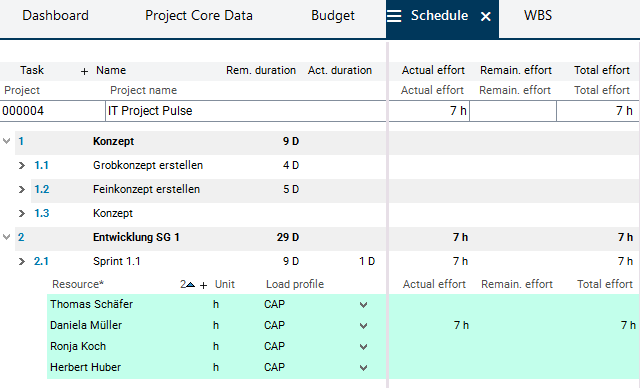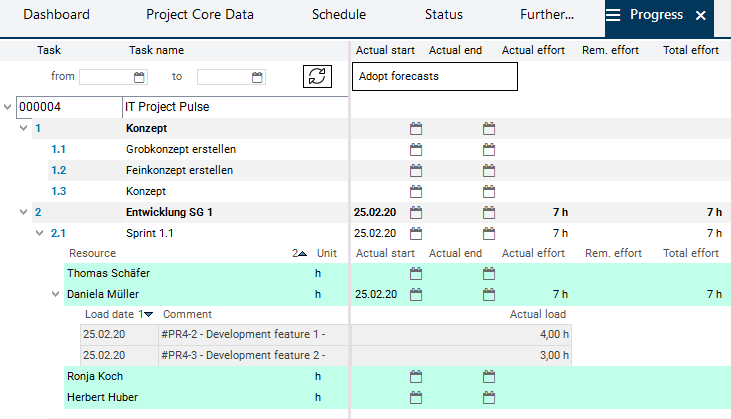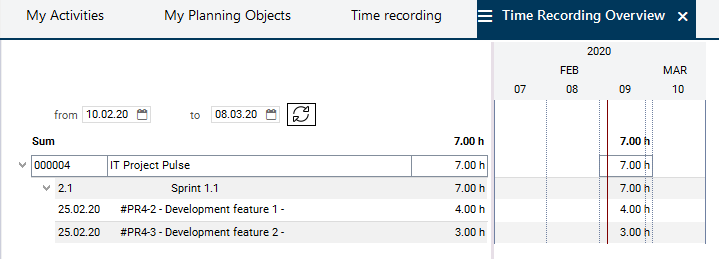PLANTA Hybrid Workflow From DB 39.5.15
Please note
- The following workflow applies to database versions starting from 39.5.15.
- The following table contains links to the other versions:
Introduction
Objective of this tutorial
- To introduce first time users to the functionality of the PLANTA Hybrid method and to teach them how to work with it.
Please note:
- All exercises are based on the PLANTA demo data. This demo data must be installed beforehand.
- Before you start with the Hybrid tutorial, you have to set up a PLANTA pulse system and connect it to PLANTA project.
- Please ask the administrator for the IP address of the pulse system.
- The screenshots used are merely examples of functions, and their layout may deviate from the actual layout in the program.
Information
- PLANTA Hybrid is a method which enables you to combine classical and agile project management in the planning and controlling of projects.
- PLANTA project offers numerous options for classical project management, e.g. detailed resource and date scheduling, budget calculation, and status report creation.
- Thanks to its flexibility, PLANTA pulse comes with numerous options for agile project management within project teams, e.g. task management, data and information exchange, and a time recording function with a clear design.
- Hence, PLANTA Hybrid combines the advantages of agile project management in PLANTA pulse with the benefits of classical project management as provided by PLANTA project.
- In this concept, PLANTA project is used for the outline planning of project tasks and for resource assignment, for monitoring the progress, and for analysis of the project by the project manager.
- PLANTA pulse is used to carry out the detailed planning, to control the implementation of individual tasks by the teams, as well as to record working hours.
PLANTA project: Create and Plan Project
Create Project and Assign Resources to Tasks
Task
- Multi-project manager Georg Hart wants to plan a new IT project using the PLANTA Hybrid method.
- To do so, he first creates a project in PLANTA project and carries out the resource assignment.
Procedure
- Open the PLANTA project client.
- Login with the user name "r41" for Georg Hart.
- Click on the New project button or select Multi-Project Management Project Planning New Project in the user menu.
- Enter a project name (e.g. “IT Project Pulse”).
- Georg Hart is automatically entered in the Manager field. Do not change the entry, for he is to be the responsible project manager of the new project.
- Save. Result:
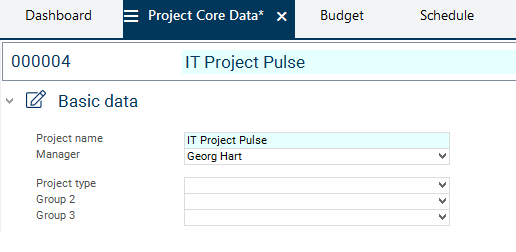
- Switch to the Schedule module.
- Answer the Do you want to copy a schedule? with Yes.
- Select schedule template A1.1 Standardplan IT-Projekt mit Sprints ("Standard schedule IT project with sprints") from the listbox in the Copy Schedule module.
- Click on the Copy schedule button.
- Result:
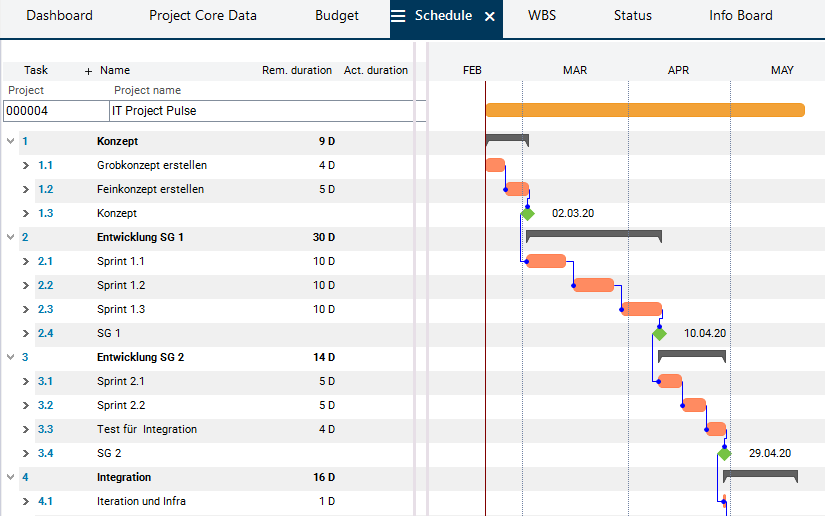
- Right-click on the Sprint 1.1 task to open the context menu and select the Assign resources entry.
- The Assign Resources module is opened.
- Activate the checkboxes of the resource entries for Daniela Mueller, Ronja Koch, and Herbert Huber.
- Click on the Assign selected objects button.
- Save.
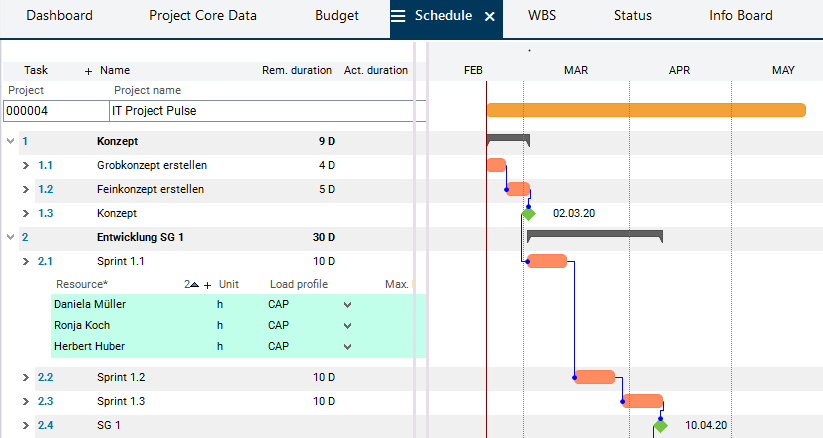
Prepare Project for Synchronization
Information
- The project must have been approved for editing before it can be connected to an external system like PLANTA pulse. If the project is locked, an error message appears when attempting to assign an external system to the project.
Task
- Georg Hart wants to approve the IT Project Pulse project for editing and connect the project to the external system PLANTA pulse so that the synchronization can be carried out afterwards.
Procedure
- Deactivate the Locked checkbox in the Attributes/Parameters area in the Project Core Data module of IT Project Pulse.
- Save. The project has now been approved for editing.
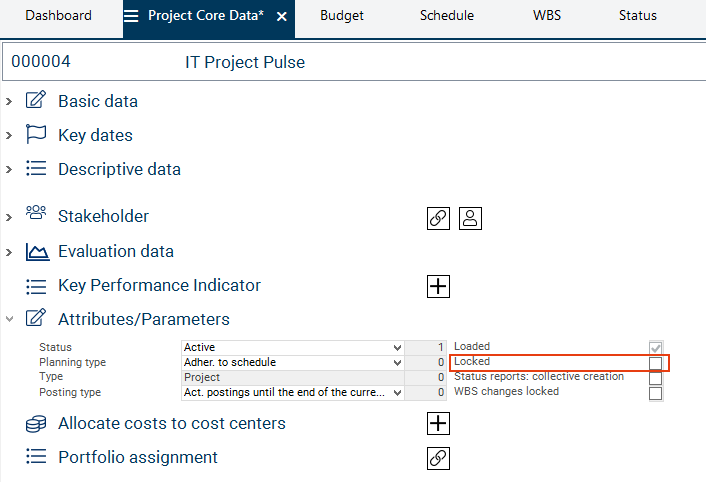
- Select the PLANTA pulse entry from the External system listbox.
- Save. PLANTA pulse has now been assigned to the project as an external system.
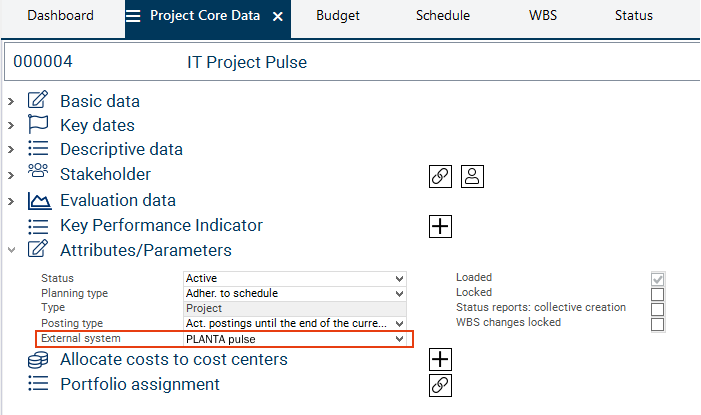
- Switch to the Schedule module.
- As PLANTA pulse has been selected as an external system, the controls that are needed to carry out the synchronization with PLANTA pulse can now be accessed in the project's Schedule module:
- the PLANTA pulse column and
- the context menu entry Synchronize with PLANTA pulse.
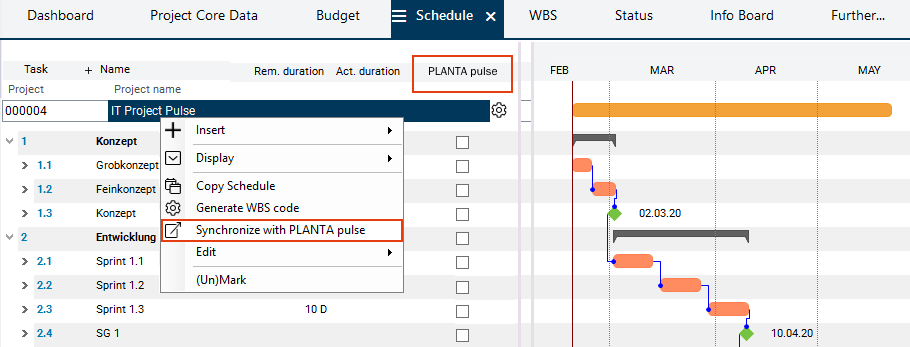
Synchronize Project Task
Task
- The outline planning in PLANTA project has been completed and the IT Project Pulse project is ready for synchronization. Georg Hart now wants to link and synchronize the Sprint 1.1 project task with PLANTA pulse, so that he can begin with his agile planning.
Information
- In the initial synchronization, an equivalent for the selected task in PLANTA project, called a "board", is created in PLANTA pulse.
- For the project of the task selected in PLANTA project a respective project is created in PLANTA pulse.
- If resources are assigned to the synchronized task in PLANTA project, the same persons are assigned to the respective board in PLANTA pulse as board members.
- In order to make sure that the respective data is updated in PLANTA pulse, synchronization must be initiated from PLANTA project each time the data of the task is changed.
- In the opposite direction synchronization is carried out automatically. If new members are added to boards or if hours are recorded in PLANTA pulse, they are automatically copied to PLANTA project. This does, however, not apply to the deletion of objects in PLANTA pulse. If, e.g., board members are removed from boards or reported hours are deleted, information on this is not transmitted to PLANTA project.
Detailed information on which data is synchronized in what direction and on the restrictions that apply can be found here.
Procedure
- Activate the PLANTA pulse checkbox in the record of the Sprint 1.1 task.
- The
 symbol appears in the line of the task in window 1 as well as in window 3 (bar chart).
symbol appears in the line of the task in window 1 as well as in window 3 (bar chart).
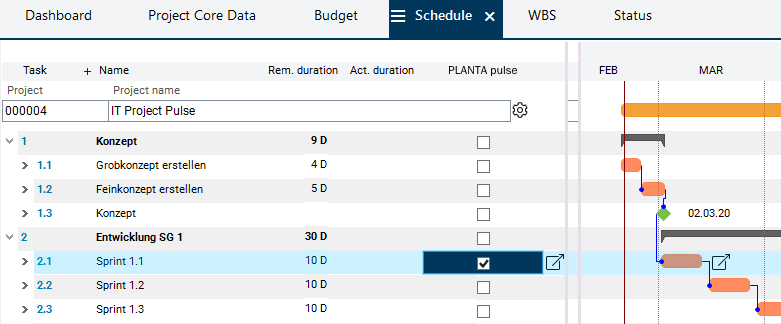
- Right-click on the project header bar and select the Synchronize with PLANTA pulse command from the context menu.
- Only those project tasks are synchronized for which the PLANTA pulse checkbox has been activated.
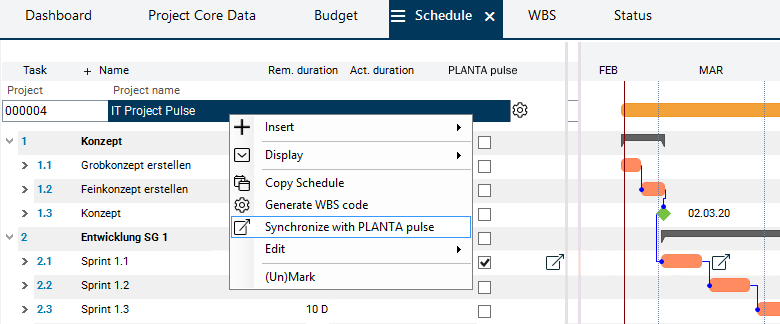
- As soon as the synchronization is completed, a message is displayed which informs you on whether the synchronization was completed successfully or whether problems occurred.
Note
- There is a link on the
 symbol taking you directly to the respective board in PLANTA pulse.
symbol taking you directly to the respective board in PLANTA pulse.
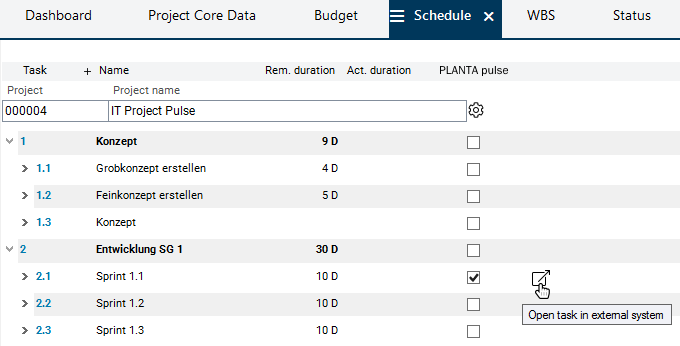
PLANTA pulse: Plan Project Task in Detail
Check Synchronization
Task
- Georg Hart wants to check the result of the synchronization of the Sprint 1.1 project task in PLANTA pulse.
Procedure
- Open your internet browser and enter the IP address of the PLANTA pulse system that was created beforehand.
- Login with Georg Hart’s "r41" user and the password “123456”.
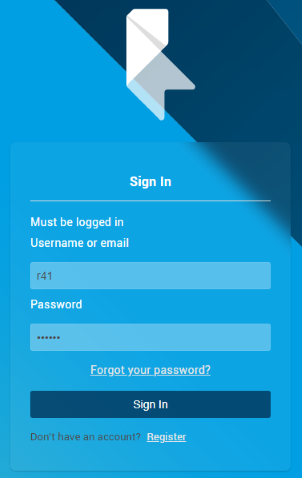
- The Boards pulse panel is opened.
- As a result of synchronization, the IT Project Pulse project is displayed in Georg Hart’s My Boards section.
- A board has been set up automatically for the synchronized Sprint 1.1 project task.
- The name of the task in PLANTA project is also the name of the new board.
- Click on the Sprint 1.1 board card to open the board.
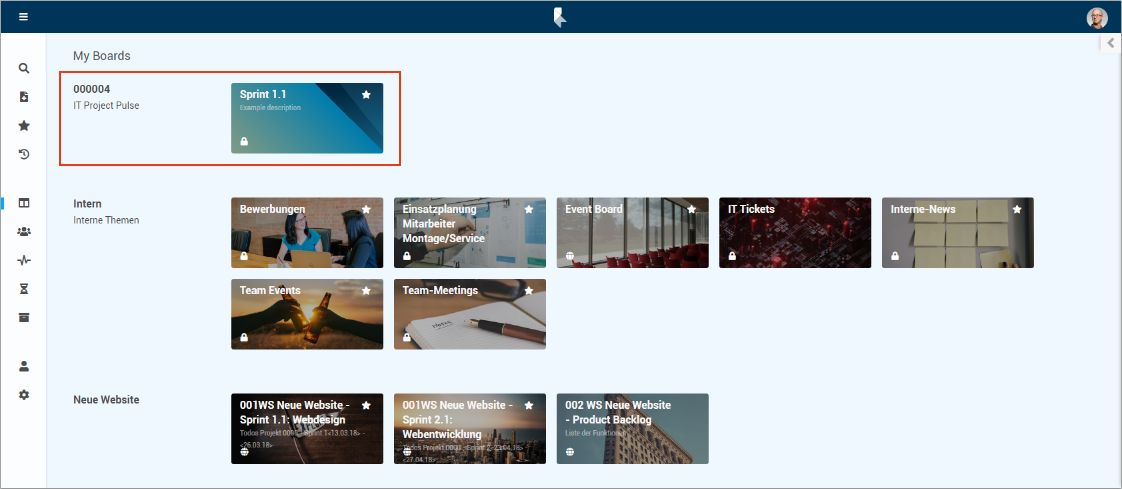
Note
- As an alternative to the procedure chosen here, the board can also be opened from PLANTA project via the respective link symbol in the respective task record in the Schedule module (see the preceding note).
Information
- A board is a planning unit in PLANTA pulse which can either be created as a standalone unit directly in PLANTA pulse or, in case you work with the PLANTA Hybrid method, as a result of the synchronization of a task from PLANTA project.
- The task synchronized from PLANTA project can be planned in more detail here by splitting it up into individual sub-tasks (also called "tasks" in PLANTA pulse) which are collected and managed on the board in the form of cards.
- Please do not confuse a "task" in PLANTA pulse with a "task" in PLANTA project. Tasks in PLANTA pulse are planning units on a lower level than tasks in PLANTA project. Consequently, a task in PLANTA pulse is practically a sub-task of a PLANTA project task.
- With regard to form, a board resembles a pin board and a card resembles a note.
- In order to allow your planning to be as detailed as possible you can create as many cards on a board as required. For the sake of clarity, cards can be sorted by lists (vertically, marked red in the image) and swimlanes (horizontal, marked yellow in the image).
- In the first synchronization of a project task, a board template containing a standard structure is copied into the respective board in PLANTA pulse. This structure can be adjusted if required.
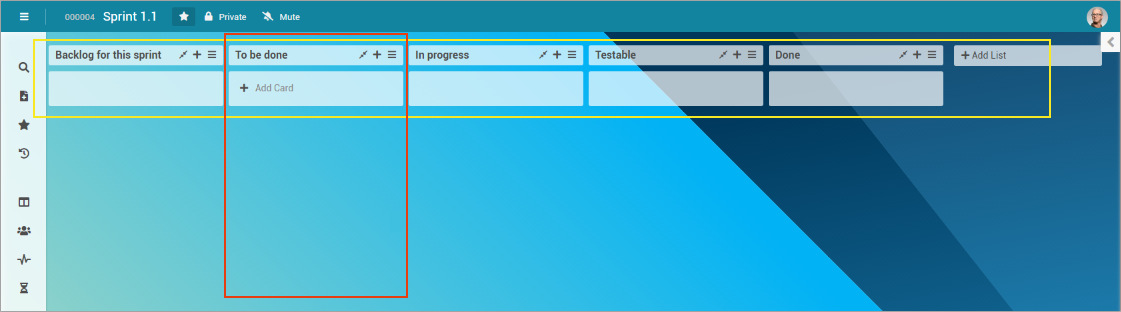
View members
- Open the sidebar by clicking on the < arrow symbol at the right board margin.
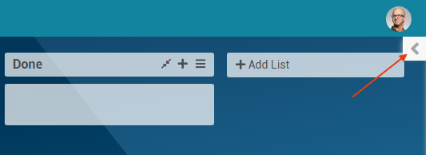
- The board members are listed in the Members section. At the leftmost position there is Georg Harts avatar and next to it the avatars of the employees who have been assigned to Sprint 1.1 in PLANTA project as resources.
- Since Georg Hart is registered in PLANTA project as the manager of the project, he has automatically been set as the board administrator in synchronization. This is indicated by a blue A in the upper right corner of the avatar image.
- All other employees are regular board members.
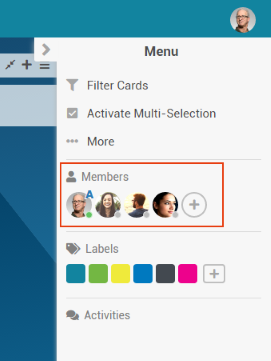
Adjust Team
Task
- Georg Hart wants to grant administrator rights to project member Ronja Koch so that she can assist him in project management.
Procedure
- Open the right sidebar.
- Open a menu by clicking on Ronja Koch’s avatar in the Members section and selecting the Change Permission entry.
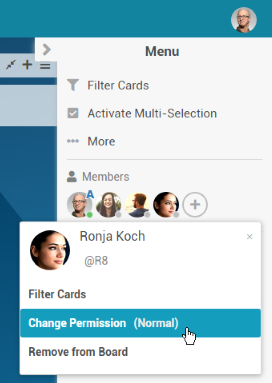
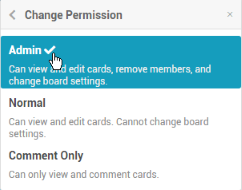
- Result: Ronja Koch is now registered as a board administrator just like Georg Hart.
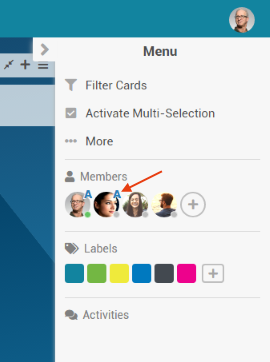
Task
- Georg Hart wants to invite another employee, Thomas Schaefer, to the board as a new team member.
Procedure
- Click on the
 button in the right sidebar in the Members section.
button in the right sidebar in the Members section.
- A pop-up box is opened. Enter the name or code of Thomas Schaefer (R43) or select it from the listbox.
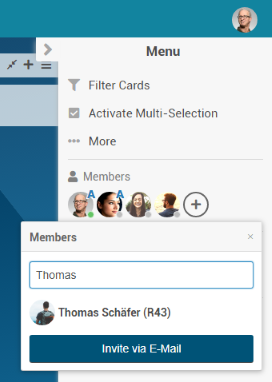
- Dispatch the invitation by clicking on Thomas Schaefer’s listbox entry or on the Invite via E-Mail button.
- Thomas Schaefer is informed about the invitation via e-mail and his avatar is displayed in the Members section of the board.
- He receives access to the board as soon as he accepts the invitation.
Details
- The next time Thomas Schaefer opens PLANTA pulse, he sees the IT Project Pulse project in the My Boards section and the subordinate board of Sprint 1.1 to which he was invited.
- The board card has a gray background and shows a note saying You have been invited to this board.
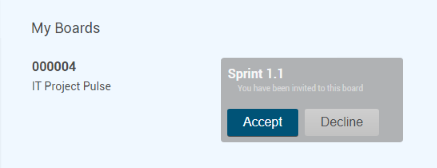
- By clicking on the Accept button he accepts the invitation. The board card is now colored and Thomas Schaefer can access the board.
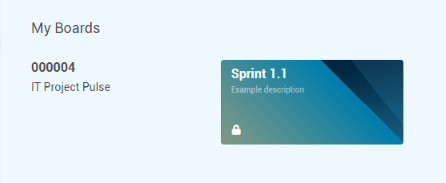
Note
- As soon as a new member has been added to the board in PLANTA pulse, he or she is also displayed as a task resource in project due to the automatic data synchronization between PLANTA project and PLANTA pulse.
- The newly assigned resource becomes visible in PLANTA project in the Schedule of the project after you click on the
 Update/reset button.
Update/reset button.
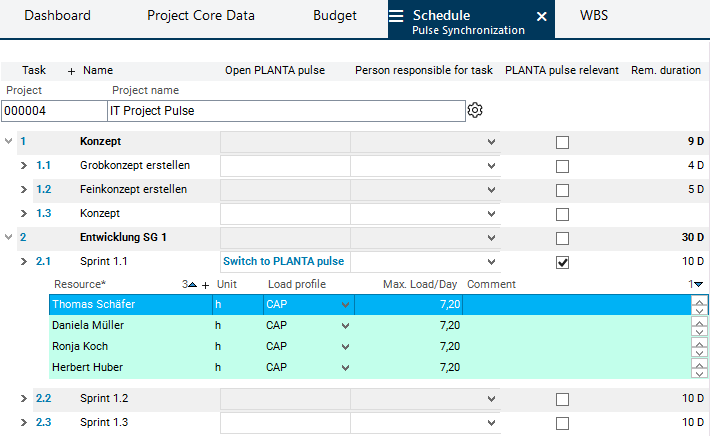
Adjust Board Structure
Information
- The Sprint 1.1 board contains defined lists by default due to a stored template: Backlog for this Sprint, To be done, In Progress, etc.
- Swimlanes are not displayed yet.
Task
- Georg Hart wants to adjust the structure of the Sprint 1.1 board as follows:
- Delete the Backlog for this Sprint list as it is not required for Sprint 1.1,
- Display the swimlanes,
- Rename the first swimlane Priority 1 and insert a swimlane named Priority 2.
Procedure
- Click on the
 button in the heading line of the Backlog for this Sprint list to open the list menu.
button in the heading line of the Backlog for this Sprint list to open the list menu.
- Select the Delete List entry.
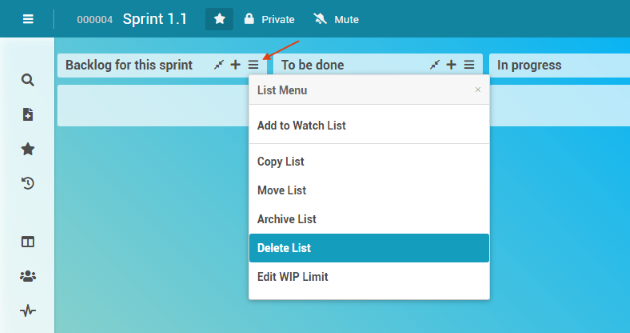
- Confirm the Delete List? message by clicking on the Delete button.
- Result: The list has been removed.

- In order to have swimlanes displayed, open the sidebar at the right board margin and select the More entry.
- The board menu is opened.
- Select the Change Board View entry.
- Activate the checkbox on the Swimlane View entry.
- Save.
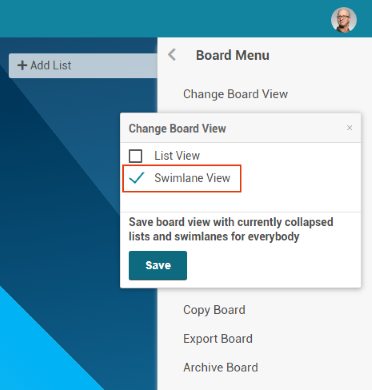
- Result: The heading of the existing Default swimlane and the + Add Swimlane button are displayed.
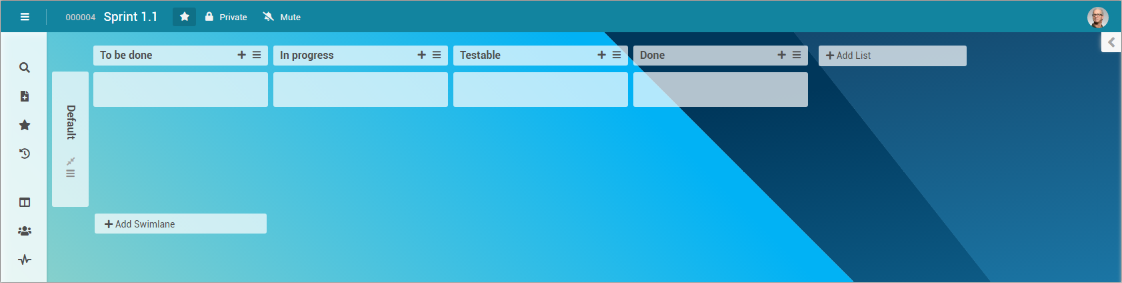
- Click on the heading of the Default swimlane.
- Enter the new Priority 1 name.
- Save.
- Click on the + Add Swimlane button.
- Insert Priority 2 as a heading for the newly added swimlane.
- Save.
- Result:
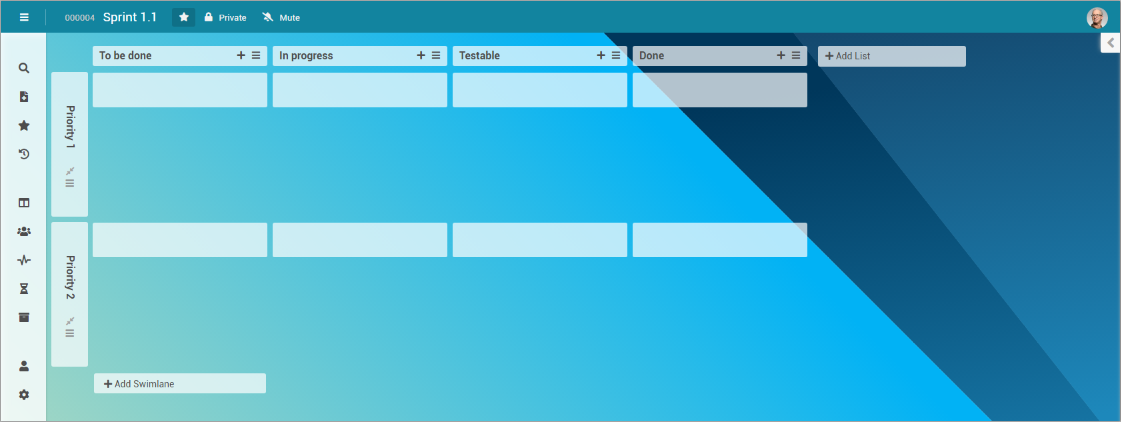
Create Cards
Task
- In the To be done list on the Sprint 1.1 board, Georg Hart wants to create cards for the following tasks and assign board members to them:
- Assess requirements
- Development feature 1
- Development feature 2
- Development feature 3
Procedure
- Click on the + symbol next to the To be done list name. Alternatively, one can click on the + Add Card button which is displayed in the lower area of the list as soon as the mouse is moved over it.
- Allocate a card name, e.g. "Assess requirements".
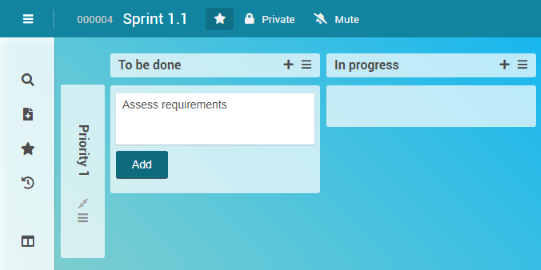
- Click on the Add button or press the ENTER key.
- Create further cards for the development of features 1-3 in the same way.
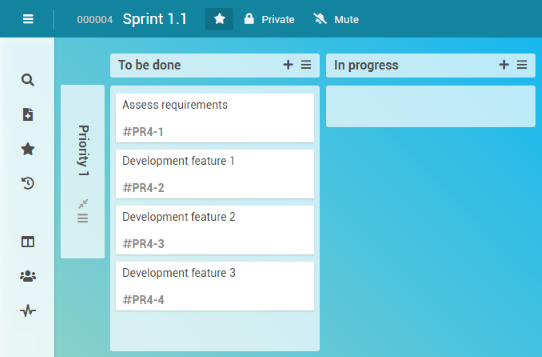
Task
- Georg Hart now wants to assign board members to the cards who are to be responsible for the completion of the respective tasks:
- Ronja Koch for Assess requirements
- Daniela Mueller for Development feature 1
- Daniela Mueller and Herbert Huber for Development feature 2
- Thomas Schaefer for Development feature 3
Procedure
- Open the detail view by clicking on the Assess requirements card.
- Click on the
 button in the Members section of the card and select Ronja Koch.
button in the Members section of the card and select Ronja Koch.
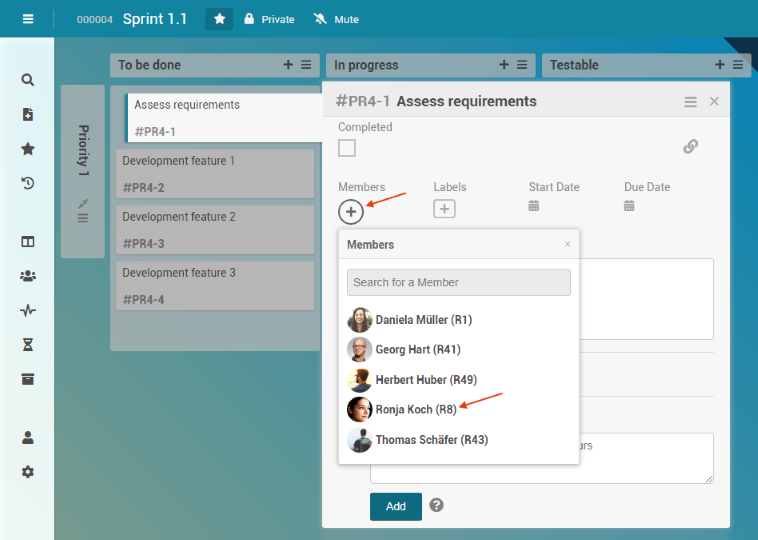
- A checkmark is displayed behind Ronja Koch’s name and her avatar is displayed in the detail view.
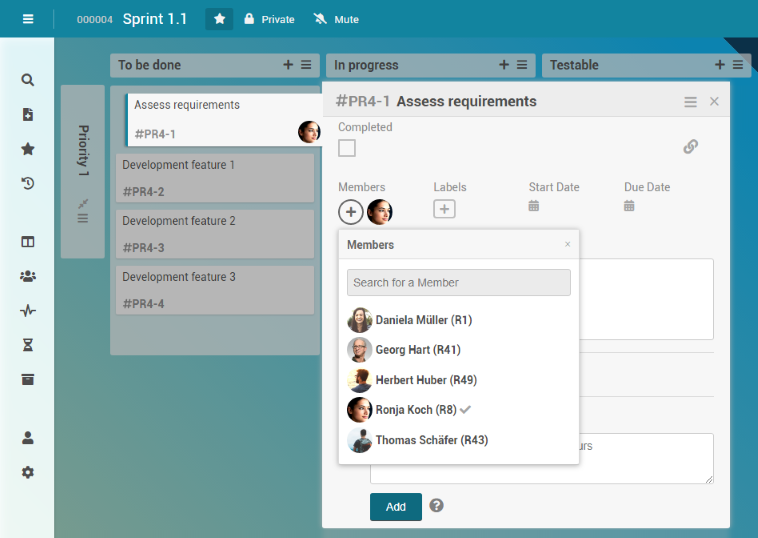
- Assign the respective board members to the other cards.
Note
- A board member can also be assigned to a card by dragging his/her avatar from the sidebar to the card via Drag&Drop.
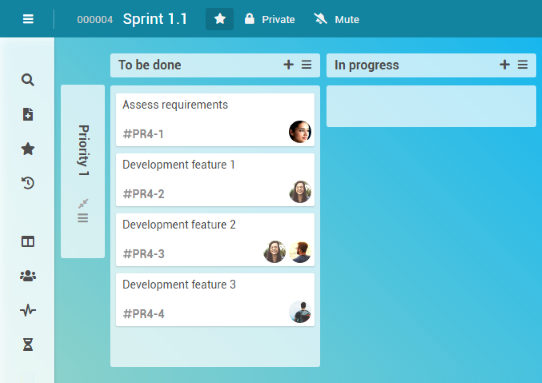
Task
- Georg Hart decides that feature 3 in the Sprint 1.1 project task has a low priority. In order to have this represented in the board, he moves the Development feature 3 card to the Priority 2 swimlane.
Procedure
- Move the Development feature 3 card to the Priority 2 swimlane by holding down the left mouse button (Drag&Drop).
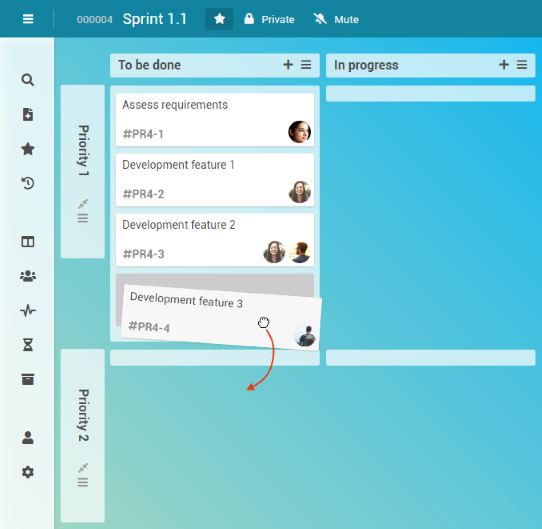
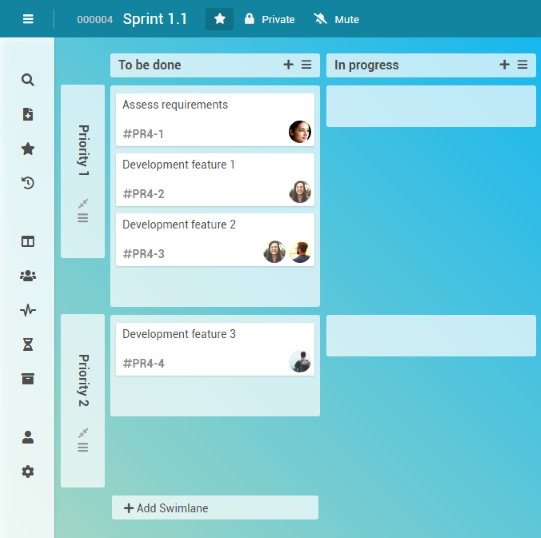
Task
- Georg Hart wants to describe the defined tasks in more detail and define start and due dates for the tasks.
Procedure
- Open the Assess requirements card.
- Describe the task in more detail in the Description field.
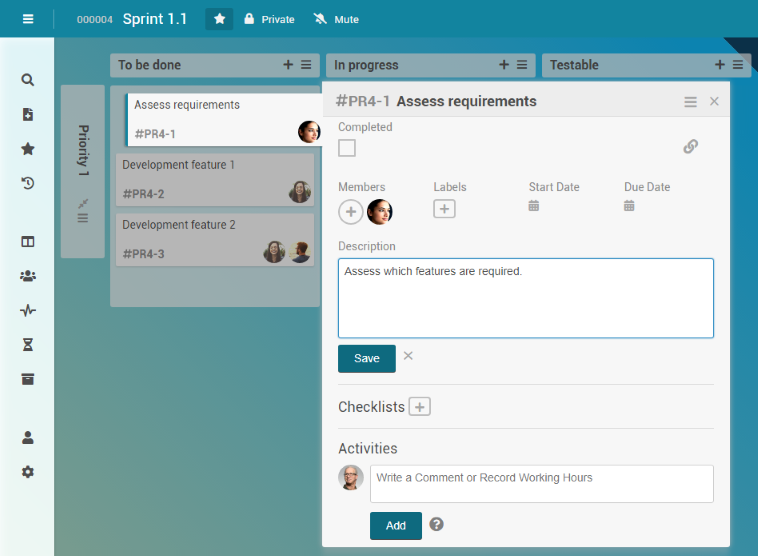
- Click on the Save button or press the CTRL + ENTER keys to save the description.
- The
 symbol is displayed on the card’s thumbnail. It indicates that this card has a description.
symbol is displayed on the card’s thumbnail. It indicates that this card has a description.
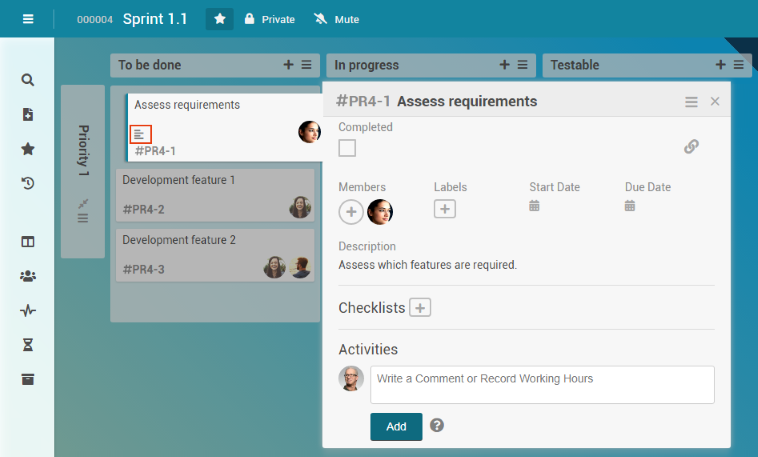
Procedure
- Open the detail view of the Assess requirements card.
- Click on the
 symbol with the Start Date heading to set a start date for the task.
symbol with the Start Date heading to set a start date for the task.
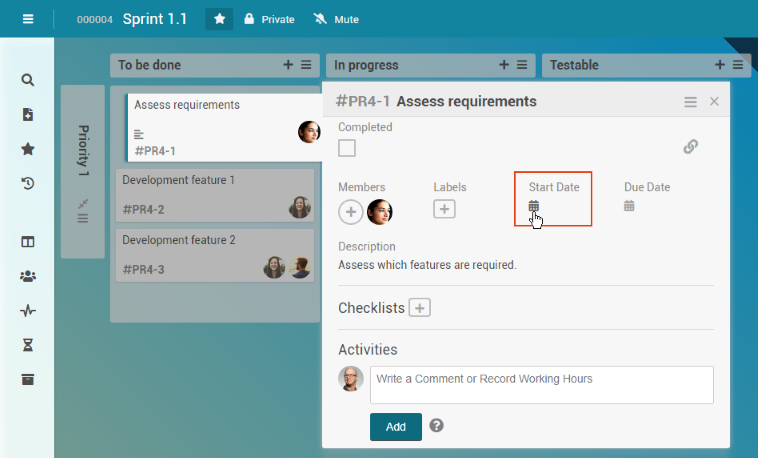
- The Change Start Date dialog box is opened.
- Select a start date, e.g. today’s date.
- Save. The selected date is displayed on the thumbnail of the card.
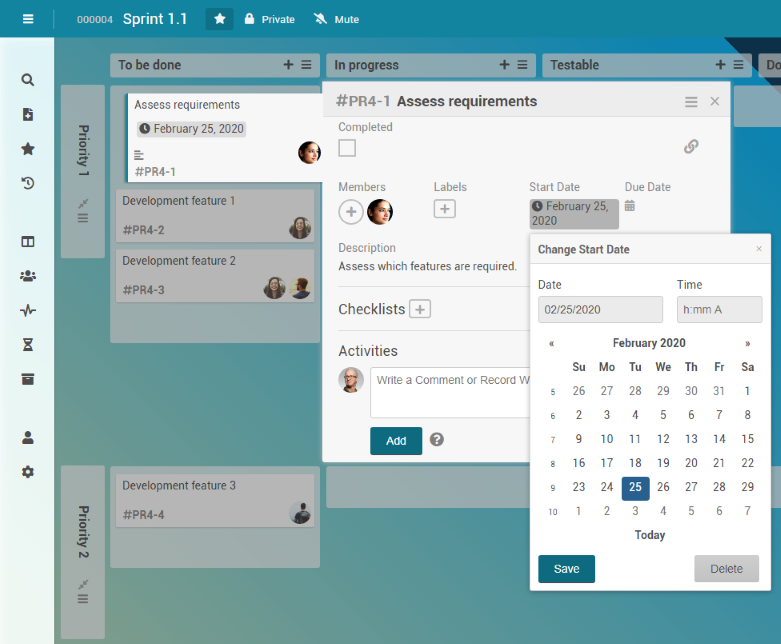
- Click on the
 symbol with Due Date heading in detail view to define a due date.
symbol with Due Date heading in detail view to define a due date.
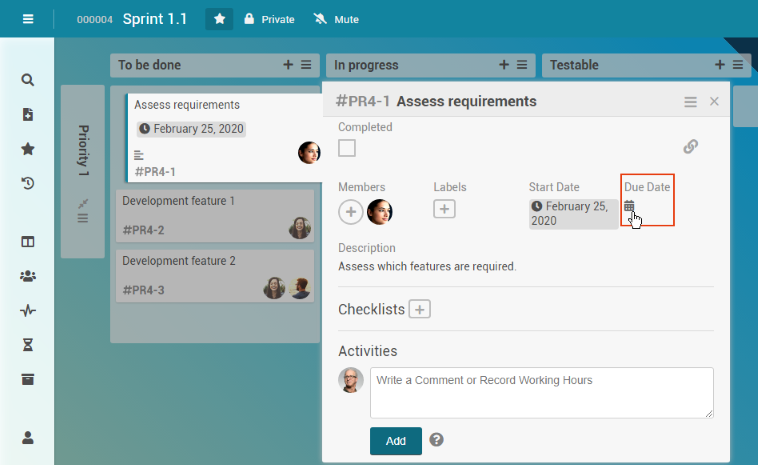
- The Change Due Date dialog box is opened.
- Select a due date, e.g. in one week from now.
- Save.
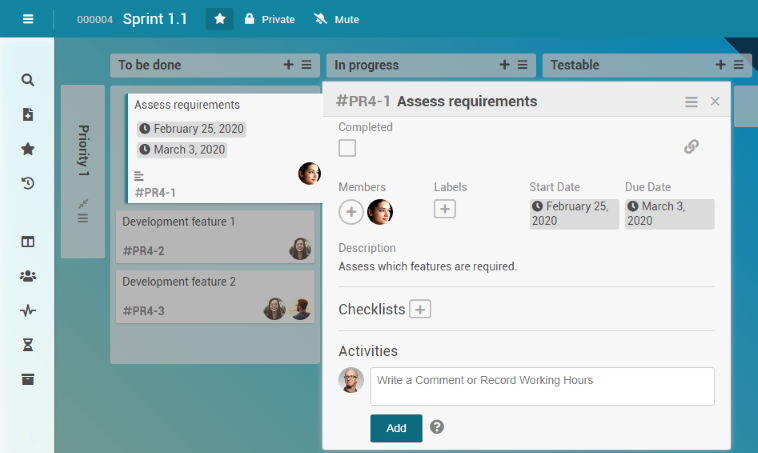
- Add descriptions and dates to the other cards in the same way.
- Result:
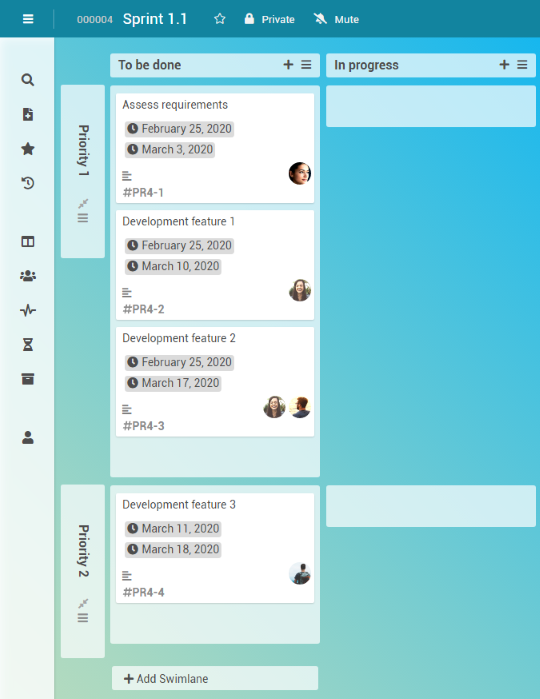
- Georg Hart has thus completed the preparation of the board.
- The employees can view the tasks and carry them out.
PLANTA pulse: Complete Tasks and Record Hours Worked
Task
- Employee Daniela Mueller wants to look at her tasks in the Dashboard PLANTA pulse panel.
Procedure
- Go to PLANTA pulse and click on Georg Hart’s avatar image in the home bar.
- Select the Log Out entry to log Georg Hart out.
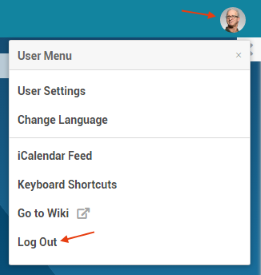
- Log in with Daniela Muellers "r1" code and the password "123456".
- Click on the
 Dashboard symbol in the menu at the left margin of the window.
Dashboard symbol in the menu at the left margin of the window.
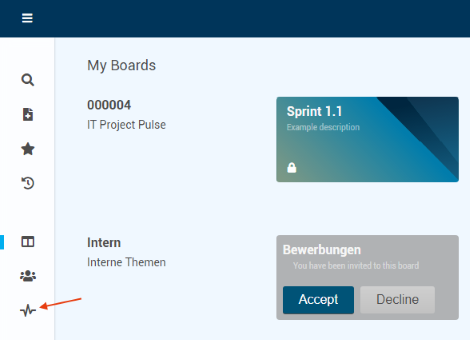
- The Dashboard pulse panel is opened.
- Click on the Add Widget + button and select Add New Filter Widget.
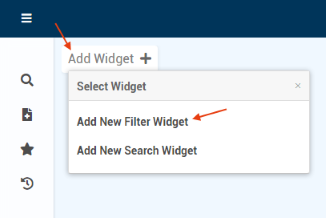
- Select the My open tasks criterion from the listbox.
- A table is displayed which shows all cards which contain open tasks of Daniela Mueller.
- In the table section of the Sprint 1.1 board, the tasks that Daniela Mueller is supposed to carry out are displayed.
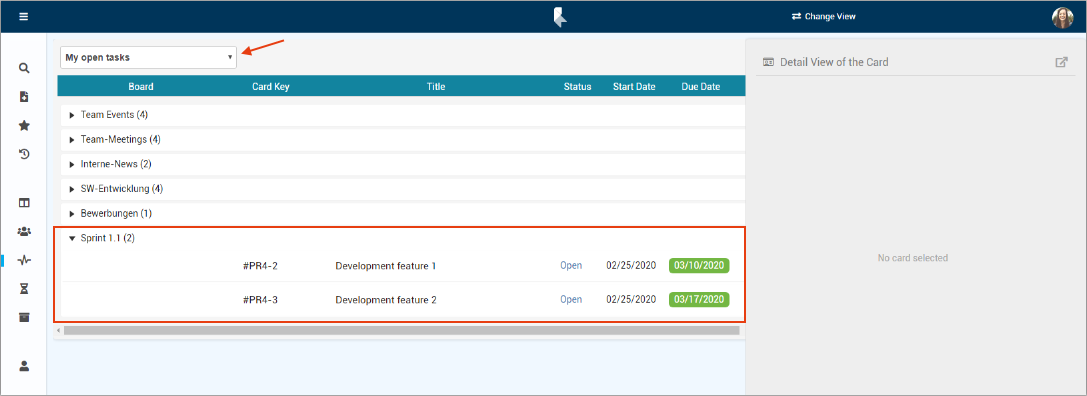
- When you click on the Development feature 1 name, the detail view of the corresponding card is opened.
- Daniela Mueller wants to open the card on the respective board, so she clicks on the
 Open card on board button in the detail view of the card.
Open card on board button in the detail view of the card.
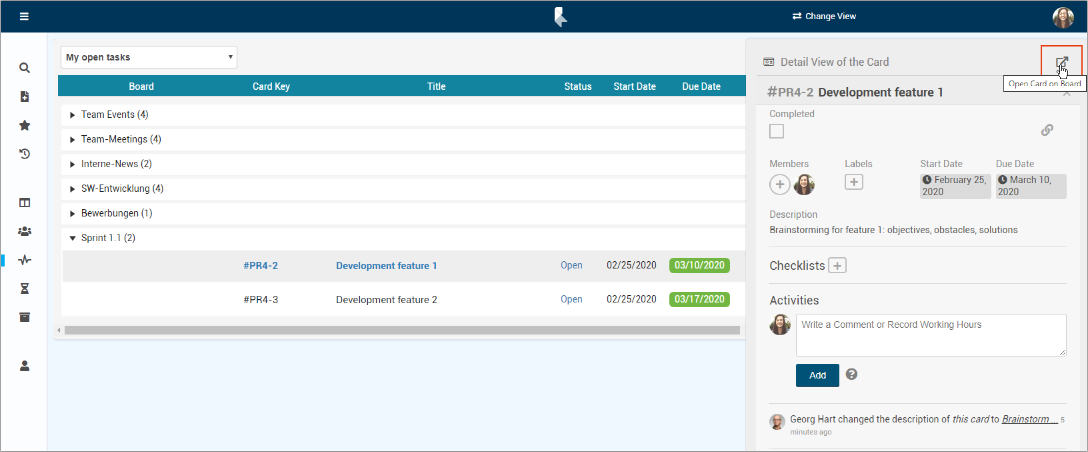
Task
- Daniela Mueller starts with the completion of her tasks. She moves the Development feature 1 and Development feature 2 cards to the In progress list in order to indicate that they are in process.
Procedure
- Drag the Development feature 1 card to the In progress list via Drag&Drop.
- Move the Development feature 2 card as well.
- Result:
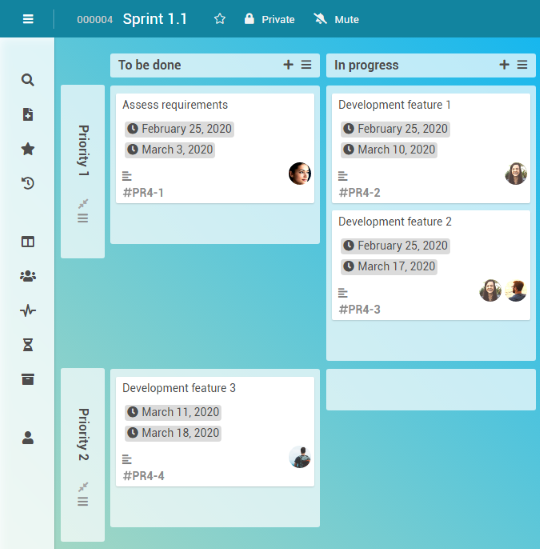
Task
- Daniela Mueller wants to record the hours she has already worked for this task.
Information
- Board members can record working hours directly on the appropriate cards.
- If working hours are recorded in PLANTA pulse, the data is automatically synchronized with PLANTA project, where load records for the respective resource assignment are created for the respective project task.
Procedure
- Click on the Development feature 1 card to open its detail view.
- Enter the number of hours worked in the text field in the Activities area, e.g. "4 h".
- In order for PLANTA pulse to be able to recognize an input as time recording, it must comply with one of the schemas defined in the code, e.g. "4h" or "4 h".
- As soon as pulse recognizes the text as a time recording, the font turns blue and the Record Working Hours button is displayed.
- Via mouseover over the ? sign next to the Record Working Hours button, information on the permitted schemas can be retrieved.
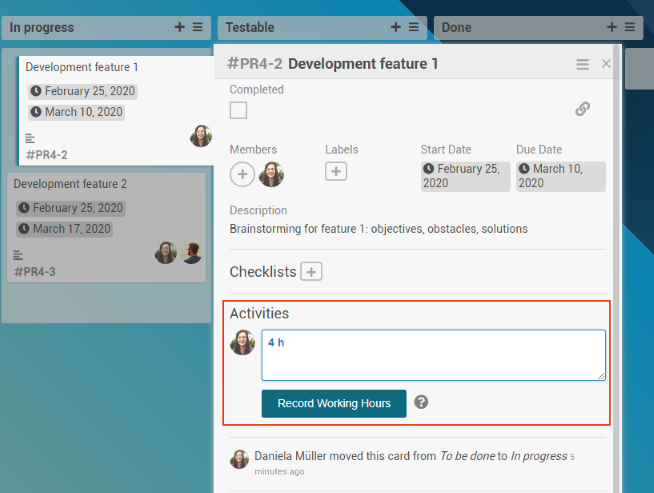
- Click on the Record Working Hours button.
- Result: Daniela Mueller can see her recorded hours on the thumbnail and in the activity history of the card.
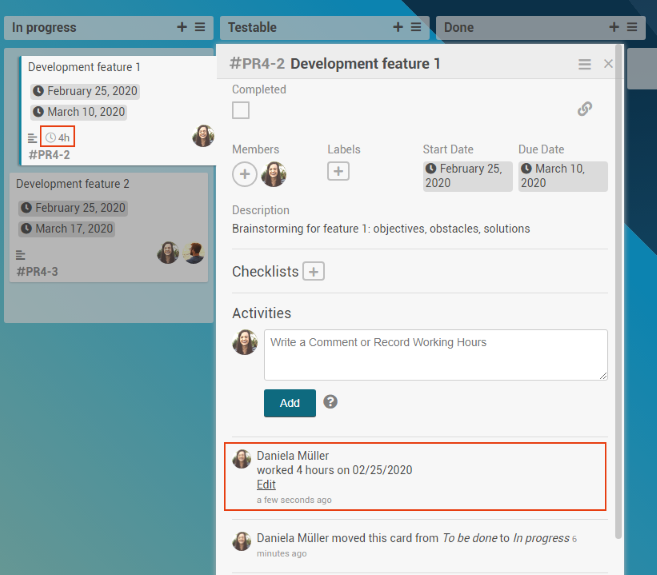
- Record hours on the Development feature 2 card in the same way, e.g. "3 h".
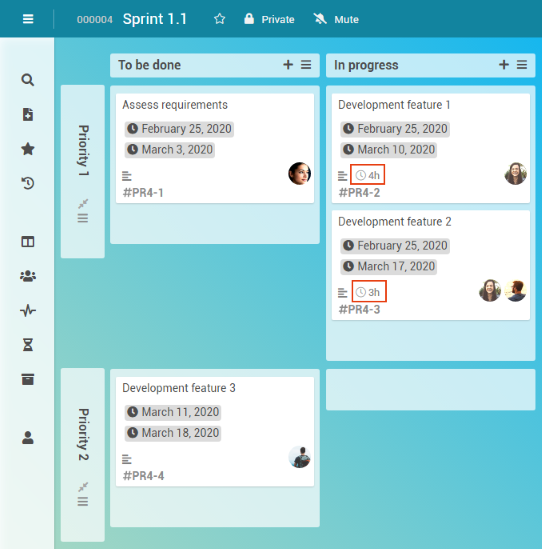
Note
- Cards on which hours have been recorded can no longer be deleted. You can only remove them from the board by archiving them.
Details
- The recorded hours are also displayed in Daniela Mueller’s Time Recording panel, which can be opened via the
 symbol in the menu bar.
symbol in the menu bar.
- The panel provides an overview of the time recording of the user in PLANTA pulse. Here all cards are listed to which Daniel Mueller has been assigned, provided that the cards have a due date or working hours have been recorded to them.
- In this panel you can also change hours already worked or enter new working hours.
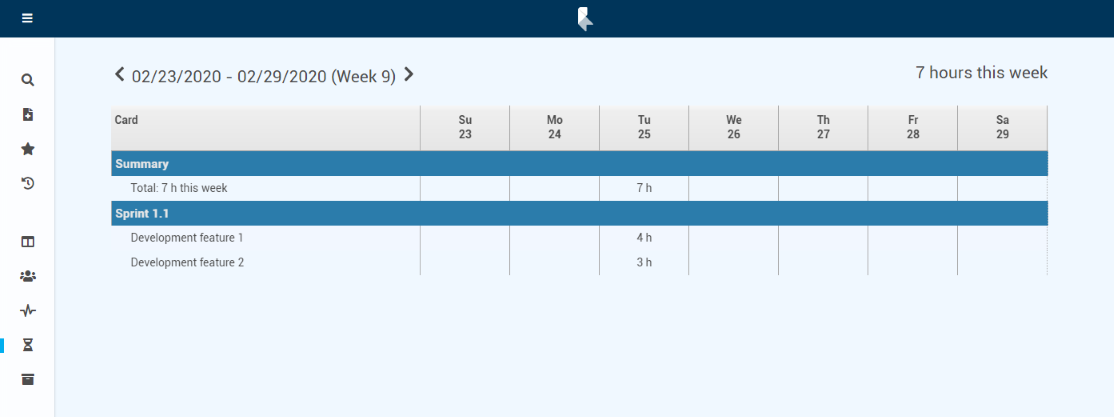
PLANTA project: Monitor Progress
Task
- Manager Georg Hart wants to look at the working hours recorded by the project team in PLANTA project in order to be able to estimate the work progress of the Sprint 1.1 project task.
Procedure
- Go to PLANTA project.
- Open the Schedule module of the IT Project Pulse project and click on the
 Calculate schedule button.
Calculate schedule button.
- The 7 working hours which Daniela Mueller has recorded to her cards in the Sprint 1.1 board in PLANTA pulse are now displayed in PLANTA project.
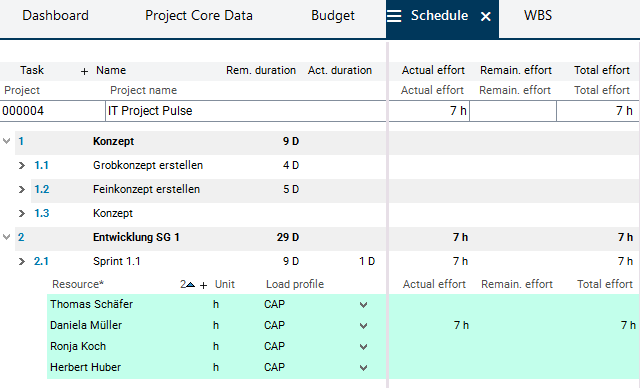
- Open the Progress module via Further... Progress.
- Expand the Sprint 1.1 task record and Daniela Mueller’s resource record.
- The hours recorded by Daniela Mueller in PLANTA pulse are displayed.
- The key and the name of the cards on which Daniela Mueller has recorded hours are automatically entered in the Comment field.
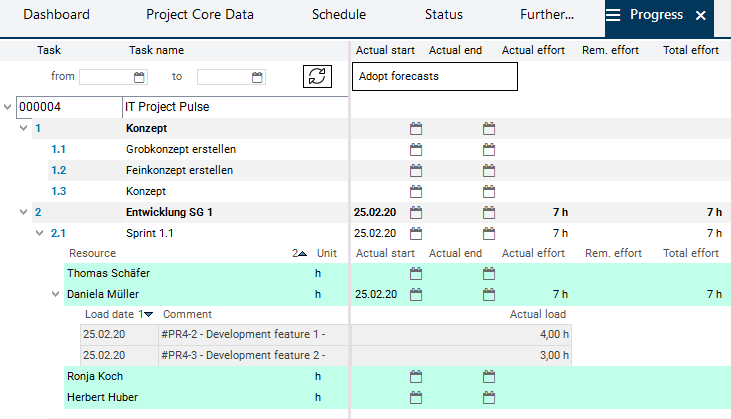
Note
- The hours recorded in PLANTA pulse are also copied to the time recording modules of the reporting employee in PLANTA project, e.g. to the Time Recording and Overview: Time Recording modules.
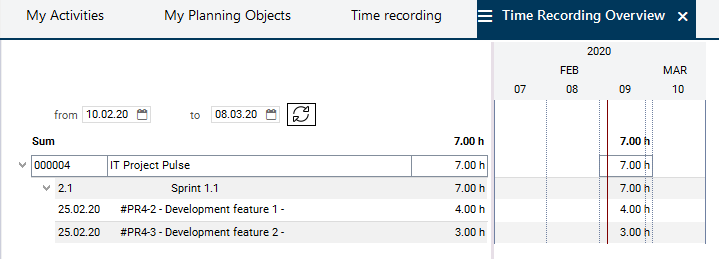
 .
.  CurrentEN Web>PLANTAprojectIntegration>PLANTAprojectIntegrationTutorials>HybridTutorial>HybridTutorialFromDB39515
CurrentEN Web>PLANTAprojectIntegration>PLANTAprojectIntegrationTutorials>HybridTutorial>HybridTutorialFromDB39515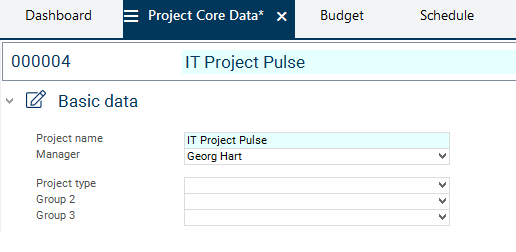
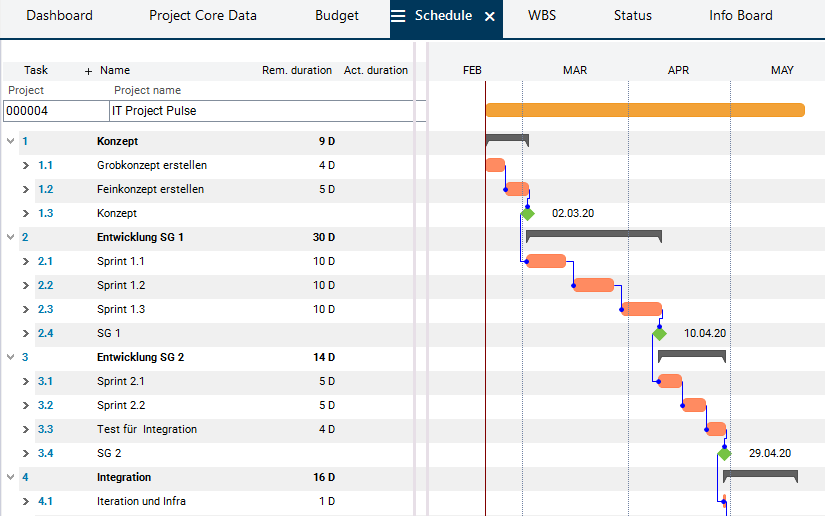
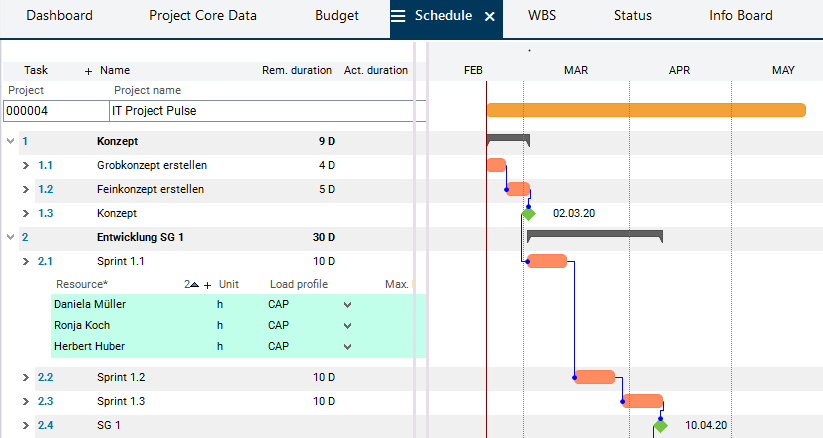
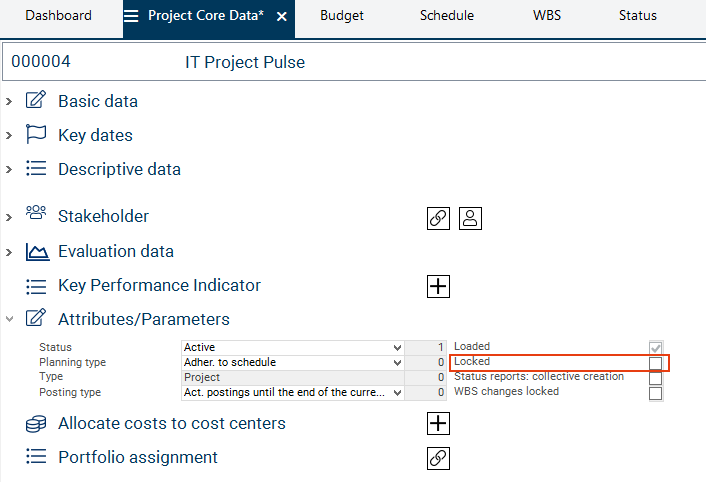
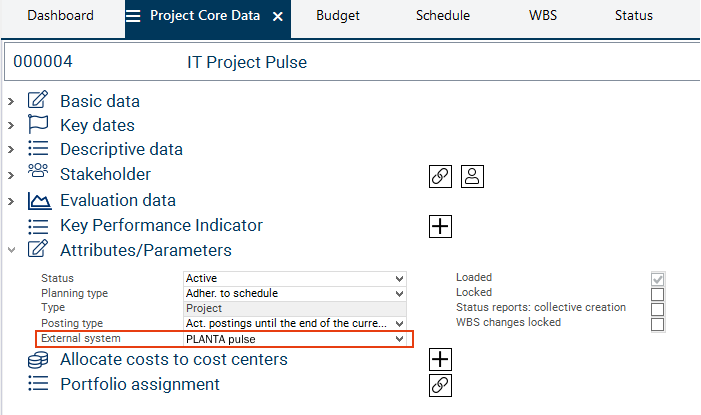
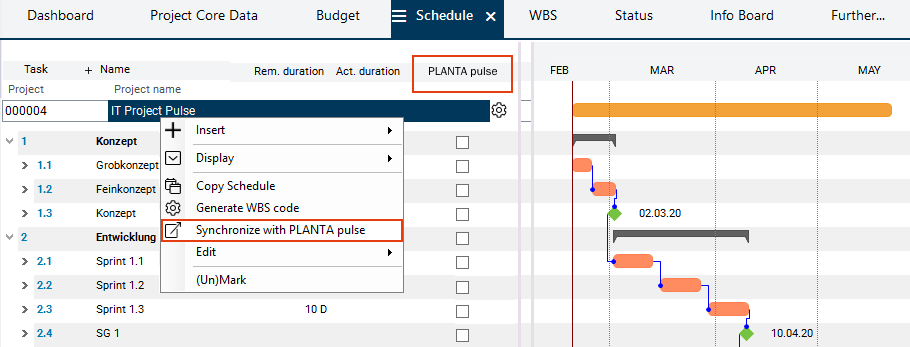
 symbol appears in the line of the task in window 1 as well as in window 3 (bar chart).
symbol appears in the line of the task in window 1 as well as in window 3 (bar chart).
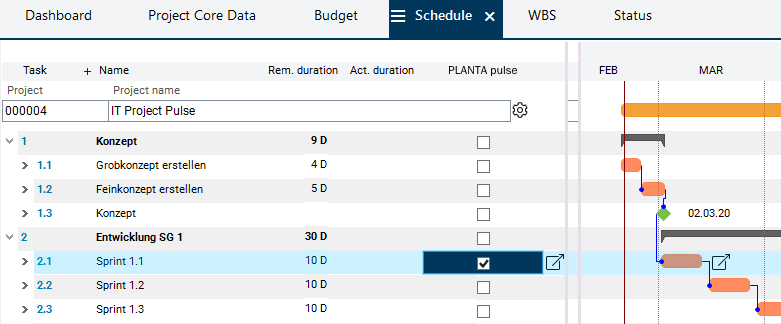
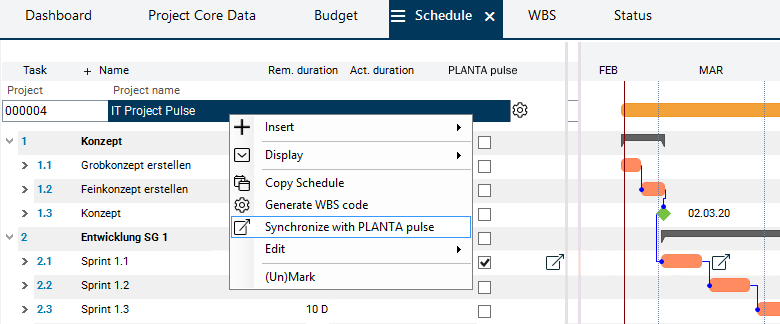
symbol taking you directly to the respective board in PLANTA pulse.
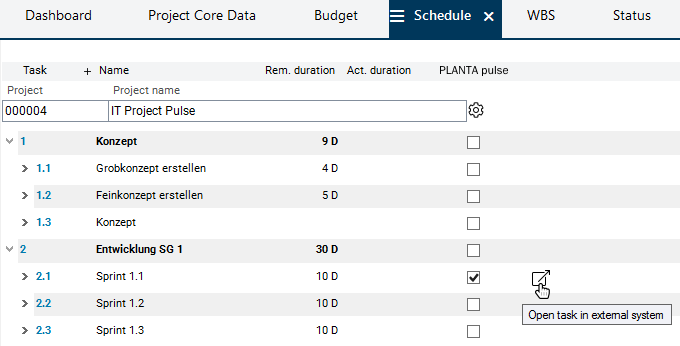
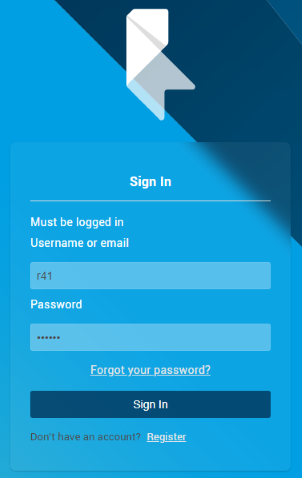
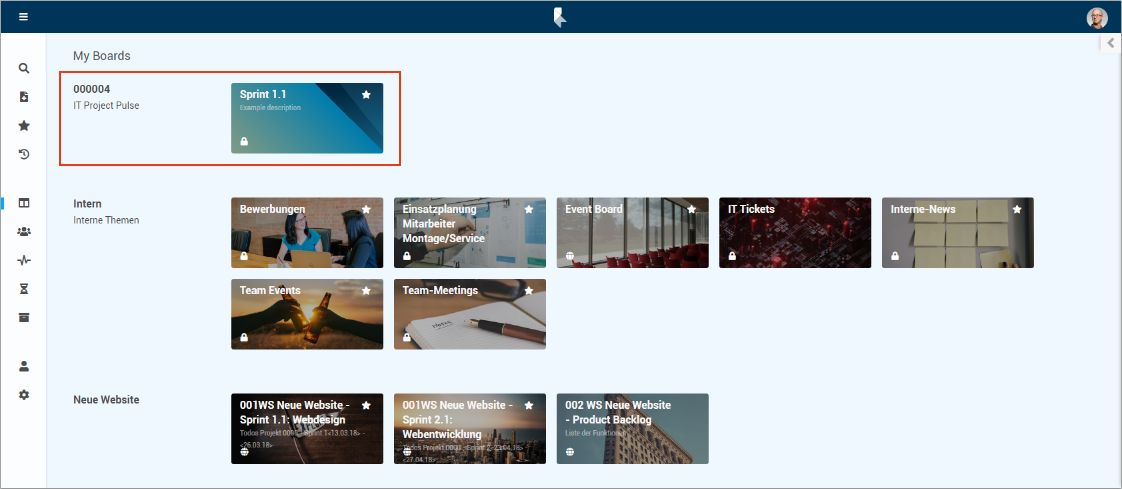
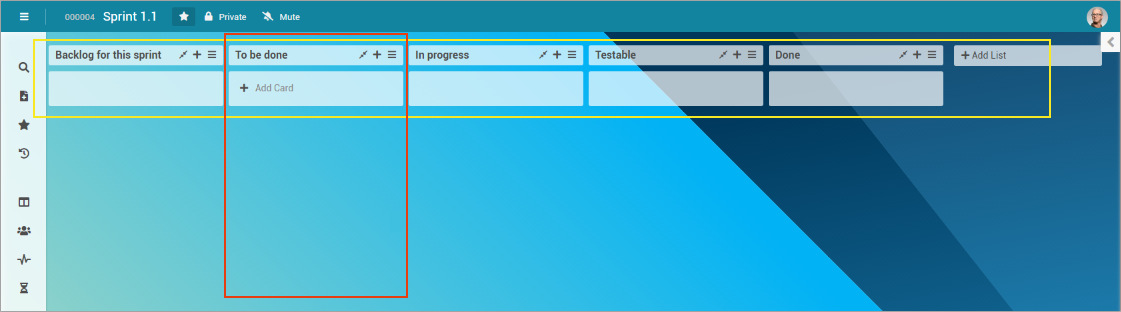
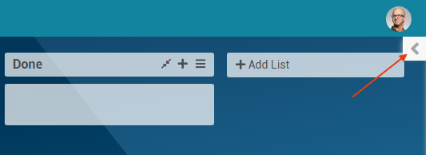
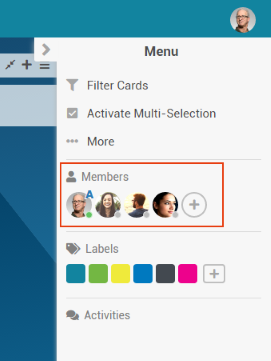
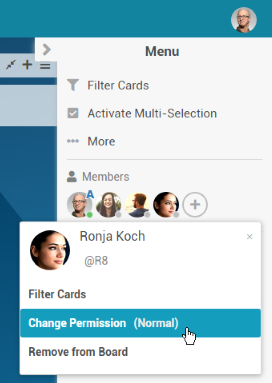
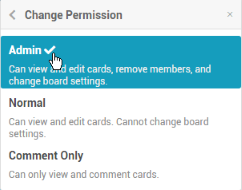
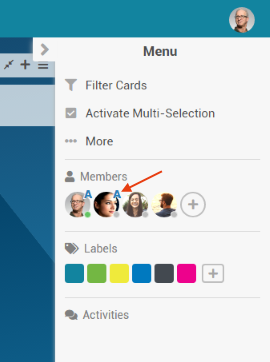
 button in the right sidebar in the Members section.
button in the right sidebar in the Members section. 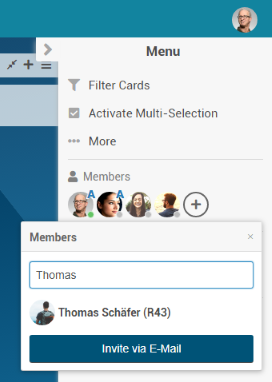
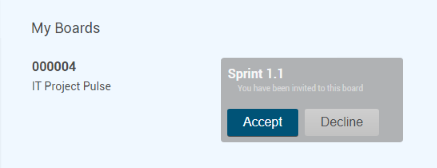
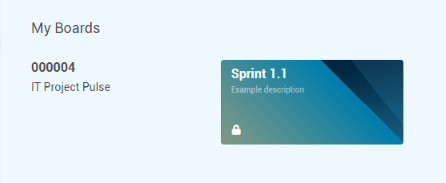
 Update/reset button.
Update/reset button.
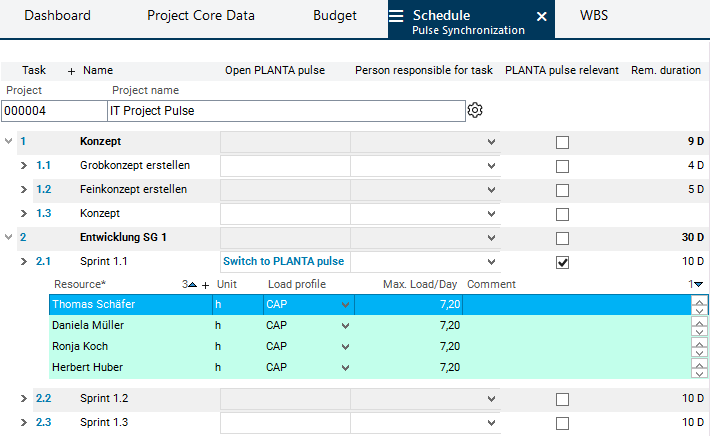
 button in the heading line of the Backlog for this Sprint list to open the list menu.
button in the heading line of the Backlog for this Sprint list to open the list menu.
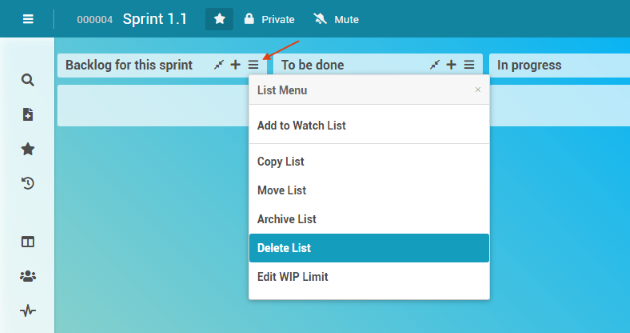

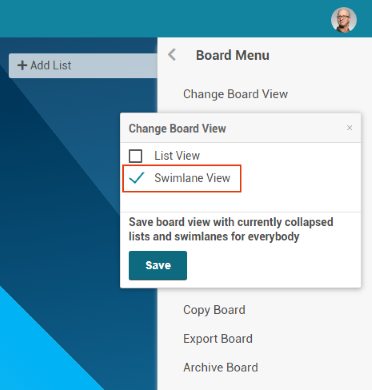
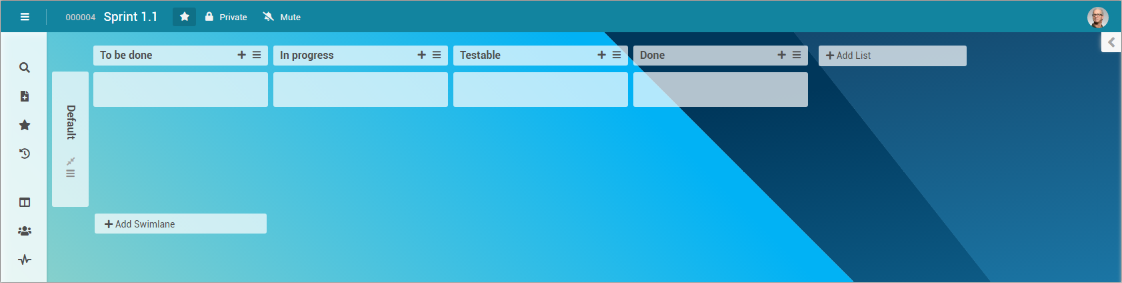
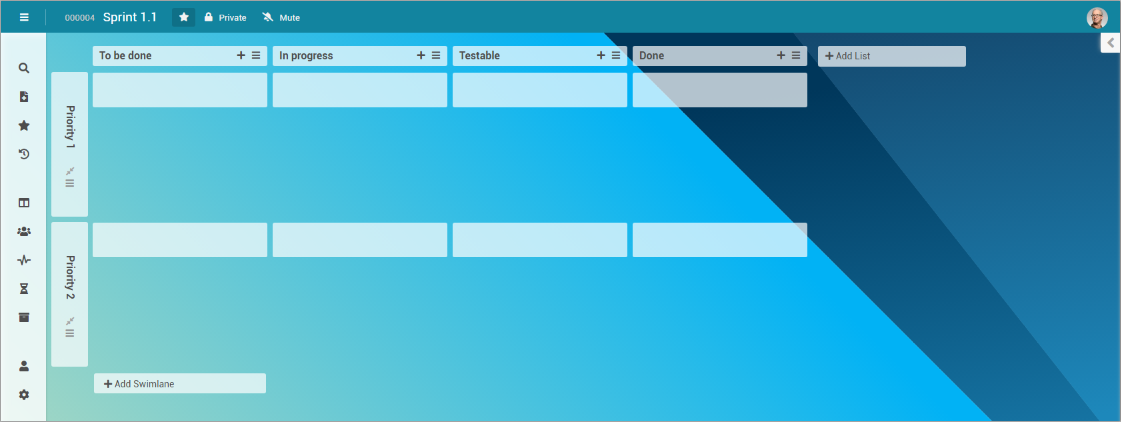
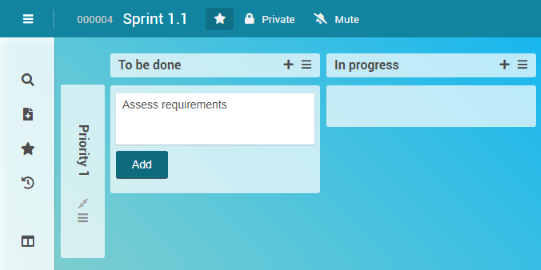
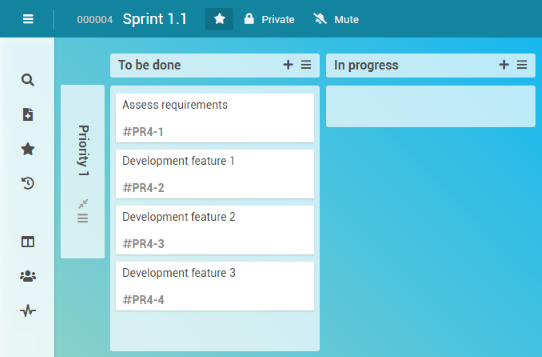
 button in the Members section of the card and select Ronja Koch.
button in the Members section of the card and select Ronja Koch.
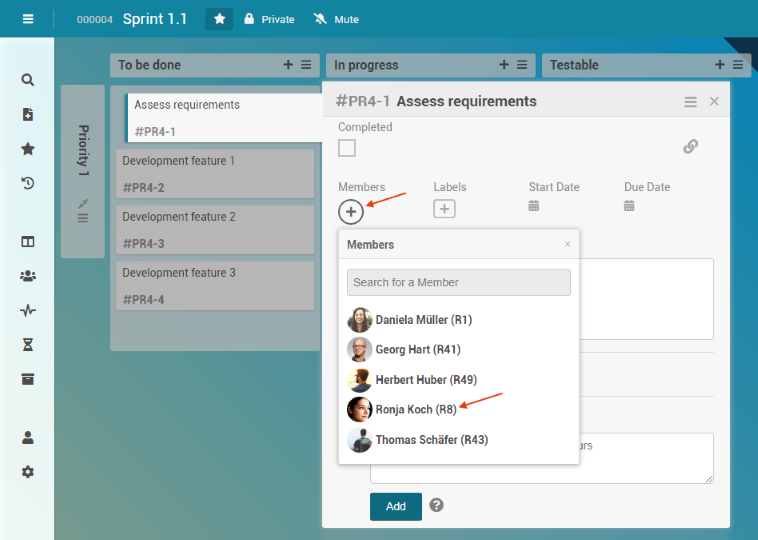
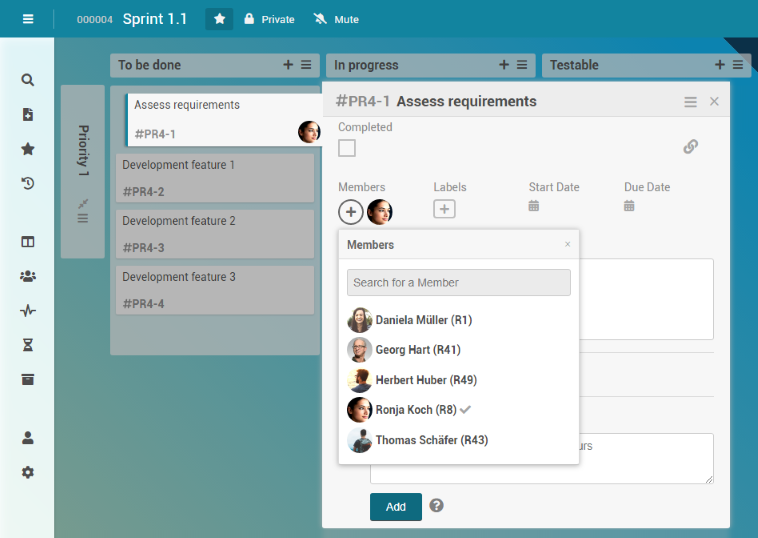
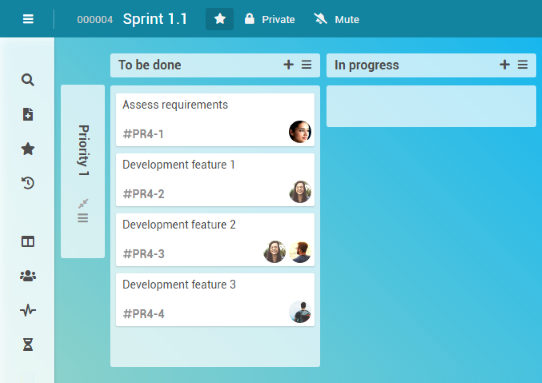
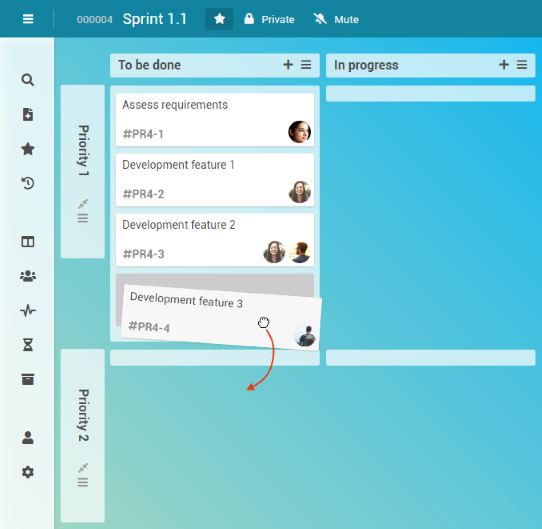
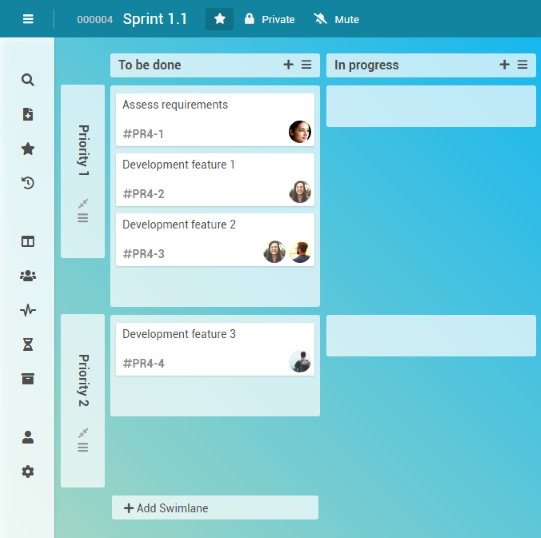
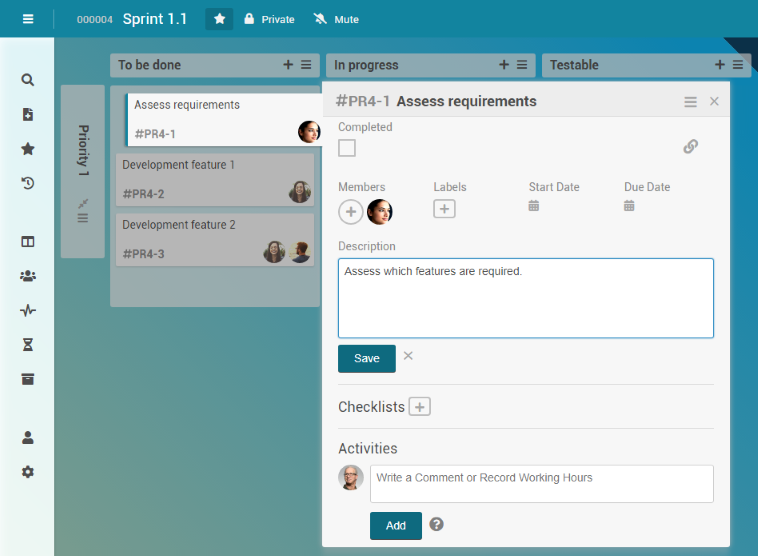
 symbol is displayed on the card’s thumbnail. It indicates that this card has a description.
symbol is displayed on the card’s thumbnail. It indicates that this card has a description.
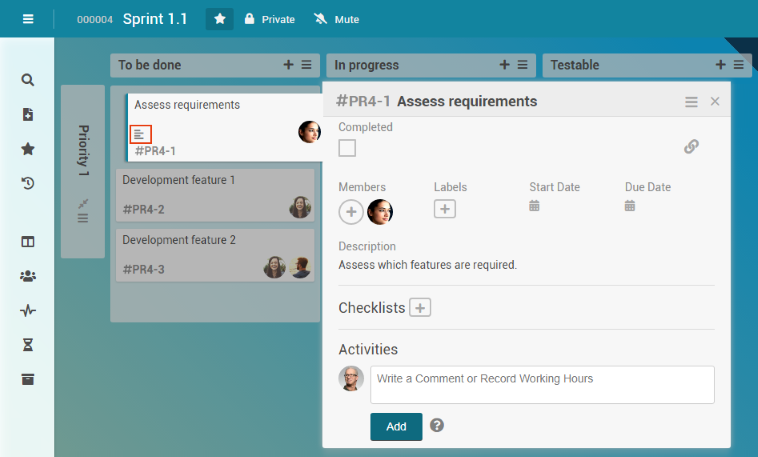
 symbol with the Start Date heading to set a start date for the task.
symbol with the Start Date heading to set a start date for the task.
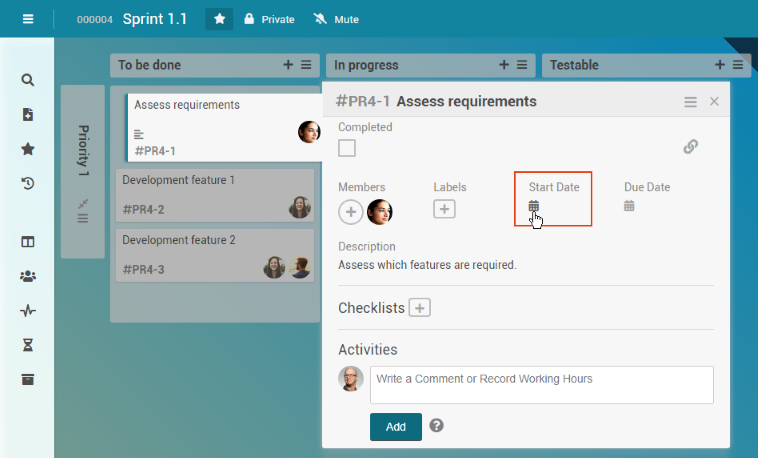
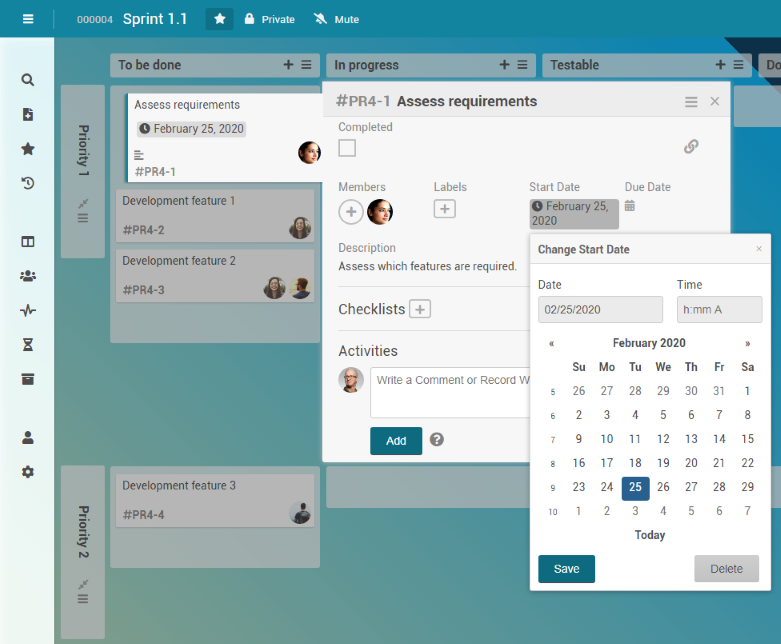
 symbol with Due Date heading in detail view to define a due date.
symbol with Due Date heading in detail view to define a due date.
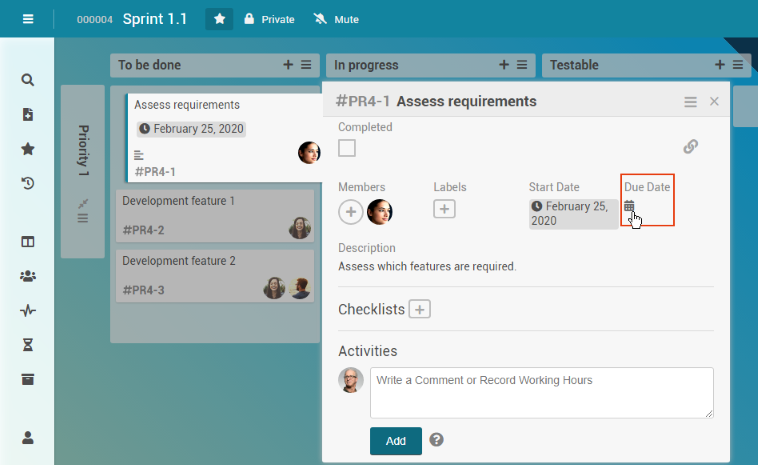
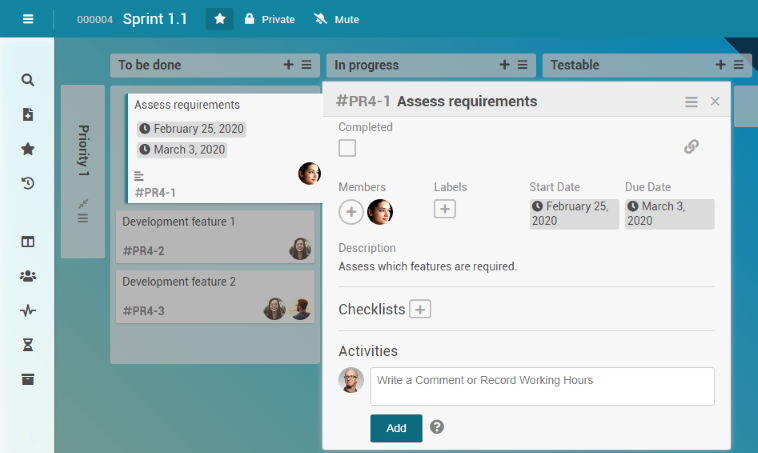
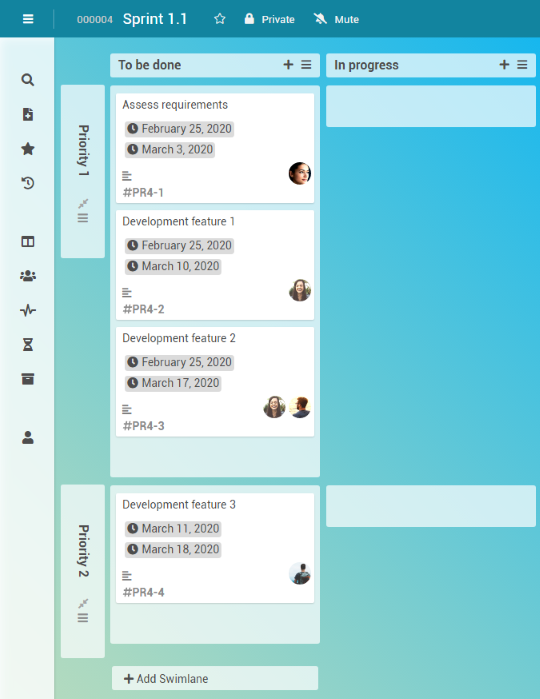
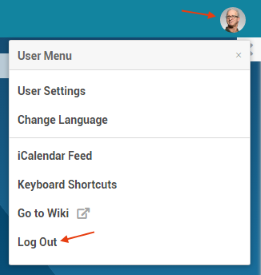
 Dashboard symbol in the menu at the left margin of the window.
Dashboard symbol in the menu at the left margin of the window.
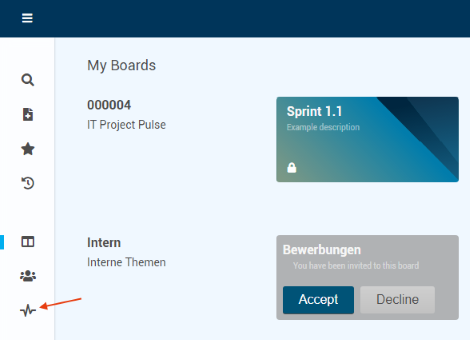
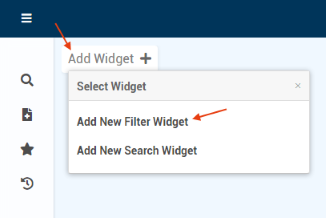
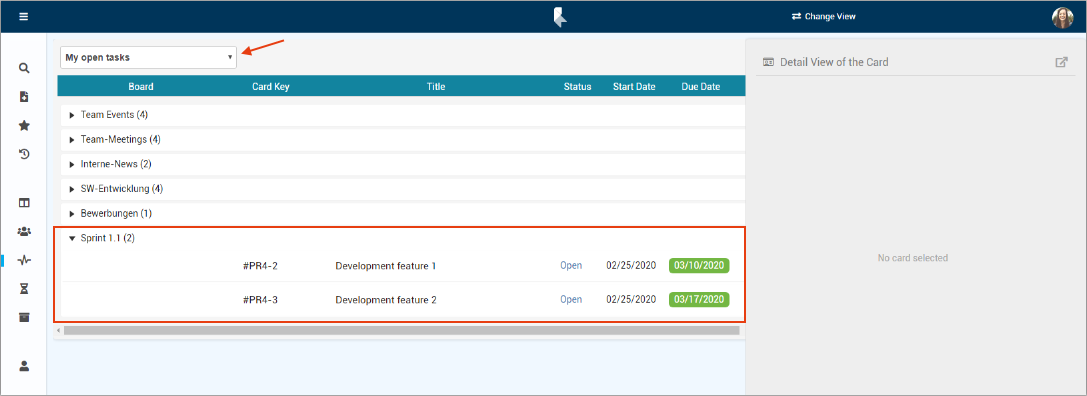
 Open card on board button in the detail view of the card.
Open card on board button in the detail view of the card.
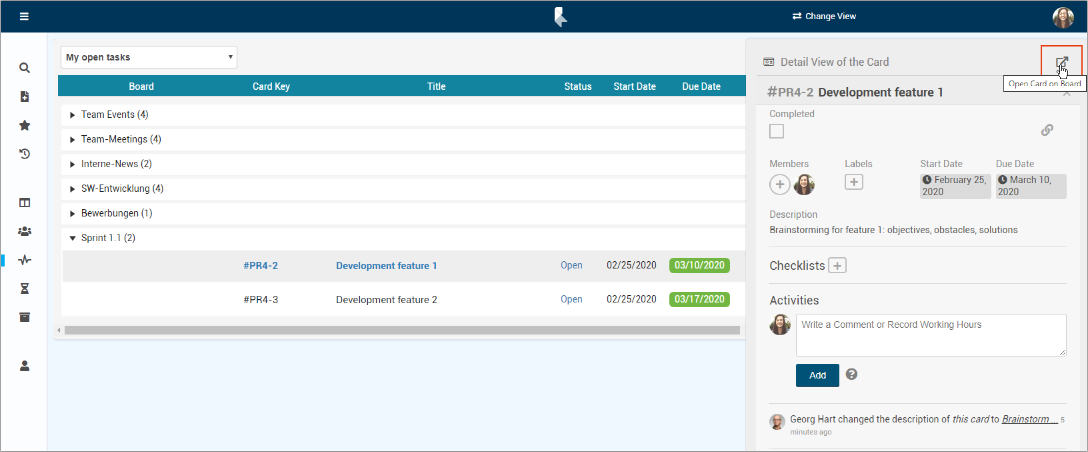
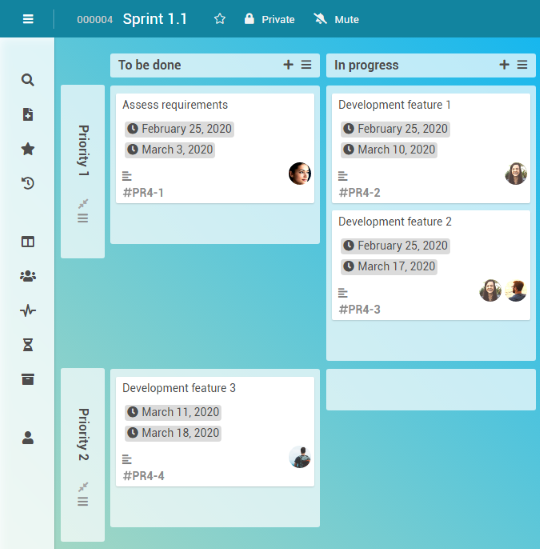
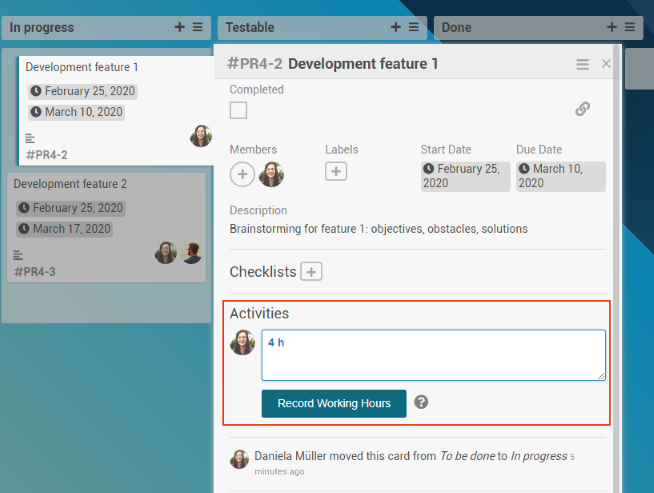
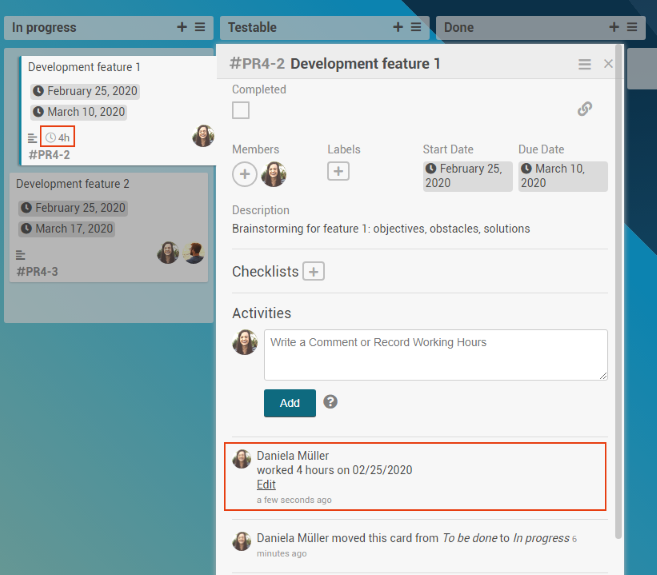
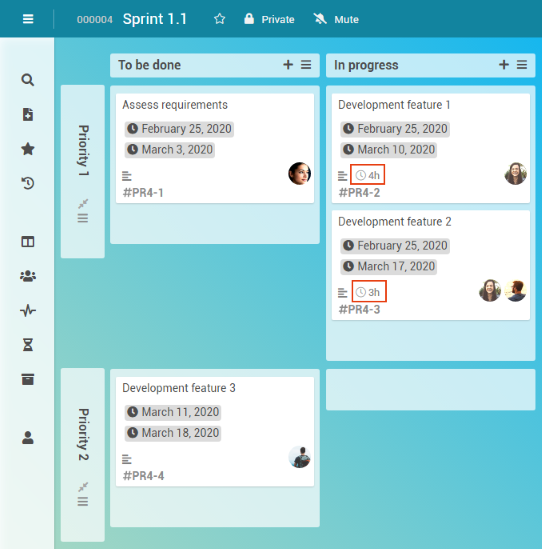
symbol in the menu bar.
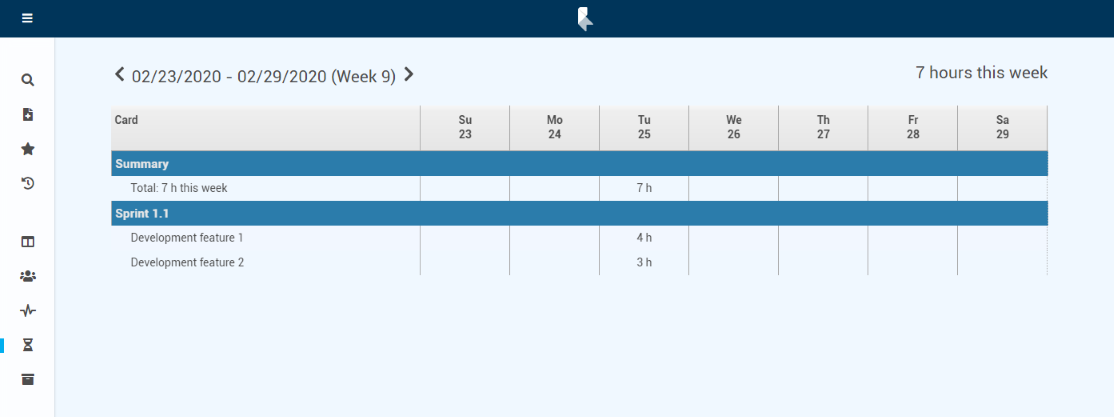
 Calculate schedule button.
Calculate schedule button.