Information
Module können in folgenden Formaten gedruckt werden:
A4 (Hoch- und Querformat)
A3 (Hoch- und Querformat)
Druckbereiche
Per Customizing wird festgelegt, ob und welche Druckbereiche (Kopf- und Fusszeile) das jeweilige Modul enthält.
Für jedes Modul sind vom Customizer im Modul Weitere Modulparameter Sie können ggf. individuell geändert werden.
Listboxen, die Gitterlinien der Baumdarstellung und Scrollbalken sind in Drucklayouts nicht sichtbar.
Fließtextfelder werden so dargestellt, dass der ganze darin enthaltene Text sichtbar ist, auch wenn diese im Modul eine feste Höhe hatten.
Tipp
Um die Qualität von Effekten (z.b. Hintergrundverläufe) zu verbessern, kann das Raster im Drucker auf superfein eingestellt werden.
Vorgehensweise
Das gewünschte Modul aufrufen.
Ggf. über den Menüpunkt Daten --> Druck über Optionen Den Druckvorgang auslösen
durch Klick auf den Button Druck direkt in der Symbolleiste oder
über Menüpunkt Daten Druck direkt
Beim Drucken erscheint folgende Meldung: Seite x von y Print: Modulname.
Information
Die Druckvorschau wird in einem separaten Panel geöffnet. Dieses Panel beinhaltet nur die Druckvorschau und die dazugehörige Symbolleiste .
Welche Buttons in dieser Symbolleiste angezeigt werden, legt der Customizer im Parameter Symbolleiste fest.
Vorgehensweise
Das gewünschte Modul aufrufen
In die Druckvorschau über den Menüpunkt Daten Druckvorschau wechseln.
Details
Während die Druckvorschau/Seitenumbruchvorschau geöffnet ist, kann nicht in das Modul gewechselt werden.
Möchte man z.B. zusätzliche Spalten einblenden, muss
die Druckvorschau/Seitenumbruchvorschau geschlossen werden,
die Spalten eingeblendet und
die Druckvorschau/Seitenumbruchvorschau wieder geöffnet werden.
Information
Funktionen, die sowohl für die Druck- als auch für Seitenumbruchvorschau zur Verfügung stehen, finden Sie im Kapitel Menüpunkte .
Vorgehensweise
Über den Menüpunkt Daten -> Druckvorschau in die Druckvorschau wechseln
In der Symbolleiste der Druckvorschau auf den Button Markierung per Stift Den gewünschten Bereich in der Druckvorschau markieren.
Den Menüpunkt durch nochmaligen Mausklick wieder deaktivieren.
Beispiel
Vorgehensweise
Über den Menüpunkt Daten -> Druckvorschau in die Druckvorschau wechseln.
In der Symbolleiste der Druckvorschau auf den Button Kommentar einfügen Auf den gewünschten Bereich in der Druckvorschau klicken.
Es erscheint ein Textfeld mit einem Timestamp.
Den gewünschten Kommentar einfügen.
Den Menüpunkt durch nochmaligen Mausklick wieder deaktivieren.
Beispiel
Hinweis
Ist der Menüpunkt aktiviert, kann ein Kommentar durch Klick mit der rechten Maustaste auf den nicht aktivierten Kommentar gelöscht werden.
Vorgehensweise
Über den Menüpunkt Daten -> Druckvorschau in die Druckvorschau wechseln
In der Symbolleiste der Druckvorschau auf den Button Seitenränder bearbeiten
Dabei werden die Seitenränder als durchgehende Linien dargestellt.
Die Linien mit der Maus in die gewünschte Position ziehen.
Den Menüpunkt durch nochmaligen Mausklick deaktivieren
Information
Die Seitenumbruchvorschau wird in einem separaten Panel geöffnet. Dieses Panel beinhaltet nur die Seitenumbruchvorschau und die dazugehörige Symbolleiste .
Welche Buttons in dieser Symbolleiste angezeigt werden, legt der Customizer im Parameter Symbolleiste fest.
In der Seitenumbruchvorschau wird nur der Hauptdruckbereich (Modulinhalt) dargestellt.
Beim Aufruf der Seitenumbruchvorschau werden automatische Seitenumbrüche gesetzt.
Diese können vom Anwender manuell geändert werden.
Details
Während die Druckvorschau/Seitenumbruchvorschau geöffnet ist, kann nicht in das Modul gewechselt werden.
Möchte man z.B. zusätzliche Spalten einblenden, muss
die Druckvorschau/Seitenumbruchvorschau geschlossen werden,
die Spalten eingeblendet und
die Druckvorschau/Seitenumbruchvorschau wieder geöffnet werden.
Information
Funktionen, die für sowohl für die Druck- als auch für die Seitenumbruchvorschau zur Verfügung stehen, finden Sie im Kapitel Menüpunkte .
Information
Automatische Seitenumbrüche erfolgen wenn,
nicht alle Datensätze auf eine Seite passen.
wenn im Customizer der Parameter Seitenvorschub Wenn sich ein Datensatz und die Linie des manuellen Umbruchs überlappen.
Um die automatischen Seitenumbrüche in der Druckvorschau zu ändern,
die Seitenumbruchslinien (blau) in die gewünschte Position verschieben.
Es sind sowohl horizontale als auch vertikale Umbrüche erlaubt.
Falls der Text in Fließtextfeldern größer ist als das Feld selbst, wird das Feld auf dem Drucklayout an die Größe des Textes angepasst.
Falls das Fließtextfeld nicht auf eine Seite auf dem Drucklayout passt, erfolgt automatisch ein horizontaler Seitenumbruch.
Information
PLANTA project
PLANTA pulse
PLANTA project
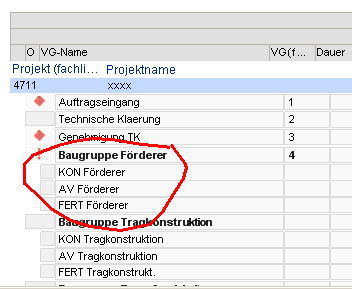
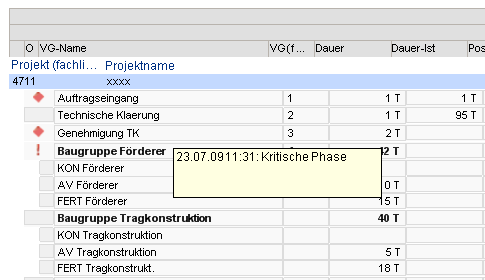 Hinweis
Hinweis 

