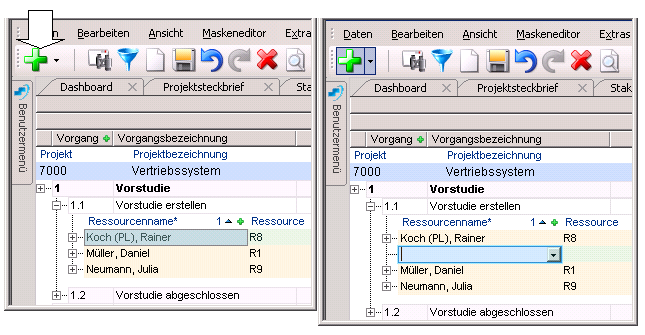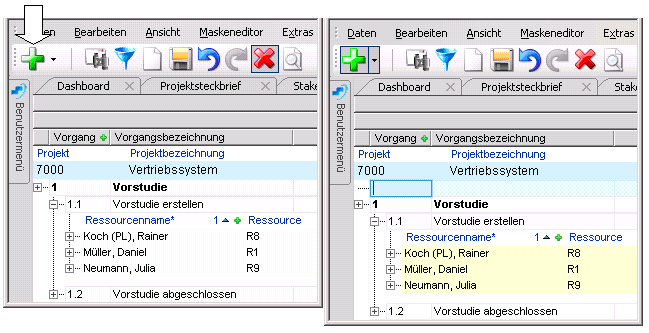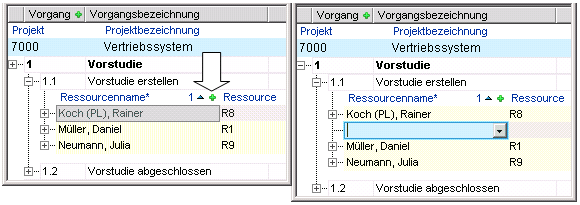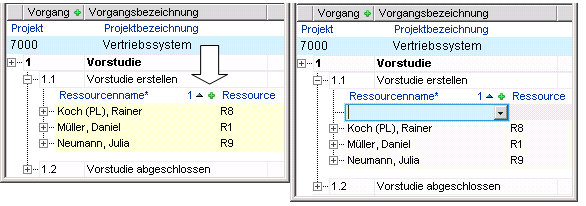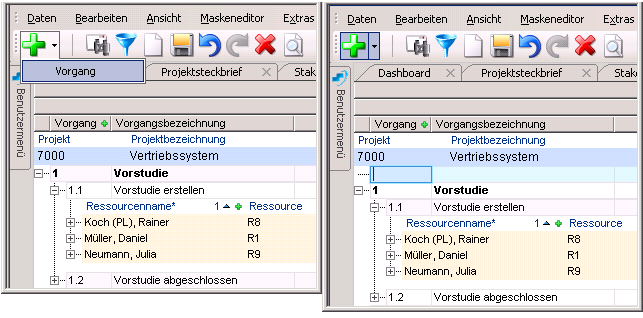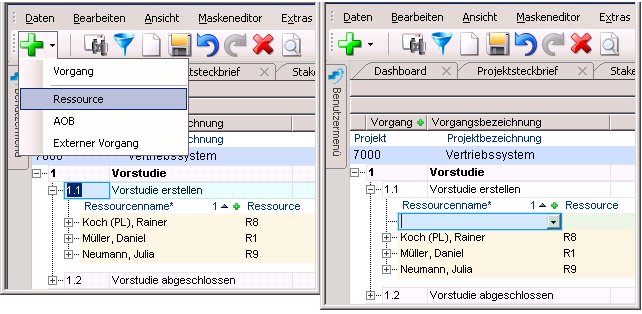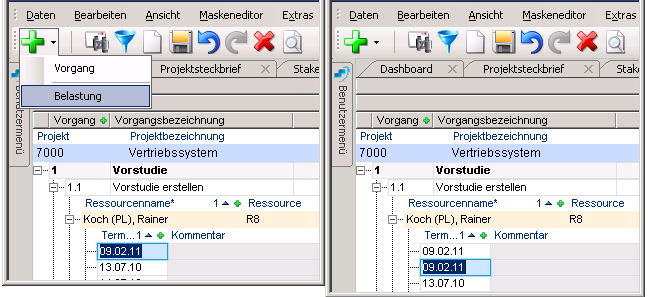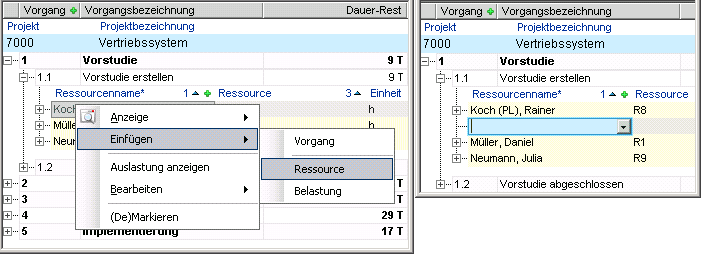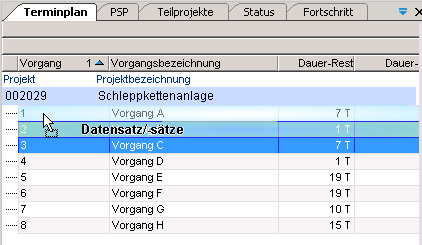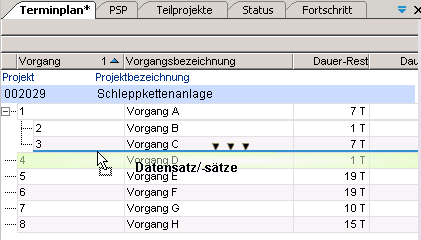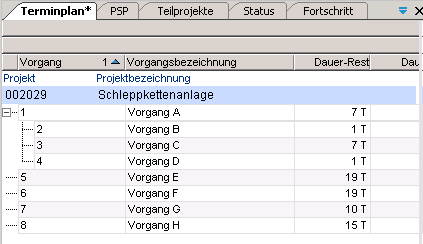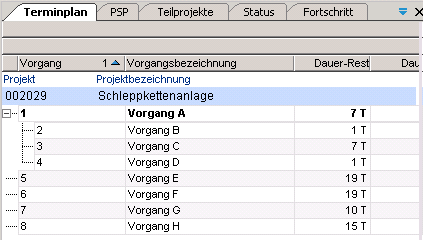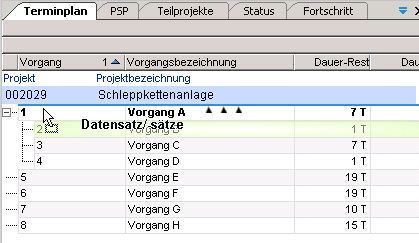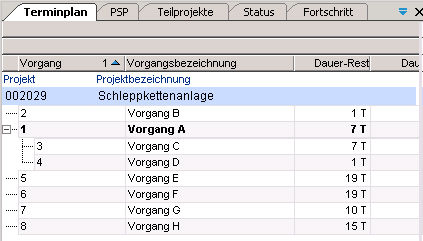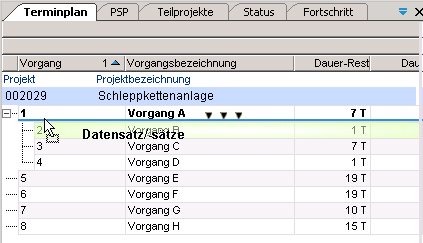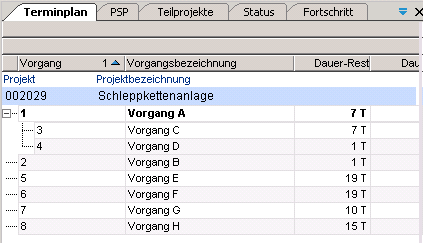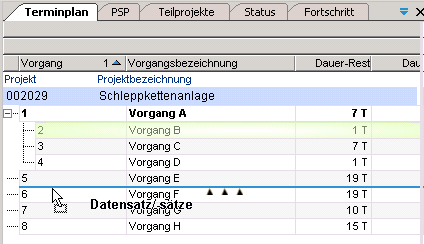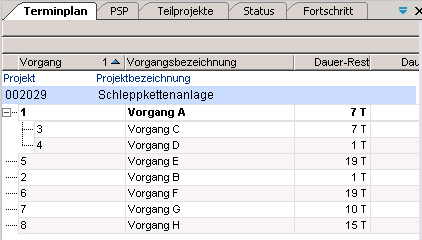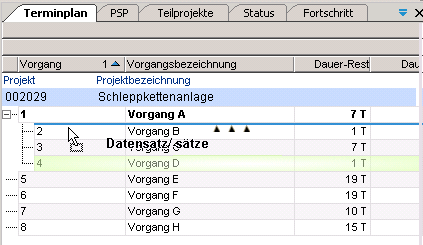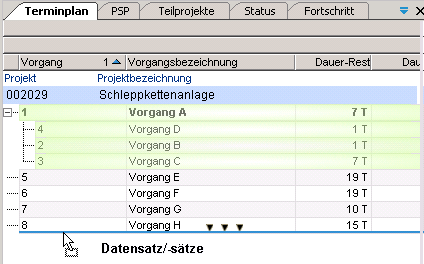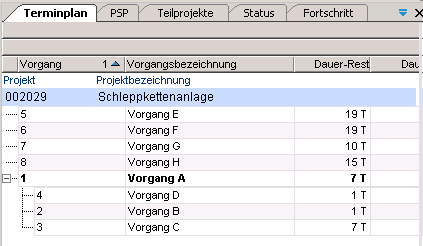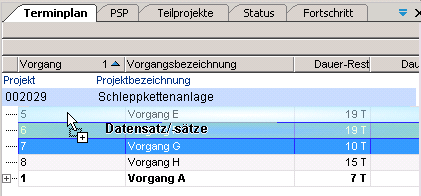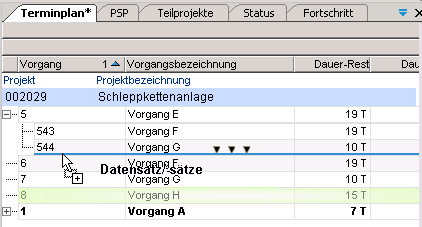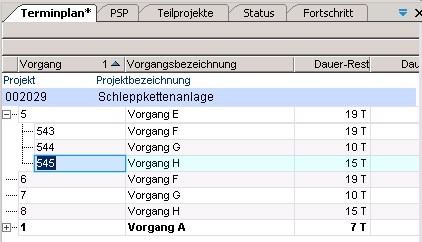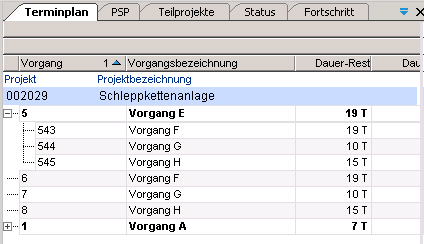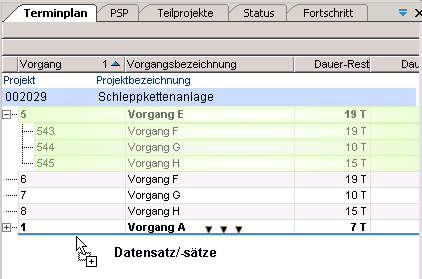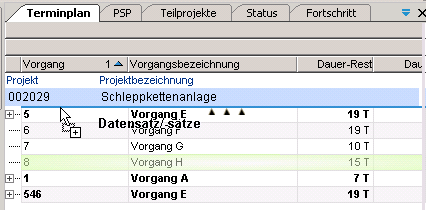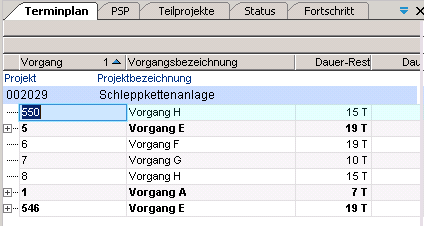Programmbedienung
Markieren/Demarkieren
Ziel
- Markieren/Demarkieren von Datensätzen
Information
- Es wird zwischen Markieren und Aktivieren unterschieden:
- Aktivierte Felder sind diejenigen Felder, die durch Anklicken oder per Eingabe angesprochen sind. Es kann immer nur ein Feld aktiviert sein.
- Der Datensatz, in dem sich das aktivierte Datenfeld befindet gilt als fokussiert.
- Markierte Datensätze werden dunkelblau hervorgehoben.
- Markieren und Demarkieren wirken immer datensatzweise.
- Beim Markieren eines übergeordneten Datensatzes werden alle im Modul vorhandenen untergeordneten Datensätze automatisch mitmarkiert, auch wenn sie nicht eingeblendet sind.
- Beim Demarkieren wird die Markierung der Datensätze aufgehoben, nicht aber die des aktiven Datenfelds.
Hinweis
- Markierte Datensätze werden nach Drag&Drop-Kopieren/Verschieben Datensatz/-sätze automatisch demarkiert, nicht aber nach Drag&Drop-Kopieren Feld zu Spalte.
Markieren und Demarkieren eines Datensatzes
Vorgehensweise
- Das gewünschte Modul aufrufen.
- Einen Datensatz auswählen und markieren
- mit STRG + Mausklick
- oder über die rechte Maustaste und Auswahl des Kontextmenü-Befehls (De)Markieren
- Der markierte Datensatz lässt sich demarkieren:
- mit STRG + Mausklick
- oder über die rechte Maustaste und Auswahl des Kontextmenü-Befehls (De)Markieren
Markieren und Demarkieren mehrerer Datensätze
Vorgehensweise
- Einen Anfangsdatensatz auswählen und mit STRG + Mausklick markieren.
- Einen Enddatensatz auswählen und mit SHIFT + Mausklick markieren.
- Es werden alle Datensätze markiert, die zwischen dem Anfangs- und Enddatensatz liegen.
- Die markierten Datensätze lassen sich mit SHIFT + Mausklick auf den Anfangsdatensatz demarkieren.
Markieren und Demarkieren aller Datensätze
Vorgehensweise
- Alles Markieren:
- Die markierten Datensätze lassen sich demarkieren:
Ein- und Ausblenden von untergeordneten Daten
Information
- Für das Ein- und Ausblenden von untergeordneten Datensätzen/Datenbereichen muss ein Feld durch Aktivieren als Ausgangspunkt festgelegt werden.
Hinweis
- Ob die untergeordneten Daten/Datenbereiche ein- bzw. ausgeblendet werden können, hängt davon ab, ob
- Daten in untergeordneten Bereichen vorhanden sind.
- Die untergeordneten Bereiche selbst vorhanden sind.
- Ob der Parameter Nie anzeigen bei den untergeordneten Bereichen deaktiviert ist.
Ein-/Ausblenden über das Kontextmenü
Vorgehensweise
- Ein beliebiges Feld im gewünschten Bereich aktivieren.
- Rechte Maustaste Anzeigen auswählen.
- Es werden alle untergeordneten Bereiche angezeigt, die ein- bzw. ausgeblendet werden können.
- Für eine bessere Übersichtlichkeit werden die Bereiche im Kontextmenü in einer Baumstruktur angezeigt.
- Die bereits ein- bzw. ausgeblendeten Bereiche werden getrennt angezeigt.
- Den gewünschten Bereich auswählen.
Ein-/Ausblenden über das +/- - Symbol der Baumstruktur
Vorgehensweise
- Durch Klick auf das +/- -Zeichen im gewünschten Bereich werde alle seine untergeordneten Bereiche ein- bzw. ausgeblendet.
Hinweis
- Ob die Baumdarstellung (+/- -Symbol) in einem Modul vorhanden ist bzw. in welchen Bereichen des Moduls die Baumdarstellung vorhanden ist, wird durch den Customizer bestimmt. Hier lesen Sie, wie die Baumstruktur-Darstellung gecustomized wird.
Ein-/Ausblenden durch Doppelklick
Vorgehensweise
- Ein beliebiges Ausgabefeld im gewünschten Bereich aktivieren.
- Durch Doppelklick werden alle untergeordneten Bereiche ein- bzw. ausgeblendet.
Ein-/Ausblenden über Menüpunkte
Vorgehensweise
- Ein beliebiges Feld im gewünschten Bereich aktivieren.
- Durch Auswahl der folgenden Menüpunkte werden die untergeordneten Bereiche unter dem aktuellen Datensatz ein- bzw. ausgeblendet.
- Durch Aktivieren der folgenden Menüpunkte werden die untergeordneten Bereiche unter allen Datensätzen auf der gleichen Ebene ein- bzw. ausgeblendet.
Einfügen 
Für das Einfügen gibt es vier Möglichkeiten
Details
- Das Kontextmenü zum Einfügen und das Pulldown-Menü auf dem Einfüge-Button haben folgenden schematischen Aufbau:
- Sie bestehen aus zwei Abschnitten:
- Der erste Abschnitt ist unabhängig davon, auf welchem Datenbereich das Kontextmenü geöffnet wird, immer gleich. In ihm wird/werden immer der oder die Datenbereich/e der obersten Ebene angezeigt, für die das Einfügen erlaubt ist.
- Ob der zweite Abschnitt erscheint und welche Bereiche darin angezeigt werden, hängt davon ab, ob der fokussierte Datenbereich und/oder seine untergeordneten Bereiche eingefügt werden können.
- Ein Datenbereich wird immer nur in einem Abschnitt angezeigt.
Beispiel: Schematische Darstellung der Datenbereiche eines Moduls und deren Kontext-/Pulldown-Menüs
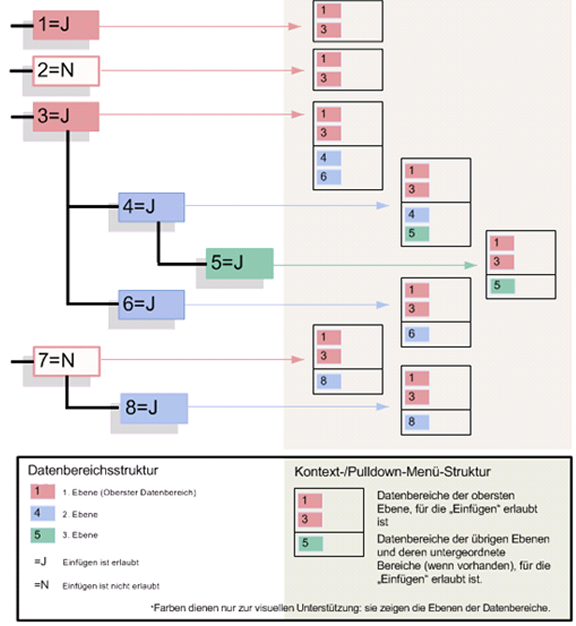
Hinweise
- Ob Einfügen in einem bestimmten Modul erlaubt ist, ist sofort beim Aufruf des Moduls an der Farbe des Einfüge-Buttons zu erkennen: grün - erlaubt, grau - nicht erlaubt. Dabei ist irrelevant, ob alle Datenbereiche eingefügt werden dürfen oder nur einer.
- Alle nachfolgenden Beispiele anhand des Moduls Terminplan
Einfügen durch Betätigen des Einfüge-Buttons bzw. (F4)
- Bei fokussierten Datensätzen wird ein neuer Datensatz des gleichrangigen Datenbereichs direkt unter den fokussierten Datensatz eingefügt. Die Datenbereiche, die ausschließlich durch Aufklappen der Baumstruktur angesprochen werden, gelten ebenfalls als fokussiert.
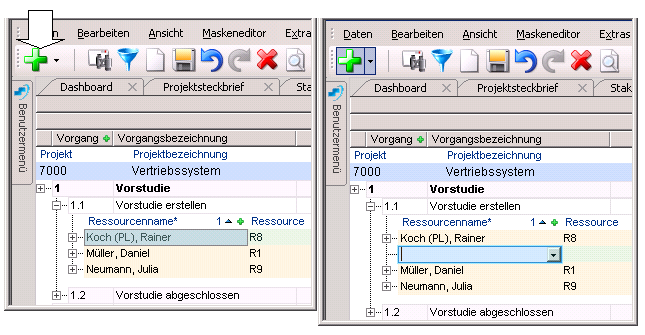
- Wenn kein Datensatz fokussiert ist oder für den Bereich des fokussierten Datensatzes das Einfügen nicht erlaubt ist, wird ein neuer Datensatz des obersten einfügbaren Bereichs an der obersten Stelle im Modul eingefügt.
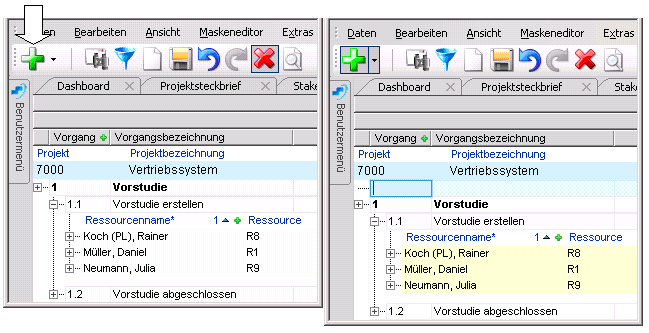
Einfügen durch Betätigen des Plus-Symbols in der Datenbereichsüberschriftszeile
- Bei fokussierten Datensätzen wird ein neuer Datensatz in dem Datenbereich, von dem aus das Plus-Symbol betätigt wurde, direkt unter den fokussierten Datensatz eingefügt.
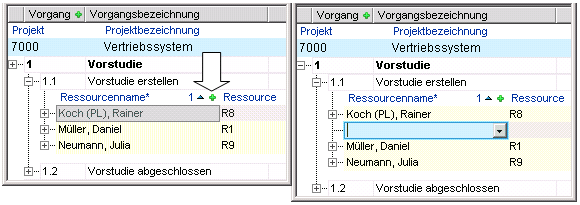
- Wenn kein Datensatz fokussiert ist, wird ein neuer Datensatz in dem Datenbereich, von dem aus das Plus-Symbol betätigt wurde, oben eingefügt.
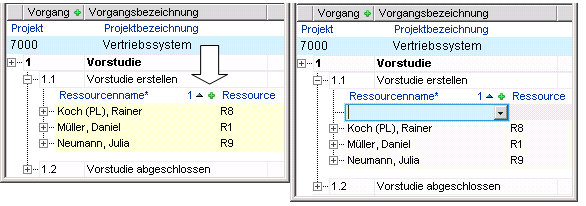
Einfügen durch Auswahl eines Datenbereichs aus Pulldown-Menü auf dem Einfüge-Button in der Menüleiste
- Beim Aufruf des Moduls Terminplan ist kein Datensatz fokussiert. Im Pulldown-Menü ist nur der Eintrag Vorgang zu sehen. Dies bedeutet: Der oberste einfügbare Datenbereich ist Vorgang. Wählt man den Menüeintrag Vorgang, wird direkt unter der Projektmaske ein neuer Datensatz für einen Vorgang eingefügt.
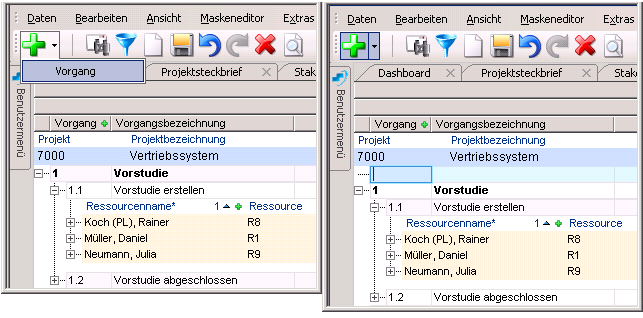
- Wurde ein Datensatz des obersten Datenbereichs fokussiert, wird im Pulldown-Menü an der obersten Stelle der Eintrag Vorgang, der mit einer Linie von 3 weiteren Einträgen: Ressource, AOB und Externer Vorgang abgetrennt wird, angezeigt. Dies bedeutet: Entweder ein Vorgang (ein gleichrangiger Datensatz) oder einer der untergeordneten Bereiche Ressource, AOB oder Externer Vorgang, können eingefügt werden.
- Den Menüeintrag Ressource auswählen. Ein neuer Ressourcen-Datensatz wird eingefügt.
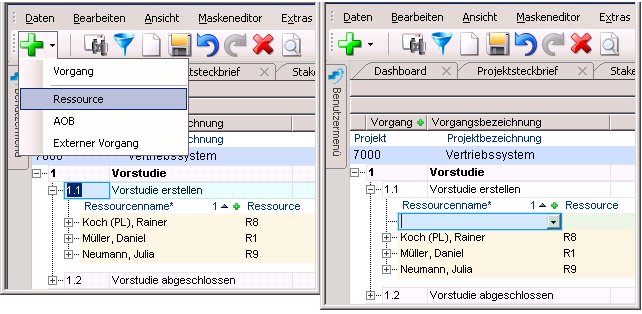
- Wurde ein Datensatz eines untergeordnetes Datenbereichs Belastung fokussiert, wird im Pulldown-Menü an der obersten Stelle der Eintrag Vorgang, abgetrennt mit einer Linie von einem weiteren Eintrag Belastung, angezeigt. Dies bedeutet: Entweder ein Vorgang (der Bereich der höchsten einfügbaren Ebene) oder Belastung (ein gleichrangiger Datensatz) können eingefügt werden. Hat der untergeordnete Datenbereich selbst untergeordnete Datenbereiche, werden diese im Pulldown-Menü nach dem gleichrangigen Bereich angezeigt.
- Den Menüeintrag Belastung auswählen. Ein neuer Belastungs-Datensatz wird unter dem fokussierten eingefügt.
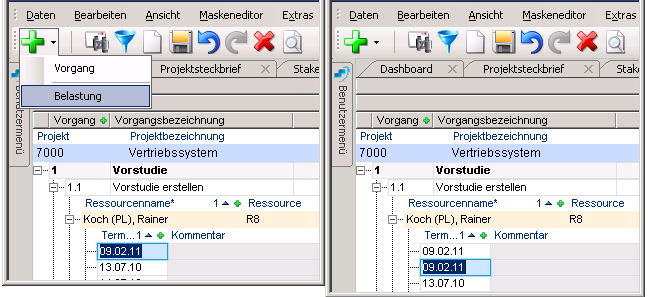
Einfügen durch Auswahl eines Datenbereichs aus dem Kontextmenü auf dem fokussierten Datensatz
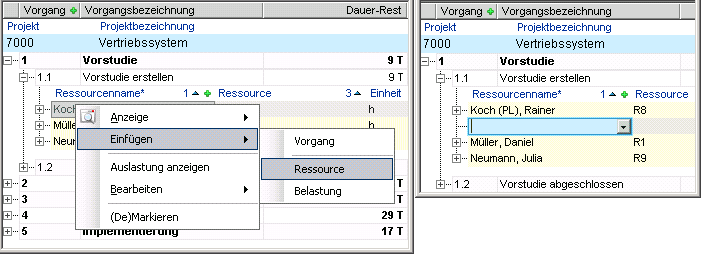
Zusammenfassung
| Einfüge-Möglichkeiten |
Gleichrangige |
Untergeordnete |
Besonderheiten |
| Einfüge-Button oder F4 |
x |
- |
wenn kein Bereich fokussiert ist, wird der oberste Bereich, für den das Einfügen erlaubt ist, eingefügt |
| Plus-Symbol in der Überschriftszeile |
x |
- |
- |
| Pulldown-Menü auf dem Einfüge-Button |
x |
x |
- |
| Kontextmenü auf dem fokussierten Feld |
x |
x |
- |
Hinweis
- Für Benutzer mit Customizer-Berechtigungen besteht die Möglichkeit, die untergeordneten Bereiche über den Menüpunkt Bearbeiten --> Einfügen untergeordneter Bereich(F5) einzufügen.
Kopieren und Verschieben mit Drag&Drop
Ziele
- Kopieren von Feldinhalten, Spalten und Datensätzen
- Verschieben von Datensätzen
- Bearbeiten von Datensätzen durch Verwenden von arithmetischen Operationen beim Drag&Drop-Kopieren
Drag&Drop
- Die PLANTA-eigene Mimik des Drag&Drop erlaubt schnellere und mehr Operationen als unter Windows üblich.
- Es ersetzt das aufwendige STRG + C und STRG + V -Manöver und Eingeben über die Tastatur.
- STRG + C/STRG + V-Mimik ist ebenfalls verfügbar.
Hinweise
- Bei Drag&Drop lassen sich Ausgabe- und Eingabefelder als Quellobjekte verwenden.
- Ausgabefelder können nicht als Zielobjekte für das Kopieren verwendet werden.
Drag&Drop-Kopieren von Daten
Feld zu Feld
Ziel
- Kopieren der Inhalte eines Feldes in ein anderes Feld
Vorgehensweise
- Das gewünschte Modul aufrufen.
- Diese Kopierart ist standardmäßig festgelegt.
- Wurde davor eine andere Kopierart ausgewählt, kann sie über Bearbeiten --> Drag&Drop-Kopieren --> Feld zu Feld oder über die Tastenkombination STRG + 1 festgelegt werden.
- Den Inhalt des Quelldatenfeldes mit STRG + Festhalten der linken Maustaste zu dem Zieldatenfeld ziehen.
- Dabei wird das Quelldatenfeld grün und das Zieldatenfeld blau markiert.
- Die Cursoranzeige ändert sich. Die Art des Kopiervorgangs wird grafisch angezeigt.
- Den Cursor auf das Zieldatenfeld fallen lassen.
Hinweise
- Es besteht die Möglichkeit, die Inhalte der identischen Felder nicht nur zwischen Datensätzen innerhalb eines Moduls, sondern auch zwischen 2 Modulen zu kopieren.
- Z.B. die Ressourcen-ID zwischen dem Modul Ressourcenstruktur und dem Modul Ressourcendatenblatt.
- Drag&Drop-Kopieren Feld zu Feld ist ebenfalls auf Projektionsdatenfeldern möglich.
Feld zu Spalte
Spalte im tabellarisch aufgebauten Modul
- Eine Spalte umfasst alle sichtbaren und unsichtbaren Datenfelder in einem Modul, die dasselbe Dataitem besitzen.
- Zeilen und Spalten sind datenlogisch und nicht layoutbezogen zu verstehen, d.h. ein Datensatz im Masken-Layout ist eine Zeile.
Ziel
- Belegen der markierten Felder einer Spalte mit einem bestimmten Wert
Vorgehensweise
- Das gewünschte Modul aufrufen.
- Zieldatensätze markieren.
- Die Kopierart über Bearbeiten --> Drag&Drop-Kopieren Feld zu Spalte oder über die Tastenkombination STRG + 2 festlegen.
- Mit STRG + Linke Maustaste + Ziehen den Wert aus dem Quelldatenfeld zu der Zielspalte ziehen.
- Dabei ändert sich die Cursoranzeige. Die Art des Kopiervorgangs wird grafisch angezeigt.
- Den Cursor auf die Zielspalte fallen lassen.
Hinweise
- Die Zielspalte kann die Spalte sein, aus der das Quelldatenfeld stammt oder es kann eine andere Spalte als Zielspalte verwendet werden.
- Drag&Drop-Kopieren Feld zu Spalte auf verhält sich Projektionsdatenfeldern wie Drag&Drop-Kopieren Feld zu Feld.
Spalte zu Spalte
Ziel
- Kopieren der Feldinhalte von einer Spalte zur anderen
Vorgehensweise
- Im gewünschten Modul die Zieldatensätze markieren.
- Die Kopierart über Bearbeiten Drag&Drop-Kopieren Spalte zu Spalte oder über die Tastenkombination STRG + 3 festlegen.
- Mit STRG + Linke Maustaste + Ziehen die Werte der Quellspalte zur Zielspalte ziehen.
- Dabei ändert sich die Cursoranzeige. Die Art des Kopiervorgangs wird grafisch angezeigt.
- Den Cursor auf die Zielspalte fallen lassen.
Hinweis
Operationen beim Kopieren
Informationen
- Die Möglichkeit mit Drag&Drop zu kopieren und dabei arithmetische Operationen durchzuführen ist für alle drei oben beschriebenen Kopierarten gegeben.
- Das nachfolgende Beispiel beschreibt den Kopiervorgang Feld zu Spalte mit der Operation Addition.
- Die Vorgehensweise bei der Verwendung von anderen Kopierarten und weiterer Operationskriterien ist identisch.
Ziel
- Einen Wert aus dem Quelldatenfeld auf die Zielspalte kopieren und den Wert gleichzeitig verändern.
Vorgehensweise
- Im gewünschten Modul die Zieldatensätze markieren.
- Die Kopierart über Bearbeiten Drag&Drop-Kopieren Feld zu Spalte festlegen.
- Die Operation über Bearbeiten Operation bei Kopieren auswählen (z.B. + (Addition)).
- Mit STRG + Linke Maustaste + Ziehen vom Quellfeld in die Zielspalte. Dabei
- ändert sich die Cursoranzeige. Die Art des Kopiervorgangs wird grafisch angezeigt.
- Den Cursor auf die Zielspalte fallen lassen.
- die Meldebox: Addieren von erscheint. Hier die gewünschte Zahl eingeben und durch Klick auf OK die Meldebox bestätigen.
Drag&Drop-Kopieren/Verschieben von Datensätzen
Vorgehensweise
- Die Logik der Positionierung ist bei diesen beiden Verfahren gleich, der einzige Unterschied besteht darin, dass beim Kopieren ein neuer Datensatz erzeugt wird und beim Verschieben ein bestehender Datensatz an eine andere Stelle verschoben wird.
- Beim Kopieren/Verschieben spricht man von einer Quelle und einem Ziel.
- Eine Quelle ist
- immer ein Datensatz, den man verschieben oder von dem man eine Kopie erstellen möchte
- wird beim Kopieren/Verschieben grün visualisiert
- Der Quelldatensatz wird immer mit all seinen untergeordneten Datensätzen kopiert/verschoben.
- Ein Ziel ist
- ein Zieldatensatz - ein Datensatz, der beim Kopieren/Verschieben angesteuert wird.
- und eine Zielposition - die Stelle unter, über oder auf dem Zieldatensatz.
- Die Position unter oder über dem Zieldatensatz wird immer mit einer dunkelblauen Linie vusualisiert.
- Die Position auf dem Zieldatensatz wird hellblau (der ganze Zieldatensatz wird hellblau markiert) visualisiert
Details
- Das Kopieren/Verschieben von Datensätzen-Verfahren wird zum Strukturieren von Datensätzen eingesetzt.
- Das Strukturieren von Datensätzen ist nicht in allen Modulen erlaubt.
- Falls Strukturierung nicht erlaubt ist, bewirkt der weiter unten beschriebene Strukturierungsvorgang einfaches Verschieben oder einfaches Kopieren eines Quelldatensatzes.
Verschieben
Hinweise
- Verschieben zwischen Modulen ist nicht möglich.
- Falls Verschieben nicht möglich ist, erscheint folgende Meldebox: Verschieben nicht möglich.
- Es ist nicht möglich, einen Datensatz auf einen ihm untergeordneten Datensatz zu verschieben.
Verschieben mit Strukturieren
Unterordnen
Vorgänge 2 und 3 sollen dem Vorgang 1 untergeordnet werden
- Vorgänge 2 und 3 markieren und mit SHIFT + linke Maustaste auf den Vorgang 1 ziehen.
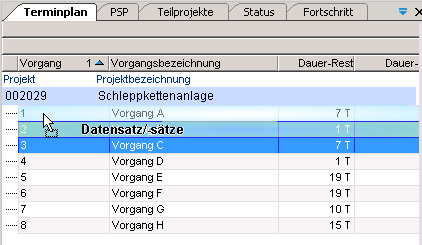
- Linke Maustaste loslassen.
- Ergebnis: Die Vorgänge 2 und 3 wurden unter den Vorgang 1 verschoben.
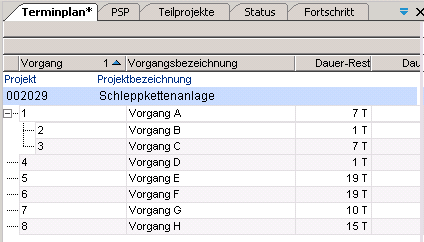
Dem Vorgang 1 soll zusätzlich der Vorgang 4 untergeordnet werden und unter dem Vorgang 3 positioniert werden.
- SHIFT + linke Maustaste den Vorgang 4 unter den Vorgang 3 schieben, so, dass eine dunkelblaue Linie unter dem Vorgang 3 erscheint.
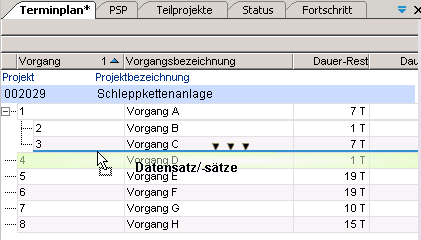
- Linke Maustaste loslassen.
- Ergebnis:
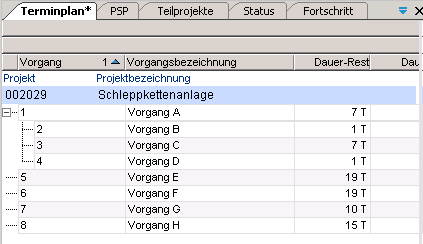
- Speichern und den Button
 Kapazitätsrechnung in der Symbolleiste betätigen.
Kapazitätsrechnung in der Symbolleiste betätigen.
- Ergebnis: Der Vorgang 1 ist fett dargestellt und somit als Sammelvorgang visualisiert.
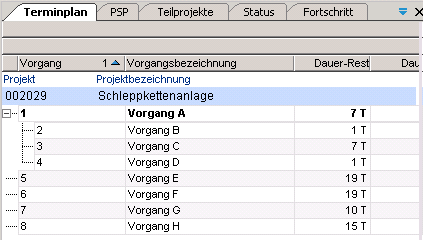
Ausrücken
Der untergeordnete Vorgang 2 soll ausgerückt werden (nicht mehr dem Vorgang 1 untergeordnet sein).
- Das Ausrücken lässt sich dadurch erreichen, dass der untergeordnete Vorgang entweder unter oder über den übergeordneten Vorgang geschoben wird. Dies kann sowohl der eigene übergeordnete als auch jeder andere übergeordnete Vorgang sein, abhängig davon, an welcher Stelle der auszurückende Vorgang positioniert werden soll.
- Variante 1
- SHIFT + linke Maustaste den Vorgang 2 über den Vorgang 1 schieben, so, dass eine dunkelblaue Linie über dem Vorgang 1 erscheint.
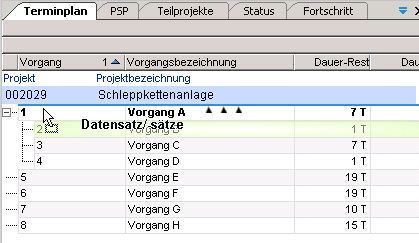
-
- Linke Maustaste loslassen.
- Ergebnis: Der Vorgang 2 wurde auf der obersten Ebene über dem Vorgang 1 positioniert und ist somit kein übergeordneter Vorgang mehr.
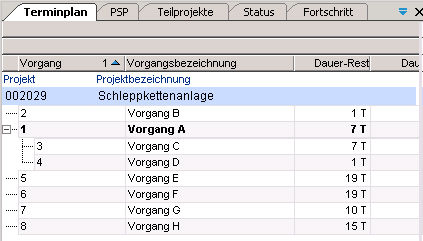
- Variante 2
- SHIFT + linke Maustaste den Vorgang 2 unter den Vorgang 1 schieben, so, dass eine dunkelblaue Linie unter dem Vorgang 1 erscheint.
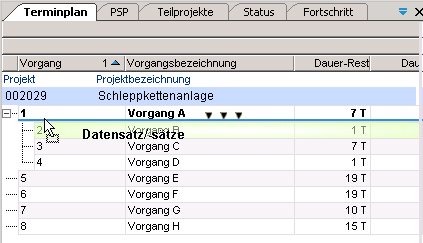
-
- Linke Maustaste loslassen.
- Ergebnis: Der Vorgang 2 wurde auf der obersten Ebene direkt unter dem Vorgang 1 und seinen untergeordneten Vorgängen positioniert und somit kein übergeordneter Vorgang mehr.
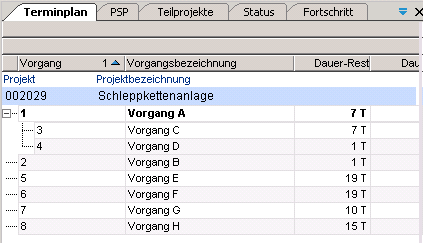
- Variante 3
- SHIFT + linke Maustaste den Vorgang 2 über den Vorgang 6 schieben, so, dass eine dunkelblaue Linie über dem Vorgang 6 erscheint.
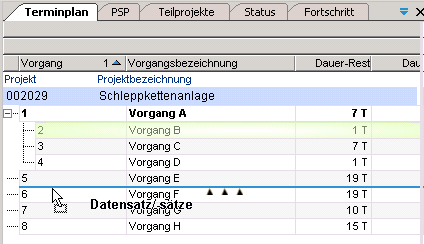
-
- Linke Maustaste loslassen.
- Ergebnis: Der Vorgang 2 wurde auf der obersten Ebene über dem Vorgang 6 positioniert und somit kein übergeordneter Vorgang mehr.
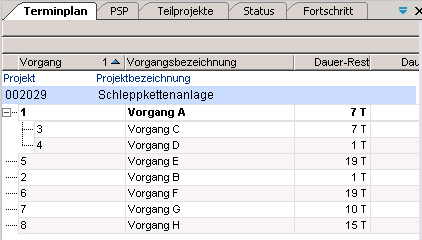
Verschieben ohne Strukturieren
Vorgang 4 soll über dem Vorgang 2 positioniert werden
- SHIFT + linke Maustaste den Vorgang 4 über den Vorgang 2 schieben, so, dass eine dunkelblaue Linie über dem Vorgang 2 erscheint.
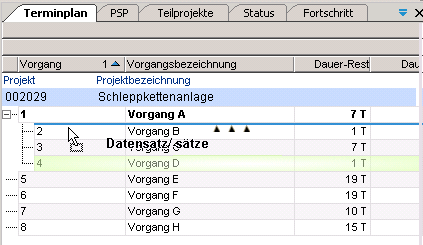
- Linke Maustaste loslassen.
- Ergebnis:
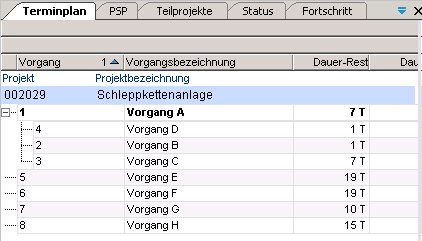
Der Sammelvorgang 1 soll mit seinen Untervorgängen unter dem Vorgang 8 positioniert werden
- SHIFT + linke Maustaste den Vorgang 1 unter den Vorgang 8 schieben, so, dass eine dunkelblaue Linie unter dem Vorgang 8 erscheint.
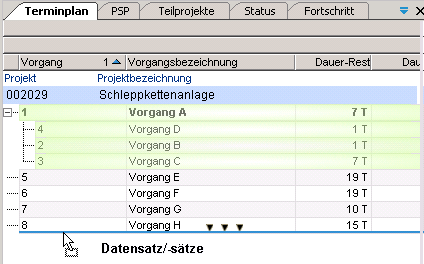
- Linke Maustaste loslassen.
- Ergebnis:
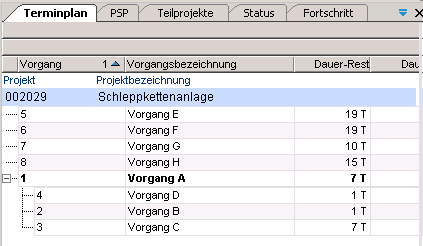
Kopieren
Informationen
- Um Datensätze kopieren zu können, muss folgende Einstellung im Programm durchgeführt werden:
- Bearbeiten Drag&Drop-Kopieren Datensatz/-sätze auswählen oder die Tastenkombination STRG + 4 verwenden.
- Bei den kopierten Vorgängen können die Vorgangs-ID und Vorgangsbezeichnung bei Bedarf geändert werden.
Details
- Beim Kopieren von Datensätzen werden Attributdaten vom Quellobjekt auf das Zielobjekt übertragen.
- Die Identnummer des Zielobjektes wird neu erzeugt.
- Weitere Identnummer werden im Zielobjekt angepasst.
-
 Ausgabefelder werden nicht mitkopiert.
Ausgabefelder werden nicht mitkopiert.
- Nicht angezeigte Eingabefelder des Quellobjektes werden immer mitkopiert.
- Es werden nur sichtbare Datensätze kopiert. D.h. kopiert man einen Datensatz, beim dem ein Teil der untergeordneten Datensätze durch Filterkriterien in dem Modul nicht angezeigt werden, werden nur die angezeigten untergeordneten Datensätze mitkopiert.
Kopieren mit Strukturieren
Es sollen Kopien von Vorgängen 6 und 7 erstellt und gleichzeitig dem Vorgang 5 untergeordnet werden
- Vorgänge 6 und 7 markieren und mit STRG + linke Maustaste auf den Vorgang 5 ziehen.
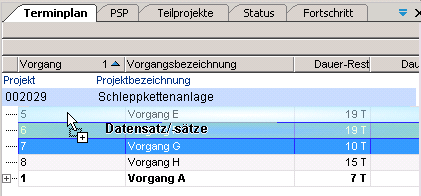
- Linke Maustaste loslassen.
- Ergebnis: Neue Vorgänge 543 und 544 mit den Daten aus den Vorgängen 6 und 7 wurden automatisch erstellt und dem Vorgang 5 zugeordnet.
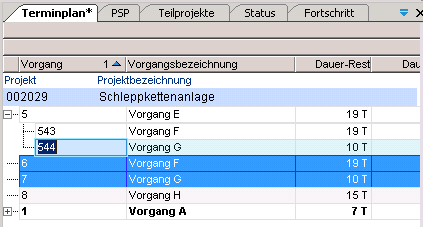
Es soll zusätzlich eine Kopie des Vorgangs 8 erstellt und ebenfalls dem Vorgang 5 untergeordnet werden
- Vorgang 8 mit STRG + linke Maustaste unter den Vorgang 544 ziehen.
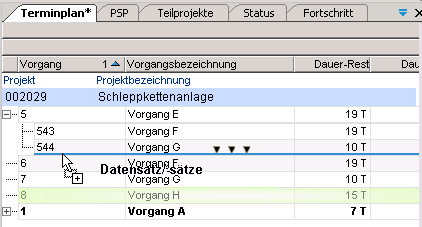
- Linke Maustaste loslassen.
- Ergebnis: Neuer Vorgang 545 mit den Daten aus dem Vorgang 8 wurde automatisch erstellt und unter dem Vorgang 544 positioniert.
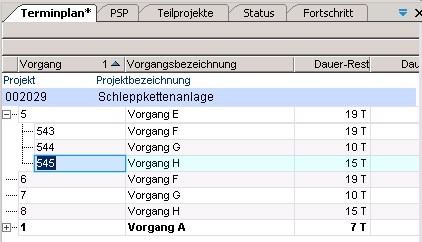
- Speichern und den Button
 Kapazitätsrechnung in der Symbolleiste betätigen.
Kapazitätsrechnung in der Symbolleiste betätigen.
- Ergebnis: Der übergeordnete Vorgang ist jetzt fett dargestellt.
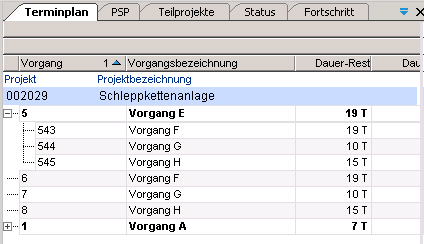
Kopieren ohne Strukturieren
Es soll eine Kopie des Sammelvorgangs 5 erstellt und unter dem Vorgang 1 positioniert werden
- STRG + linke Maustaste den Vorgang 5 unter den Vorgang 1 schieben, so, dass unter dem Vorgang 1 eine dunkelblaue Linie erscheint.
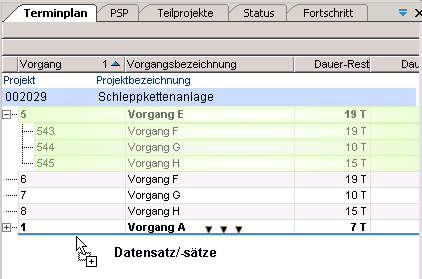
- Linke Maustaste loslassen.
- Ergebnis: Neuer Sammelvorgang 546 mit den Daten aus dem Vorgang 5 wurde automatisch erstellt und unter dem Vorgang 1 positioniert.
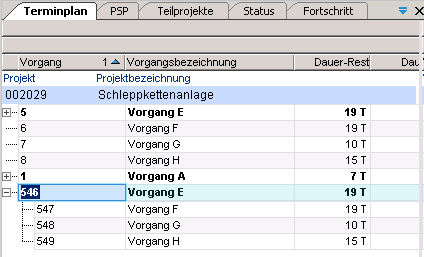
Es soll eine Kopie des Vorgangs 8 erstellt und über dem Vorgang 5 positioniert werden
- STRG + linke Maustaste den Vorgang 8 über den Vorgang 5 schieben, so, dass über dem Vorgang 5 eine dunkelblaue Linie erscheint.
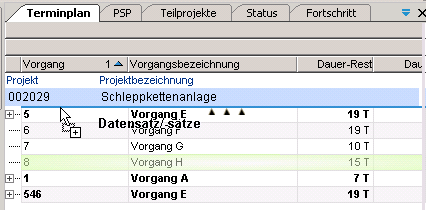
- Linke Maustaste loslassen.
- Ergebnis: Neuer Vorgang 550 mit den Daten aus dem Vorgang 8 wurde automatisch erstellt und über dem Vorgang 5 positioniert.
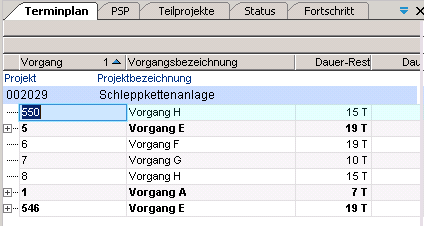
Speichern von Daten
Information
- Speichern von Daten erfolgt
- über den Button Speichern in der Symbolleiste,
- mit der Tastenkombination STRG + S oder
- über Bearbeiten --> Speichern.
Details
- Werden Daten geändert und
- ohne dass gespeichert wird, erscheint folgende Meldung: Speichern? Daten wurden geändert
- Sind beim Speichern noch Datensätze ungültig (z.B. Leerzeilen), erscheint die Meldung: Ungültige Datensätze markieren?
- Falls die Meldung mit Ja bestätigt wurde, werden Datensätze, deren Identnummern nicht gefüllt sind, markiert und können ggf. nachbearbeitet werden oder mit Löschen gelöscht werden.
- Falls mit Nein bestätigt wurde, werden die ungültigen Datensätze nicht markiert.
- Die Datenfelder, in denen die Eingaben getätigt oder Änderungen vorgenommen wurden, werden nach dem Speichern farblich hervorgehoben.
Hervorheben von ungespeicherten und gespeicherten Änderungen in Modulen
Informationen
- Werden in einem Modul Daten geändert, erscheint neben dem Modultitel ein Sternchen (*) und die geänderten Felder werden hellblau hinterlegt.
- In einem Panel wird durch das * auf den ersten Blick ersichtlich, in welchen Modulen noch ungespeicherte Änderungen vorhanden sind.
- Sobald gespeichert wird, verschwindet das * und das geänderte Feld wird dunkelblau hinterlegt.
- Beim erneuten Speichern wird die dunkelblaue Markierung auf Standard (nicht markiert) zurückgesetzt.
Details
- Werden in zwei Modulen die gleichen Daten angezeigt und Änderungen an unterschiedlichen Datensätzen durchgeführt, werden die Änderungen in beiden Modulen sichtbar. Wird in einem Modul gespeichert, wird nur die Änderung des Datensatzes in diesem Modul gespeichert.
- Beispiel:
- Im Modul A wird die Projektbezeichnung von Projekt 1 geändert, im Modul B die Projektbezeichnung von Projekt 2. Beide Änderungen sind in beiden Modulen sichtbar.
- In Modul A wird nur die Projektbezeichnung von Projekt 1 hellblau angezeigt, in Modul B nur die Projektbezeichnung von Projekt 2.
- Wird jetzt im Modul A gespeichert, wird nur die Projektbezeichnung von Projekt 1 gespeichert und in beiden Modulen dunkelblau hinterlegt.
- Im Modul B wird die ungespeicherte Änderung an Projekt 2 weiterhin hervorgehoben. Erst durch Speichern in Modul B wird auch Projektbezeichnung 2 gespeichert und ebenfalls in beiden Modulen dunkelblau hinterlegt.
- Wird an einem Datensatz in zwei Modulen Änderungen an unterschiedlichen Datenfelder vorgenommen und gespeichert, werden die Änderungen an allen Spalten dieses Datensatzes gespeichert. (PLANTA speichert datensatzweise und nicht spaltenweise)
Löschen
Informationen
- Löschen wirkt ohne Speichern.
- Ob Löschen möglich ist bzw. in welchen Datenbereichen löschen möglich ist, hängt vom Customizing des Moduls ab.
Vorgehensweise
- Im gewünschten Modul, den gewünschten Datensatz markieren und den Button Löschen in der Symbolleiste betätigen.
- Daraufhin erscheint die Meldung: Markierte Daten löschen?
- Wird diese mit Ja bestätigt, wird der Datensatz gelöscht.
- Wird sie mit Nein bestätigt, wird der Löschvorgang abgebrochen.
- Enthält der zu löschende Datensatz abhängige Daten (untergeordnete Datensätze), gibt es 2 Löschvarianten:
- Wenn für die untergeordneten Daten in der entsprechenden Datentabelle der Löschkenner = 0 gesetzt ist, werden die untergeordneten Datensätze beim Löschen des übergeordneten Datensatzes ohne Abfrage mitgelöscht.
- Wenn für die untergeordneten Daten in der entsprechenden Datentabelle der Löschkenner = 1 gesetzt ist, erscheint beim Löschen des übergeordneten Datensatzes zusätzlich die Meldung: Abhängige Daten löschen?.
- Wird diese mit Ja bestätigt, wird der übergeordnete Datensatz mit allen seinen untergeordneten gelöscht.
- Wird sie mit Nein bestätigt, wird der Löschvorgang abgebrochen.
- Enthalten die zu löschenden Datensätze oder deren abhängige Datensätze Ist-Buchungen, erscheint zusätzlich eine weitere Meldung: Ist-Buchungen vorhanden. Möchten Sie trotzdem löschen?
- Wird diese mit Ja bestätigt, wird der (übergeordnete) Datensatz mit allen seinen abhängigen Daten und Ist-Buchungen gelöscht.
- Achtung: Nur Benutzer mit Berechtigungen =>32 dürfen Buchungsdatensätze löschen.
- Wird sie mit Nein bestätigt, wird der Löschvorgang abgebrochen.
- Achtung: die Bestätigung mit Nein gilt pro Buchungsdatensatz. Sind mehrere Datensätze mit Buchungen vorhanden, muss mehrmals Nein betätigt werden.
Löschen von ungültigen Datensätzen
Ziel
- Löschen eines ungültigen Datensatzes
Vorgehensweise
- Im gewünschten Modul einen neuen Datensatz einfügen z.B. im Terminplan einen neuen Vorgangsdatensatz einfügen.
- Speichern, ohne die Daten in den Datensatz einzutragen.
- Es erscheint die Meldung: Ungültige Datensätze markieren?
- Die Meldung mit Ja bestätigen.
- Der ungültige Datensatz wird markiert.
- Der ungültige Datensatz kann durch Mausklick auf den Button Löschen in der Symbolleiste aus dem Modul entfernt werden. Gelöscht im eigentlichen Sinn wird er nicht, da er noch nicht in der Datenbank gespeichert worden ist.
Daten-Synchronisierung
Information
- Werden die gleichen Daten in mehreren gleichzeitig geöffneten Modulen innerhalb der gleichen Session angezeigt, und werden in einem der Module
- Änderungen an diesen Daten vorgenommen,
- werden diese sofort in allen Modulen sichtbar.
- einige dieser Datensätze gelöscht,
- werden diese in allen Modulen nicht mehr angezeigt.
- neue Datensätze angelegt,
Kontextmenü
Information
- Über das Kontextmenü (rechte Maustaste) bietet PLANTA je nach Datensatz folgende Funktionen an:
- Anzeigen: Ein- bzw. Ausblenden von untergeordneten Daten
- Einfügen: Einfügen von Datensätzen und untergeordneten Datensätzen
- Individuelle Kontextmenü-Befehle: Starten von Aktionen wie Aufruf von Modulen oder Makros
- Bearbeiten: Standard-Bearbeitungsfunktionen für das aktivierte Datenfeld:
- Ausschneiden
- Kopieren
- Einfügen
- Löschen
- Welche von diesen Funktionen aktiviert oder deaktiviert sind, hängt davon ab, ob das Datefeld ein Ein- oder Ausgabefeld ist.
- Alles markieren: Markiert den Feldinhalt
- Dieser Eintrag erscheint im Kontextmenü nur bei Eingabefeldern.
- De/Markieren: Markieren oder Demarkieren des Datensatzes, auf dem der Kontextmenü-Befehl ausgeführt wurde.
Hinweis
Schaltflächen
Informationen
- Schaltflächen im PLANTA-System sind entweder
- Modul-Schaltflächen zum Ausführen verschiedener Aktionen oder Aktualisieren von Daten oder
- Schaltflächen in Dialog- und Meldungsboxen.
- Um Schaltflächen zu aktivieren
- mit dem Mauszeiger die Schaltfläche auf dem Bildschirm betätigen oder
- mit der TAB-Taste fokussieren und anschließend mit der EINGABE oder der LEER-Taste (
 für Modul-Schaltflächen) auf der Tastatur betätigen.
für Modul-Schaltflächen) auf der Tastatur betätigen.


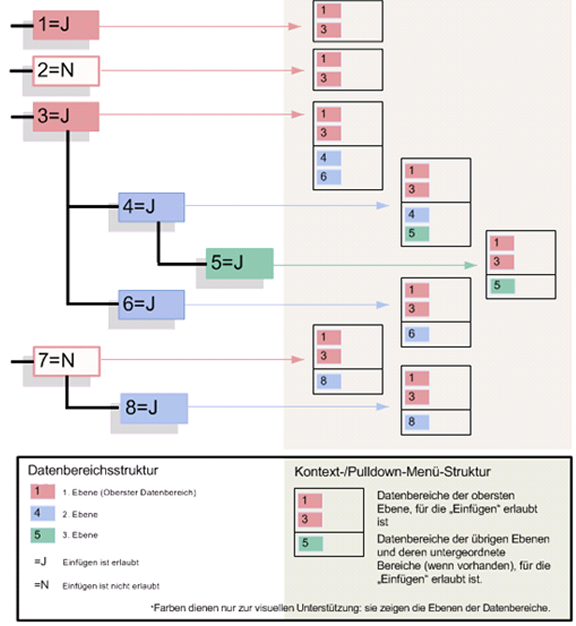 Hinweise
Hinweise 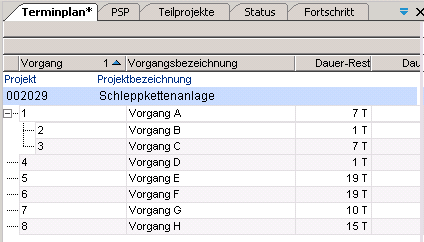
 Kapazitätsrechnung in der Symbolleiste betätigen.
Kapazitätsrechnung in der Symbolleiste betätigen.
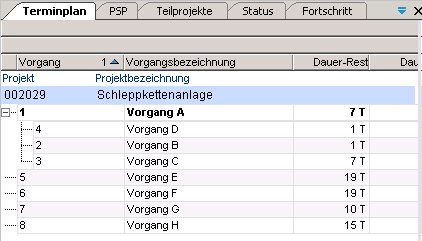
 Ausgabefelder werden nicht mitkopiert.
Ausgabefelder werden nicht mitkopiert.
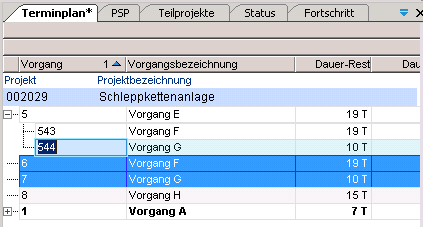
 Kapazitätsrechnung in der Symbolleiste betätigen.
Kapazitätsrechnung in der Symbolleiste betätigen.
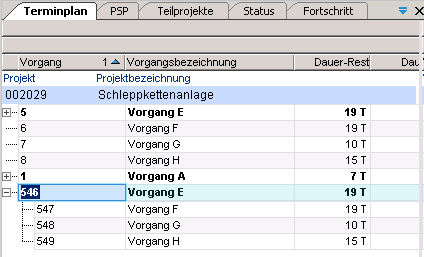
 für Modul-Schaltflächen) auf der Tastatur betätigen.
für Modul-Schaltflächen) auf der Tastatur betätigen.