Die Dokumentation ab Version 39.5.17 von PLANTA project finden Sie in der neuen PLANTA Online-Hilfe .
.
TWiki> Current Web>AnwendungsDokumentation>AnwendungsWorkflowsTutorials>ProzessModellWorkflowTutorial>ProzessModellWorkflowTutorialAbDB39515
Current Web>AnwendungsDokumentation>AnwendungsWorkflowsTutorials>ProzessModellWorkflowTutorial>ProzessModellWorkflowTutorialAbDB39515
Tutorial: Projekt planen und steuern mit Prozessmodell Ab DB 39.5.15
Hinweise- Dieses Tutorial gilt für PLANTA Datenbank-Versionen 39.5.15 und höher.
- Links zu den Beschreibungen weiterer Versionen entnehmen Sie bitte der Tabelle:
| DB 39.5.15 | zum Tutorial |
| DB 39.5.14 | zum Tutorial |
| DB 39.5.13 | zum Tutorial |
| DB 39.5.7 - DB 39.5.12 | zum Tutorial |
| DB 39.5.0 - DB 39.5.6 | zum Tutorial |
| < DB 39.5.0 aber S 39.5.13 | zum Tutorial |
| < DB 39.5.0 und < S 39.5.13 | zum Tutorial |
| zu weiteren Tutorials |
Einleitung
Information- Mit PLANTA project bietet PLANTA zusätzlich zu der konventionellen Vorgehensweise, Projekte zu planen, die Möglichkeit, Projekte prozessorientiert zu planen und zu steuern.
- Mit Hilfe des nachfolgenden Workflows sollen die Anwender das Arbeiten mit Prozessmodellen in der PLANTA-Software erlernen.
- Alle Übungen bauen auf den PLANTA-Demodaten auf. Diese müssen zuvor installiert werden.
- Die Stammdaten wie Prozessmodelle, Ressourcen, Benutzer usw. sind in den Demodaten bereits eingerichtet. Wie die Stammdaten definiert werden, ist nicht Gegenstand dieses Tutorials (hierzu sehen Sie Stammdaten-Erfassung). Vielmehr geht es darum, die Vorgehensweise z. B. bei dem Erfassen eines neuen Projekts und dessen Planung nach einem der zur Verfügung stehenden Modellen darzustellen.
- Eine fachliche Anleitung zum Anlegen und Steuern von Projekten mit der PLANTA-Software finden Sie im Projekt-Tutorial sowie in den Beschreibungen einzelner Anwendungsmodule, falls es sich um andere Planungsobjekte wie Ideen, Vorhaben oder Requests handelt.
- Wir empfehlen, zunächst das Projekt-Tutorial durchzuarbeiten, bevor Sie mit dem Prozessmodell-Tutorial beginnen.
- Die verwendeten Screenshots dienen der exemplarischen Darstellung und können vom tatsächlichen Layout im Programm abweichen.
Prozessmodell aktivieren (R41)
Aufgabe- Der Multiprojektmanager, Georg Hart, hat gerade das neue Projekt PR-01 angelegt und Ronja Koch (R8) als Projektleiter bestimmt.
- Für die Planung und Steuerung des neuen Projekts möchte Herr Hart das Prozessmodell DIN69901/1-5 einsetzen.
- Den Client starten.
- Mit R41 anmelden.
- Ein neues Projekt anlegen.
- Als Bezeichnung PR-01 eintragen.
- Ronja Koch als Projektleiterin (Manager) bestimmen.
- Die Checkbox Gesperrt im Bereich Attribute/Parameter deaktivieren (das Feld darf keinen Haken mehr enthalten).
- Speichern.
- Bei der Abfrage Wollen Sie die bestehende Stakeholderzuordnung des Managers ersetzen oder den neuen Manager additiv zuordnen? die Option Neuen Manager-Stakeholder additiv zuordnen auswählen, um Georg Hart ebenfalls als Stakeholder zu behalten.
- Am unteren Rand des Panels den Reiter Prozessstatus aktivieren, um das gleichnamige Modul zu öffnen.
- Aus der Listbox Prozessmodell das Prozessmodell DIN69901/1-5 auswählen.
- Die Schaltfläche Modell aktivieren betätigen.
- Alle Phasen des Modells mit den dazugehörigen Prozessschritten werden geladen.
- die erste Phase wird unter der Kategorie In Arbeit geöffnet, die einzelnen Prozessschritte sind sofort sichtbar.
- alle anderen Phasen werden unter der Kategorie Zukünftige Phasen angezeigt, die einzelnen Prozessschritte sind unsichtbar.
- Die Prozessleiste am unteren Rand des Moduls wird geladen.
- Alle Phasen des Modells mit den dazugehörigen Prozessschritten werden geladen.
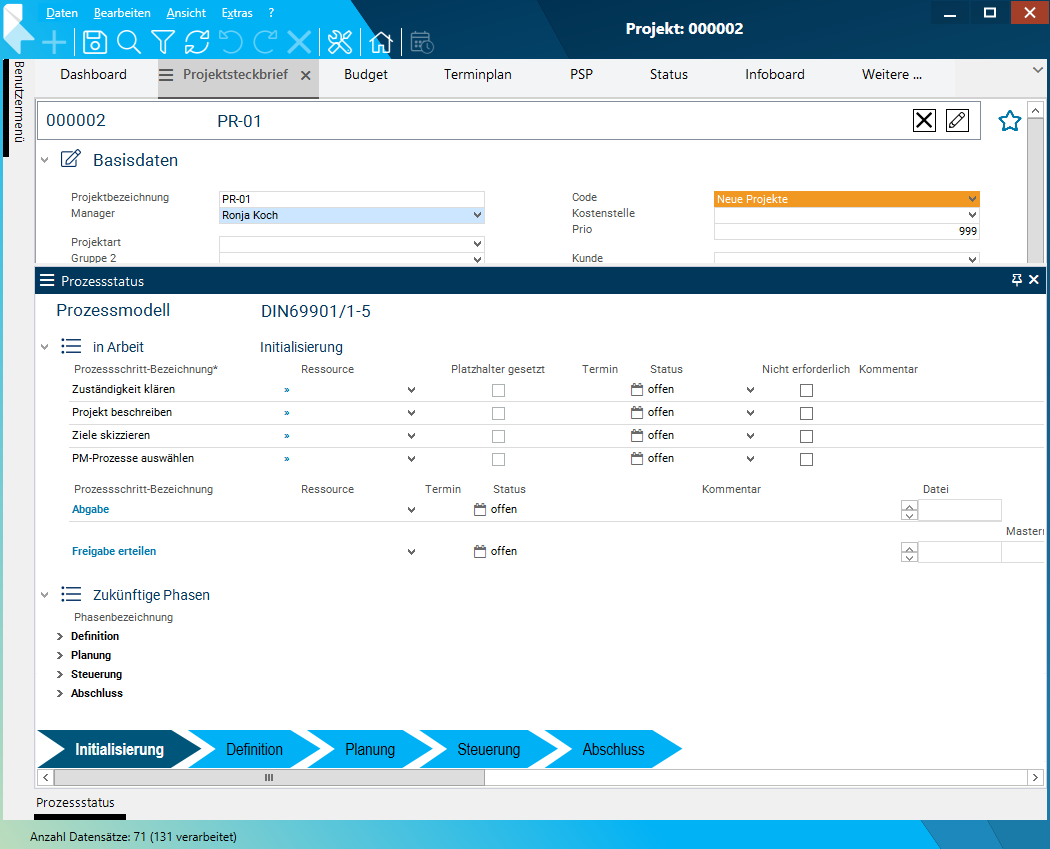
Phase bearbeiten (R41)
Prozessschritte manuell anlegen
Aufgabe- Herr Hart möchte in der Phase Initialisierung die zusätzlichen Prozessschritte Folgen der Nichtumsetzung definieren und Externe Beauftragung klären anlegen.
- Neue Prozessschritte können manuell in das bestehende Modell eingefügt werden:
- Projektspezifische Prozessschritte: mit Rechtsklick auf dem Prozessphasen-Namen Prozessschritt einfügen
- Freigabeschritte: mit dem Kontextmenü Untergeordneten Freigabeschritt anlegen
- Prozessschritte der Klasse Abgabe können nicht manuell eingefügt werden.
- Im Modul Prozessstatus Klick mit der rechten Maustaste auf die Prozessphase Initialisierung und Auswahl des Kontextmenü-Eintrags Prozessschritt einfügen ( Manuell eingefügte projektspezifische Prozessschritte werden mit einem "I" gekennzeichnet).
- In der eingefügten Zeile im Feld Prozessschritt-Bezeichnung die Bezeichnung für einen neuen Prozessschritt eintragen.
- Mit SHIFT und Ziehen mit der linken Maustaste den neuen Schritt unter dem Schritt PM-Prozesse auswählen positionieren.
- Auf die gleiche Art und Weise den zweiten individuellen Prozessschritt einfügen.
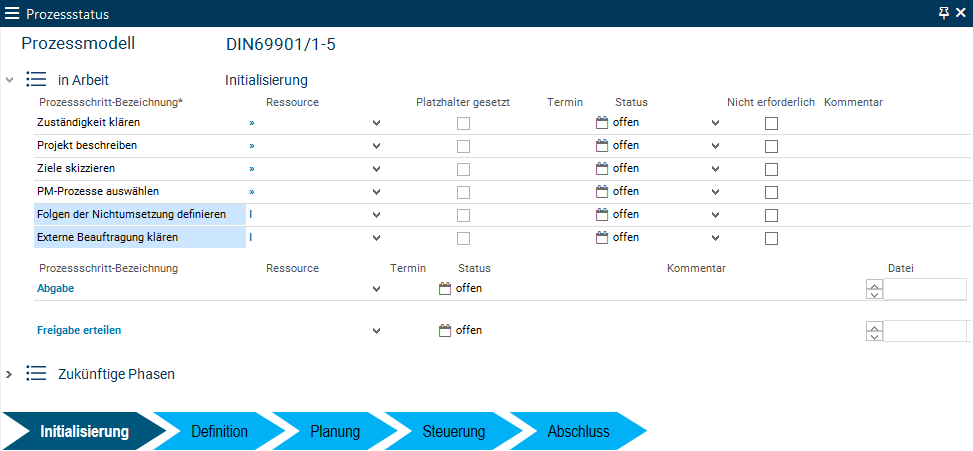
- Speichern.
Prozessschritte löschen
Aufgabe- Nach einer Überlegung ist Herr Hart der Meinung, dass der Prozessschritt Externe Beauftragung klären doch nicht benötigt wird und möchte ihn löschen.
- Im Modul Prozessstatus Klick mit der rechten Maustaste auf den Prozessschritt
- Kontextmenü-Befehl Prozessschritt löschen auswählen.
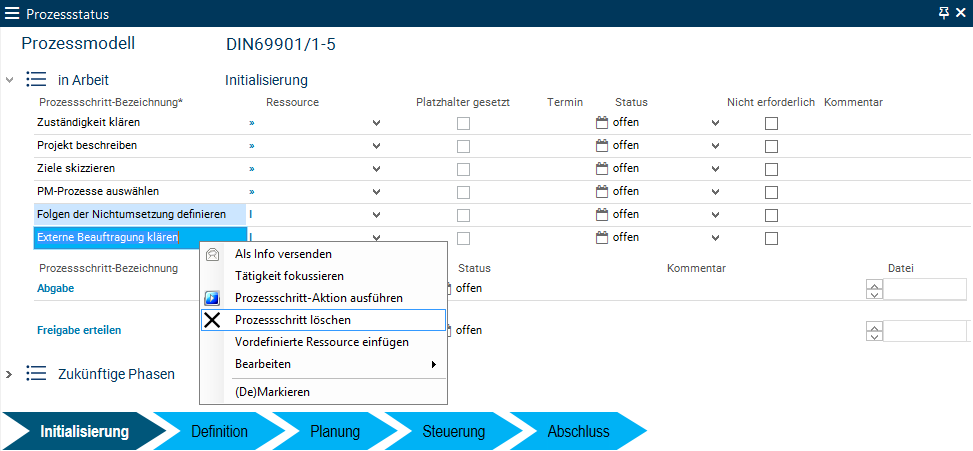
- Die Dialogmeldung mit OK bestätigen.
- Der Prozessschritt wurde gelöscht.
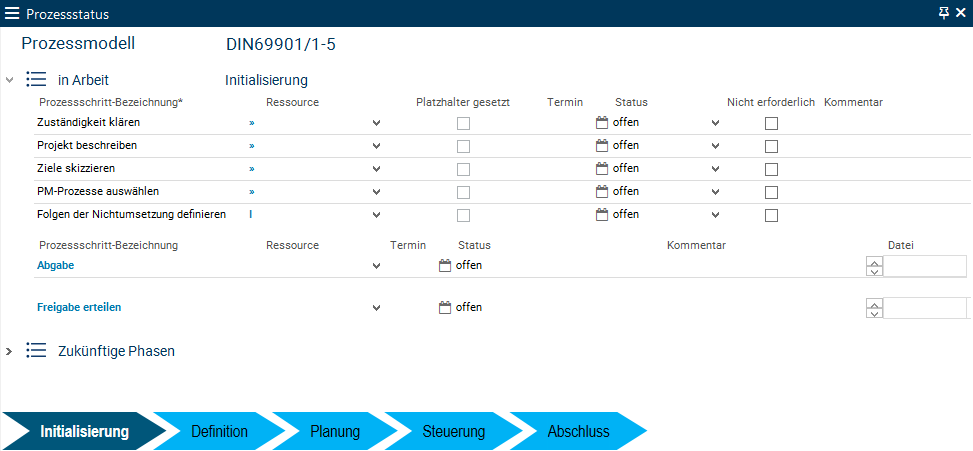
- Von den aus dem Template einkopierten Standard-Prozessschritt können nur diejenigen gelöscht werden, für die das Löschen im Modul Prozessmodell-Templates durch Aktivieren der Lösch-Checkboxen explizit erlaubt wurde.
- Dürfen Prozessschritte nicht gelöscht werden, erscheint die Meldung Die markierten Datensätze konnten aufgrund der Konfiguration des Prozessmodells nicht gelöscht werden.
Prozessschritte deaktivieren
Aufgabe- Da Herr Hart den Projektleiter für das Projekt bereits bestimmt hat, ist der Prozessschritt Zuständigkeit klären nicht mehr nötig. Außerdem sind die PM-Prozesse für dieses Projekt bereits ausgewählt, weshalb auch dieser Prozessschritt nicht benötigt wird.
- Herr Hart möchte die beiden Schritte deaktivieren.
- Im Modul Prozessstatus beim Prozessschritt Zuständigkeit klären die Checkbox Nicht erforderlich aktivieren.
- Der Status dieses Prozessschritts wird automatisch auf erledigt gesetzt.
- Mit dem Prozessschritt PM-Prozesse auswählen ebenso verfahren.
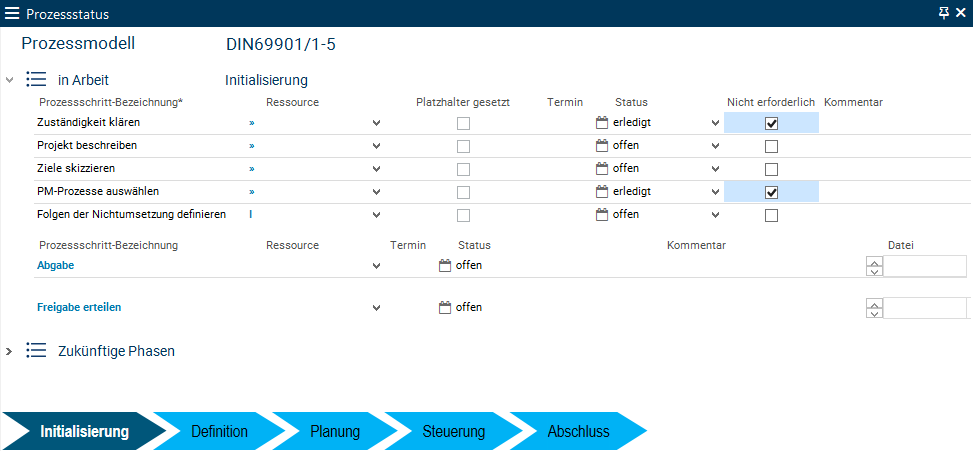
- Speichern.
- Die Prozessschritte wurden damit deaktiviert.
Verantwortlichen für Prozessschritte definieren
Aufgabe- Herr Hart möchte nun für jeden projektspezifischen Prozessschritt und für die Abgabe- und Freigabe-Prozessschritte einen Verantwortlichen (dies ist meistens ein Manager oder eine andere Person, die den Änderungszugriff auf das Projekt hat) und die Erledigungstermine innerhalb der nächsten Woche definieren.
- In der Prozessschrittzeile im Feld Ressourcenname eine Ressource auswählen.
- Im Feld Termin den Erledigungstermin innerhalb der nächsten Woche festlegen:
- Prozessschritt Projekt beschreiben:
- Verantwortlicher: Ronja Koch (PM)
- Termin: 28.08.19
- Prozessschritt Ziele skizzieren:
- Verantwortlicher: Ronja Koch (PM)
- Termin: 28.08.19
- Prozessschritt Folgen der Nichtumsetzung definieren:
- Verantwortlicher: Ronja Koch (PM)
- Termin: 29.08.19
- Prozessschritt Abgabe:
- Verantwortlicher: Ronja Koch (PM)
- Termin: 29.08.19
- Prozessschritt Freigabe erteilen:
- Verantwortlicher: Georg Hart (MPM) ( Der angemeldete Benutzer darf sich nur dann selbst als Freigabeverantwortlichen setzen, wenn er Multiprojektmanager ist).
- Termin: 30.08.19
- Speichern.
- Prozessschritt Projekt beschreiben:
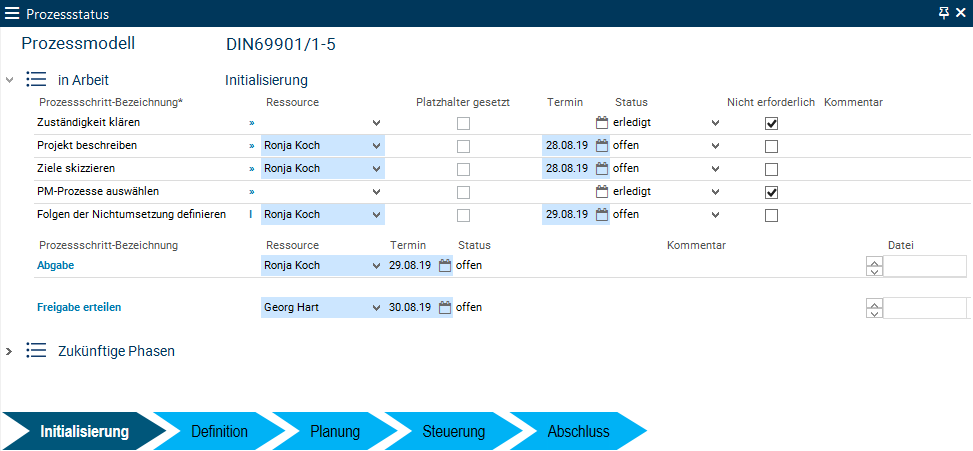
Prozessschritte bearbeiten (R8)
Prozessschritt abarbeiten
Aufgabe- Die Projektleiterin Ronja Koch (R8) möchte die Prozessschritte, für die sie als Verantwortliche festgelegt wurde, abarbeiten.
- Den Client starten.
- Mit R8 anmelden.
- Frau Koch findet die zu bearbeitenden Prozessschritte im Modul Meine Tätigkeiten des Panels Mitarbeiterboard im Bereich Zukünftig im Unterbereich Prozessschritt-Bezeichnung.
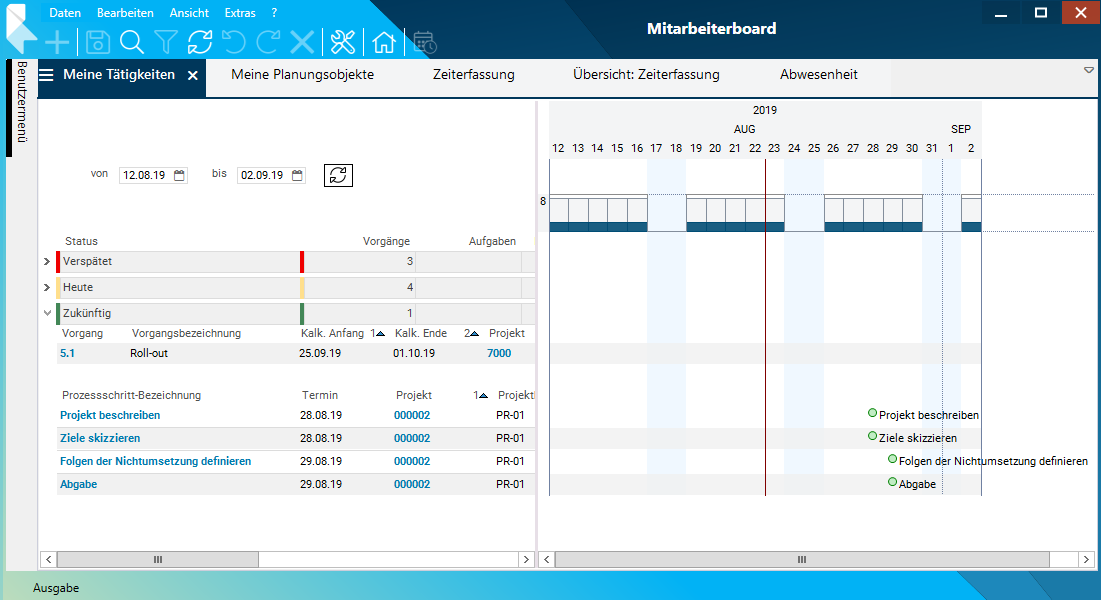
- Als erstes möchte Ronja Koch den Prozessschritt Projekt beschreiben bearbeiten.
- Den Link auf der ID des Projekts betätigen.
- Das Panel Projekt des Projekts PR-01 öffnet sich.
- Das Modul Prozessstatus am unteren linken Rand des Panels aktivieren.
- Auf dem Prozessschritt Projekt beschreiben neben der Bezeichnung den Pfeil-Button Tätigkeit fokussieren betätigen. (Alternativ kann die Tätigkeit über den Kontextmenü-Befehl Tätigkeit fokussieren fokussiert werden).
- Diese Funktion steht nur dann zur Verfügung, wenn für den Prozessschritt die entsprechenden Prozessregeln im Modul Prozessmodell-Templates festgelegt wurden. Dies ist nur bei Prozessschritten sinnvoll, deren Erledigung eine definierte Dateneingabe im Programm vorsieht.
- Den Link auf der ID des Projekts betätigen.
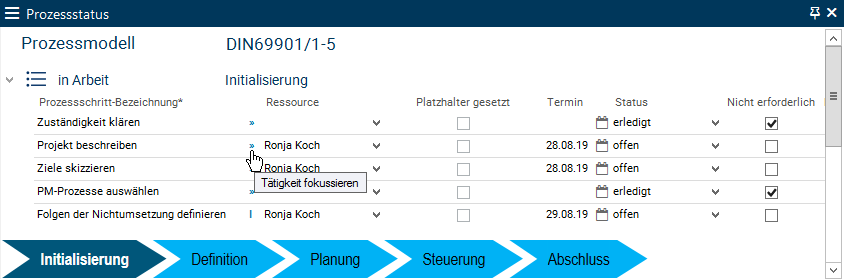
- Das verlinkte Modul wird aufgerufen und das zu bearbeitende Feld fokussiert (in diesem Fall das Modul Projektsteckbrief das Feld Beschreibung).
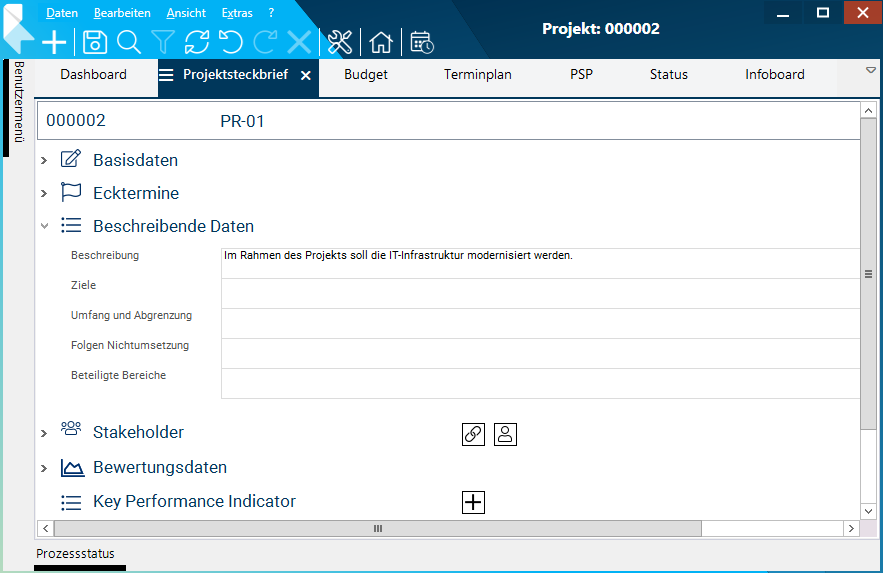
- Das Projekt beschreiben.
- Speichern.
- Frau Koch hat den Prozessschritt Projekt beschreiben erledigt und ändert den Prozessschritt-Status im Modul Prozessstatus im Feld Status von offen auf erledigt.
- Speichern.
- Mit dem Prozessschritt Ziele skizzieren verfährt Ronja Koch genauso.
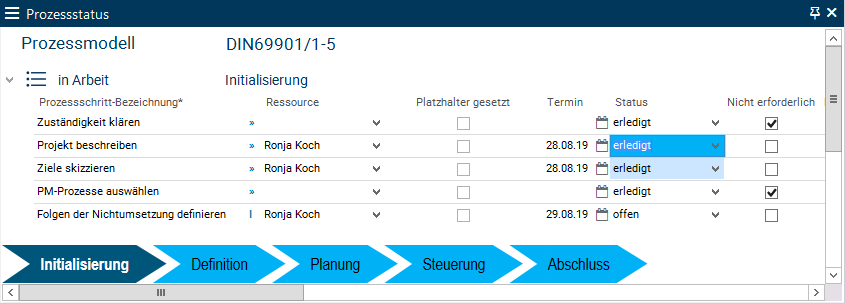
- Der Status von Prozessschritten kann auch im Feld Status des Prozessschritt-Datenblattes, das aus dem Modul Meine Tätigkeiten über den Kontextmenü-Eintrag Prozessschritt bearbeiten oder durch Klick auf den Link Prozessschritt-Bezeichnung aufgerufen wird, geändert werden.
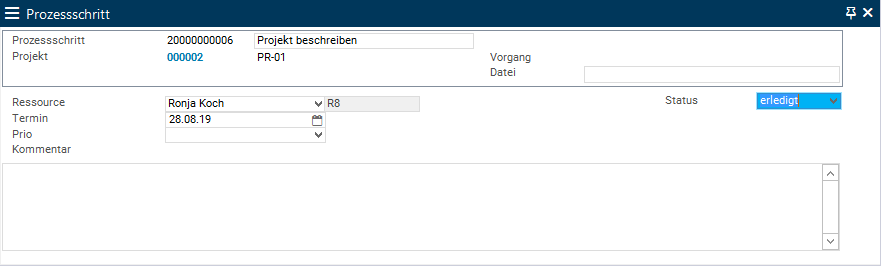
- Hat ein Prozessschritt den Status erledigt, wird er im Mitarbeiterboard des entsprechenden Mitarbeiters nicht mehr angezeigt.
- Tatsächlich erledigt sind die Prozessschritte erst dann, wenn die Abgabe im Modul Prozessstatus erfolgt ist.
- Der Status von Prozessschritten der Klasse Abgabe oder Freigabe kann nicht manuell geändert werden, sondern wird automatisch beim Erledigen des jeweiligen Prozessschritts geändert.
- Den Prozessschritt Folgen der Nichtumsetzung definieren erledigen.
- Der Prozessschritt Folgen der Nichtumsetzung definieren ist in diesem Fall ein individueller Prozessschritt, bei dem kein Fokus auf ein Bearbeitungsmodul vorhanden ist.
- Frau Koch als erfahrene PLANTA-Benutzerin weiß jedoch, in welchem Modul sie den Schritt abarbeiten kann.
- Frau Koch öffnet das Projekt-Panel des Projekts PR-01
- aktiviert das Modul Projektsteckbrief und
- befüllt das Feld Folgen Nichtumsetzung.
- Anschließend setzt sie wie oben beschrieben den Status des Prozessschrittes auf "erledigt".
Phase zur Freigabe abgeben
Aufgabe- Im Modul Prozessstatus sieht Ronja Koch, dass alle projektspezifischen Prozessschritte der Phase Initialisierung den Status erledigt haben. Nun möchte sie die Prozessschritte der Phase Initialisierung zur Freigabe abgeben. Hierzu muss sie den Prozessschritt Abgabe erledigen.
- Im Modul Prozessstatus den Link auf dem Prozessschritt Abgabe anklicken.
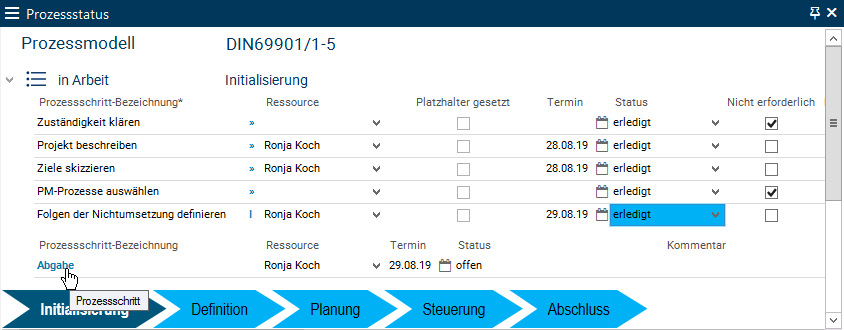
- Es erscheint die Abfrage, ob man einen Kommentar abgeben möchte.
- Die Abfrage mit Nein bestätigen.
- Nun öffnet sich das Modul Info versenden, von dem aus eine Nachricht zur Abgabe versandt werden kann.
- Der Text der Nachricht ist bereits vordefiniert, kann jedoch bei Bedarf geändert werden.
- Als Empfänger wird automatisch Georg Hart eingetragen.
- Die Schaltfläche versenden betätigen.
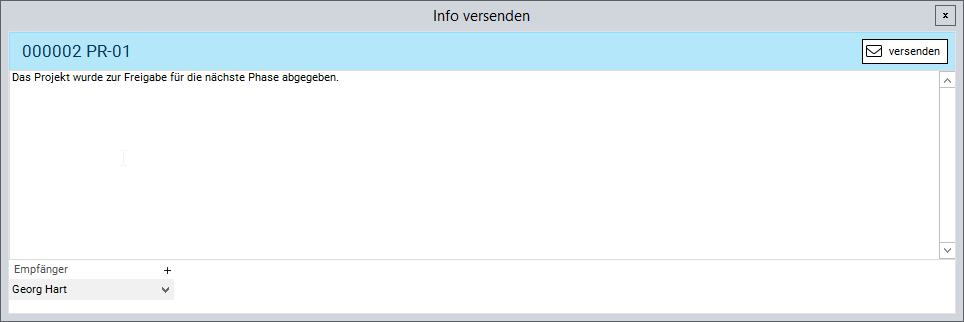
- Die erledigten Prozessschritte werden nach der Abgabe in die Kategorie Abgegebene Phase eingeordnet.
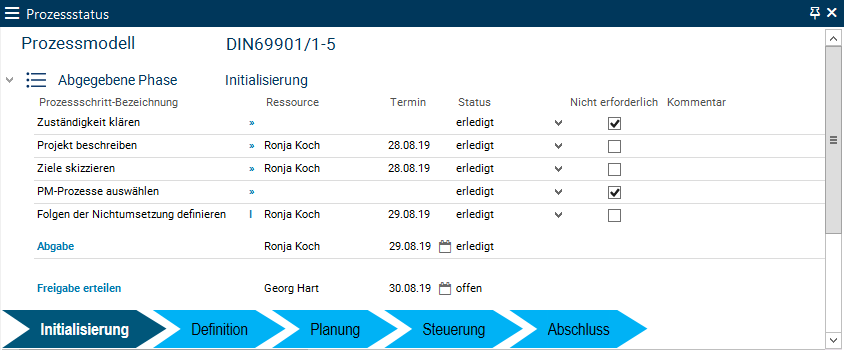
Phase freigeben (R41)
Aufgabe- Der Multiprojektmanager hat die erledigten Prozessschritte kontrolliert und möchte die Phase Initialisierung freigeben.
- Client starten.
- Mit R41 anmelden.
- Das Projekt aufrufen und im Modul Prozessstatus auf den Link Freigabe erteilen klicken.
- Es öffnet sich eine Dialogmeldung.
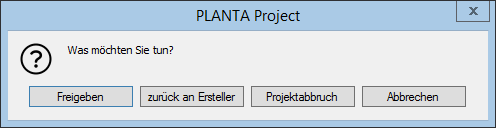
- Die Schaltfläche Freigeben betätigen.
- Dabei wird der Status der Prozessschritte automatisch auf akzeptiert gesetzt.
- Es öffnet sich das Modul Info versenden und eine Nachricht kann versendet werden.
- Der Text der Nachricht wird automatisch eingefügt.
- Als Empfänger wird automatisch der Projektmanager des Projekt PR-01 Frau Ronja Koch (R8) eingetragen.
- Die Schaltfläche versenden betätigen.
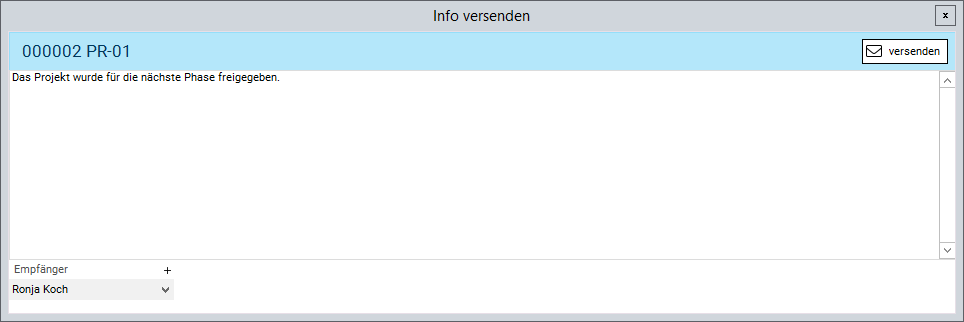
- Die erledigte Phase wird mit ihren Prozessschritten in die Kategorie Erledigte Phasen verschoben.
- In der Prozessleiste wird die Bezeichnung der erledigten Phase grau unterlegt und die der neuen Phase weiß hervorgehoben.
- Die Prozessschritte der nächsten Phase werden unter der Kategorie in Arbeit eingeblendet.
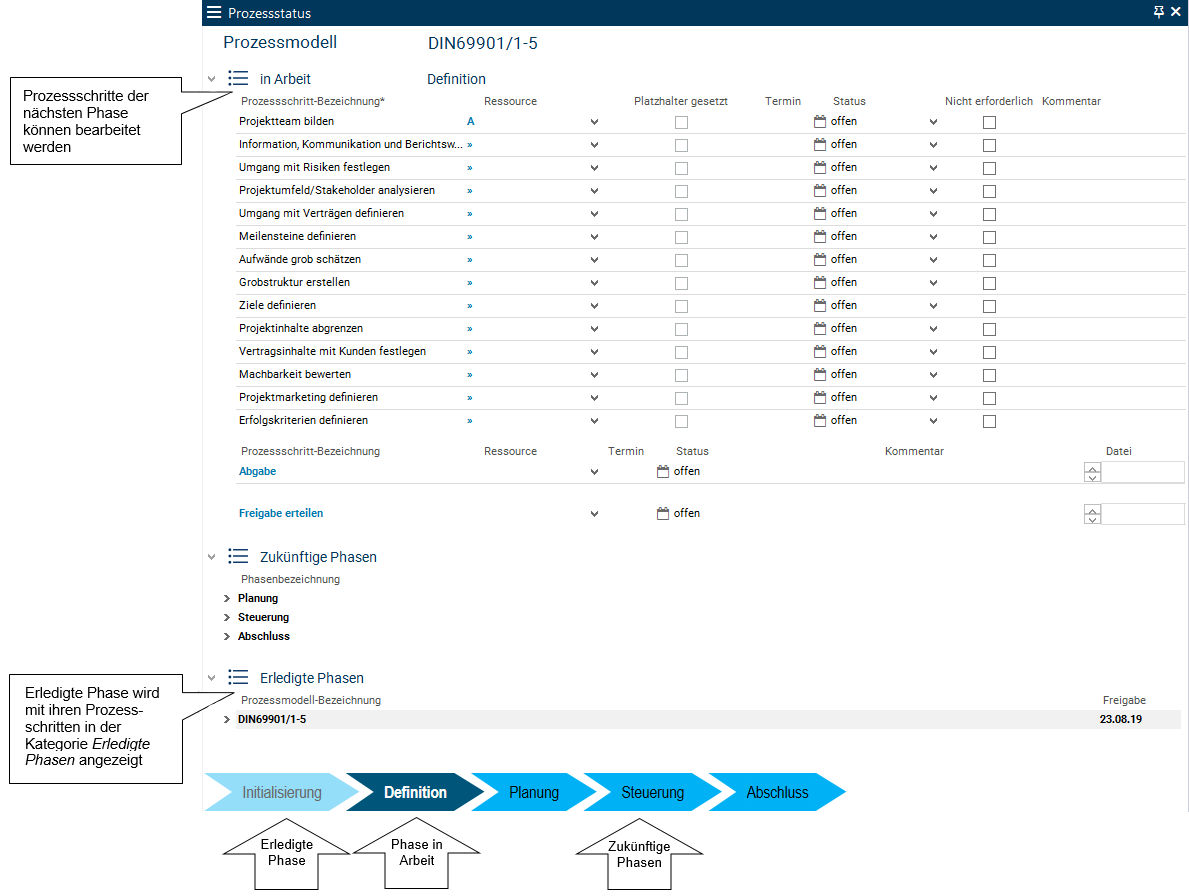
- Somit ist der Phasenübergang erfolgt.
