Die Dokumentation ab Version 39.5.17 von PLANTA project finden Sie in der neuen PLANTA Online-Hilfe .
.
TWiki> Current Web>AnwendungsDokumentation>AnwendungsWorkflowsTutorials>BudgetWorkflowBeispiele>BudgetWorkflowBeispieleAbDB3950
Current Web>AnwendungsDokumentation>AnwendungsWorkflowsTutorials>BudgetWorkflowBeispiele>BudgetWorkflowBeispieleAbDB3950
Workflow-Beispiele für Projektbudgetierung Ab DB 39.5.0 bis DB 39.5.7
Hinweise- Die nachfolgenden Beispiele bilden den Software-Stand DB 39.5.0 bis DB 39.5.7 ab.
- Links zu den Beschreibungen weiterer Versionen entnehmen Sie bitte der Tabelle:
| DB 39.5.14 | zum Tutorial |
| DB 39.5.7 - DB 39.5.13 | zum Tutorial |
| DB 39.5.0 - DB 39.5.6 | zum Tutorial |
| zu weiteren Tutorials |
Einleitung
Ausgangssituation für alle nachfolgenden Beispiele:- Der Projektmanager erstellt einen Terminplan, ordnet Ressourcen zu und vergibt die Aufwände. Anschließend führt er die Kapazitätsrechnung durch.
- Im Modul Modell und Modellparameter ist der Parameter manuelle Kostenerfassung deaktiviert. Dies bedeutet:
- Während der Kapazitätsrechnung werden Kosten automatisch aufgrund der Umrechnungsfaktoren der Ressourcen berechnet und auf die entsprechenden Kostenartengruppen verteilt.
- Die berechneten Kosten werden im Modul Budget verteilt auf die Kostenartengruppen angezeigt. In diesem Modul kann der Projektmanager dann auf Basis von berechneten Kosten das Budget beantragen und der Multiprojektmanger (oder eine andere Person, die die entsprechenden Rechte hat) das Budget genehmigen.
Modell 1
Information- Im Modell 1 sind für alle Beispiele folgende Parameter definiert:
-
p_project_budget_approved_edit= Bottom-up -
p_project_budget_edit= offen
-
Beispiel 1: Einfaches Projekt mit der Laufzeit < 1 Jahr
BeispielterminplanVorgehensweise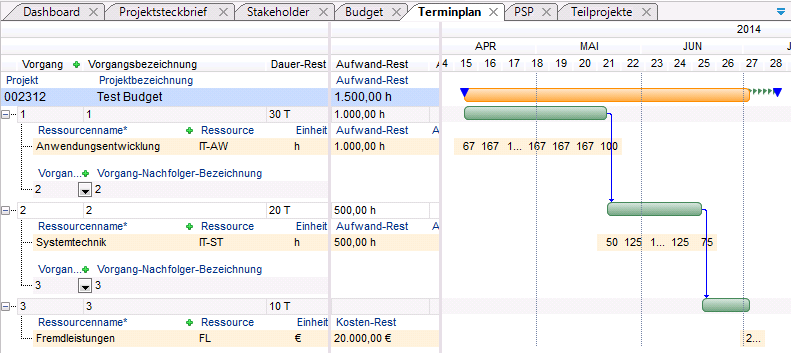
- Die berechneten Kosten werden sowohl in der Jahresscheiben-Ebene des aktuellen Jahres dargestellt als auch auf die Projektebene hochverdichtet.
- Beantragung
- Der Projektmanager beantragt das Budget, indem er die Kosten aus der Spalte Kosten-Rest akt. in die Spalte Beantragt akt. auf der Jahresscheibe des aktuellen Jahres kopiert.
- Die Aufteilung des Budgets in mehrere Jahre ist in diesem Beispiel nicht notwendig, weil das Projekt eine Laufzeit unter einem Jahr hat.
- Anschließend betätigt er die Schaltfläche Neu berechnen. Die Werte werden von der Jahresscheibe auf die Projektebene verdichtet.
- Der Projektmanager beantragt das Budget, indem er die Kosten aus der Spalte Kosten-Rest akt. in die Spalte Beantragt akt. auf der Jahresscheibe des aktuellen Jahres kopiert.
- Genehmigung
- Der Multiprojektmanager genehmigt das beantragte Budget, indem er die Werte aus der Spalte Beantragt akt. in die Spalte Genehmigt akt. überträgt.
- Hierzu betätigt er den Pfeil über der Spalte Genehmigt akt.
- Die Werte der Spalte Beantragt akt. werden automatisch in die Spalte Genehmigt akt. übertragen.
- Hierzu betätigt er den Pfeil über der Spalte Genehmigt akt.
- Der Multiprojektmanager genehmigt das beantragte Budget, indem er die Werte aus der Spalte Beantragt akt. in die Spalte Genehmigt akt. überträgt.
- Neben der Jahrescheiben-Überschrift Kosten betätigt der Multiprojektmanager den grünen Haken und anschließend die Schaltfläche Neu berechnen.
- Damit genehmigt er das Budget dieser Jahrescheibe.
- Die Spalte Genehmigt akt. in der jahresscheibe wird auf "Ausgabe" umgestellt, was bedeutet, dass die Werte dieser Spalte nicht mehr bearbeitet werden können.
- Die Werte Genehmigt akt. der Jahresscheibe werden auf die Projektebene verdichtet.
- Danach kopiert der Multiprojektmanager die Werte aus der Spalte Genehmigt akt. in die Spalte Budget aktuell, indem er den Pfeil über der Spalte Budget aktuell und betätigt dies Schaltfläche Neu berechnen.
- Die Werte werden automatisch der Spalte Genehmigt akt. in die Spalte Budget aktuell auf der Jahresscheibe kopiert auf die Projektebene verdichtet.
- Die Spalte Budget total wird automatisch mit den verdichteten Werten aus dem aktuellen Projekt und allen seinen Unterprojekten gefüllt. Da das aktuelle Projekt keine Teilprojekte besitzt, sind die Werte in dieser Spalte denen in der Spalte Budget aktuell gleich.
Beispiel 2: Strukturiertes Projekt mit der Laufzeit < 1 Jahr
Beispielterminplan- Der hier beschriebene Fall ist ein Hauptprojekt mit zwei Teilprojekten.
- Der Terminplan des Hauptprojekts weist keine Ressourcenzuordnungen auf. D.h. auf dem Hauptprojekt wird keine Kostenplanung vorgenommen.
- Die komplette Planung erfolgt in Teilprojekten.
Vorgehensweise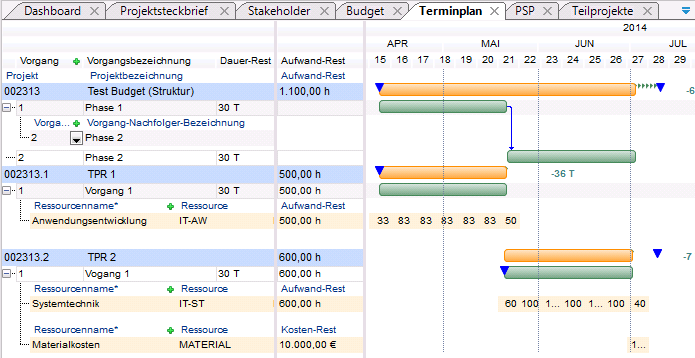
- Im Modul Budget werden sowohl das Hauptprojekt als auch alle seine Unterprojekte angezeigt.
- Die Modulvariante Gesamtsicht (aktuell+total) öffnen.
- Die berechneten Kosten werden in der Spalte Kosten-Rest akt. in der Jahresscheibe des aktuellen Jahres in jedem Teilprojekt dargestellt und auf die Projektebene jedes Teilprojekts hochverdichtet (Zeile Summe Kosten im jeweiligen Teilprojekt).
- Die Spalte Kosten-Rest akt. auf dem Hauptprojekt ist leer, weil das Hauptrojekt keine eigenen Kosten hat.
- Die Strukturverdichting erfolgt in die Spalte Kosten-Rest total (schwarze Pfeile auf dem nachfolgenden Screenshot). Da die Teilprojekte in unserem Beispiel keine weiteren Teilprojekte enthalten sind die Werte in der Spalte Kosten-Rest akt. und Kosten-Rest total gleich.
- Die summierten Werte aus der Spalte Kosten-Rest total werden aus Teilprojekten auf das Hauptprojekt verdichtet (blaue Pfeile auf dem Screenshot).
- Auf den nachfolgenden Screenshots sind im Modul Budget einige Spalten ausgeblendet oder deren Reihenfolge geändert zwecks Übersichtlichkeit der Screenshots, so dass die Anzeige bei Ihnen von der auf den Screenshots abweichen kann.
- Die Beantragung und Genehmigung des Budgets erfolgt in den einzelnen Teilprojekten.
- Die Vorgehensweise hier ist die gleiche wie im Beispiel 1. Siehe oben.
- Sobald die Spalte Budget aktuell in den Teilprojekten gefüllt ist und die Schaltfläche Neu berechnen betätigt wurde, werden die Werte in die Spalte Teilprojekte und Budget total auf dem Hauptprojekt verdichtet (summiert). Da das Hauptprojekt kein eigenes Budget akt. hat, sind die Werte in den Spalten Teilprojekte und Budget total gleich.
Beispiel 3: Einfaches Projekt mit der Laufzeit > 1 Jahr
Beispielterminplan- Die Laufzeit des Projekts beträgt ca. 5 Monate im aktuellen Jahr und 3 Monate im nächsten Jahr.
- In beiden Jahren fallen Aufwände an.
Vorgehensweise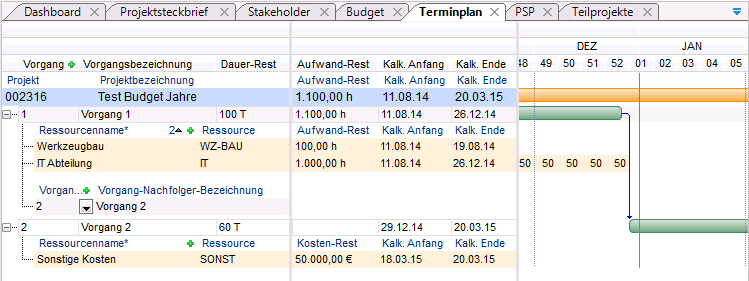
- Die berechneten Kosten werden automatisch auf mehrere Jahresscheiben verteilt und dargestellt (entsprechend der Verteilung der Aufwände auf die Jahre) und auf die Projektebene hochverdichtet.
- Beantragung
- Der Projektmanager beantragt das Budget pro Jahr, indem er die Kosten aus der Spalte Kosten-Rest in die Spalte Beantragt akt. in jeder Jahresscheibe kopiert.
- Genehmigung
- Der Multiprojektmanager überträgt die Werte aus der Spalte Beantragt akt. in die Spalte Genehmigt akt. in jeder Jahresscheibe, indem er den Pfeil über der Spalte Genehmigt akt. betätigt.
- Die Werte der Spalte Beantragt akt. werden automatisch in die Spalte Genehmigt akt. übertragen.
- Neben der Überschrift Kosten betätigt der Multiprojektmanager den grünen Haken für die Jahresscheiben, die er genehmigen möchte, und anschließend die Schaltfläche Neu berechnen.
- Damit genehmigt er das Budget in der Spalte Genehmigt akt. für die entsprechenden Jahre.
- Die Spalte in der jeweiligen Jahresscheibe wird ausgegraut, was bedeutet, dass die Werte dieser Spalte nicht bearbeitet werden können.
- Die Werte aller genehmigten Jahresscheiben werden auf die Projektebene verdichtet.
- Der Multiprojektmanager überträgt die Werte aus der Spalte Beantragt akt. in die Spalte Genehmigt akt. in jeder Jahresscheibe, indem er den Pfeil über der Spalte Genehmigt akt. betätigt.
Wird z.B., wie in diesem Fall, nur das Budget des Jahres 2014 genehmigt, werden nur die Werte dieser Jahresscheibe auf die Projektebene hochverdichtet.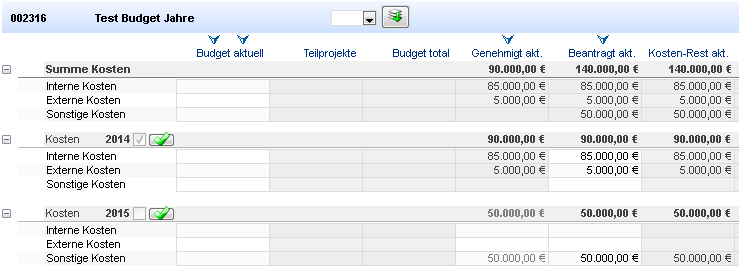
Werden alle Jahressscheiben genehmigt, werden die Werte aller Jahresscheiben auf die Projektebene hochverdichtet.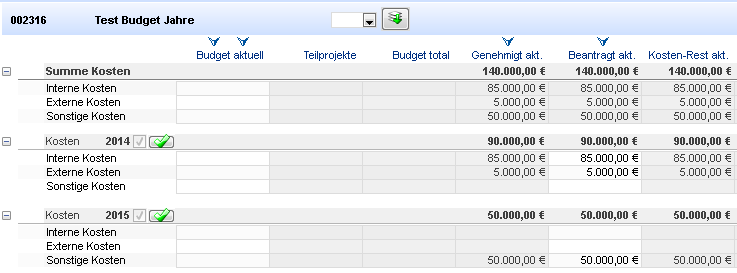
- Danach kopiert der Multiprojektmanager die Werte aus der Spalte Genehmigt akt. in die Spalte Budget akt., indem er den rechten Pfeil über der Spalte Budget akt. betätigt, und betätigt die Schaltfläche Neu berechnen.
- Die Werte der Spalte Budget akt. werden von allen genehmigten Jahresscheiben auf die Projektebene hochverdichtet.
Beispiel 4: Strukturiertes Projekt mit der Laufzeit > 1 Jahr
Beispielterminplan- Der hier beschriebene Fall ist ein Hauptprojekt mit zwei Teilprojekten.
- Die Laufzeit des gesamten Projekt erstreckt sich auf das laufende und das nächste Jahr. Dabei sind die Laufzeit und die entsprechenden Aufwände des TPR 1 hauptsächlich im aktuellen Jahr und nur geringfügig im nächsten. Die Laufzeit des TPR 2 und die entsprechenden Aufwände sind komplett im nächsten Jahr.
- Der Terminplan des Hauptprojekts weist keine Ressourcenzuordnungen auf. D.h. auf dem Hauptprojekt wird keine Kostenplanung vorgenommen.
- Die komplette Planung erfolgt in Teilprojekten
Vorgehensweise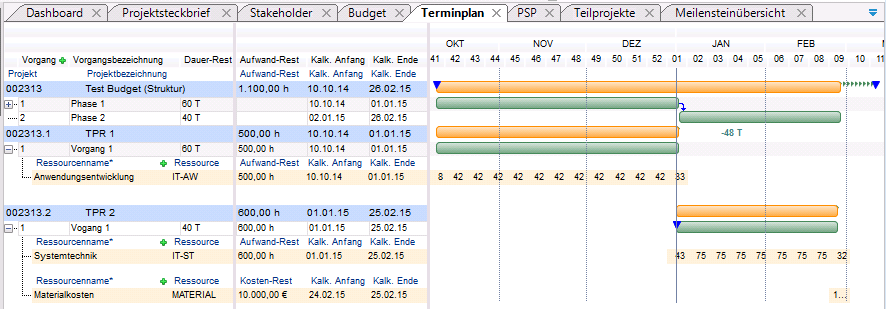
- Die berechneten Kosten werden automatisch auf mehrere Jahresscheiben verteilt (entsprechend der Verteilung der Aufwände auf die Jahre) und und in der Spalte Kosten-Rest akt. und Kosten-Rest akt. in jedem Teilprojekt dargestellt und in die Spalte Kosten-Rest total auf die Hauptprojektebene hochverdichtet.
| I | Attachment | History | Size | Date | Comment |
|---|---|---|---|---|---|
| |
BudgetBSP1.1.PNG | r1 | 16.6 K | 2014-03-27 - 15:16 | |
| |
BudgetBSP1.2.PNG | r1 | 17.8 K | 2014-03-27 - 15:16 | |
| |
BudgetBSP1.3.PNG | r1 | 18.8 K | 2014-03-27 - 15:16 | |
| |
BudgetBSP1.4.PNG | r1 | 18.1 K | 2014-03-27 - 15:16 | |
| |
BudgetBSP1.5.PNG | r1 | 21.5 K | 2014-03-27 - 15:17 | |
| |
BudgetBSP2.1.PNG | r1 | 21.2 K | 2014-03-24 - 17:25 | |
| |
BudgetBSP2.10.PNG | r1 | 51.4 K | 2014-03-25 - 17:21 | |
| |
BudgetBSP2.2.PNG | r1 | 22.3 K | 2014-03-24 - 17:25 | |
| |
BudgetBSP2.20.PNG | r1 | 54.4 K | 2014-03-27 - 15:57 | |
| |
BudgetBSP2.3.PNG | r1 | 21.5 K | 2014-03-24 - 17:25 | |
| |
BudgetBSP2.30.PNG | r1 | 57.7 K | 2014-03-26 - 15:57 | |
| |
BudgetBSP2.4.PNG | r1 | 22.6 K | 2014-03-24 - 17:38 | |
| |
BudgetBSP3.1.PNG | r1 | 15.8 K | 2014-03-27 - 00:32 | |
| |
BudgetBSP3.2.PNG | r1 | 17.0 K | 2014-03-27 - 00:32 | |
| |
BudgetBSP3.3.PNG | r1 | 17.0 K | 2014-03-27 - 00:33 | |
| |
BudgetBSP3.4.PNG | r1 | 21.3 K | 2014-03-27 - 00:33 | |
| |
BudgetBSP4.1.PNG | r1 | 70.0 K | 2014-03-31 - 12:22 | |
| |
Terminplan1.PNG | r1 | 35.0 K | 2014-03-27 - 15:17 | |
| |
Terminplan2.PNG | r2 r1 | 34.2 K | 2014-03-27 - 16:43 | |
| |
Terminplan3.PNG | r2 r1 | 30.8 K | 2014-03-27 - 16:47 | |
| |
Terminplan4.PNG | r1 | 39.1 K | 2014-03-31 - 12:22 |


