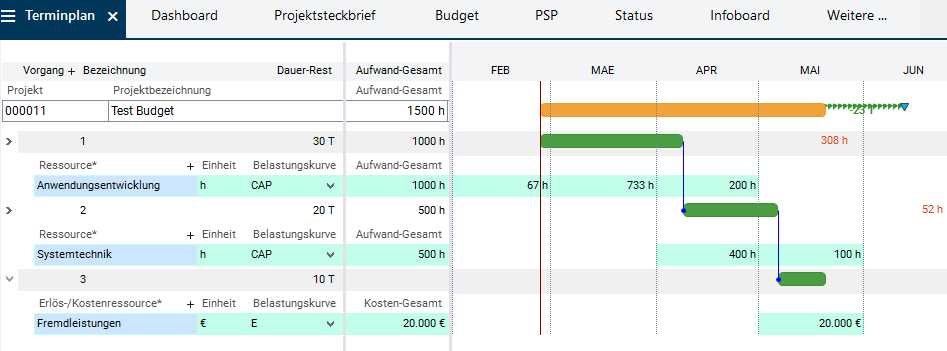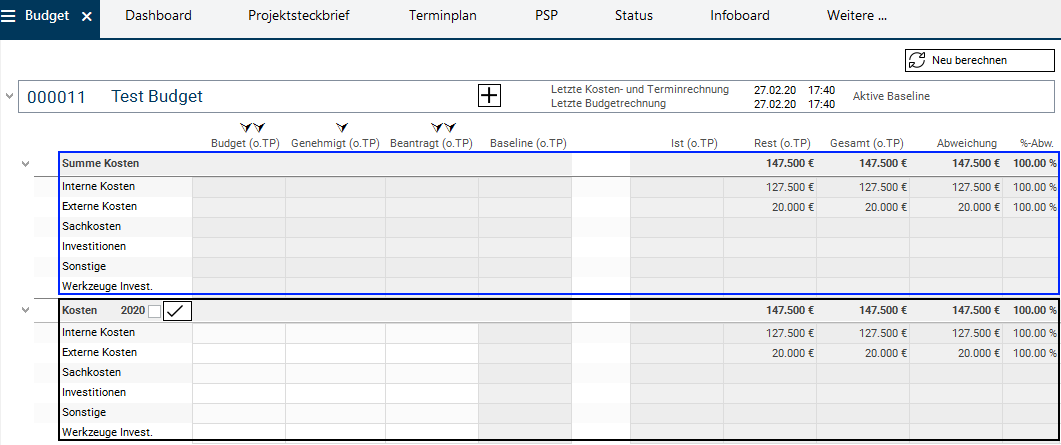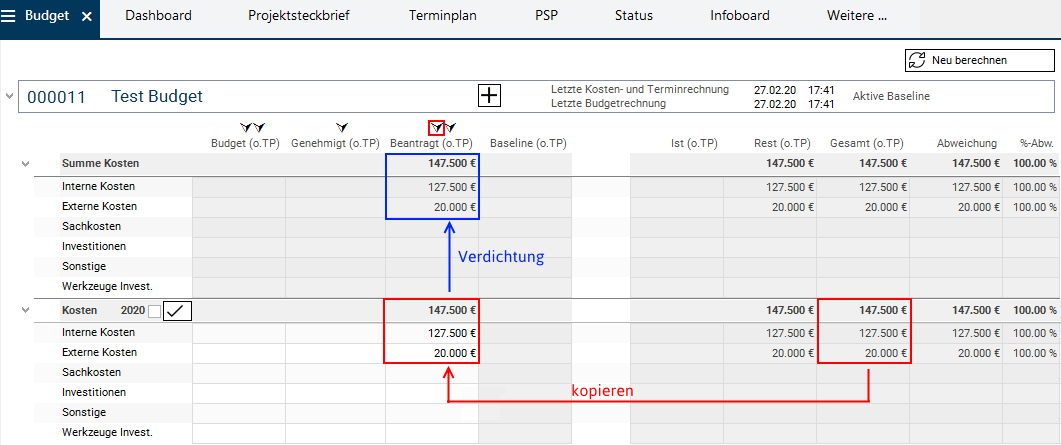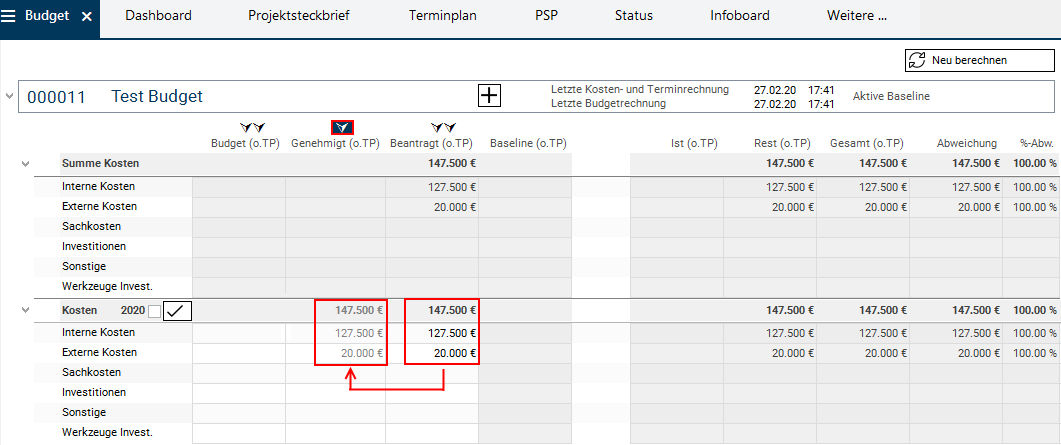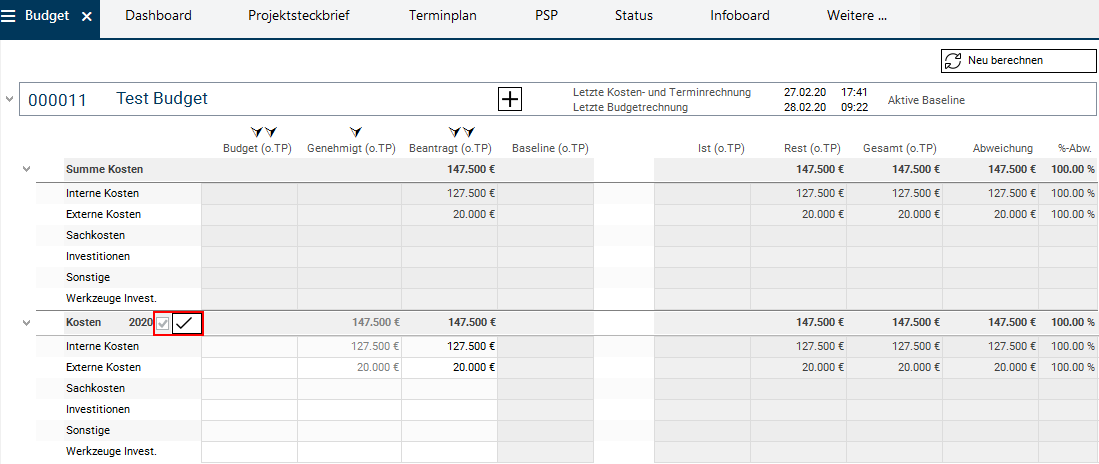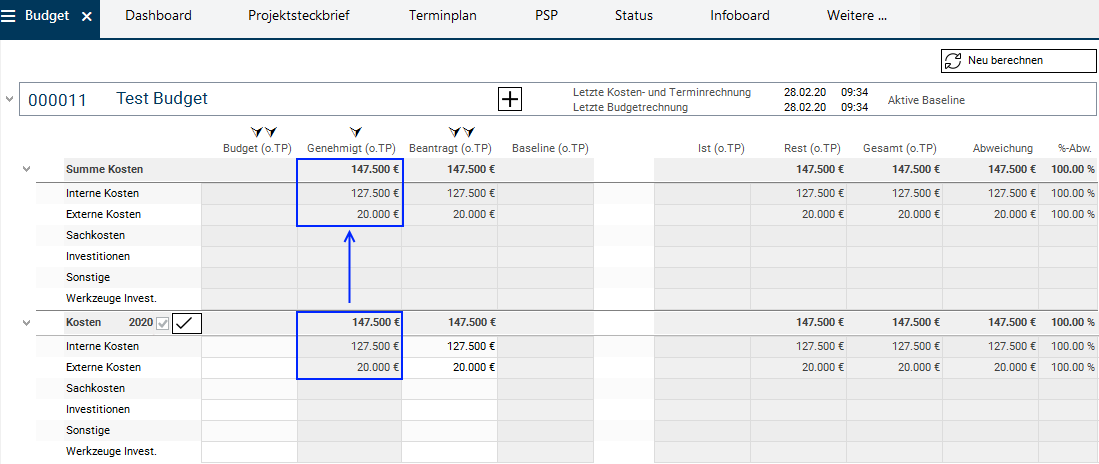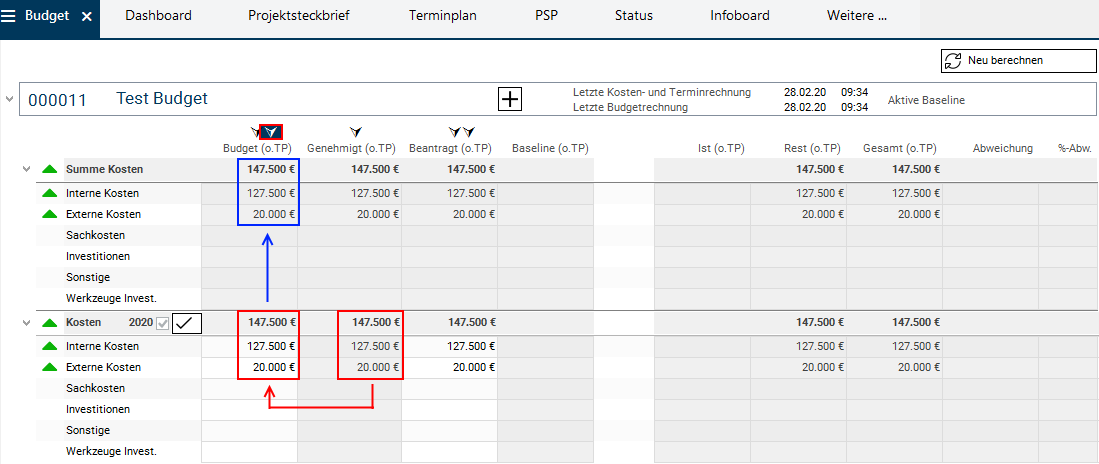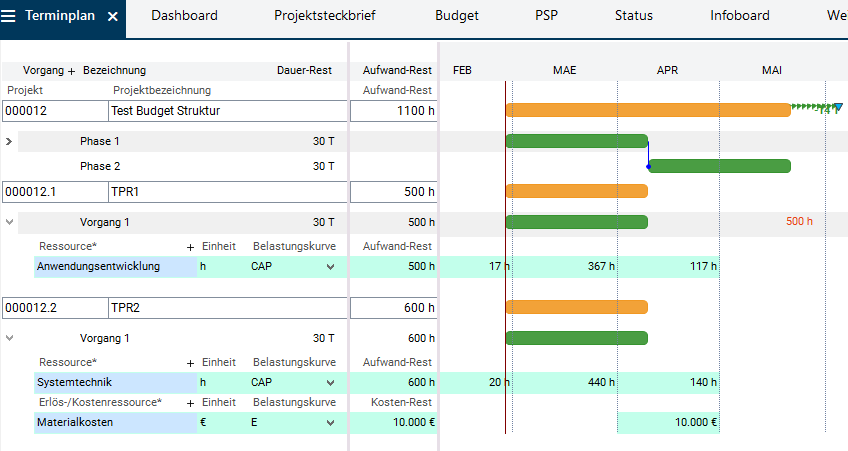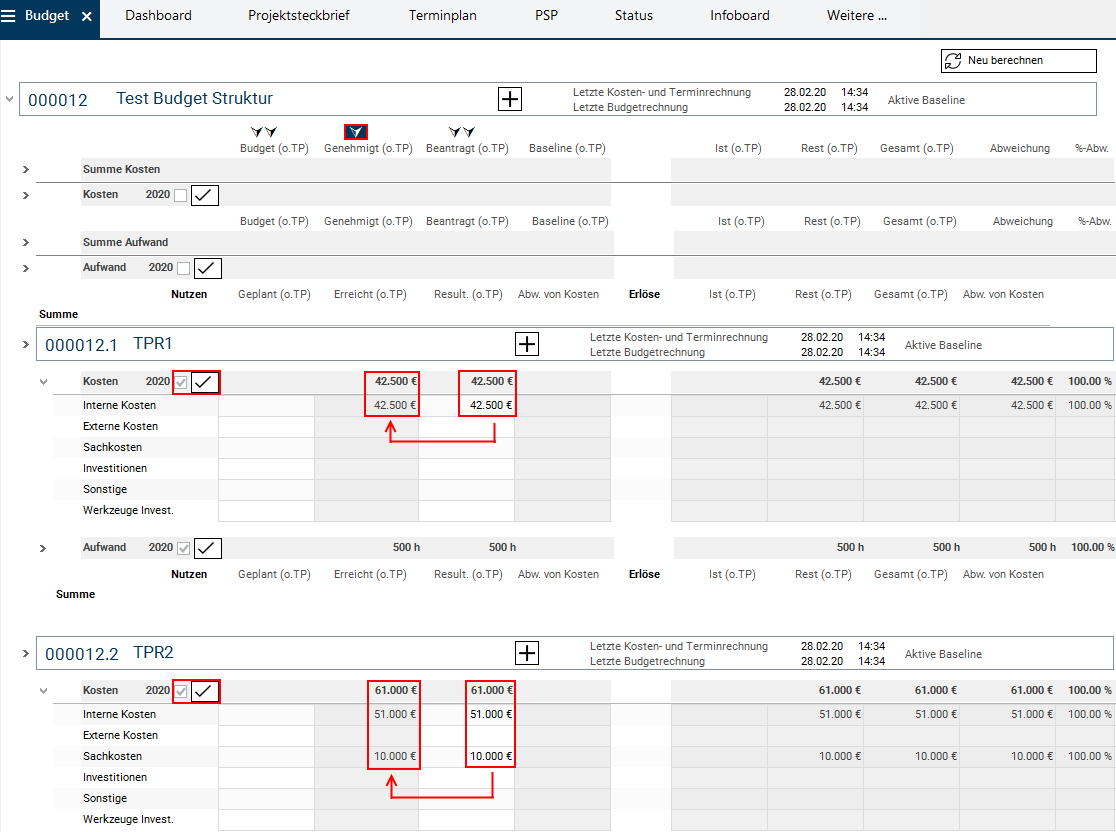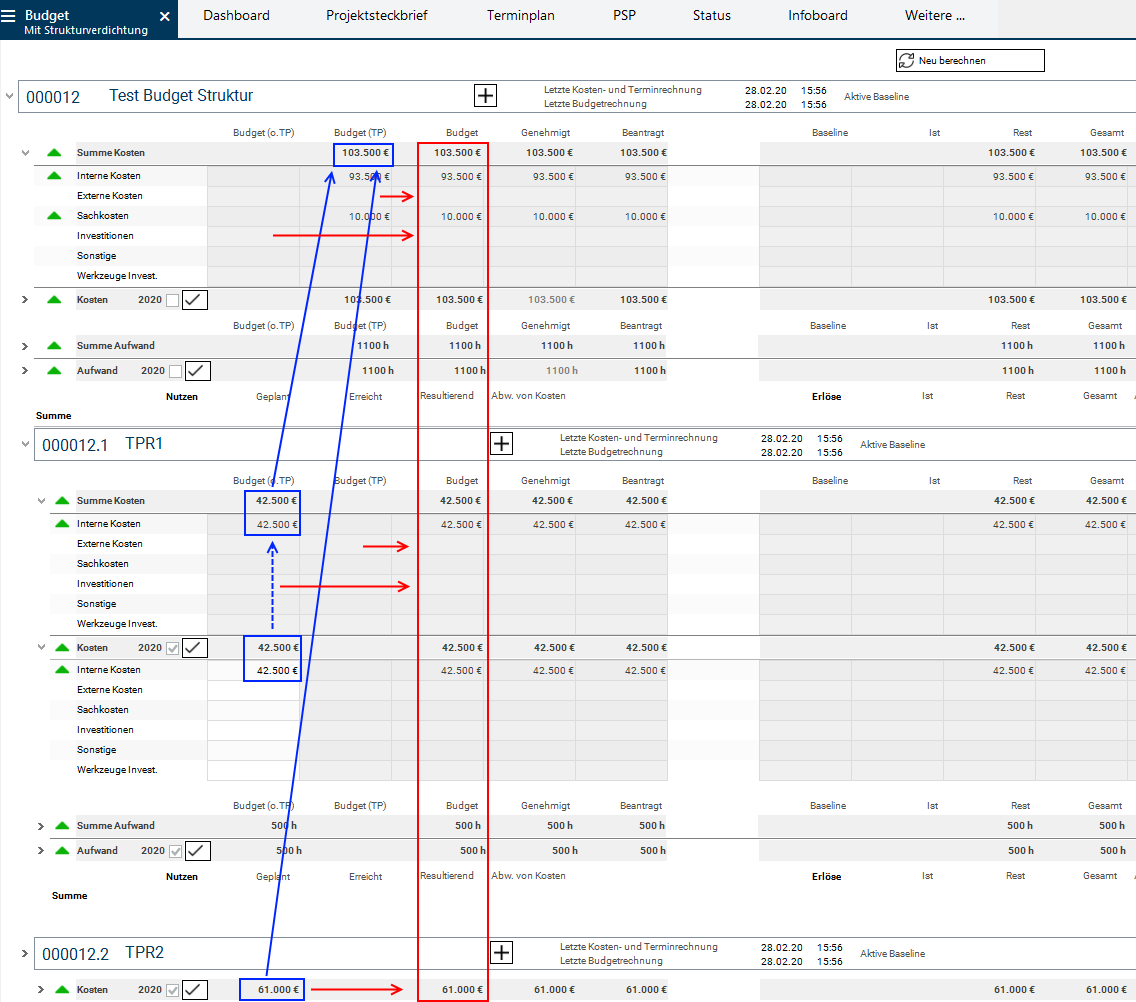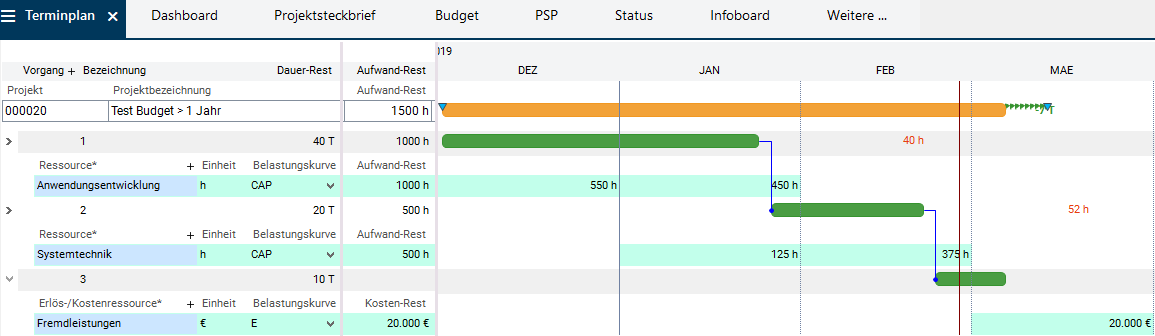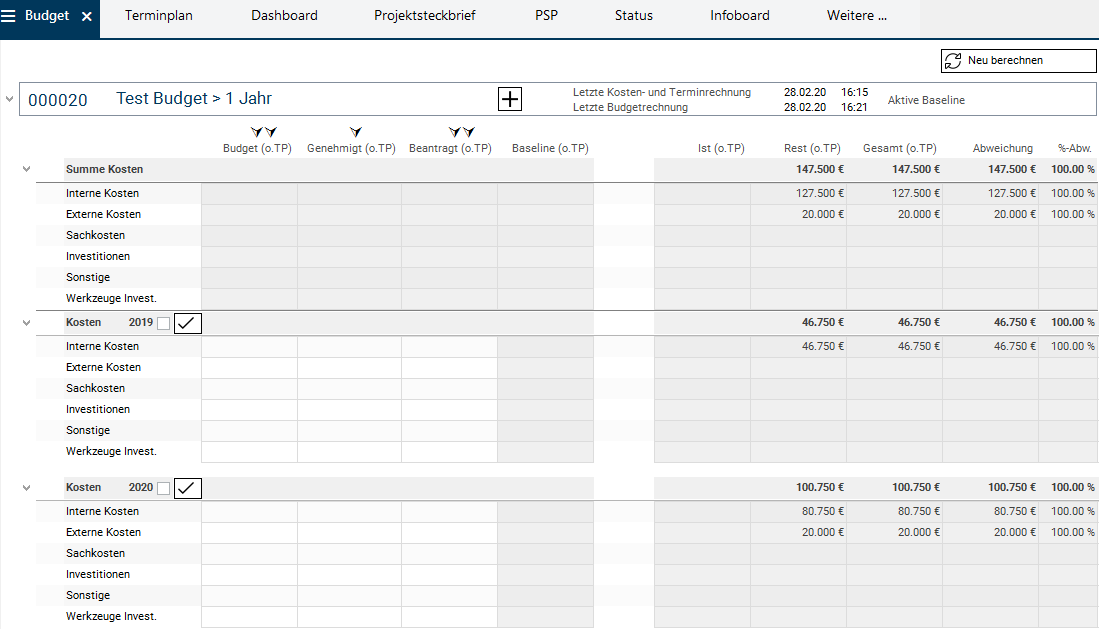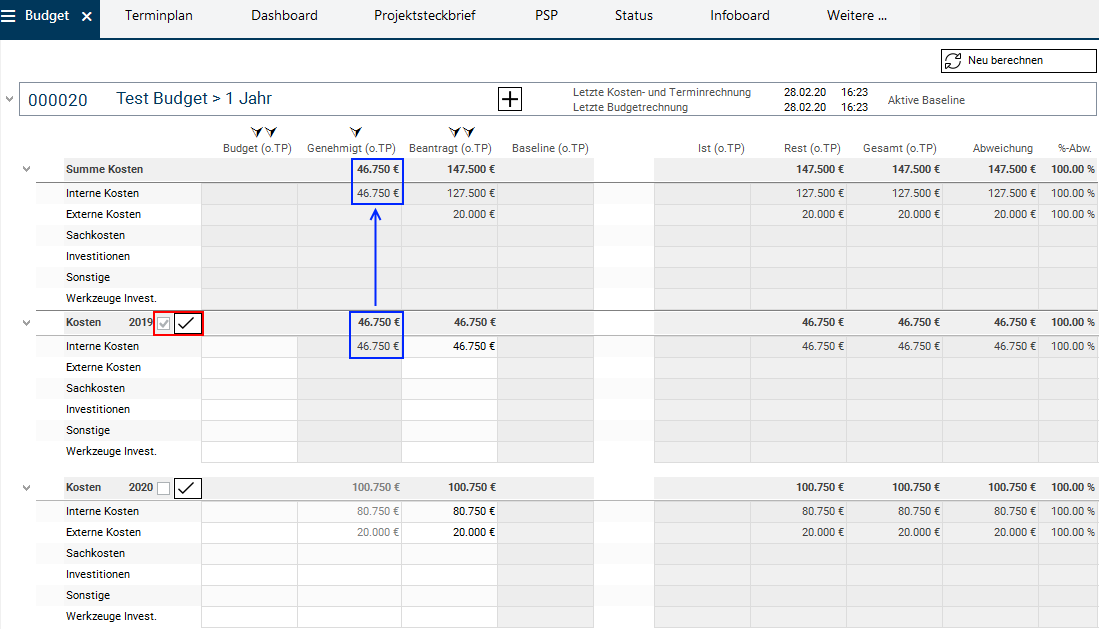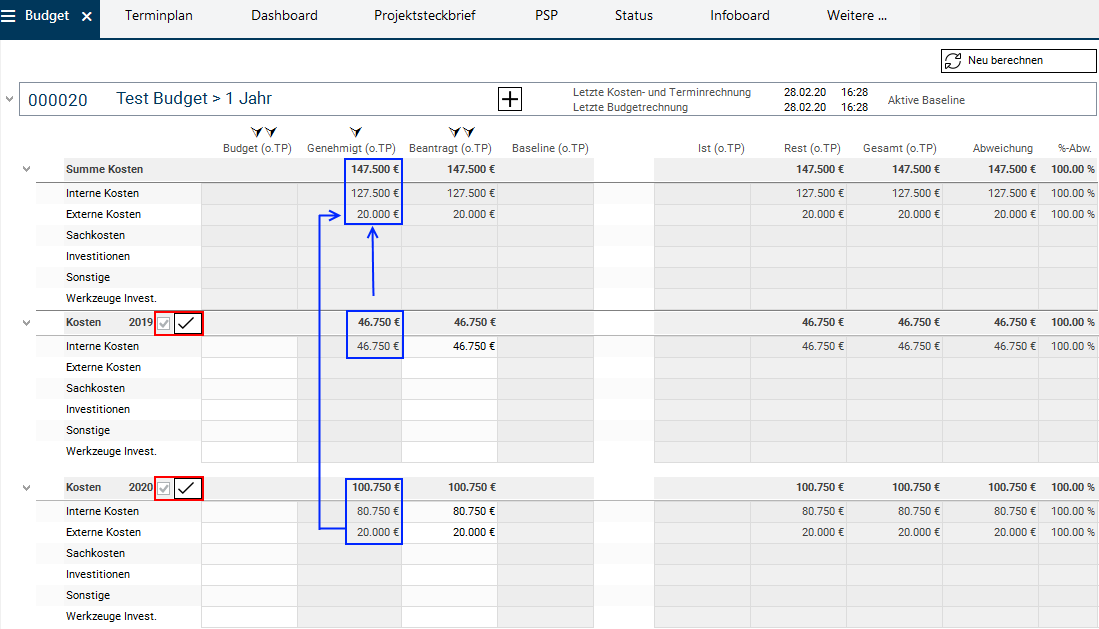Die Dokumentation ab Version 39.5.17 von PLANTA project finden Sie in der neuen PLANTA Online-Hilfe .
.
TWiki> Current Web>AnwendungsDokumentation>AnwendungsWorkflowsTutorials>BudgetWorkflowBeispiele>BudgetWorkflowBeispieleAbDB39514
Current Web>AnwendungsDokumentation>AnwendungsWorkflowsTutorials>BudgetWorkflowBeispiele>BudgetWorkflowBeispieleAbDB39514
- Workflow-Beispiele für Projektbudgetierung
- Einleitung
- Beispiel 1: Einfaches Projekt mit der Laufzeit innerhalb eines Kalenderjahres
- Beispiel 2: Strukturiertes Projekt mit der Laufzeit innerhalb eines Kalenderjahres
- Beispiel 3: Einfaches Projekt mit der Laufzeit in zwei aufeinanderfolgenden Kalenderjahren
- Beispiel 4: Strukturiertes Projekt mit der Laufzeit in 2 aufeinanderfolgenden Kalenderjahren
Workflow-Beispiele für Projektbudgetierung Ab DB 39.5.14
Hinweise- Die nachfolgende Beschreibung bildet den Software-Stand DB 39.5.14 und höher ab.
- Links zu den Beschreibungen weiterer Versionen entnehmen Sie bitte der Tabelle:
| DB 39.5.14 | zum Tutorial |
| DB 39.5.7 - DB 39.5.13 | zum Tutorial |
| DB 39.5.0 - DB 39.5.6 | zum Tutorial |
| zu weiteren Tutorials |
Einleitung
Alle nachfolgenden Beispiele basieren auf folgenden Einstellungen:- Im Modul Globale Einstellungen sind folgende Parameter mit folgenden Werten belegt:
-
p_project_budget_approved_edit= Bottom-up -
p_project_budget_edit= nur Jahreswerte
-
- Im Modul Modell und Modellparameter ist der Parameter manuelle Kostenerfassung deaktiviert. Dies bedeutet:
- Während der Berechnung des Projekt-Terminplans werden Kosten automatisch auf Basis der Umrechnungsfaktoren der Ressourcen berechnet und auf die entsprechenden Kostenartengruppen verteilt.
- Der Projektmanager erstellt einen Terminplan, ordnet Ressourcen zu und vergibt Aufwände und anschließend führt er eine Berechnung durch.
- Die berechneten Kosten werden im Modul Budget verteilt auf Kostenartengruppen angezeigt. In diesem Modul kann
- der Projektmanager dann auf Basis von berechneten Kosten das Budget beantragen und
- der Multiprojektmanger (oder eine andere Person, die die entsprechenden Rechte hat) das Budget genehmigen.
- Eine fachliche Anleitung zum Anlegen und Steuern von Projekten mit der PLANTA-Software finden Sie im Projekt-Tutorial.
- Im Modul Budget existieren fast alle Spalten paarweise. In den Spalten mit dem Zusatz (o.TP) im Namen, der für "ohne Teilprojekte" steht, werden die Werte des ausgewählten Projekts ohne Berücksichtigung seiner evtl. vorhandenen Teilprojekte angezeigt. Im entsprechenden Spaltenpendant ohne den Zusatz (o.TP) werden die über die Projektstruktur verdichteten Werte angezeigt, wie z. B. im Spaltenpaar Budget (o.TP) und Budget. Handelt es sich um ein einfaches Projekt, ohne Struktur, sind die Werte in beiden Spalten des Paares gleich, in strukturierten Projekten können sie voneinander abweichen.
- Über die Modulvarianten hat der Anwender die Möglichkeit zu wählen, ob er nur die einfachen Werte, nur die verdichteten Werte oder beides sehen möchte.
Beispiel 1: Einfaches Projekt mit der Laufzeit innerhalb eines Kalenderjahres
Beispielterminplan- Die berechneten Kosten werden
- sowohl auf der Jahresscheiben-Ebene des aktuellen Jahres (schwarzer Rahmen) dargestellt
- als auch auf die Projektebene (blauer Rahmen) hochverdichtet.
Budget-Beantragung
Vorgehensweise (Anmeldung mit Projektmanager, z. B. R8)- Der Projektmanager beantragt das Budget, indem er die berechneten Kosten aus der Spalte Gesamt (o.TP) in die Spalte Beantragt (o.TP) auf der Jahresscheibe des aktuellen Jahres kopiert. Dies kann man auf zweifache Weise tun:
- manuell per Drag&Drop oder
- mit dem linken Pfeil über der Spalte Beantragt (o.TP) . Damit werden alle Werte der Spalte Gesamt (o.TP) automatisch in die Spalte Beantragt (o.TP) übertragen.
- Die Aufteilung des Budgets in mehrere Jahre ist in diesem Beispiel nicht notwendig, weil das Projekt eine Laufzeit unter einem Jahr hat.
- Anschließend betätigt er die Schaltfläche Neu berechnen. Die Werte werden von der Jahresscheibe auf die Projektebene verdichtet.
Budget-Genehmigung
Vorgehensweise (Anmeldung mit Multiprojektmanager oder Benutzer mit Multiprojektmanager-Rechten, z. B. R41)- Der Multiprojektmanager möchte das komplette beantragte Budget genehmigen. Hierzu sind folgende Schritte notwendig:
- 1. zunächst Budget-Werte für die Genehmigung eingeben
- Da der Multiprojektmanager das komplette beantragte Budget genehmigen möchte, kopiert er die Werte aus der Spalte Beantragt (o.TP) in die Spalte Genehmigt (o.TP) . Dies kann man auf zweifache Weise tun:
- manuell per Drag&Drop oder
- mit dem Pfeil über der Spalte Genehmigt (o.TP) . Damit werden alle Werte der Spalte Beantragt (o.TP) automatisch in die Spalte Genehmigt (o.TP) übertragen.
- Da der Multiprojektmanager das komplette beantragte Budget genehmigen möchte, kopiert er die Werte aus der Spalte Beantragt (o.TP) in die Spalte Genehmigt (o.TP) . Dies kann man auf zweifache Weise tun:
- 2. dann die Budget-Werte genehmigen
- Neben der Jahresscheiben-Überschrift Kosten 2020 betätigt der Multiprojektmanager den Haken. Damit genehmigt er das Budget dieser Jahresscheibe.
- Es erscheint ein Häkchen in der benachbarten Checkbox Budget genehmigt.
- Die Spalte Genehmigt (o.TP) wird auf "Ausgabe" umgestellt, was bedeutet, dass die Werte dieser Spalte nicht mehr bearbeitet werden können.
- Neben der Jahresscheiben-Überschrift Kosten 2020 betätigt der Multiprojektmanager den Haken. Damit genehmigt er das Budget dieser Jahresscheibe.
- 3. und anschließend das Projekt neuberechnen, um die Werte von der Jahresscheibe auf die Projektebene zu verdichten und die Anzeige im Modul zu aktualisieren.
- Hierzu betätigt der Multiprojektmanager die Schaltfläche Neu berechnen.
- Die Werte Genehmigt (o.TP) der Jahresscheibe werden auf die Projektebene verdichtet.
- Hierzu betätigt der Multiprojektmanager die Schaltfläche Neu berechnen.
- 4. und nun die genehmigten Budget-Werte als Budget für das Projekt vorgeben
- Hierzu kopiert (rote Pfeile) der Multiprojektmanager die Werte aus der Spalte Genehmigt (o.TP) in die Spalte Budget (o.TP), indem er den rechten Pfeil über der Spalte Budget (o.TP) betätigt.
- Die Werte der Spalte Budget (o.TP) werden dabei von der Jahresscheibe auf die Projektebene verdichtet (blaue Pfeile).
Beispiel 2: Strukturiertes Projekt mit der Laufzeit innerhalb eines Kalenderjahres
Beispielterminplan- Der hier beschriebene Fall ist ein Hauptprojekt mit zwei Teilprojekten.
- Der Terminplan des Hauptprojekts weist keine Ressourcenzuordnungen auf. D.h. auf dem Hauptprojekt wird keine Kostenplanung vorgenommen.
- Die komplette Planung erfolgt in Teilprojekten.
Budget-Beantragung und -Genehmigung
Information- Im Modul Budget des Hauptprojekts werden sowohl das Hauptprojekt als auch alle seine Teilprojekte angezeigt.
- Die berechneten Kosten werden in der Spalte Gesamt (o.TP) in der Jahresscheibe des aktuellen Jahres in jedem Teilprojekt dargestellt.
- Die Spalte Gesamt (o.TP) auf dem Hauptprojekt ist leer, weil das Hauptprojekt keine eigenen Kosten hat.
- Die Verdichtung auf die Hauptprojektebene kann in den Modulvarianten eingesehen werden. Mehr Informationen
- Die Beantragung des Budgets erfolgt in den einzelnen Teilprojekten.
- Die Vorgehensweise hierbei ist die gleiche wie im Beispiel 1. Siehe oben.
- Nachdem die Teilprojektleiter das Budget für die Teilprojekte beantragt haben, öffnet der Hauptprojektleiter das Modul Budget des Hauptprojekts, um dort das Budget für alle oder einzelne Teilprojekte zu genehmigen.
- Da der Hauptprojektmanager das Budget beider Teilprojekte genehmigen möchte, klickt er auf den Pfeil über der Spalte Genehmigt (o.TP) auf Hauptprojektebene.
- Dadurch werden die Werte aus der Spalte Beantragt (o.TP.) aus allen (Teil-)Projekten in die Spalte Genehmigt (o.TP) kopiert.
- Anschließend klickt er auf die Haken auf der Ebene Kosten 2020 der einzelnen Teilprojekte, um das Budget der Teilprojekte zu genehmigen.
- Danach gibt der Hauptprojektmanager die genehmigten Budget-Werte als Budget für das Projekt vor.
- Hierzu kopiert er die Werte aus der Spalte Genehmigt (o.TP) in die Spalte Budget (o.TP), indem er den rechten Pfeil über der Spalte Budget (o.TP) betätigt.
Budgetverdichtung
Information- Sobald die Teilprojekte budgetiert wurden (die Spalte Budget (o.TP) in den Teilprojekten gefüllt ist) und die Schaltfläche Neu berechnen betätigt wurde, werden die Budget-Werte verdichtet.
- Diese Verdichtung kann in der Modulvariante Mit Strukturverdichtung eingesehen werden:
- vertikal
- in jedem Teilprojekt von den Jahresscheiben auf die jeweilige Projektebene (blaue gestrichelte Pfeile)
- sowie vom jeweiligen Teilprojekt auf die Hauptprojektebene (blaue schräge Pfeile).
- horizotal
- von den Spalten Budget (o.TP) und Budget (TP) summiert in die Spalte Budget (rote Pfeile).
- Da das Hauptprojekt in diesem Fall kein eigenes Budget hat, sind die Werte in den Spalten Budget (TP) und Budget gleich.
- Da die Teilprojektprojekte keine eigenen Teilprojekte haben, sind in den Teilprojekten die Spalten Budget (o.TP) und Budget ebenfalls gleich.
- von den Spalten Budget (o.TP) und Budget (TP) summiert in die Spalte Budget (rote Pfeile).
- vertikal
Beispiel 3: Einfaches Projekt mit der Laufzeit in zwei aufeinanderfolgenden Kalenderjahren
Beispielterminplan- In beiden Jahren fallen Aufwände an.
- Die berechneten Kosten werden automatisch auf mehrere Jahresscheiben verteilt und dargestellt (entsprechend der Verteilung der Aufwände auf die Jahre) und auf die Projektebene hochverdichtet.
Budget-Beantragung und -Genehmigung
Vorgehensweise- Die Vorgehensweise ist hier mit der im Beispiel 1 identisch.
- Der Unterschied besteht lediglich darin, dass hier mit 2 Jahresscheiben gearbeitet wird.
Bitte beachten Sie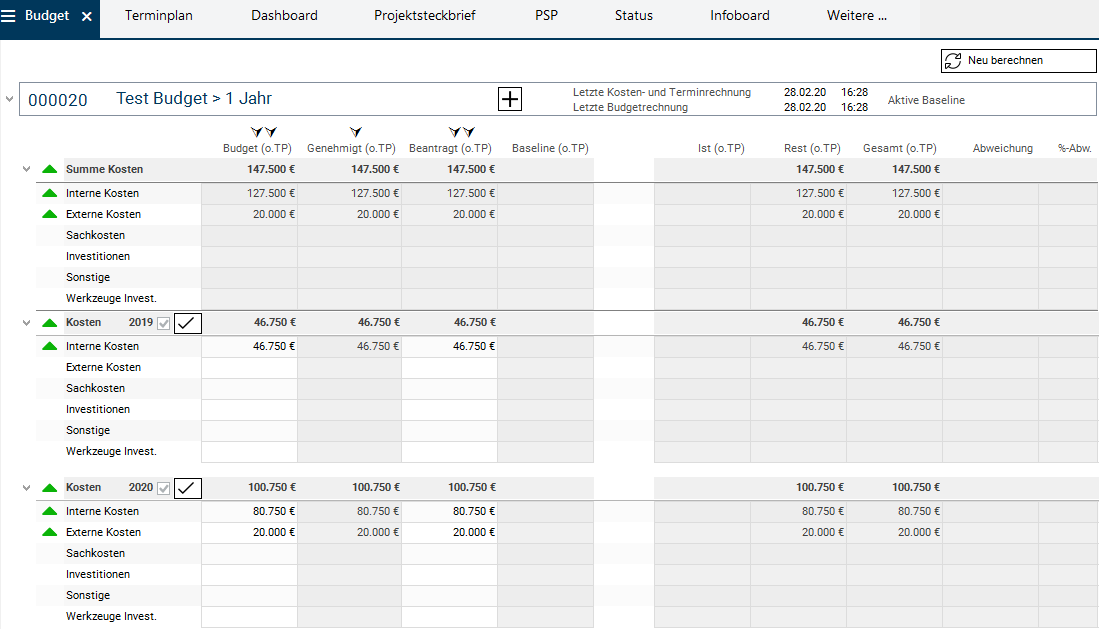
- Wird das Budget nicht für alle Jahresscheiben genehmigt, werden nur die Werte der genehmigten Jahresscheiben auf die Projektebene verdichtet. Die Werte der nicht genehmigten Jahresscheiben können auch nicht automatisch bei Verwendung der Pfeil-Funktion Die Genehmigt-Werte des Projekts als Projektbudget übernehmen als Budget übernommen werden.
Beispiel 4: Strukturiertes Projekt mit der Laufzeit in 2 aufeinanderfolgenden Kalenderjahren
Information- Die Vorgehensweise hierfür ist identisch mit der Vorgehensweise in den Beispielen 2 und 3.
- Die Beantragung und Genehmigung des Budgets erfolgt in den jeweiligen Jahresscheiben in einzelnen Teilprojekten.
- Die Werte jedes Teilprojekts werden auf das Hauptprojekt verdichtet.
- Werden nicht alle Jahresscheiben der Teilprojekte genehmigt, werden nur die Werte der genehmigten Jahresscheiben auf die Teilprojekte und anschließend auf das Hauptprojekt verdichtet.
| I | Attachment | History | Size | Date | Comment |
|---|---|---|---|---|---|
| |
BudgetBSP1.1.png | r3 r2 r1 | 25.1 K | 2020-02-27 - 16:41 | |
| |
BudgetBSP1.2.png | r3 r2 r1 | 30.0 K | 2020-02-28 - 09:03 | |
| |
BudgetBSP1.3.png | r2 r1 | 27.8 K | 2020-02-28 - 09:05 | |
| |
BudgetBSP1.4.0.png | r2 r1 | 27.3 K | 2020-02-28 - 09:06 | |
| |
BudgetBSP1.4.1.png | r1 | 29.2 K | 2020-02-28 - 08:56 | |
| |
BudgetBSP1.4.png | r1 | 27.7 K | 2020-02-28 - 08:56 | |
| |
BudgetBSP2.21.png | r2 r1 | 48.9 K | 2020-02-28 - 14:27 | |
| |
BudgetBSP2.30.png | r1 | 73.3 K | 2020-02-28 - 15:09 | |
| |
BudgetBSP3.1.png | r1 | 34.5 K | 2020-02-28 - 15:31 | |
| |
BudgetBSP3.2.png | r1 | 36.9 K | 2020-02-28 - 15:31 | |
| |
BudgetBSP3.3.png | r1 | 37.7 K | 2020-02-28 - 15:31 | |
| |
BudgetBSP3.4.png | r1 | 35.6 K | 2020-02-28 - 15:31 | |
| |
Terminplan1.png | r1 | 21.8 K | 2020-02-27 - 15:11 | |
| |
Terminplan2.png | r1 | 24.5 K | 2020-02-28 - 09:18 | |
| |
Terminplan3.png | r1 | 21.7 K | 2020-02-28 - 15:16 |