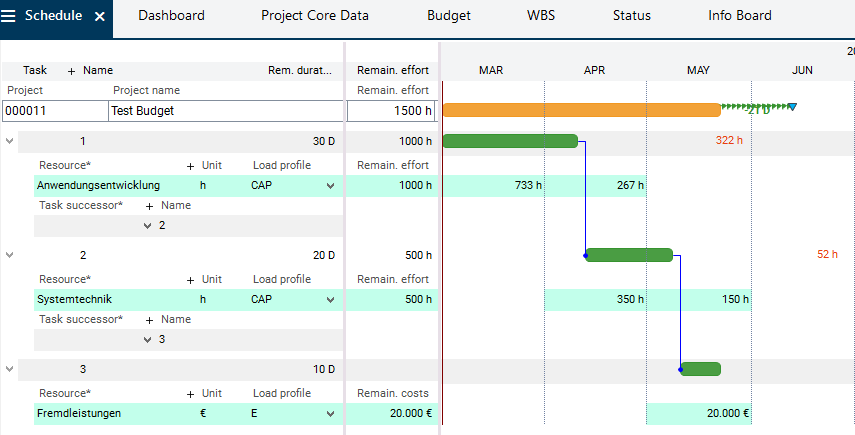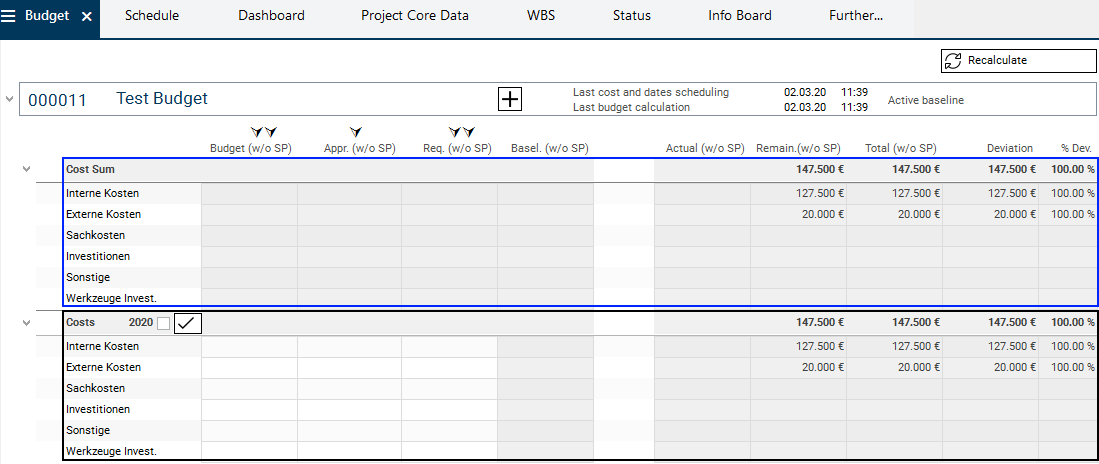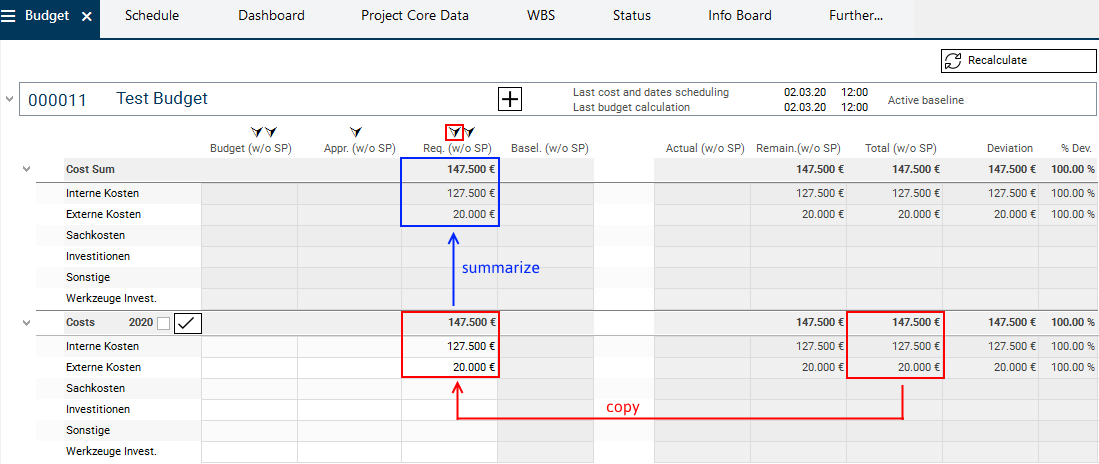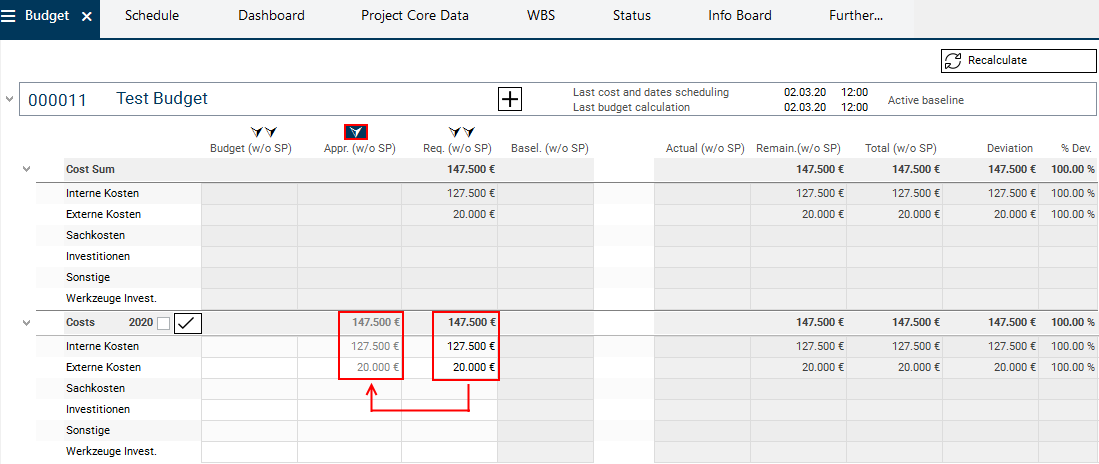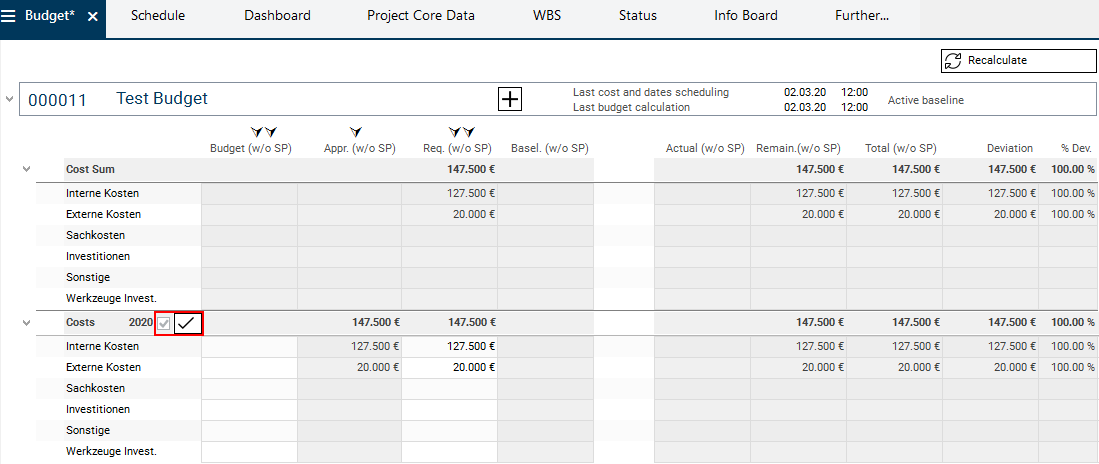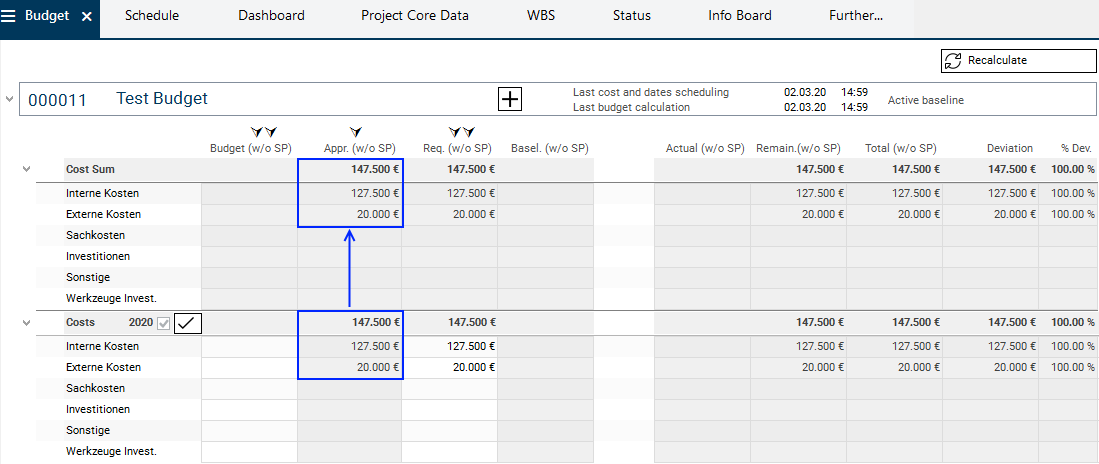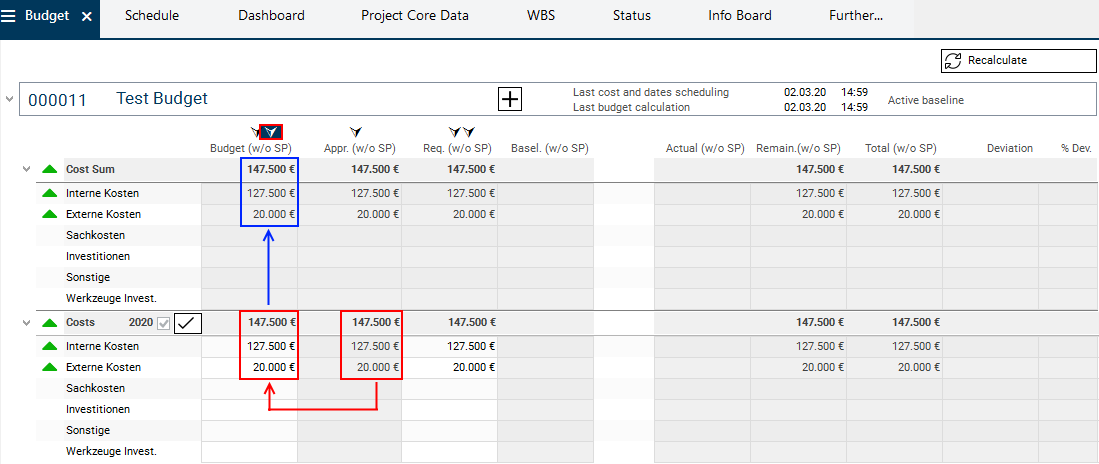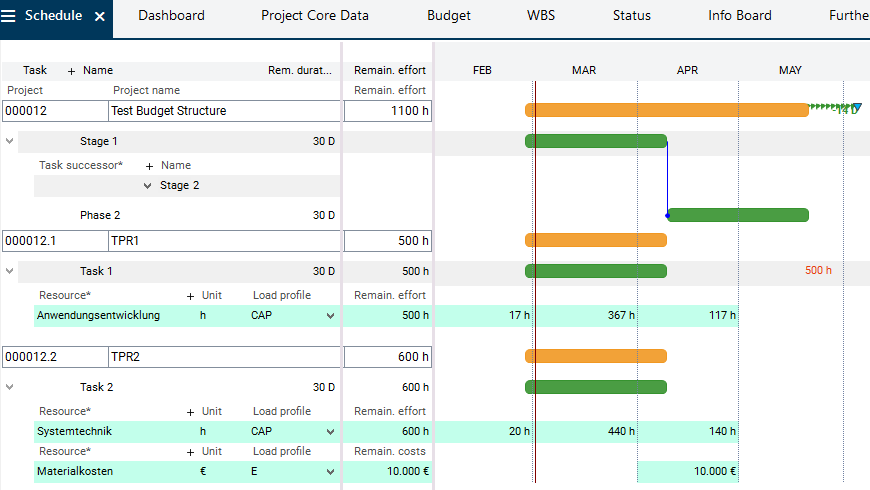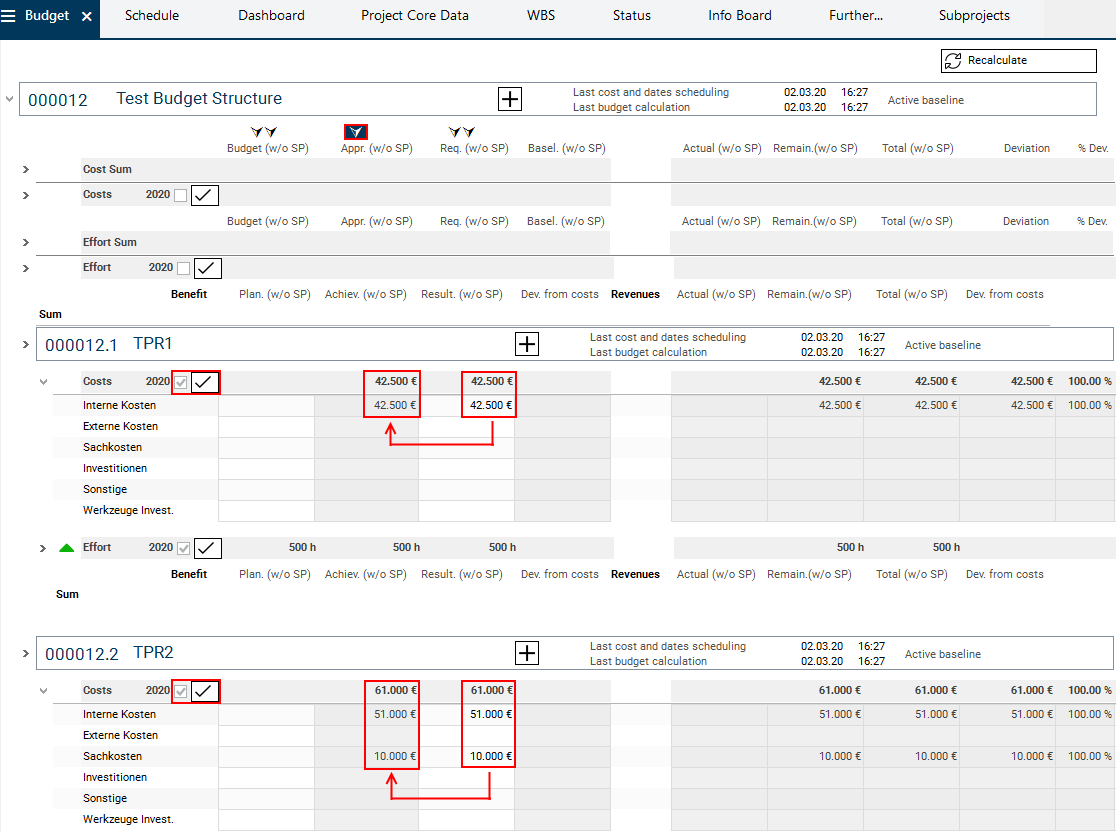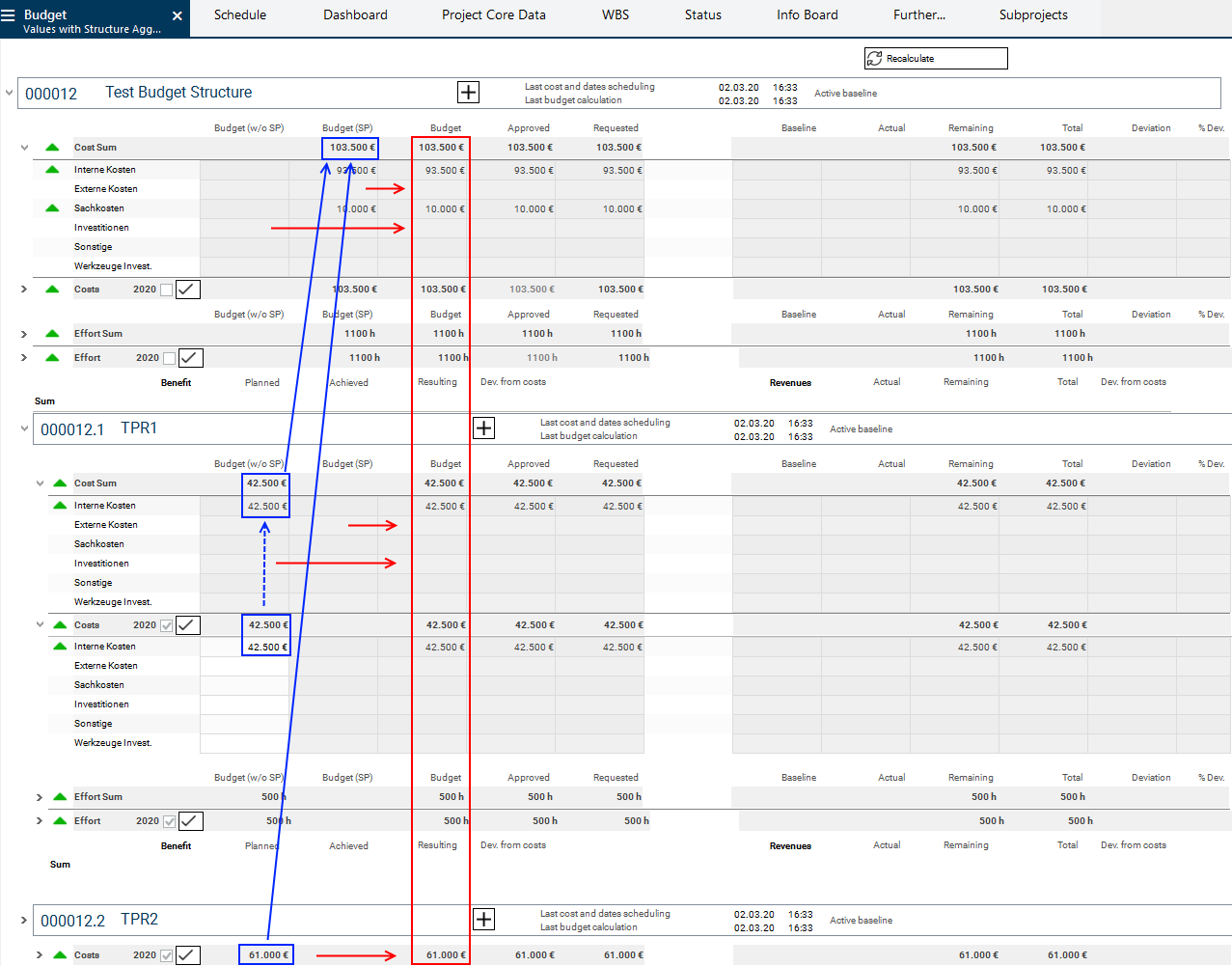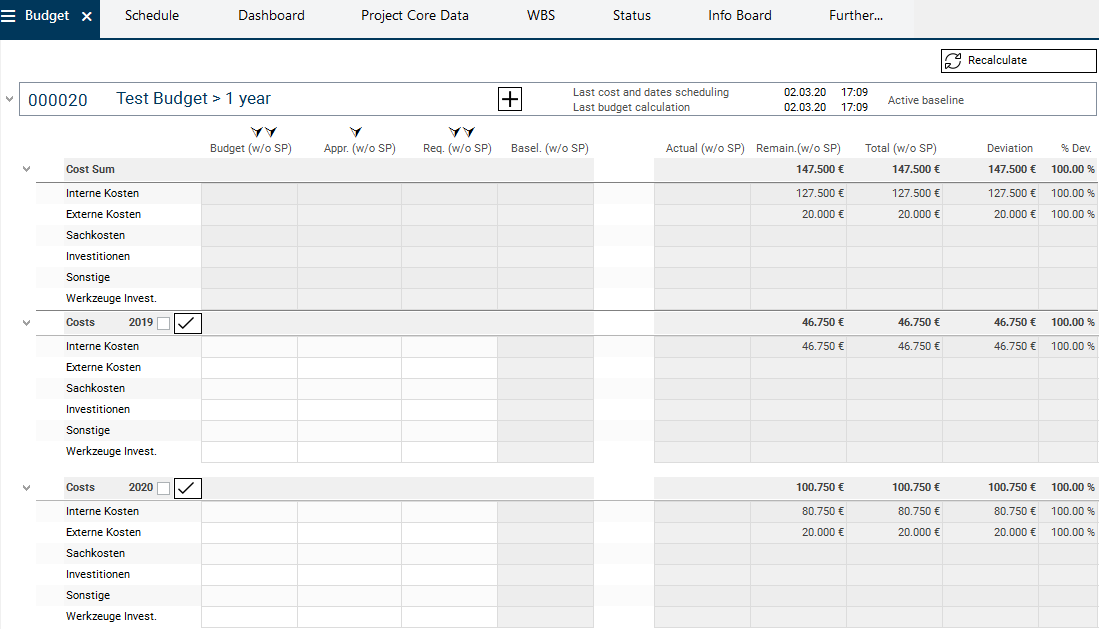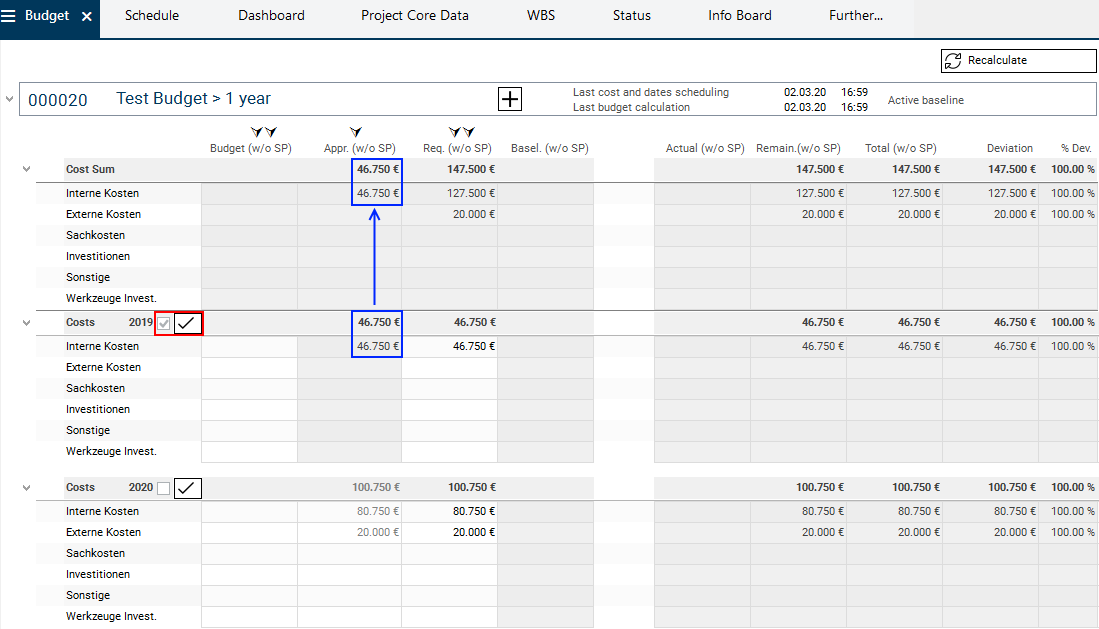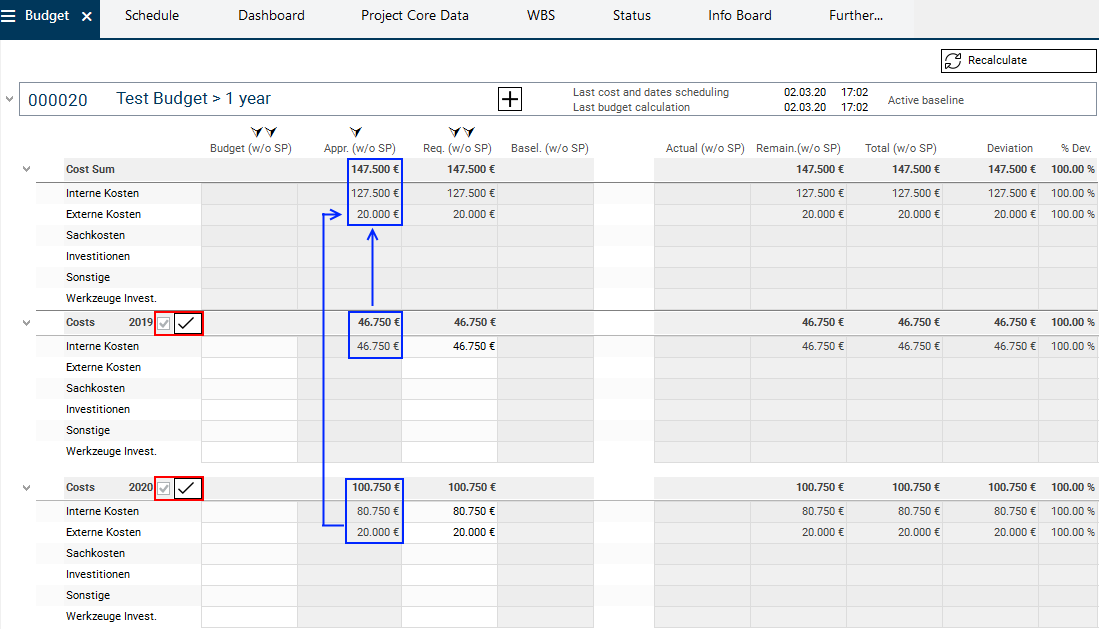The documentation from version 39.5.17 of PLANTA project can be found in the new PLANTA Online Help .
.
TWiki> CurrentEN Web>UserDocumentation>UserWorkflowsTutorials>BudgetWorkflowExamples>BudgetWorkflowExamplesFromDB39514
CurrentEN Web>UserDocumentation>UserWorkflowsTutorials>BudgetWorkflowExamples>BudgetWorkflowExamplesFromDB39514
- Budget Workflow Examples
Budget Workflow Examples From DB 39.5.14
Please note- The following workflow applies to database versions 39.5.14 and higher.
- The following table contains links to the other versions:
| DB 39.5.14 | go to the tutorial |
| DB 39.5.7 - DB 39.5.13 | go to the tutorial |
| DB 39.5.0 - DB 39.5.6 | go to the tutorial |
| go to further tutorials |
Introduction
The following examples are based on these settings:- In the module Global Settings, the following parameters are defined:
-
p_project_budget_approved_edit= bottom up -
p_project_budget_edit= annual values only
-
- In the Models and Model Parameters, the Manual cost input parameter is deactivated. This means:
- During scheduling, costs are automatically calculated on the basis of the resource conversion factors and allocated to the respective cost type groups.
- The project manager creates a schedule, assigns resources and allocates effort. Afterwards he/she carries out a scheduling.
- In the Budget module, the calculated costs are displayed allocated to the cost type groups. In this module
- the project manager can request the budget on the basis of calculated costs and
- the multi-project manager (or another person that has the respective rights) can approve the budget.
- A technical guide about how to create and control projects with the PLANTA software can be found in the Project Workflow.
- In the Budget module, almost all columns exist in pairs. In columns with the addition (w/o SP), i.e. "without subprojects", the valus of the selected project without its subprojects are displayed. In the column counterpart without the addition (w/o SP), the summarized values are displayed, as for example in the column pair Budget (w/o SP) and Budget. In the case of simple projects without structure, the values in both columns of a pair are the same. In structured projects the values can differ.
- Via the module variants, the user can select whether only the simple values, the summarized values or both are to be displayed.
Example 1: Simple project with runtime within the calendar year
Schedule example- The calculated costs
- are displayed in the yearly tranche of the current year (black frame) and
- summarized upwards to the project level (blue frame).
Request Budget
Procedure (login as project manager, e.g. R8)- The project manager requests the budget by copying the costs from the Total (w/o SP) column to the Req. (w/o SP) column on the yearly tranche of the current year. He/She can do so
- either manually via Drag&Drop
- or via the left arrow above the Req. (w/o SP) column. All values of the Total (w/o SP) column are automatically transferred to the Req. (w/o SP) column.
- The splitting of the budgets over several years is not necessary in this example since the project has a runtime of less than one year.
- Subsequently, he/she clicks on the Recalculate button. The values are summarized from the yearly tranche to the project level.
Approve Budget
Procedure (login as multi-project manager or user with multi-project manager rights, e.g. R41)- The multi-project manager wants to approve the entire requested budget. Several steps are required:
- 1. First, enter budget values for the approval
- Since the multi-project manager wants to approve the entire requested budget, he/she has to copy the values of the Req. (w/o SP) column to the Appr. (w/o SP) column. He/She can do so
- either manually via Drag&Drop
- or via the arrow above the Appr. (w/o SP) column. All values of the Req. (w/o SP) column are automatically transferred to the Appr. (w/o SP) column.
- Since the multi-project manager wants to approve the entire requested budget, he/she has to copy the values of the Req. (w/o SP) column to the Appr. (w/o SP) column. He/She can do so
- 2. Then, approve the budget values
- The multi-project manager clicks on the checkmark next to the Costs 2020 yearly tranche heading. By doing so, he/she approves the budget of this yearly tranche.
- The checkbox Approved budget is activated.
- The Appr. (w/o SP) column in the yearly tranche is set to "output", which means that the values of this column cannot be edited.
- The multi-project manager clicks on the checkmark next to the Costs 2020 yearly tranche heading. By doing so, he/she approves the budget of this yearly tranche.
- 3. Then, recaluclate the project to summarize the values of the yearly tranche to the project level and update the display in the module.
- To do so, the multi-project manager clicks the Recalculate button.
- The Appr. (w/o SP) values of the yearly tranche are summarized to the project level.
- To do so, the multi-project manager clicks the Recalculate button.
- 4. Now, define the approved budget values as the budget for the project
- To do so, the multi-project manager copies (red arrows) the values from the Appr. (w/o SP) column to the Budget (w/o SP) column by clicking on the right arrow above the Budget (w/o SP) column.
- The values of the Budget (w/o SP) are summarized to the project level (blue arrows).
Example 2: Structured project with runtime within one calendar year
Schedule example- The case described here is a main project with two subprojects.
- The schedule of the main project has no resource assignments, i.e. no cost planning is done.
- The entire planning is done in the subprojects.
Request and Approve Budget
Information- In the Budget module, the main project and all of its subprojects are displayed.
- The calculated costs are visualized in the Total costs (w/o SP) column in the yearly tranche of the current year for each subproject.
- The Total costs (w/o SP) column on the main project is empty since the main project has no own costs.
- The summarization to the main project level can be seen in the module variants. Further information
- The request of the budget is done in the individual subprojects.
- The procedure here is equal to that of example 1. See above.
- Once the subproject managers have requested the budget for the subprojects, the main project manager opens the Budget module of the main project to approve the budget of one or all subprojects.
- Since the main project manager wants to approve the budget of both subprojects, he clicks the arrow above the Appr. (w/o SP) column on the main project level.
- By doing so, the values of the Req. (w/o SP) column from all (sub) projects are copied to the Appr. (w/o SP) column.
- Afterwards he clicks on the checkmark next to the heading Costs 2020 of the subprojects to approve the budget of the subprojects.
- Afterwards, the main project manager defines the approved budget values as the budget of the project.
- To do so, he copies the values from the Appr. (w/o SP) column to the Budget (w/o SP) column by clicking the right arrow above the Budget (w/o SP) column.
Budget Summarization
Information- As soon as the subprojects have been budgeted (the Budget (w/o SP) column in the subprojects is filled) and the Recalculate button has been clicked on, the values are summarized.
- The summarization can be seen in the module variant Values with Structure Aggregation:
- vertically
- in each subproject from the yearly tranches to the project level (blue dotted arrows)
- and from each subproject to the main project level (blue diagonal arrows)
- horizontally
- from the columns Budget (w/o SP) and Budget (SP) summarized to the Budget column (red arrows).
- Since the main project has no own Budget (without subprojects), the values in the Budget (SP) and Budget collumns are equal.
- Since the subprojects contain no further subprojects, the values in the columns Budget (w/o SP) and Budget are equal as well.
- from the columns Budget (w/o SP) and Budget (SP) summarized to the Budget column (red arrows).
- vertically
- The summarization can be seen in the module variant Values with Structure Aggregation:
Example 3: Simple project with runtime over two successive calendar years
Schedule example- in both years, effort incurs.
Procedure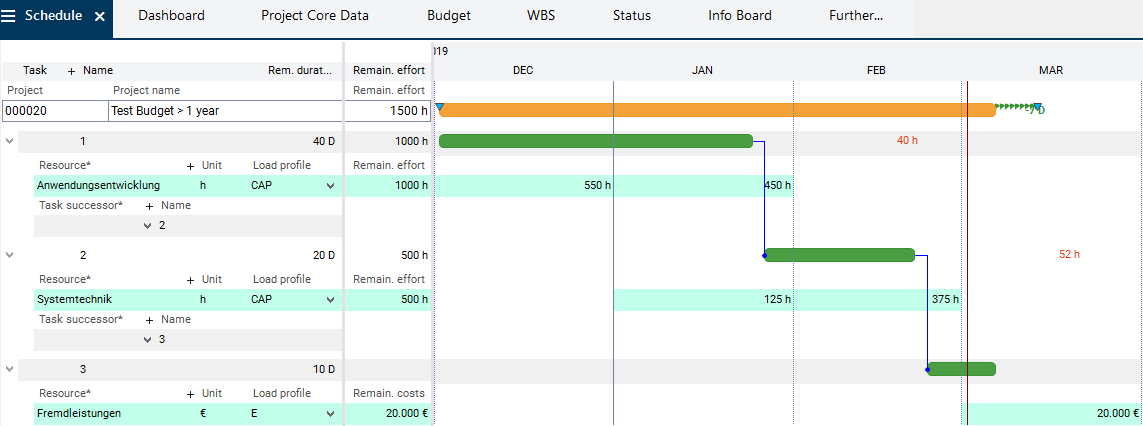
- The calculated costs are allocated to yearly tranches automatically (according to the distribution of effort to the years) and summarized to main project level.
Request and Approve Budget
Procedure- The procedure here is equal to that of case 1.
- The only difference is that here, you work with 2 yearly tranches.
Please note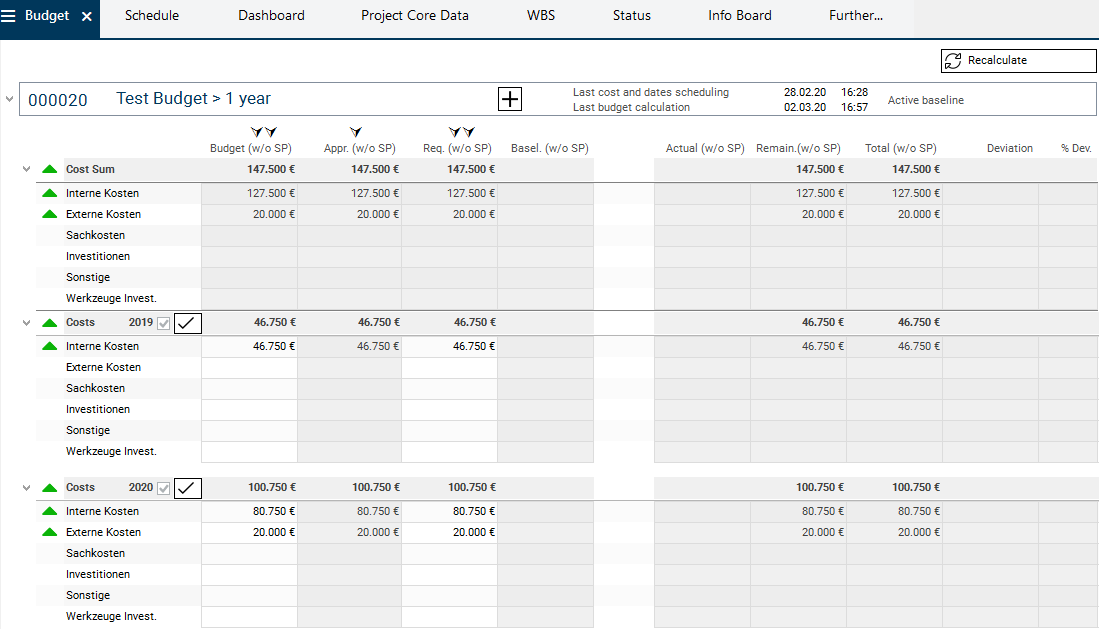
- If the budget is not approved for all yearly tranches, only the values of the approved yearly tranches are summarized to the project level. The values of the non-approved yearly tranche cannot automatically be applied as a budget via the Apply approved values of the project as project budget arrow.
Example 4: Structured project with runtime over 2 successive years
Information- The procedure for this is identical to the procedure in example 2 and 3.
- The request and approval of the budget is done in the individual subprojects in the respective yearly tranches.
- The values of the yearly tranche are summarized to the main project.
- If not all yearly tranches of the subprojects are approved, only the values of the approved yearly tranches are summarized to the subprojects and subsequently to the main project.
| I | Attachment | History | Size | Date | Comment |
|---|---|---|---|---|---|
| |
BudgetBSP1.1EN.png | r1 | 25.2 K | 2020-03-02 - 10:53 | |
| |
BudgetBSP1.2EN.png | r1 | 29.6 K | 2020-03-02 - 13:27 | |
| |
BudgetBSP1.3EN.png | r1 | 28.0 K | 2020-03-02 - 14:19 | |
| |
BudgetBSP1.4.0EN.png | r1 | 26.4 K | 2020-03-02 - 14:19 | |
| |
BudgetBSP1.4.1EN.png | r1 | 28.7 K | 2020-03-02 - 14:19 | |
| |
BudgetBSP1.4EN.png | r1 | 27.4 K | 2020-03-02 - 14:19 | |
| |
BudgetBSP2.21EN.png | r1 | 47.9 K | 2020-03-02 - 15:40 | |
| |
BudgetBSP2.30EN.png | r1 | 78.1 K | 2020-03-02 - 15:40 | |
| |
BudgetBSP3.1EN.png | r1 | 34.1 K | 2020-03-02 - 16:10 | |
| |
BudgetBSP3.2EN.png | r1 | 36.5 K | 2020-03-02 - 16:10 | |
| |
BudgetBSP3.3EN.png | r1 | 37.0 K | 2020-03-02 - 16:10 | |
| |
BudgetBSP3.4EN.png | r1 | 35.1 K | 2020-03-02 - 16:10 | |
| |
Terminplan1EN.png | r1 | 22.0 K | 2020-03-02 - 10:53 | |
| |
Terminplan2EN.png | r2 r1 | 24.8 K | 2020-03-03 - 09:05 | |
| |
Terminplan3EN.png | r1 | 24.5 K | 2020-03-02 - 16:10 |