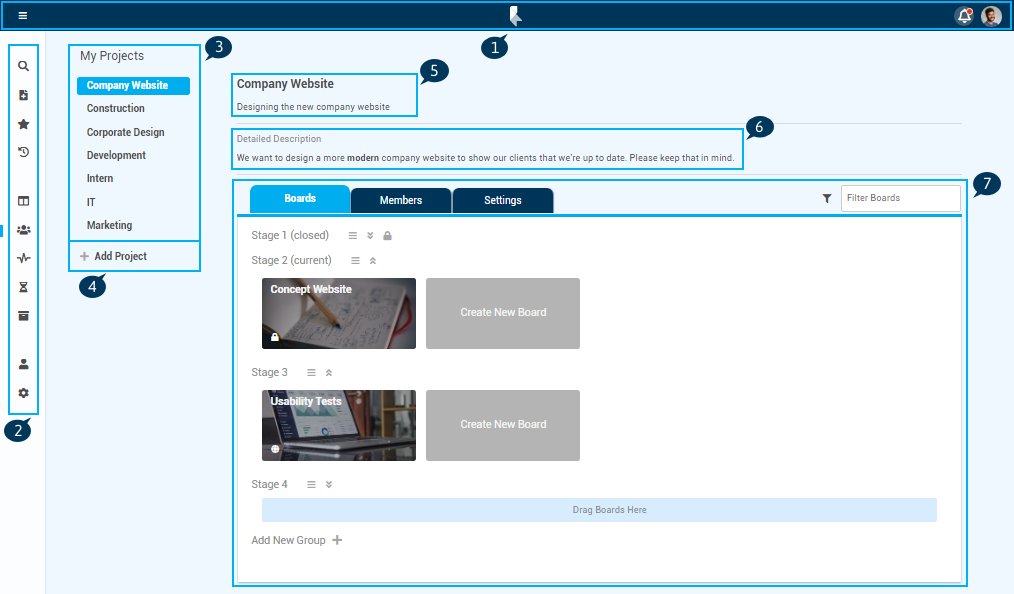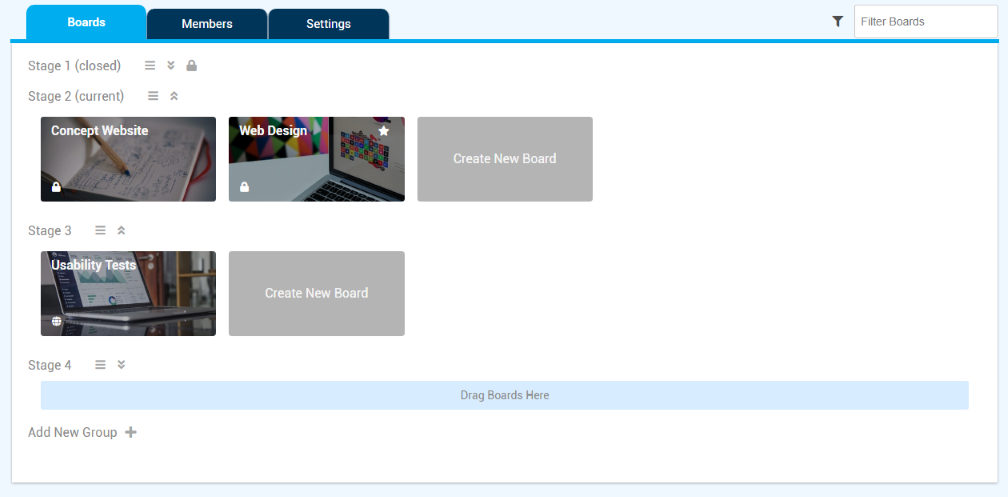Panel Projects
Access path
- Menu Projects
- Click on the project title in the panel Boards to open a specific project directly in the panel Projects.
- Click on the project title in the board bar of a board to open the project of the board directly in the panel Projects.
Information
- In the panel Projects, users can, depending on their permissions, view and edit existing projects and create new projects.
Projects are elements in PLANTA pulse which can be used to collect boards to larger planning elements.
Permissions
Example
- The panel Projects as seen by a global admin:
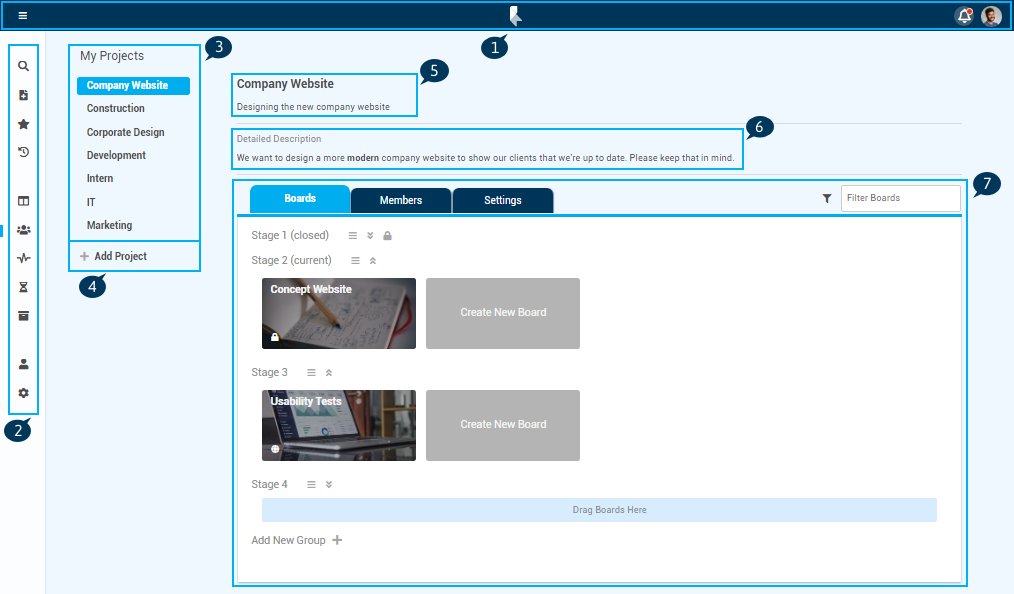 |
Details- Home bar (1)
- Menu (2)
- List of projects of wich I am a member (3)
- Button to add a new project (4)
- Title and description of the project (5)
- Detailed description of the project (6)
- Tab area (7) to manage the
|
Details
- In the area My Projects, all projects of which the currently logged-in user is a member are listed.
- When a user is a member on a board of the project, he/she is considered a member of the project as well.
- Projects can be viewed, edited or created depending on the permission.
- By clicking the project title, the project view of the project can be opened.
- By default, the last viewed project is loaded when the panel is opened.
Create Projects
Menu Projects
Procedure
- Click Create Project.
- In the pop-up window, enter a title and a project key for the project.
- If needed, enter a description and edit the comment format template.
- To edit the format template, enter the placeholders into the text field (see explanation above the text field).
- In the field Detailed Description, a more detailed description of the project can be entered.
- In the listbox Enable Linking of Boards and Cards, select whether boards and cards can be linked on other boards in this project.
- This listbox is only displayed if the parameter of the same name in the panel Administration has been activated.
- Click Save.
- The new project is displayed in the list on the left and can be opened and edited by clicking on the title.
Notes
- This option is only available for global admins.
- Projects can also be created and edited in the panel Administration.
- In the panel Administration, projects can also be deleted and existing boards can be assigned to a project.
Project Details
Project Title
Menu Projects
Information
- The project title is defined when creating a project and is displayed in the project list.
- It can later be edited in the tab Settings.
Procedure
- Open the tab Settings.
- In the field Title, edit the title.
- Click Save.
Note
Project Description and Detailed Description
Menu Projects
Information
- When creating projects, a description as well as a detailed description can be entered.
- The detailed description can also be formatted using Markdown.
- The descriptions can later be edited in the tab Settings.
Procedure
- Open the tab Settings.
- In the field Description, enter a description.
- In the field Detailed Description, enter a detailed description and format it using Markdown, if needed.
- Click Save.
- Both descriptions are displayed in the panel Projects after opening a project.
Note
Project Boards (Tab Boards)
Menu Projects Select Project
Boards
Information
- In the tab Boards, the boards of the currently opened project are displayed.
- They can be arranged in board groups.
- Via the placeholder board card Create New Board, new boards can be created within a project and within a board group.
Example for boards sorted in board groups
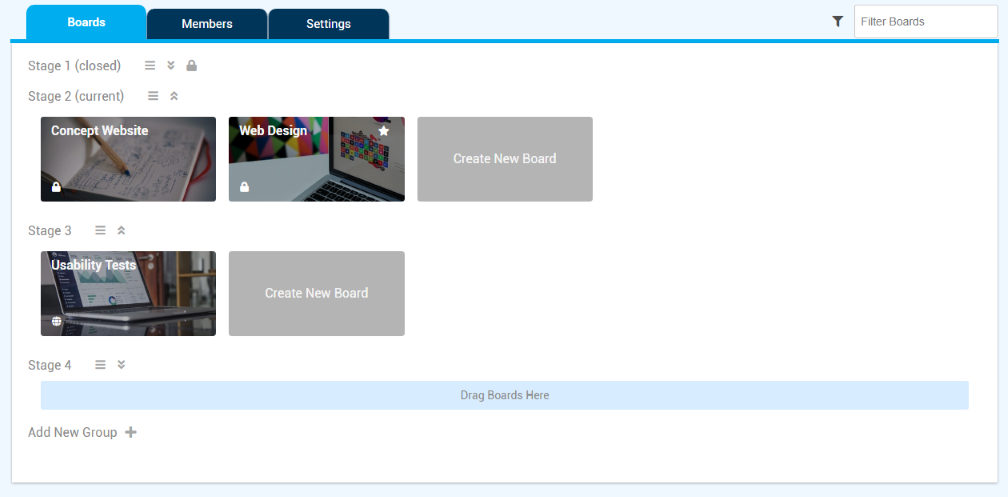
Board Groups
Menu Projects Select Project
Boards
Information
- By default, an empty board group Boards is displayed for new projects.
- If needed, new board groups can be created to sort the boards (e.g. by project stages or departments).
- The board groups as well as the boards themselves can be arranged in the panel Projects using Drag&Drop.
- In the panel Boards, the sorting is not displayed. Here, all boards are sorted alphabetically.
Create a new board group
- Click Add New Group.
- Enter a title for the board group.
- Click Create.
Edit board group
- Via , the board group menu with further options can be opened.
- Via Always Hide/Display Boards, the boards of the board group can be displayed/hidden by default.
- Boards can still be moved into a collapsed board group using Drag&Drop.
- Via , the boards of a board group can be hidden and via , they can be displayed again.
- In the area Settings, the title of the board group can be edited. The board group can also be locked.
- No boards can be added to locked board groups.
- By clicking Delete Board Group, a board group can be deleted.
- You will be asked which other board group the boards of the group should be assigned to instead.
- The last board group cannot be deleted.
Filter boards
- Enter a search term into the filter field in the upper right corner in order to display only boards which contain the search term.
- The search term will be searched for in board titles and board descriptions.
- Boards which don’t belong to a board group will not be filtered, but are always displayed.
Notes
- Board groups can only be created and edited by global admins or by project admins.
- When a board is assigned to a project in the panel Administration later, it will first appear in the area Boards Without Group in the tab Boards. It can be assigned to a board group using Drag&Drop.
Create New Boards
Menu Projects Select Project
Boards
Procedure
- Click on the placeholder board card Create New Board within a board group.
- Enter a title for the new board.
- If needed, change the visibility mode of the board. To do so, click Change and select the mode.
- The visibility mode can later also be changed in the board bar.
- By default, new boards are created as private boards.
- Click Create.
- The new board opens.
- The members of the project are automatically added as board members to the board.
Note
Project Templates (Tab Board Templates) PREMIUM
Menu Projects Select Project
Board Templates
Information
- In the Board Templates tab, the templates of the currently opened project are displayed.
- They are labelled as board templates with the icon .
- On the icon, there is a tooltip which indicates how many boards have already been created out of the template.
- The board templates can be sorted into template groups.
- Via the placeholder board card Create New Template, new templates can be created within a project and within a template group.
Template Groups
Menu Projects Select Project
Board Templates
Information
- By default, an empty group Templates is displayed for new projects.
- If needed, new template groups can be created to sort the board templates (e.g. by project stages or departments).
- The templates groups as well as the board templates themselves can be arranged in the panel Projects using Drag&Drop.
Create a new template group
- Click Add New Group.
- Enter a title for the template group.
- Click Create.
Edit template group
- Via , the template group menu with further options can be opened.
- Via Always Hide/Display Templates, the board templates of the template group can be displayed/hidden by default.
- Templates can still be moved into a collapsed template group using Drag&Drop.
- Via , the board templates of a template group can be hidden and via , they can be displayed again.
- In the area Settings, the title of the template group can be edited. The template group can also be locked.
- No templates can be added to locked template groups.
- By clicking Delete Template Group, a template group can be deleted.
- You will be asked which other template group the board templates of the group should be assigned to instead.
- The last template group cannot be deleted.
Filter board templates
- Enter a search term into the filter field in the upper right corner in order to display only board templates which contain the search term.
- The search term will be searched for in board template titles and board template descriptions.
- Board templates which don’t belong to a template group will not be filtered, but are always displayed.
Notes
- Template groups can only be created and edited by global admins or by project admins.
- When a board template is assigned to a project in the panel Administration later, it will first appear in the area template via Templates Without Group in the Board Templates tab. It can be assigned to a template group using Drag&Drop.
Create New Template
Menu Projects Select Project
Board Templates
Procedure
- Click on the placeholder board card Create New Template within a group.
- Enter a title for the new board template.
- Click Create.
- The new board template opens.
- The members of the project are automatically added as members to the board template.
Note
Project Members (Tab Members)
Menu Projects Select Project
Members
Information
- In this area, members can be added to or removed from the project and the permissions of the individual members can be edited.
Note
- The members of the projects will automatically be added to all newly created boards of the project.
Project Permissions
Menu Projects Select Project
Members
Information
- There are three different project permissions: Admin, Normal and Comment-Only.
| Permission |
Description |
| Admin |
Members with this permission are called project admins. They can manage the settings of the project, edit project permission groups and create new boards within the project. |
| Normal |
Members with this permission can view the project in their project list, but they cannot perform any changes within the project or create boards. |
| Comment-Only |
Members with this permission can view the project in their project list, but they cannot perform any changes within the project or create boards. |
Details
- The permissions of a project member can be edited by adding the member to a project permission group with the according permission.
- The members of the project will also receive the according board permissions on the boards of the project.
Project Permission Groups
Menu Projects Select Project
Members
Information
- The permissions of the members of a project can be edited by sorting them into project permission groups.
- By default, three empty project permission groups with the permissions “Admin”, “Normal” and “Comment Only” are displayed when a project is created.
- If needed, the titles of the groups can be changed by clicking on the title.
Assign members to a project permission group
- Click on the in the area of a project group.
- Enter the name of a user and click on the avatar of a user.
- A user can only be assigned to one project permission group within a project.
- If the user was previously a member of another project permission group, he/she will be removed from it automatically.
Edit the permission of a project member
- Click on the avatar of a member.
- Select a project permission group to assign the member to another group.
Remove members from a project permission group
- Click on the avatar of a member.
- Click Remove Member to remove the member from the project permission group and at the same time from the project.
- If a member is removed from the project, he/she will not automatically be removed from all the current boards of the project. When new boards are created within the project, the user will, however, not become a member of these boards anymore.
Edit project permission group
- Click on the title of a project permission group.
- Change the title.
- Click Save.
- Or click Delete to delete the project permission group.
Details
- When a new board is now created within the project, the members of the project permission group will automatically be added as board members.
- The members of the project will receive the same board permissions on the boards.
- When a user is added to a board within the project later, he/she will, however, not automatically become a member of a project permission group.
- Furthermore, new members of the project which are added to a project permission group after a board has already been created will not be added to the board automatically, but will have to be added manually, if needed.
Note
Project Settings (Tab Settings)
Menu Projects Select Project
Settings
Information
- In the tab Settings, the settings of the project can be managed.
Procedure
- Perform the required changes in the area Settings (e.g. changing the title or the project key).
- Click Save.
Details
- The regular expression for the project key pattern can be edited in the panel Administration.
- The comment format template defines in which format time recording comments will be synchronized from PLANTA pulse to PLANTA project.
- In the field Detailed Description, a more detailed description of the project can be entered and formatted using Markdown.
- The listbox Enable Linking of Boards and Cards defines whether linking boards and cards will be allowed in the project.
- The listbox is displayed only when the parameter of the same name in the panel Administration has been activated.
Notes
- The tab Settings is only available for project admins and global admins.
- The other members of the project cannot access the tab Settings.
- Projects can also be edited in the panel Administration.
- In the panel Administration, projects can also be deleted and existing boards can be assigned to a project.
 .
.