Die Dokumentation ab Version 39.5.17 von PLANTA project finden Sie in der neuen PLANTA Online-Hilfe .
.
TWiki> Current Web>AnwendungsDokumentation>AnwendungsWorkflowsTutorials>MitarbeiterWorkflowTutorial>MitarbeiterWorkflowTutorialAbDB39514
Current Web>AnwendungsDokumentation>AnwendungsWorkflowsTutorials>MitarbeiterWorkflowTutorial>MitarbeiterWorkflowTutorialAbDB39514
Tutorial: Mitarbeiter-Workflow Ab DB 39.5.14
Hinweise- Das nachfolgende Tutorial gilt für die Datenbank-Versionen 39.5.14 und höher.
- Links zu den Beschreibungen weiterer Versionen entnehmen Sie bitte der Tabelle:
| DB 39.5.14 | zum Tutorial |
| DB 39.5.13 | zum Tutorial |
| DB 39.5.7 - DB 39.5.12 | zum Tutorial |
| DB 39.5.0 - DB 39.5.6 | zum Tutorial |
| < DB 39.5.0 | zum Tutorial |
| zu weiteren Tutorials |
Einleitung
Information- Das Tutorial richtet sich an Erstanwender, die anhand typischer Use Cases die Funktionalität der "Mitarbeiter-Rolle" erlernen sollen.
- Alle Übungen bauen auf den PLANTA-Demodaten auf. Diese müssen zuvor installiert sein.
- Die verwendeten Screenshots dienen der exemplarischen Darstellung und können vom tatsächlichen Layout im Programm abweichen.
Das Mitarbeiterboard in PLANTA project
Information- Jeder PLANTA project-Benutzer verfügt in seinem Benutzermenü über den Menüpunkt Mitarbeiterboard.
- Über diesen wird das gleichnamige Panel Mitarbeiterboard aufgerufen, das Module zusammenfasst, die für jeden PLANTA project-Benutzer, unabhängig von seiner Rolle, relevant sind, z.B. das Zeiterfassungsmodul oder das Tätigkeitenmodul.
- Der nachfolgende Workflow wird anhand des PLANTA-Demo-Benutzers R1 erklärt, der lediglich über die Rolle Mitarbeiter/Rückmelder verfügt und keine Änderungsrechte für Projektdaten hat.
Meine Tätigkeiten
Ausgangssituation- Die Mitarbeiterin Daniela Müller startet mit ihrem Benutzer R1 PLANTA project und möchte sich über die für heute geplanten Tätigkeiten informieren und diese erledigen.
- PLANTA project mit dem Benutzer R1 starten.
- Das Mitarbeiterboard von Mitarbeiterin R1, Daniela Müller, wird geöffnet und das Modul Zeiterfassung automatisch fokussiert.
- Mit Klick auf den Reiter Meine Tätigkeiten zum gleichnamigen Modul wechseln.
- In diesem Modul werden alle von Daniela Müller zu erledigenden (offenen) Tätigkeiten (geplante Vorgänge, Aufgaben, Risiken, Chancen und Prozessschritte ) gruppiert nach dem Terminstatus (Verspätet, Heute, Zukünftig, Ohne Termin) angezeigt.
- Daniela Müller sieht in der Statusgruppe Heute in der Spalte Vorgänge den Eintrag 2. Das bedeutet, sie ist heute für 2 Vorgänge eingeplant.
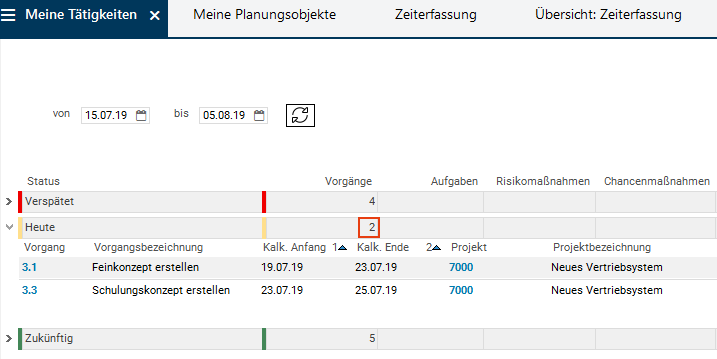
Arbeitsstunden erfassen
Ausgangssituation- Daniela Müller möchte die Zeit, die sie bereits für den Vorgang 3.1 aufgewendet hat, erfassen.
HinweisVorgehensweise
- Die hier beschriebene Zeiterfassungs-Variante ist die Standard-PLANTA project-Variante.
- Arbeitsstunden werden direkt unter der Zeitskala im Feld des jeweiligen Tages erfasst. Pro Tag ist nur ein Wert möglich.
- Des Weiteren sind in der Standardvariante die Funktionen "Soll-Arbeitszeit" und "Anwesenheiten erfassen" ausgeschaltet.
- Daniela Müller aktiviert in ihrem Mitarbeiterboard den Reiter Zeiterfassung.
- Im linken Fenster werden alle Projekte und, wenn man diese aufklappt, alle Vorgänge angezeigt, für die die Mitarbeiterin eingeplant ist.
- Sie klappt den Datensatz des Projekts 7000 auf und sieht den Datensatz des Vorgangs 3.1, für den sie ihre Arbeitszeit erfassen möchte.
- Da Frau Müller noch keine Stunden auf den Vorgang 3.1. erfasst hat, wird im Feld Rest der komplette für sie eingeplante Aufwand von 20 Stunden angezeigt. Nach der Stundenerfassung wird sich dieser Wert um die Anzahl der zurückgemeldeten Stunden reduzieren.
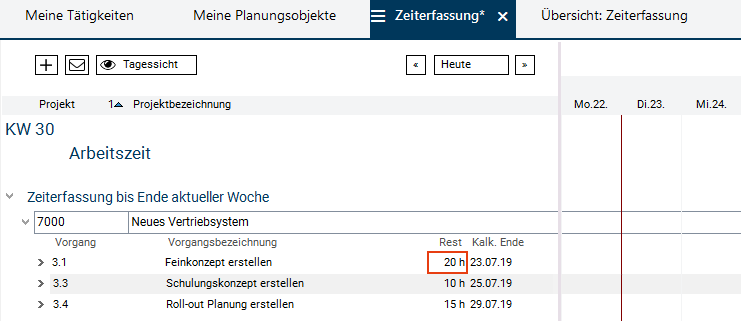
- Im rechten Fenster in der Zeile des Vorgangs 3.1 klickt sie in das Feld unterhalb des heutigen Datums. Sie trägt die Anzahl der Stunden ein, die sie für die Arbeit am Vorgang 3.1 aufgewendet hat, z.B. 7 (= 7 Stunden), und speichert.
- Mit dem Eintragen der Ist-Stunden aktualisiert sich automatisch der Rest-Wert. Daniela Müller sieht, dass noch 13 Stunden verbleiben.
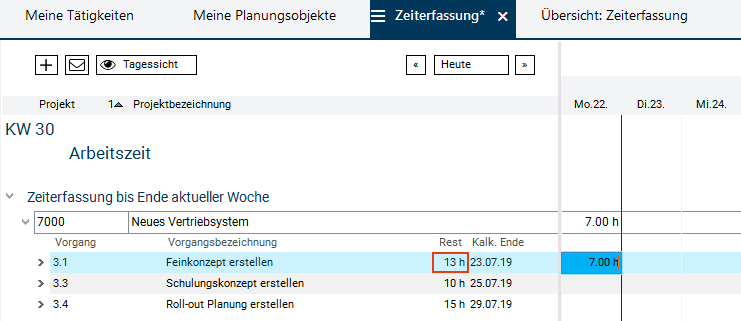
- Wenn sie den Vorgang 3.1 aufklappt, kann sie im entsprechenden Belastungs-Datensatz einen Kommentar zu ihrer erfassten Zeit eintragen.
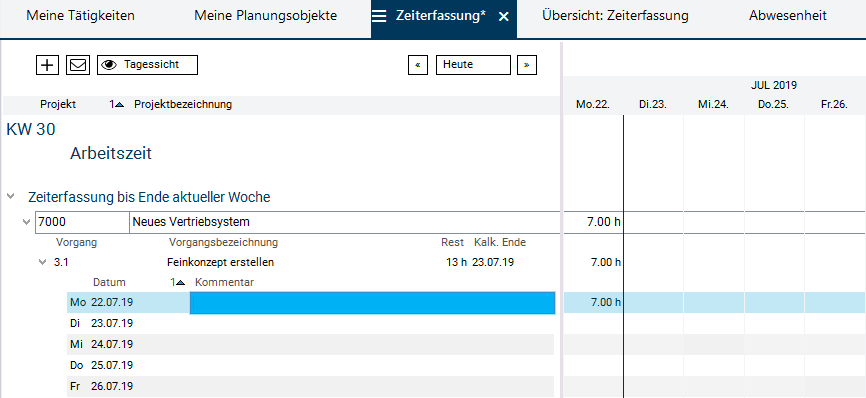
- Aktualisiert danach die Projektmanagerin den Terminplan des Projekts 7000, sieht sie die von Daniela Müller erfasste Zeit.
- Während ihrer Arbeit an dem Vorgang ist Daniela Müller auf einige Probleme gestoßen. Sie befürchtet einen erhöhten Aufwand für die Fertigstellung. Diesen Mehraufwand will sie der Projektmanagerin mitteilen.
- Im Kopfbereich des Moduls Zeiterfassung betätigt Daniela Müller die Schaltfläche
 Prognose versenden.
Prognose versenden. - Das Modul Prognosen versenden wird geöffnet.
- In der Zeile des Vorgangs 3.1 von Projekt 7000 trägt sie im Feld Prognose den geschätzten Rest-Aufwand ein und speichert.
- Sie betätigt die Schaltfläche
 Prognose versenden in der Projektzeile.
Prognose versenden in der Projektzeile.
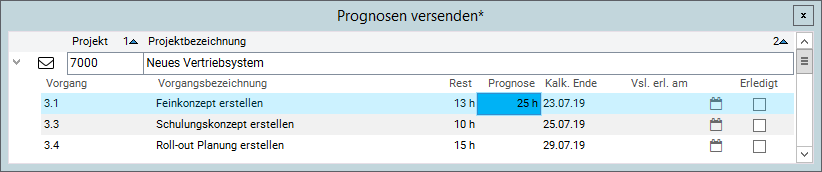
- Das Modul Info versenden wird mit einer automatisch erstellten Nachricht geöffnet.
- Die Nachricht enthält folgende Daten: den Absender, Ist-, Rest- und Prognose-Werte für den Aufwand, sowie das kalkulierte End-Datum.
- Als Empfänger wird automatisch die Projektmanagerin des Projekts (hier: Ronja Koch) eingetragen.
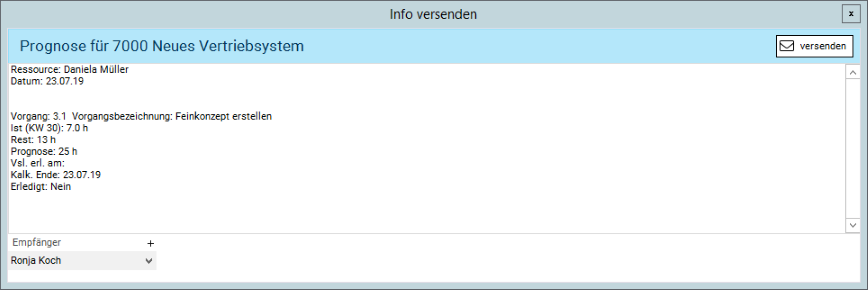
- Die Schaltfläche Versenden betätigen.
- Die Projektmanagerin Ronja Koch erhält die Nachricht per Email.
- Das Modul Zeiterfassung kann ebenfalls aufgerufen werden durch Rechtsklick auf die gewünschte Tätigkeit im Modul Meine Tätigkeiten und Auswahl des entsprechenden Befehls aus dem Kontextmenü.
- Wenn ein Mitarbeiter für einen Vorgang gearbeitet hat, für den er ursprünglich nicht eingeplant war, kann er den entsprechenden Vorgang manuell auswählen. Dafür betätigt er im Modul Zeiterfassung die Schaltfläche
 Weitere Projekte/Vorgänge hinzufügen.
Weitere Projekte/Vorgänge hinzufügen.
Wochenkalender
Aufgabe- Daniela Müller möchte sich über ihre weitere Einplanung für die gesamte Woche informieren.
- Hierzu betätigt sie den Reiter Wochenkalender.
- In diesem Modul sieht sie alle ihre offenen Tätigkeiten der aktuellen Woche pro Wochentag.
- Möchte sie ihre Einplanung für eine andere Woche sehen, kann sie über die Schaltflächen oberhalb der Wochentag-Bezeichnungen in die gewünschte Woche wechseln.
- Jede Tätigkeit ist unter dem jeweiligen Tag in einem eigenen Kasten abgebildet.
- Auf den Identnummern der Tätigkeiten sind Links hinterlegt, die zu den Bearbeitungsmodulen (z.B. bei Vorgängen zum Modul Vorgang) führen, in denen der Stand der Bearbeitung (Erledigung) eingetragen werden kann oder andere Daten bei Bedarf geändert werden können.
- Des Weiteren sieht Daniela Müller im Feld direkt unter der Wochentagbezeichnung anhand der Einfärbung des Feldes, ob sie evtl. Urlaub hat oder aus einem anderen Grund abwesend ist (orange=Urlaub, grün=Abwesenheit).
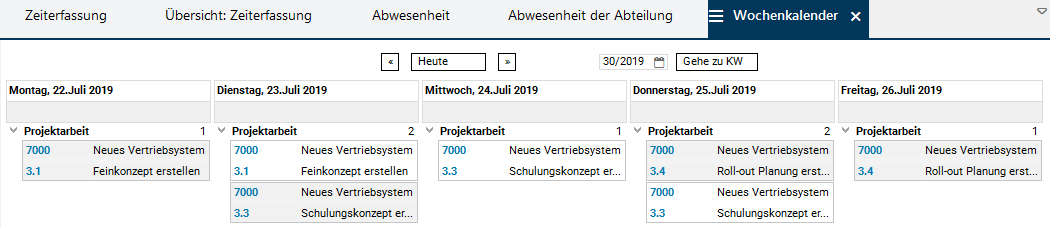
Urlaub und Abwesenheit planen
Ausgangssituation- Daniela Müller möchte zwischen dem 19. und dem 22. August 4 Tage Urlaub nehmen, allerdings möchte sie am 19. August erst ab Nachmittag Urlaub nehmen, weil sie am Vormittag eine wichtige Telefonkonferenz hat. Außerdem hat sie am 23. August eine Weiterbildung. Bevor sie eine Freigabe für den Urlaub von ihrem Projektleiter einholt, möchte sie sich erkundigen, ob andere Kollegen in dieser Zeit bereits Urlaub geplant haben.
- Hierzu aktiviert sie den Reiter Abwesenheit der Abteilung.
- Hier sind alle Mitarbeiter ihrer Abteilung aufgelistet. In der jeweiligen Mitarbeiterzeile unter der Skala sind die bereits geplanten Abwesenheits- oder Urlaubszeiten in Form eines orangen oder grünen Kästchens abgebildet.
- Daniela Müller sieht, dass in dem für ihren Urlaub vorgesehenen Zeitraum keine Einträge vorhanden sind.
- Daraufhin holt sie die Freigabe für ihren Urlaub beim Projektleiter ein.
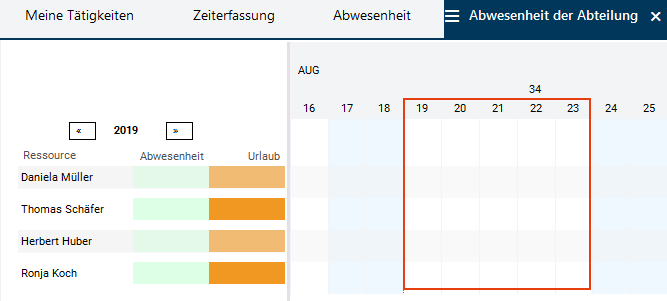
- Anschließend möchte Daniela Müller ihren Urlaub in PLANTA project erfassen, damit andere Kollegen dies ebenfalls sehen und bei eigener Planung berücksichtigen können.
- Hierzu aktiviert sie den Reiter Abwesenheit.
- Hier ist der gesamte Jahreskalender abgebildet.
- Auf jedem Tagesfeld ist eine Listbox mit den Abwesenheitstypen und Abwesenheitsgründen hinterlegt.
- Daniela Müller wählt für den 19. August den Eintrag 1/2 Tag Urlaub, für die drei folgenden Tage den Eintrag Urlaub und für den 23. August den Eintrag Aus- und Weiterbildung aus der Listbox aus.
- Dabei färbt sich jedes der Felder entsprechend ein.
- In der Zeile oberhalb des Kalenders wird die gesamte Anzahl der eingetragenen Urlaubs- und Abwesenheitstage ausgegeben.
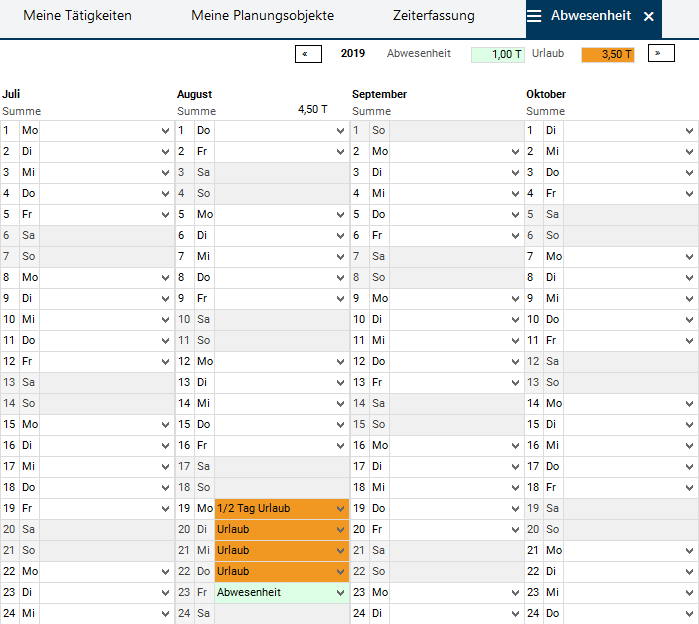
- Sobald Daniela Müller die Einträge gespeichert hat, werden ihre Urlaubs- und Abwesenheitstage in den Modulen Abwesenheit der Abteilung und Wochenkalender angezeigt.
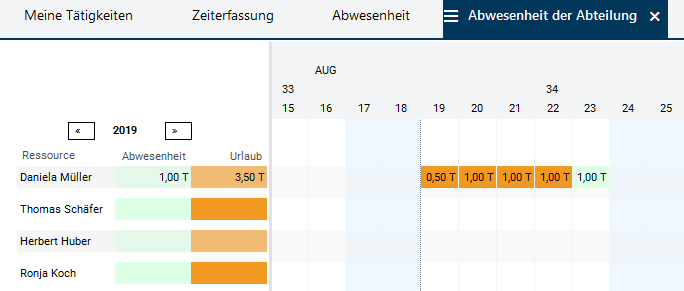
| I | Attachment | History | Size | Date | Comment |
|---|---|---|---|---|---|
| |
Abwesenheit.png | r1 | 32.1 K | 2019-07-23 - 13:37 | |
| |
AbwesenheitAbteilung.png | r1 | 6.9 K | 2019-07-23 - 13:37 | |
| |
AbwesenheitAbteilung02.png | r1 | 11.9 K | 2019-07-23 - 13:37 | |
| |
Aktivieren.png | r2 r1 | 13.8 K | 2019-08-02 - 06:50 | |
| |
ButtonProgImModul.png | r3 r2 r1 | 0.4 K | 2019-08-02 - 10:30 | |
| |
ButtonZeiterfassProjVorg.png | r1 | 0.2 K | 2019-07-23 - 11:26 | |
| |
Infoversenden02.png | r3 r2 r1 | 22.1 K | 2019-07-23 - 12:24 | |
| |
Markieren.png | r2 r1 | 14.2 K | 2019-08-02 - 06:50 | |
| |
PanelText.png | r2 r1 | 120.9 K | 2019-07-08 - 11:03 | |
| |
Prognose1.png | r1 | 8.4 K | 2019-07-23 - 11:20 | |
| |
Prognose2.png | r1 | 26.3 K | 2019-07-23 - 11:21 | |
| |
ProjektID.png | r1 | 20.8 K | 2019-07-23 - 12:17 | |
| |
SchaltflaecheModulvarianten.png | r1 | 0.3 K | 2019-07-08 - 11:10 | |
| |
SchaltflaechePrognoseVersenden.png | r1 | 0.4 K | 2019-07-23 - 11:28 | |
| |
VorgangHeute.png | r1 | 12.8 K | 2019-07-23 - 11:20 | |
| |
Wochenkalender.png | r2 r1 | 16.2 K | 2019-08-02 - 10:52 | |
| |
Zeiterfassung1.png | r3 r2 r1 | 14.9 K | 2019-08-02 - 13:06 | |
| |
Zeiterfassung2.png | r3 r2 r1 | 17.6 K | 2019-08-05 - 07:47 | |
| |
ZeiterfassungVorher.png | r1 | 14.4 K | 2019-08-02 - 13:06 | |
| |
modulinfo.png | r1 | 24.6 K | 2019-07-23 - 12:18 | |
| |
modulmark.png | r1 | 8.8 K | 2019-07-08 - 11:01 | |
| |
panel.png | r3 r2 r1 | 104.6 K | 2019-08-01 - 12:46 | |
| |
save.png | r1 | 0.5 K | 2019-07-08 - 11:24 | |
| |
sync-alt.png | r1 | 0.6 K | 2019-07-08 - 11:24 | |
| |
times.png | r1 | 0.5 K | 2019-07-08 - 11:25 |


