Die Dokumentation ab Version 39.5.17 von PLANTA project finden Sie in der neuen PLANTA Online-Hilfe .
.
TWiki> Current Web>AnwendungsDokumentation>AnwendungsWorkflowsTutorials>MitarbeiterWorkflowTutorial>MitarbeiterWorkflowTutorialAbDB3950
Current Web>AnwendungsDokumentation>AnwendungsWorkflowsTutorials>MitarbeiterWorkflowTutorial>MitarbeiterWorkflowTutorialAbDB3950
Tutorial: Mitarbeiter-Workflow Ab DB 39.5.0
Hinweise- Das nachfolgende Tutorial gilt für die Datenbank-Versionen 39.5.0 bis 39.5.6.
- Links zu den Beschreibungen weiterer Versionen entnehmen Sie bitte der Tabelle:
DB 39.5.14 zum Tutorial DB 39.5.13 zum Tutorial DB 39.5.7 - DB 39.5.12 zum Tutorial DB 39.5.0 - DB 39.5.6 zum Tutorial < DB 39.5.0 zum Tutorial zu weiteren Tutorials
Einleitung
Ziel- Erstanwender sollen anhand typischer Use Cases die Funktionalität und den Umgang mit dem Programm erlernen.
- Alle Übungen bauen auf den PLANTA-Demodaten auf. Diese müssen zuvor installiert sein.
- Die verwendeten Screenshots dienen der exemplarischen Darstellung und können vom tatsächlichen Layout im Programm abweichen.
Arbeiten mit PLANTA project
Anmeldung
Vorgehensweise- Doppelklick auf das PLANTA-Icon.
- Das PLANTA-Logo wird sichtbar und die Netzwerkverbindung zum Server aufgebaut.
- Im Vordergrund des Programmlogos erscheint eine Maske mit zwei Feldern zur Eingabe der Benutzer-ID (des Benutzerkürzels) und des Passworts.
- Im oberen Eingabefeld R1 für den Benutzer mit der Rolle Rückmelder (PLANTA-Demo-Benutzer) eintragen.
- Demo-Benutzer besitzen keine Passwörter, somit ist keine Eingabe im zweiten Feld notwendig.
- Mit OK bestätigen.
PLANTA project-Oberfläche
Informationen- Titelbalken: Bildet die erste Zeile des Bildschirms. Der Name des aktuellen Panels und der Systemtitel werden hier angezeigt.
- Menüleiste: Bildet die zweite Zeile des Bildschirms. Besteht aus einzelnen Pull-Down-Menüs mit Menüpunkten.
- Symbolleiste: Bildet die dritte Zeile des Bildschirms. Besteht aus Buttons für die meist verwendeten Menüpunkte. Ist das Symbol farbig, bedeutet das, dass der entsprechende Menüpunkt aktiviert ist. Ist das Symbol grau, ist der Menüpunkt deaktiviert. Welche Menüpunkte in einem Modul aktiv sind, wird durch Customizing bestimmt.
- Panel: Besteht aus einem Benutzermenü, einem Hauptmodul sowie aus Untermodulen. Das Hauptmodul und die Untermodule können innerhalb des Fensters unterschiedlich angeordnet (angedockt) werden. Sie können in Form von Reitern hintereinander liegen oder neben-, untereinander angeordnet werden.
- Statuszeile: In der Statuszeile werden Meldungen zum Ablauf des Programms ausgegeben, die nicht in einer Meldebox bestätigt werden müssen. Die Meldung in der Statuszeile bezieht sich immer auf das gerade aktive Modul, nicht auf das ganze Panel.
| Siehe auch: Erste Schritte |
Modul
Information- Ein Modul ermöglicht die Darstellung und Bearbeitung von Daten aus der Datenbank, z.B.:
- Projektdaten
- Vorgangsdaten
- Zuordnungsdaten (Vorgang-Ressourcen-Zuordnung)
- Die Daten werden in Form von Datensätzen angezeigt.
- Ein Datensatz fasst Attribute/Parameter eines Objekts (Projekt, Vorgang, Ressource etc.) mit den dazugehörenden Werten zusammen.
- Die Werte werden in einzelnen Datenfeldern dargestellt.
- Welche Datenfelder zu einem Datensatz gehören (die Struktur des Datensatzes), wird durch das Customizing des entsprechenden Datenbereichs bestimmt.
- Hier werden fünf Datensätze angezeigt: ein Projekt-Datensatz und vier Vorgangs-Datensätze.
- Der Projekt-Datensatz besteht aus drei Datenfeldern (Projekt, Projektbezeichnung und Aufwand-Rest) mit den dazugehörigen Werten.
- Die Vorgangs-Datensätze bestehen aus vier Feldern (Vorgang, Vorgangsbezeichnung, Dauer-Rest und Aufwand-Rest) mit den dazugehörigen Werten.
- Alle Felder Dauer-Rest bilden eine Spalte. Die datenlogische Spalte Dauer-Rest entspricht der Layout-Spalte.
Modulvarianten
Informationen- Fast jedes Modul in PLANTA project lässt sich oberflächlich leicht verändern, je nach individuellen Bedürfnissen des Benutzers, und als Variante des veränderten Moduls speichern.
- Z.B. kann der Benutzer in einem Modul nur die Felder anzeigen lassen, die er am häufigsten benutzt und alle anderen ausblenden lassen.
- Für manche Module stellt PLANTA bereits Standard-Modulvarianten zur Verfügung.
- Jedes Standard-Modul enthält in der Symbolleiste eine Modulvarianten-Listbox.
- Falls Modulvarianten eines Moduls vorhanden sind, werden diese und die Basis-Variante in der Listbox angezeigt.
- Falls keine Modulvarianten vorhanden sind, wird das Listbox-Feld grau angezeigt.
- Jedes Standard-Modul enthält in der Symbolleiste eine Modulvarianten-Listbox.
- Um in eine Modulvariante zu wechseln,
- die Modulvarianten-Listbox öffnen.
- Die gewünschte Variante auswählen.
- Die neue Variante wird geladen.
| Siehe auch: Modulvarianten |
Daten bearbeiten/Neue Einträge einfügen/Einträge löschen
Aktivieren/Markieren/Demarkieren
Vorgehensweise- Aktivieren
- durch Anklicken oder per Eingabe
- Aktiviert werden kann nur ein Datenfeld (nicht der komplette Datensatz). Der Datensatz, in dem sich das aktivierte Feld befindet, gilt als fokussiert. Er wird hellgrün hervorgehoben.
- Markieren
- mit STRG + Klick
- Markiert wird der komplette Datensatz
- Der markierte Datensatz wird dunkelblau hervorgehoben.
- Demarkiren
- mit STRG + Klick auf den markierten Datensatz
Bearbeiten
Bestehende Werte ändern- Welche Datenfelder und wie in bestehenden Datensätzen bearbeitet werden können, hängt unter anderem vom Datenfeld-Typ ab.
- Eingabe-Datenfelder (input): Hier können Eingaben getätigt und und jederzeit geändert werden. Diese Felder sind beim Aktivieren blau.
- Ausgabe-Datenfelder (output): Hier können keine Angaben gemacht werden. Diese Felder sind beim Aktivieren grau.
- Link-Datenfelder: Dies sind Datenfelder, deren Werte als Hyperlinks dargestellt werden. Betätigt man einen Link, wird man z.B. zu einem anderen Modul weitergeleitet.
- Listboxen: Es sind Eingabefelder, an die Auswahllisten mit Werten angehängt sind, so dass man entweder aus der vorgegebenen Liste auswählen kann oder eine manuelle Eingabe machen kann.
- Muss-Datenfelder: Es sind Felder, die obligatorisch mit Werten gefüllt werden müssen. Ohne diese Felder gefüllt zu haben, ist kein Speichern möglich. Diese Felder sind mit Sternchen gekennzeichnet.
- Checkboxen: Es sind Felder, in denen nur Ja/Nein-Werte in Form von gesetztem oder nicht gesetztem Häkchen zulässig sind.
- Ampeln: Es sind Felder, auf denen eine Ampelfunktion (Farbe) hinterlegt ist.
- Fließtext-Felder: Es sind Felder, in denen man längere Texte eintragen kann.
- Die neuen Werte können Sie entweder manuell eingeben oder aus anderen Feldern kopieren. Dabei können Sie die PLANTA-eigene Drag&Drop-Kopiermimik verwenden, die das herkömmliche STRG + C und STRG + V ersetzt:
- Feld zu Feld (ist die Standard-Einstellung)
- Den Inhalt des Quelldatenfeldes mit STRG + Festhalten der linken Maustaste zu dem Zieldatenfeld ziehen.
- Sobald sich der Cursor auf dem Zieldatenfeld befindet, die linke Maustaste loslassen.
- Der Wert des Quelldatenfelds wird in das Zieldatenfeld eingetragen.
- Feld zu Spalte
- In der Menüleiste über Bearbeiten -> Drag&Drop-Kopieren -> Feld zu Spalte die Operation festlegen.
- Alle Zieldatensätze markieren (STRG + Klick auf den Anfangsdatensatz und SHIFT + Klick auf den Enddatensatz)
- Den Inhalt des Quelldatenfeldes mit STRG + Festhalten der linken Maustaste zu dem Zieldatenfeld (Zielsplate) ziehen.
- Sobald sich der Cursor auf dem Zieldatenfeld befindet, die linke Maustaste loslassen.
- Der Wert des Quelldatenfelds wird in alle Datenfelder der Zielspalte für alle markierten Datensätze eingetragen.
- Spalte zu Spalte
- In der Menüleiste über Bearbeiten -> Drag&Drop-Kopieren -> Spalte zu Spalte die Operation festlegen.
- Alle Zieldatensätze markieren (STRG + Klick auf den Anfangsdatensatz und SHIFT + Klick auf den Enddatensatz)
- Den Inhalt der Quellspalte mit STRG + Festhalten der linken Maustaste zu der Zielsplate ziehen.
- Sobald sich der Cursor auf der Zielspalte befindet, die linke Maustaste loslassen.
- Die Werte der Felder aus der Quellspalte werden in die entsprechenden Datenfelder der Zielspalte für alle markierten Datensätze eingetragen.
- Feld zu Feld (ist die Standard-Einstellung)
- Hierzu
- den gewünschten Datensatz fokussieren (ein Feld im gewünschten Datensatz anklicken) und
- über rechte Maustaste die gewünschte Option wählen oder
- das Plus-Symbol in der Symbolleiste betätigen oder
- das Plus-Symbol in der Datenbereichs-Überschriftszeile betätigen.
- den gewünschten Datensatz fokussieren (ein Feld im gewünschten Datensatz anklicken) und
Speichern
Vorgehensweise- Sie können die Daten speichern
- durch Betätigen des Disketten-Symbols in der Symbolleiste,
- mit STRG + S oder
- über die Menüpunkte Bearbeiten -> Speichern.
- Sind beim Speichern noch Datensätze ungültig (z.B. Leerzeilen), erscheint die Meldung: Ungültige Datensätze markieren?
- Wird die Meldung mit Ja bestätigt, werden Datensätze, deren Identnummern nicht gefüllt sind, markiert. Sie können ggf. nachbearbeitet werden oder mit Löschen gelöscht werden.
- Wird mit Nein bestätigt, werden die ungültigen Datensätze nicht markiert.
Löschen
Vorgehensweise- Den gewünschten Datensatz markieren und den Button Löschen in der Symbolleiste betätigen.
- Daraufhin erscheint die Meldung: Markierte Daten löschen?
- Diese mit Ja bestätigen.
- Enthält der zu löschende Datensatz abhängige Daten (untergeordnete Datensätze), werden diese abhängig von Einstellungen im Customizer entweder sofort mitgelöscht oder es erscheint die Abfrage: Abhängige Daten löschen?, die entweder bestätigt oder nicht bestätigt werden kann.
| Siehe auch: Programmbedienung |
Dokumentation/Online-Hilfe
Informationen- Für die Dokumentation von PLANTA project verwendet PLANTA ein Online-Dokumentations-Tool auf Basis der TWiki-Software.
- Den Dokumentationsrahmen bilden die Webs (Websites), die in einzelne Topics (Webseiten) unterteilt sind.
- Webs
- Bis Version C 39.5.0 hat PLANTA für jedes neue Release ein extra Web (ein Website) zur Verfügung gestellt. Die bis jetzt veröffentlichten PLANTA-Wiki-Webs sind in der PLANTA-Wiki-Menüleiste links aufgelistet.
- Ab Version C 39.5.0 werden mehrere Releases in einem Web (Current genannt) dokumentiert, die Versionierung erfolgt in Form von Tabs, die nebeneinander angeordnet werden.
- Topics
- Die Topics sind je nach Thema und Inhalt unterschiedlich aufgebaut. Folgende Arten von Topics werden unterschieden:
- Modul-Topics: Sie beinhalten Beschreibungen einzelner Module (ein Topic beinhaltet die Beschreibung eines Moduls).
- Datenfeld-Topics: Sie beinhalten die Beschreibungen einzelner Datenfelder (ein Topic beinhaltet die Beschreibung aller verwendeten Datenfelder einer Datentabelle).
- FAQ-Topics: Sie enthalten die Antworten auf häufig gestellte Fragen.
- Funktions-Topics: Sie enthalten Beschreibungen einzelner, wichtiger Funktionen, z.B. AnordnungsBeziehungen.
- Workflow-Topics (Tutorials): Sie beinhalten workflow- und prozessbezogene Beschreibungen, die konkrete Anschauungsbeispiele, Arbeitsabläufe und Aufgaben beinhalten, wie z.B. der Projekt-Workflow. Sie können als Grundlage für Schulungen oder zum Selbststudium verwendet werden.
- Die Topics sind je nach Thema und Inhalt unterschiedlich aufgebaut. Folgende Arten von Topics werden unterschieden:
- Webs
- Jeder PLANTA project-Benutzer hat einen Lesezugriff auf die komplette Dokumentation.
- Die Bearbeitungsrechte haben zurzeit nur PLANTA-Mitarbeiter.
- Es bestehen mehrere Möglichkeiten, auf die PLANTA-Dokumentation(PLANTA-Wiki) zuzugreifen:
- Ist PLANTA project bereits geöffnet, kann man
- das gewünschte Modul öffnen und F2 betätigen oder den Menüpunkt ? Modulbeschreibung auswählen. Man wird direkt zu der Beschreibung des aktuellen Moduls geleitet.
- das gewünschte Datenfeld aktivieren und F1 betätigen oder den Menüpunkt ? Datenfeldbeschreibung auswählen. Man wird direkt zu der Beschreibung des Datenfelds geleitet.
- oder man kann die Dokumentation unabhängig von Modulen oder Datenfelder abrufen, in dem man STRG + M betätigt oder den Menüpunkt ? Handbuch öffnen auswählt. Die Startseite der Dokumentation wird geöffnet, von der aus man über die Suchfunktion oder das Inhaltsverzeichnis zu den gewünschten Themen navigieren kann.
- Man kann auf die PLANTA-Dokumentation zugreifen auch ohne in PLANTA project angemeldet zu sein. Aus dem Internet heraus über http://wiki.planta.de
 .
.
- Betätigen Sie F1 oder F2 auf einem Feld oder in einem Modul, das nicht im Standard-Programm enthalten ist, sondern individuell in Ihrem System gecustomized wurde, wird lediglich eine Hinweis-Seite in PLANTA-Wiki geöffnet, die Sie darüber informiert, dass Sie sich gerade auf einem individuellen Objekt befinden.
- Navigieren
- In die Tiefe der Web-Struktur wird über das Inhaltsverzeichnis navigiert.
- In die umgekehrte Richtung navigiert man über den Topic-Pfad, der im Kopfteil jedes Topics erscheint.
- Möchte man zwischen zwei Objekten auf der gleichen Ebene navigieren, wechselt man zuerst in das übergeordnete Objekt und von da an zum gewünschten Objekt.
- Suchen:
- Eingabefeld Suche in Topic-Namen
- Nach dem hier angegeben String wird nur in Topic-Namen gesucht. Z.B. findet die Eingabe Terminplan genau 2 Topics: TerminplanMOD0099AN und TerminplanKopierenMOD0099J9
- Eingabefeld Suche in Topic-Inhalten
- Nach dem hier angegebenen String wird im Topic-Inhalt gesucht. Z.B. findet die Eingabe Terminplan ca. 60 Topics. Soll der eingegebene String eine Wortverbindung sein, diese bitte mit Anführungsstrichen schreiben. Z.B. "Projekt kopieren"
- Suche über das Inhaltsverzeichnis.
- Eingabefeld Suche in Topic-Namen
| Siehe auch: Arbeiten mit PLANTA-Wiki |
Mitarbeiterboard
Information- Jeder PLANTA project-Benutzer verfügt in seinem Benutzermenü über den Menüpunkt Mitarbeiterboard.
- Über diesen wird das gleichnamige Panel Mitarbeiterboard aufgerufen, das Module zusammenfasst, die für jeden PLANTA project-Benutzer, unabhängig von seiner Rolle, relevant sind, z.B. das Stundenrückmelde-Modul oder das Aufgaben-Modul.
- Die nachfolgenden Beispiele werden anhand des PLANTA-Demo-Benutzers R1 erklärt, der lediglich die Rolle Rückmelder und keine Änderungsrechte für das Projekt hat.
Meine Tätigkeiten
Ausgangssituation- Der Mitarbeiter Herr Daniel Müller startet mit seinem Benutzer R1 PLANTA project und möchte sich über die für ihn für heute geplanten Tätigkeiten informieren und diese erledigen.
- In PLANTA project mit R1 starten.
- Das Mitarbeiterboard vom Mitarbeiter R1, Herrn Müller, wird geöffnet und das Modul Meine Tätigkeiten automatisch aktiviert.
- In diesem Modul werden alle vom Herrn Müller zu erledigenden (offenen) Tätigkeiten (geplante Vorgänge, Aufgaben, Risiken, Chancen und Prozessschritte ) gruppiert nach dem Terminstatus (Verspätet, Heute, Zukünftig, Ohne Termin) angezeigt.
- Herr Müller sieht in der Statusgruppe Heute in der Spalte Aufgaben den Eintrag 1. Das bedeutet, es ist heute 1 Aufgabe von ihm zu erledigen.
- Herr Müller erledigt die Aufgabe zu 80% und möchte den Erledigungsgrad für die Aufgabe in PLANTA project festhalten. Direkt im Modul Meine Tätigkeiten kann er das nicht tun.
- Er muss das Bearbeitungsmodul für die Aufgaben aufrufen.
- Hierzu betätigt er den Link auf der Bezeichnung der Aufgabe.
- Es öffnet sich das Modul Aufgabe, in dem alle wichtigen Daten der zu erledigenden Aufgabe angezeigt werden.
- Im Feld Erledigt trägt Herr Müller den Erledigungsgrad in % ein. In diesem Fall 80%.
Arbeitsstunden zurückmelden
Ausgangssituation- Herr Müller möchte die Zeit, die er für die Erledigung der Aufgabe 522 bereits aufgewendet hat, zurückmelden.
- In PLANTA project-Standard ist es nicht vorgesehen, die Arbeitsstunden auf die einzelnen Aufgaben zurückzumelden. Jede Aufgabe bezieht sich auf einen bestimmten Vorgang oder ist ein Teil von diesem. Somit kann die Arbeitszeit auf den entsprechenden Vorgang zurückgemeldet werden.
- Herr Müller aktiviert in seinem Mitarbeiterboard den Reiter Rückmeldung.
- Im linken Fenster werden alle Projekte und, wenn man diese aufklappt, alle Vorgänge angezeigt, in denen der Mitarbeiter eingeplant ist.
- Er klappt den Datensatz des Projekts 8000 auf und sieht den Datensatz des Vorgangs 3.1, für den er zurückmelden möchte.
- Im rechten Fenster in der Zeile des Vorgangs 3.1 klickt er in in das Feld unterhalb des heutigen Datums und trägt die Anzahl der Stunden ein, die er für die Arbeit am Vorgang 3.1 aufgewendet hat, z.B. 6.
Details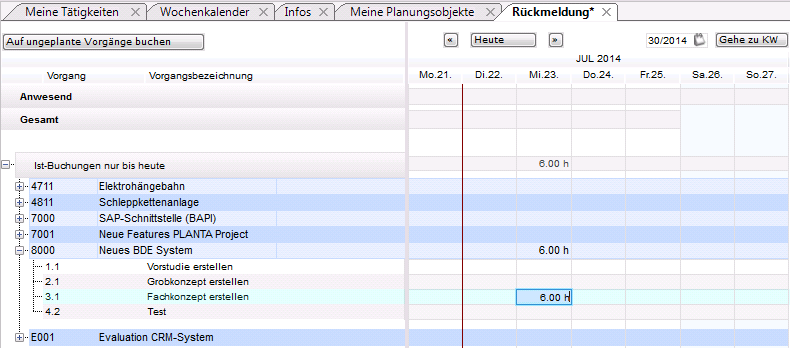
- Wird danach der Projektleiter den Terminplan des Projekts 8000 aktualisieren, wird er die Rückmeldung der Ressource R1 feststellen.
- Während seiner Arbeit an der Aufgabe 522 ist Herr Müller auf einige Probleme gestoßen. Er befürchtet einen erhöhten Aufwand für die Fertigstellung des entsprechenden Vorgangs. Diesen Mehraufwand will er dem Projektmanager mitteilen.
- Im Modul Rückmeldung trägt Herr Müller im Datensatz des Vorgangs 3.1 im Feld Prognose den Rest-Aufwand, den er vermutet, in Stunden ein und
- betätigt die Schaltfläche Prognose versenden.
- Das Modul Info versenden wird mit einer bereits automatisch erstellten Nachricht geöffnet.
- Die Nachricht enthält folgende Daten: den Absender, Soll-, Ist-, Rest- und Prognose-Werte für den Aufwand.
- Als Empfänger wird automatisch der Projektmanager des Projekts eingetragen.
- Die Schaltfläche versenden betätigen.
- Der Projektmanager wird die Nachricht entweder in Form eines Pop-up-Fensters erhalten oder diese im Dashboard des Projekts vorfinden.
AB DB 39.5.7
Weitere Rückmeldemöglichkeiten
- Außer der oben beschriebenen Möglichkeit, können die Mitarbeiter ihre Stunden im Modul Rückmeldung erfassen erfassen. Dieses wird aufgerufen
- durch Rechtsklick auf die gewünschte Tätigkeit und Auswahl des entsprechenden Befehls aus dem Kontextmenü im Modul Meine Tätigkeiten oder.
- durch Betätigen der schwarzen Uhr im Benutzermenü. Der erste Doppelklick startet die Zeitaufzeichnung, der zweite Doppelklick beendet die Zeitaufzeichnung und startet das Modul Rückmeldung erfassen).
- durch Betätigen der Schaltfläche NEU Auf weitere Projekte/Vorgänge buchen im Modul Rückmeldung. Diese Option wird genutzt, wenn der Mitarbeiter für einen Vorgang gearbeitet hat, für den er ursprünglich nicht eingeplant war.
Bis 39.5.7
Weitere Rückmeldemöglichkeiten
- Außer der oben beschriebenen Möglichkeit, können die Mitarbeiter ihre Stunden im Modul Rückmeldung erfassen erfassen. Dieses wird aufgerufen
- durch Rechtsklick auf die gewünschte Tätigkeit und Auswahl des entsprechenden Befehls aus dem Kontextmenü im Modul Meine Tätigkeiten oder.
- durch Betätigen der schwarzen Uhr im Benutzermenü. Der erste Doppelklick startet die Zeitaufzeichnung, der zweite Doppelklick beendet die Zeitaufzeichnung und startet das Modul Rückmeldung erfassen).
- durch Betätigen der Schaltfläche Auf ungeplante Vorgänge buchen im Modul Rückmeldung. Diese Option wird genutzt, wenn der Mitarbeiter für einen Vorgang gearbeitet hat, für den er ursprünglich nicht eingeplant war.
- Ausführliche Informationen zu diesem Thema sehen Sie unter Arbeitsstunden zurückmelden.
Informationsaustausch
Ausgangssituation- Herr Müller weiß, dass an diesem Vorgang noch seine Kollegin Julia Neumann arbeitet und möchte sie ebenfalls über den Verzug informieren.
- Hierzu aktiviert Herr Müller den Reiter Infos oder betätigt das Info-Symbol in der Symbolleiste.
- Im Bereich Info an Projektteam senden klappt er die Baumstruktur des Projekts 8000 auf und betätigt die Schaltfläche Info senden in der Zeile von Julia Neumann.
- Damit wechselt er ins Modul Info versenden.
- In dem Textfeld des Moduls trägt er die Informationen ein und betätigt die Schaltfläche versenden.
Details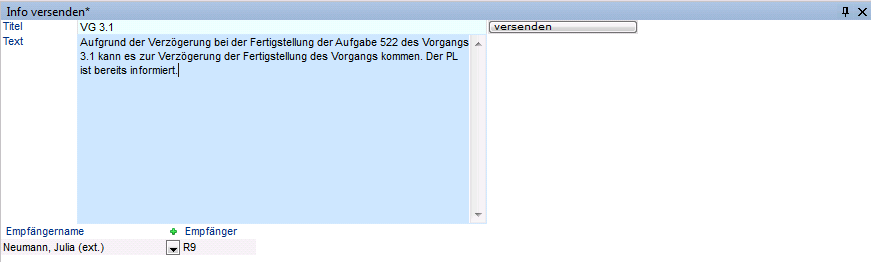
- Die Mitarbeiterin Julia Neumann wird die Nachricht je nach bei ihr eingestellter Empfangsart entweder in Form eines Pop-Up-Fensters oder per E-Mail erhalten oder kann die Infos in Modulen Dashboard oder Infos abrufen.
Wochenkalender
Aufgabe- Herr Müller möchte sich über seine weitere Einplanung für den nächsten Tag informieren.
- Hierzu betätigt er den Reiter Wochenkalender.
- In diesem Modul sieht er alle seine offenen Tätigkeiten der aktuellen Woche pro Wochentag.
- Möchte er die Einplanung in einer anderen Woche anschauen, kann er über die Schaltflächen oberhalb der Wochentag-Bezeichnungen in die gewünschte Woche wechseln.
- Jede Tätigkeit ist unter dem jeweiligen Tag in eigenem Kasten abgebildet.
- Auf den Identnummern der Tätigkeiten sind Links hinterlegt, die zu den Bearbeitungsmodulen (z.B. bei Vorgängen das Modul Vorgang) führen, in denen der Stand der Bearbeitung (Erledigung) eingetragen werden kann oder andere Daten bei Bedarf geändert werden können.
- Des Weiteren sieht Herr Müller im Feld direkt unter der Wochentagbezeichnung anhand der Einfärbung des Feldes, ob er evtl. Urlaub hat oder aus einem anderen Grund abwesend ist (gelb=Urlaub, grün=Abwesenheit).
Urlaub und Abwesenheit planen
Ausgangssituation- Herr Müller möchte zwischen dem 11. und dem 14. August 4 Tage Urlaub nehmen, allerdings möchte er am 11. August erst ab Nachmittag Urlaub nehmen, weil er am Vormittag eine wichtige Telefonkonferenz hat. Außerdem hat er 15. August eine Weiterbildung. Bevor er eine Freigabe für den Urlaub von seinem Projektleiter einholt, möchte er sich erkundigen, ob andere Kollegen evtl. bereits in dieser Zeit Urlaub geplant haben.
- Hierzu aktiviert er den Reiter Abwesenheit der Abteilung.
- Hier sind alle Mitarbeiter seiner Abteilung aufgelistet und in der jeweiligen Mitarbeiterzeile unter Skala sind die bereits geplanten Abwesenheits- oder Urlaubszeiten in Form eines gelben oder grünen Kästchens abgebildet.
- Herr Müller sieht, dass in dem für seinen Urlaub vorgesehenen Zeitraum, keine Einträge vorhanden sind.
- Daraufhin holt er die Freigabe für seinen Urlaub bei dem Projektleiter ein.
Ausgangssituation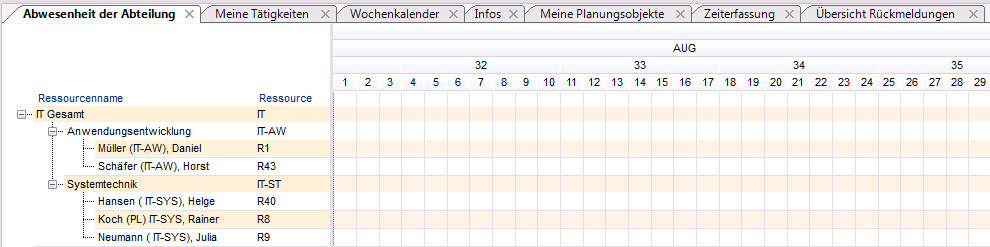
- Anschließend möchte Herr Müller seinen Urlaub in PLANTA project erfassen, damit andere Kollegen es ebenfalls sehen und evtl. bei eigener Planung berücksichtigen können.
- Hierzu aktiviert er den Reiter Abwesenheit.
- Hier ist der gesamte Jahreskalender abgebildet.
- Auf jedem Tagesfeld ist eine Listbox mit den Abwesenheitstypen und Abwesenheitsgründen hinterlegt.
- Herr Müller wählt für den 11. August den Eintrag 1/2 Tag Urlaub, für die drei weiteren Tage den Eintrag Urlaub und für den 15. März den Eintrag Aus- und Weiterbildung aus der Listbox.
- Dabei färbt sich jedes von diesen Feldern entsprechend ein.
- In der Zeile oberhalb des Kalenders wird die gesamte Anzahl der eingetragenen Urlaubs- und Abwesenheitstage ausgegeben.
Details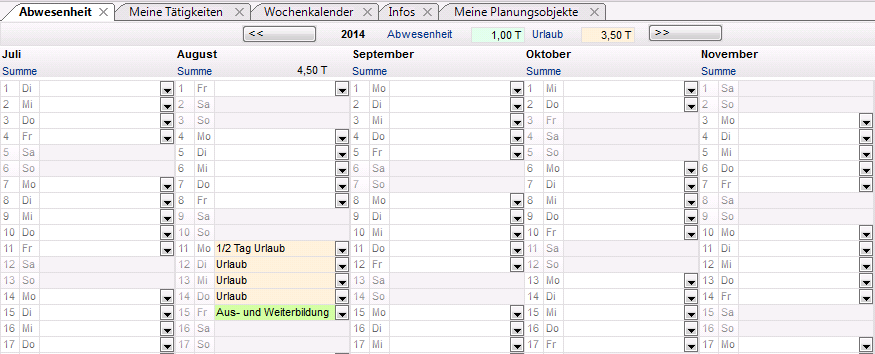
- Sobald Herr Müller die Einträge gespeichert hat, werden seine Urlaubs- und Abwesenheitstage in Modulen Abwesenheit der Abteilung und Wochenkalender angezeigt.
| I | Attachment | History | Size | Date | Comment |
|---|---|---|---|---|---|
| |
Abwesenheit.PNG | r4 r3 r2 r1 | 44.8 K | 2014-07-22 - 10:08 | |
| |
AbwesenheitAbt.png | r3 r2 r1 | 22.1 K | 2014-07-22 - 09:10 | |
| |
AbwesenheitAbtDaten.PNG | r4 r3 r2 r1 | 22.6 K | 2014-07-22 - 10:05 | |
| |
Aktiviert.PNG | r1 | 34.5 K | 2014-03-18 - 14:22 | |
| |
Aufgabe.PNG | r3 r2 r1 | 10.5 K | 2014-07-22 - 10:12 | |
| |
DSEingefuegt.PNG | r1 | 29.3 K | 2014-03-18 - 14:23 | |
| |
EinfuegenDS.PNG | r1 | 53.9 K | 2014-03-18 - 14:24 | |
| |
InfoAnPRTeam.PNG | r3 r2 r1 | 26.4 K | 2014-07-22 - 09:08 | |
| |
Markiert.PNG | r1 | 33.8 K | 2014-03-18 - 14:27 | |
| |
MeineTaetigk.PNG | r2 r1 | 48.3 K | 2014-07-22 - 08:40 | |
| |
Module.PNG | r1 | 11.0 K | 2014-03-18 - 14:29 | |
| |
Modulvariant.PNG | r1 | 62.4 K | 2014-03-18 - 14:29 | |
| |
PanelNeu.PNG | r1 | 98.9 K | 2014-03-19 - 13:06 | |
| |
Prognose.PNG | r2 r1 | 34.7 K | 2014-07-22 - 08:43 | |
| |
PrognoseVersend.PNG | r3 r2 r1 | 11.8 K | 2014-07-22 - 10:15 | |
| |
Rueckmeld.PNG | r2 r1 | 30.2 K | 2014-07-22 - 08:43 | |
| |
Taetig.PNG | r1 | 31.0 K | 2014-03-18 - 14:27 | |
| |
Unbenannt.PNG | r1 | 0.5 K | 2014-03-18 - 14:30 | |
| |
VGueberkrit.PNG | r1 | 0.3 K | 2014-03-18 - 14:27 | |
| |
WeitereInfo.PNG | r3 r2 r1 | 10.8 K | 2014-07-22 - 10:17 | |
| |
Wochenkalender.PNG | r2 r1 | 20.7 K | 2014-07-21 - 12:40 |


