Die Dokumentation ab Version 39.5.17 von PLANTA project finden Sie in der neuen PLANTA Online-Hilfe .
.
TWiki> Current Web>AnwendungsDokumentation>AnwendungsWorkflowsTutorials>RessourcenPlanungTutorial>RessourcenPlanungTutorialAbDB39515
Current Web>AnwendungsDokumentation>AnwendungsWorkflowsTutorials>RessourcenPlanungTutorial>RessourcenPlanungTutorialAbDB39515
Tutorial: Einfache Ressourcenplanung mit PLANTA project Ab DB 39.5.15
Einleitung
Ziel des Tutorials- Erstanwender sollen die verschiedenen Möglichkeiten und die Funktionalität der Ressourcenplanung mit PLANTA project kennenlernen.
- Alle Übungen bauen auf den PLANTA-Demodaten auf. Diese müssen zuvor installiert sein.
- Die Stammdaten wie Kalender, Ressourcen, Benutzer, Stundensätze usw. sind in den Demodaten bereits eingerichtet. Wie die Stammdaten definiert werden, ist nicht Gegenstand dieses Tutorials (hierzu sehen Sie Stammdaten-Erfassung). Vielmehr geht es darum, die Möglichkeiten der Ressourcenplanung darzustellen.
- Die verwendeten Screenshots dienen der exemplarischen Darstellung und können vom tatsächlichen Layout im Programm abweichen.
Multiprojektmanager (r41): Projekterstellung und -planung
Projekt erstellen
Aufgabe- Der Multiprojektmanager Georg Hart möchte ein neues IT-Projekt planen.
- Dafür erstellt er dieses Projekt zunächst in PLANTA project.
- Den PLANTA project-Client aufrufen.
- Mit dem Benutzer "r41" anmelden (ohne Passwort).
- Das Panel Multiprojektboard öffnet sich und das Modul Projekte wird automatisch fokussiert.
- Die Schaltfläche Neues Projekt betätigen oder im Benutzermenü Multiprojektmanagement Projektplanung Neues Projekt auswählen.
- Das Panel Projekt öffnet sich und das Modul Projektsteckbrief für die Erfassung eines neuen Projekts ist aktiv.
- Eine Projektbezeichnung vergeben (z.B. "IT-Projekt").
- Die Wunschtermine für das Projekt definieren:
- Wunsch-Anfang: heute in einer Woche
- Wunsch-Ende: in 3 Monaten + zwei Wochen
- Speichern.
- Georg Hart ist automatisch als Manager des Projekts in das Feld Manager eingetragen. Da er der verantwortliche Projektmanager des neuen Projekts sein soll, den Eintrag nicht verändern.
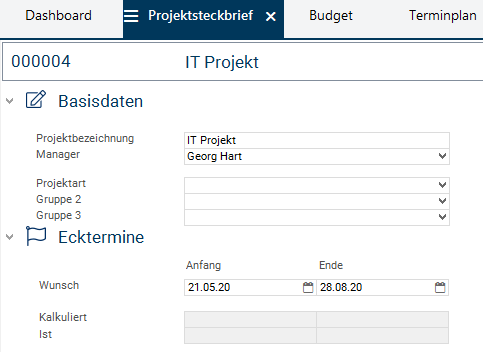
Projektteam erstellen
Aufgabe- Georg Hart weiß bereits, dass bestimmte Mitarbeiter an diesem Projekt beteiligt sein sollen.
- Er möchte sie deshalb als Projektteam erfassen, um die spätere Ressourcenzuordnung im Projekt zu erleichtern.
- Im Modul Projektsteckbrief im Bereich Stakeholder die Schaltfläche
 Stakeholder zuordnen betätigen.
Stakeholder zuordnen betätigen.
- Die Meldung mit der Abfrage Welcher Kategorie sollen die Stakeholder zugeordnet werden? wird ausgegeben.
- Die Schaltfläche Kernteam betätigen.
- Das Modul Stakeholder dem Planungsobjekt zuordnen mit Angabe der ausgewählten Kategorie wird geöffnet.
- Die gewünschten Stakeholder (Bild unten) durch Aktivieren der entsprechenden Checkboxen auswählen und die Schaltfläche Ausgewählte zuordnen betätigen.
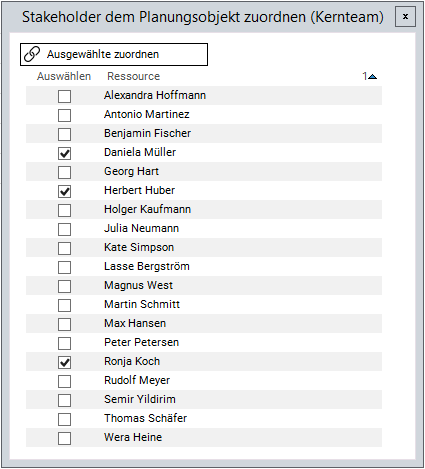
- Die ausgewählten Stakeholder werden der festgelegten Kategorie zugeordnet.
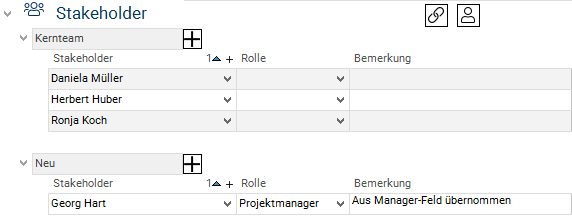
Terminplan erstellen
Aufgabe- Georg Hart möchte das Projekt weiter planen und Arbeitspakete für das Projekt erfassen. Diese möchte er aus einer Projektvorlage für IT-Projekte übernehmen.
- In das Modul Terminplan wechseln.
- Die Abfrage Möchten Sie einen Terminplan einkopieren? mit Ja bestätigen.
- Im Modul Terminplan kopieren aus der Listbox die Terminplanvorlage A1.1 Standardplan IT-Projekt mit Sprints auswählen.
- Die Schaltfläche Terminplan kopieren betätigen.
- Ergebnis:
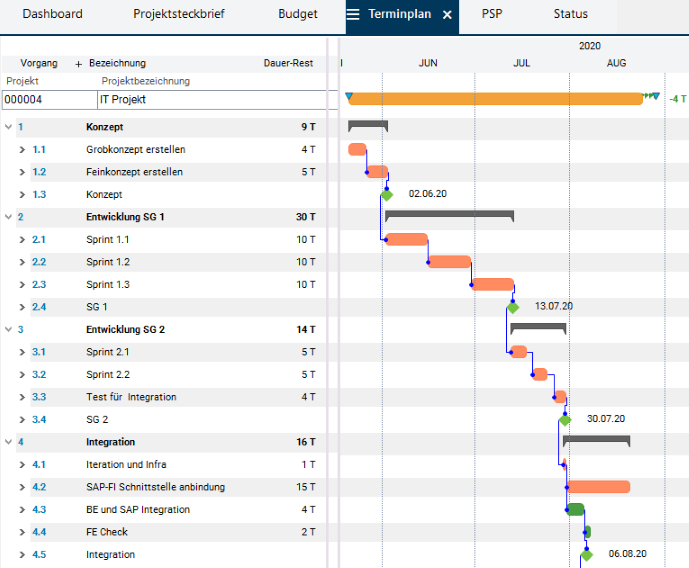
Ressourcenzuordnung vornehmen
Aufgabe- Georg Hart möchte für die einzelnen Vorgänge nun Ressourcen einplanen.
- An den Vorgängen 1.1 Grobkonzept erstellen und 2.1 Feinkonzept erstellen sollen zunächst die Mitarbeiter des Projektteams arbeiten.
- Mit Rechtsklick auf den Vorgang 1.1 Grobkonzept erstellen,das Kontextmenü öffnen und den Eintrag Ressourcen zuordnen auswählen.
- Das Modul Ressourcen zuordnen öffnet sich.
- Das Projektteam wird oben angezeigt.
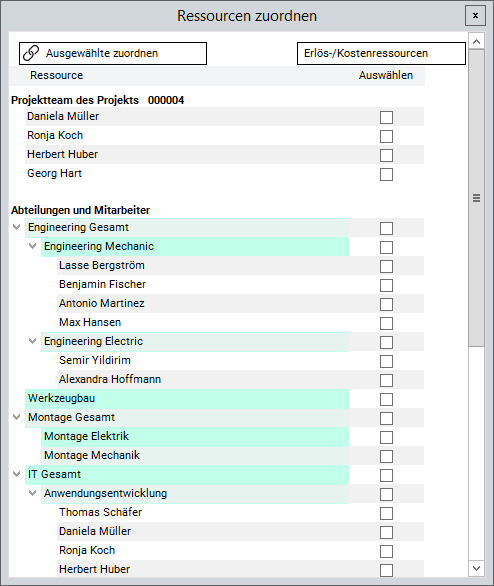
- Die Checkboxen der Ressourceneinträge Daniela Müller und Herbert Huber aktivieren.
- Die Schaltfläche Ausgewählte zuordnen betätigen.
- Im Feld Aufwand-Rest für beide Ressourcen den geschätzten Aufwand von 25 (= 25 Stunden) eintragen.
- Speichern.
- Auf die gleiche Art und Weise Ronja Koch (Aufwand = 25 h) und Daniela Müller (Aufwand = 30 h) dem Vorgang 2.1 Feinkonzept erstellen zuordnen.
- Ergebnis:
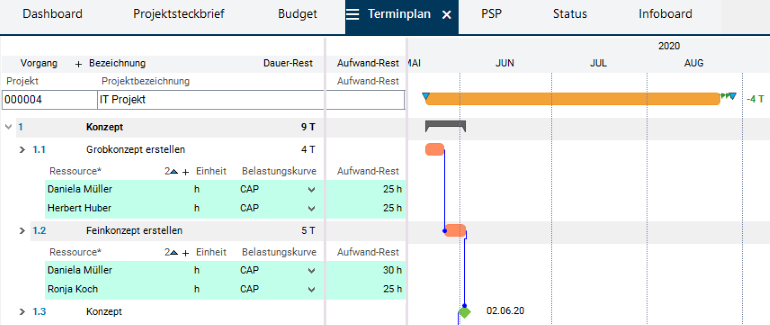
- Beim Rest des Projekts weiß Georg Hart noch nicht, welche Mitarbeiter die einzelnen Aufgaben übernehmen sollen.
- Er möchte daher die Planung auf einer höheren Ressourcenebene vornehmen und anstatt einzelner Mitarbeiter eine Abteilung einplanen.
- Die genauere Zuordnung von Ressourcen soll später der Abteilungsmanager durchführen.
Wenn bei der Planung eines Projekts unklar ist, welche Mitarbeiter als Ressourcen zugeordnet werden können, besteht in PLANTA project auch die Möglichkeit Skills einzuplanen. Der Abteilungsmanager kann dann die Einplanung von den Skills auf die einzelnen Ressourcen verteilen. Mehr Informationen finden Sie hier.Vorgehensweise
- Mit Rechtsklick auf den Vorgang 2.1 Sprint 1.1 das Kontextmenü öffnen und den Eintrag Ressourcen zuordnen auswählen.
- Das Modul Ressourcen zuordnen öffnet sich.
- Die Checkbox der Abteilung Anwendungsentwicklung aktivieren.
- Die Schaltfläche Ausgewählte zuordnen betätigen.
- Im Feld Aufwand-Rest den geschätzten Aufwand von 100 (= 100 Stunden) eintragen.
- Speichern.
- Auf die gleiche Art und Weise die Abteilung Anwendungsentwicklung dem Vorgang 2.2 Sprint 1.2 (Aufwand = 100 h) zuordnen.
- Die Schaltfläche
 Terminplan berechnen in der Symbolleiste betätigen.
Terminplan berechnen in der Symbolleiste betätigen.
- Ergebnis: Die Termine werden kalkuliert, der geplante Aufwand über die geplante Dauer verteilt und, da Überlasten vorhanden sind, werden diese ausgewiesen.
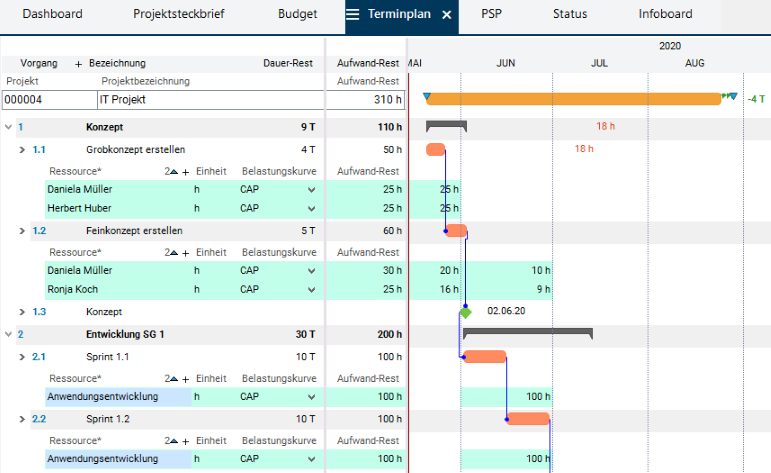
Auslastung prüfen
Aufgabe- Georg Hart hat nach der Neuberechnung seines Terminplans bemerkt, dass Überlasten ausgewiesen werden.
- Er möchte sich diese Überlasten genauer ansehen und prüfen, in welchen Projekten die betroffenen Mitarbeiter eingeplant sind.
- In die Modulvariante Mit Belastungen oder Terminplan komplett des Moduls Terminplan wechseln, um die genauen Überlasten einsehen zu können.
- Auf der Ressourcenebene im mittleren Fenster nach rechts bis zur Spalte Überlast scrollen.
- Sofern eine Ressource überlastet ist, wird die Überlast in roter Schrift angezeigt.
- Georg Hart sieht, dass bei Daniela Müller eine Überlast ausgewiesen wird:
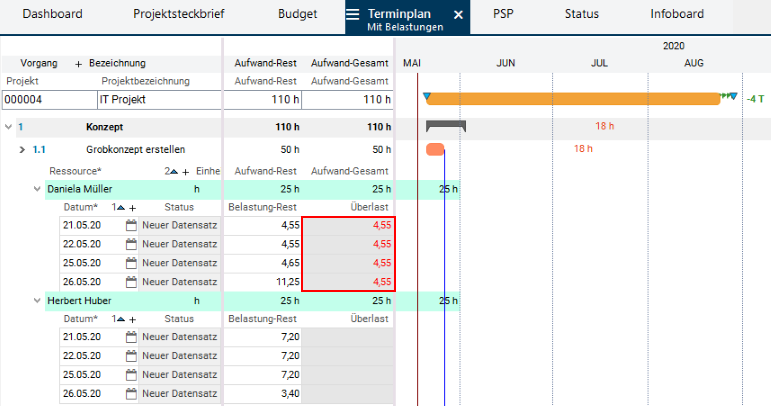
- Er möchte sich ihre Auslastung genauer anschauen und prüfen, ob er das Projekt vielleicht umplanen kann, um eine Überlast zu vermeiden.
- Über das Kontextmenü auf der Ressource Daniela Müller Auslastung anzeigen in das Modul Auslastung mit Verursacher wechseln.

- Er sieht, dass Daniela Müller derzeit in 4 Projekten eingeplant ist und dass das neue Projekt im Mai eine Überlast verursacht.
- Georg Hart will prüfen, ob er das Projekt auch anders planen kann, um eine Überlast zu vermeiden.
- Er wählt daher die kapazitätstreue Planungsart aus.
- Im Modul Terminplan in der Listbox Planungsart in Fenster 2 den Eintrag Kapazitätstreu auswählen.
- Speichern.
- Über die Schaltfläche
 Terminplan berechnen den Terminplan neu berechnen.
Terminplan berechnen den Terminplan neu berechnen.
- Die Überlast wird vermieden, der Endtermin des Projekts verschiebt sich jedoch um ungefähr zwei Wochen.
| Termintreu |
|---|
 |
| Kapazitätstreu |
 |
- Da der Wunsch-Endtermin eingehalten werden soll, stellt Georg Hart die Planungsart wieder auf Termintreu um.
- Er kontaktiert den Abteilungsleiter der Abteilung Anwendungsentwicklung. Dieser soll sich die Einplanung anschauen und eine Umplanung vornehmen, um die Mitarbeiter zu entlasten.
Abteilungsleiter (r43): Verteilung der geplanten Stunden
Aufgabe- Der Abteilungsleiter der Abteilung Anwendungsentwicklung (Thomas Schäfer) möchte prüfen, ob er die Überlast von Daniela Müller reduzieren kann, indem er Arbeit auf andere Mitarbeiter verteilt.
- Mit dem Benutzer "r43" anmelden (ohne Passwort).
- Das Modul Meine Abteilung öffnet sich.
- Hier sieht Thomas Schäfer die derzeitige Auslastung seiner Abteilung.
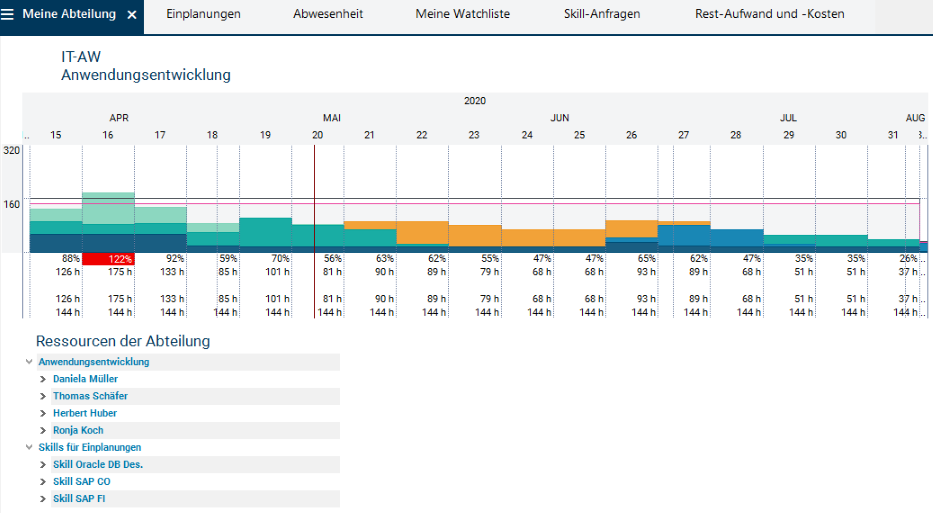
- Den Reiter Einplanungen anklicken.
- Beim Öffnen des gleichnamigen Moduls werden die Abteilungsressource und einzelne Ressourcen der Abteilung automatisch geladen.
- Im rechten Fenster sieht er die aktuelle Auslastung der Ressourcen.
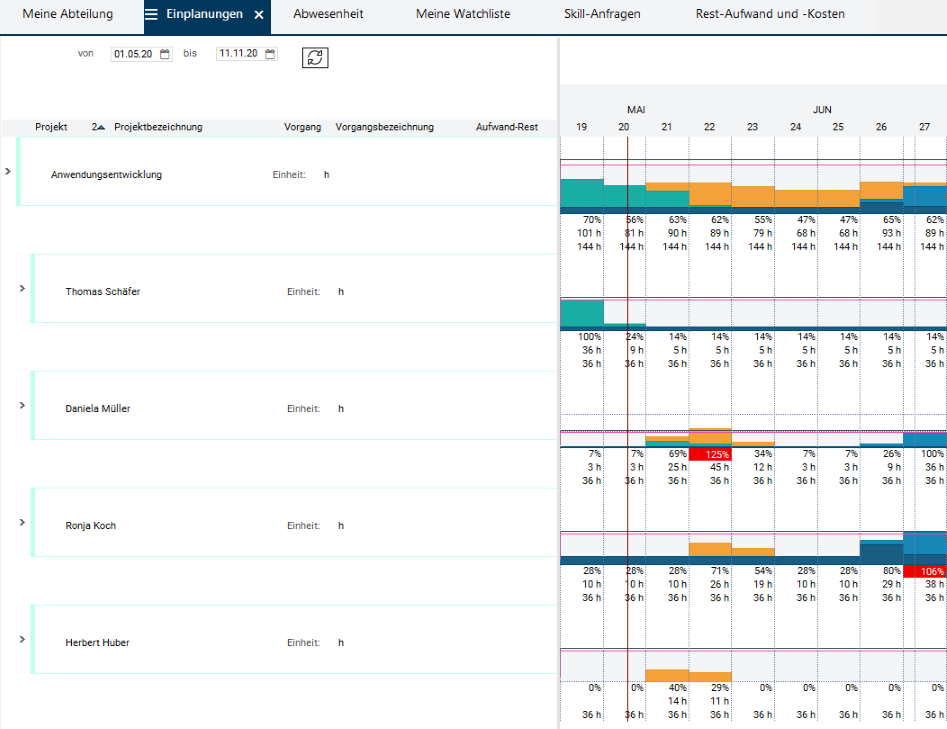
- Thomas Schäfer sieht, dass Daniela Müller in KW22 überlastet ist, während er selbst noch freie Kapazitäten hat. Er möchte einige Stunden übernehmen.
- Den Eintrag unter Daniela Müller aufklappen.
- Hier werden alle Projekte angezeigt, in denen Daniela Müller derzeit eingeplant ist.
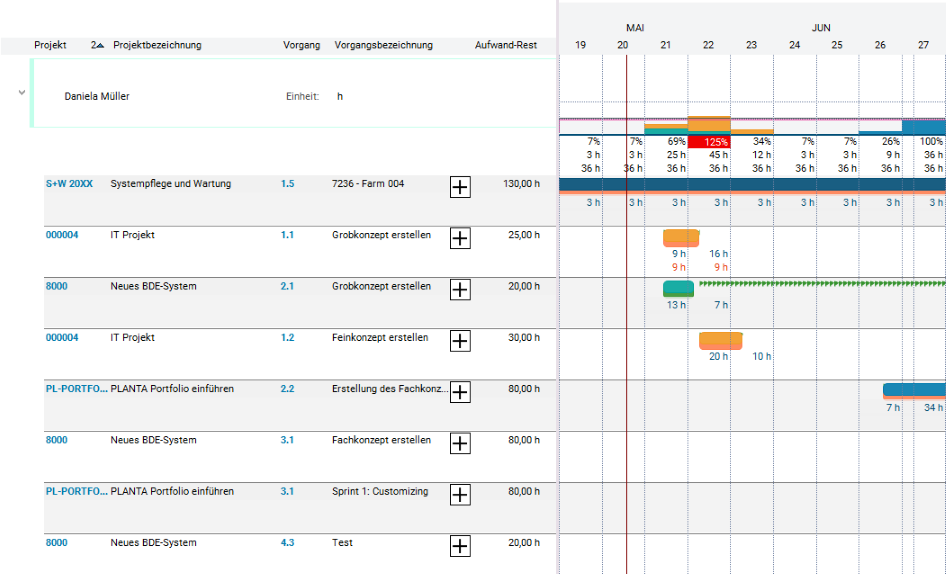
- Beim Projekt IT-Projekt, Vorgang Grobkonzept erstellen auf das Pluszeichen neben der Vorgangsbezeichnung klicken, um einen leeren Datensatz für die Auswahl einer Ressource einzufügen, auf die die Stunden verteilt werden sollen.
- In der Listbox Ressource den Eintrag Thomas Schäfer auswählen.
- In das Feld zu verteilen den zu verteilenden Aufwand, z.B. 20 Stunden, eintragen.

- Die Schaltfläche Aufwand verteilen am unteren Rand des Moduls betätigen.
- Die erschienene Meldung Ressourcenaufwand verteilen? mit Ja bestätigen.
- Die Umplanung wird durchgeführt.
- Ergebnis:
- Die Überlast bei Daniela Müller verschwindet, stattdessen sind die Stunden nun bei Thomas Schäfer eingeplant.
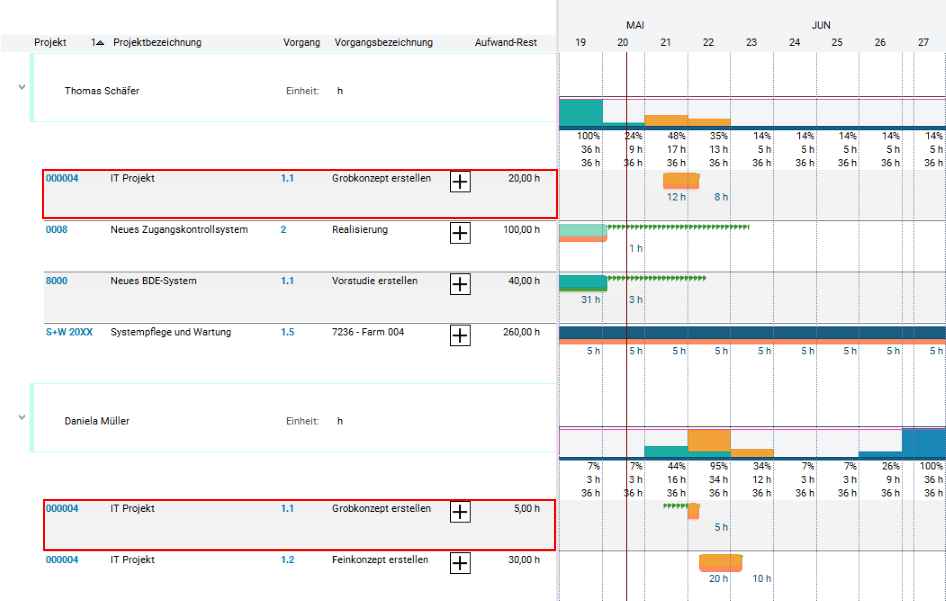
- Nun möchte Thomas Schäfer jetzt auch die von Georg Hart für seine Abteilung reservierten 200 h für das Projekt IT-Projekt auf die einzelnen Mitarbeiter verteilen.
- Im Modul Einplanungen unter Anwendungsentwicklung sieht der Abteilungsleiter für das Projekt IT-Projekt die Vorgänge Sprint 1.1 und Sprint 1.2 und die Kapazitätsreservierung von jeweils 100 h.
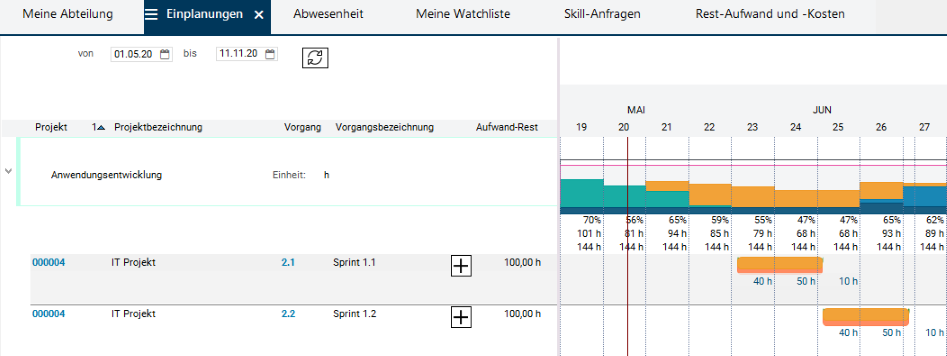
- Beim Projekt IT-Projekt, Vorgang Sprint 1.1 auf das Pluszeichen neben der Vorgangsbezeichnung klicken, um einen leeren Datensatz für die Auswahl einer Ressource einzufügen.
- Im Feld Ressource aus der Listbox eine Ressource auswählen (z.B. Herbert Huber).
- In der Listbox werden alle Mitarbeiter der Abteilung Anwendungsentwicklung angezeigt.
- Da Herbert Huber zu den Zeiten der Vorgänge noch über freie Kapazitäten verfügt, soll er einige Stunden übernehmen.
- In das Feld zu verteilen den zu verteilenden Aufwand, z.B. 20 Stunden, eintragen.
- Die Schaltfläche Aufwand verteilen am unteren Rand des Moduls betätigen.
- Die erschienene Meldung Ressourcenaufwand verteilen? mit Ja bestätigen.
- Die Umplanung wird durchgeführt.
- Ergebnis:
- Das Planungsvolumen auf der Abteilungsebene hat sich um 20 Std. reduziert.
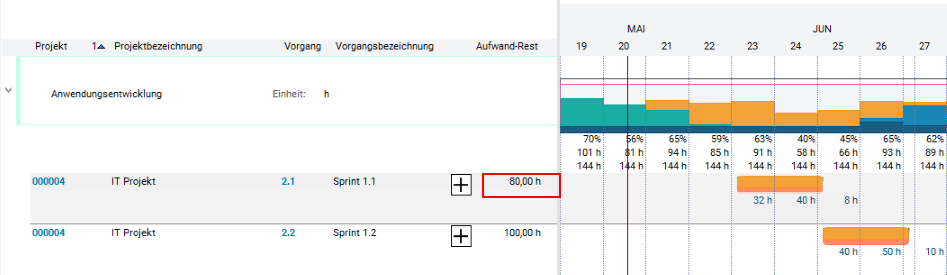
- Die 20 Stunden sind nun auf den Mitarbeiter Herbert Huber umverteilt.
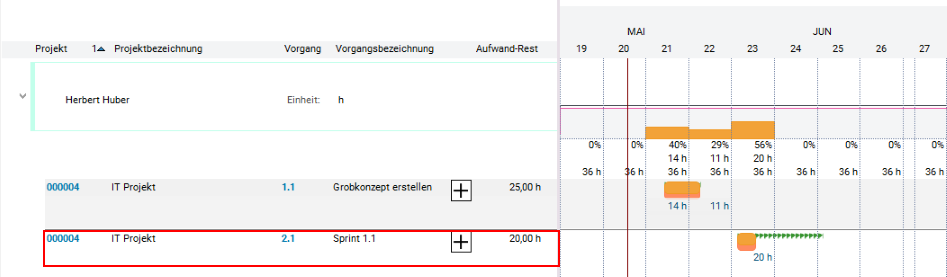
- Nach dem gleichen Prinzip kann Thomas Schäfer nun auch die restlichen Stunden auf seine Mitarbeiter verteilen.
- Danach informiert er Georg Hart darüber, dass die Umplanung abgeschlossen ist.
Multiprojektmanager (r41): Projekt freigeben
Aufgabe- Nachdem der Abteilungsmanager den Multiprojektmanager Georg Hart über die Umplanung informiert hat, möchte dieser sich die neue Ressourcenplanung ansehen und das Projekt für die Durchführung freigeben.
- Falls die Session von Georg Hart zuvor geschlossen wurde, den PLANTA project-Client aufrufen und erneut mit dem Benutzer "r41" von Georg Hart anmelden.
- Ansonsten in die Session von Georg Hart wechseln.
- Das Modul Terminplan des Projekts IT-Projekt öffnen.
- Über die Schaltfläche
 Terminplan berechnen den Terminplan neu berechnen.
Terminplan berechnen den Terminplan neu berechnen.
- Georg Hart sieht nun die neue Einplanung, die Thomas Schäfer vorgenommen hat:
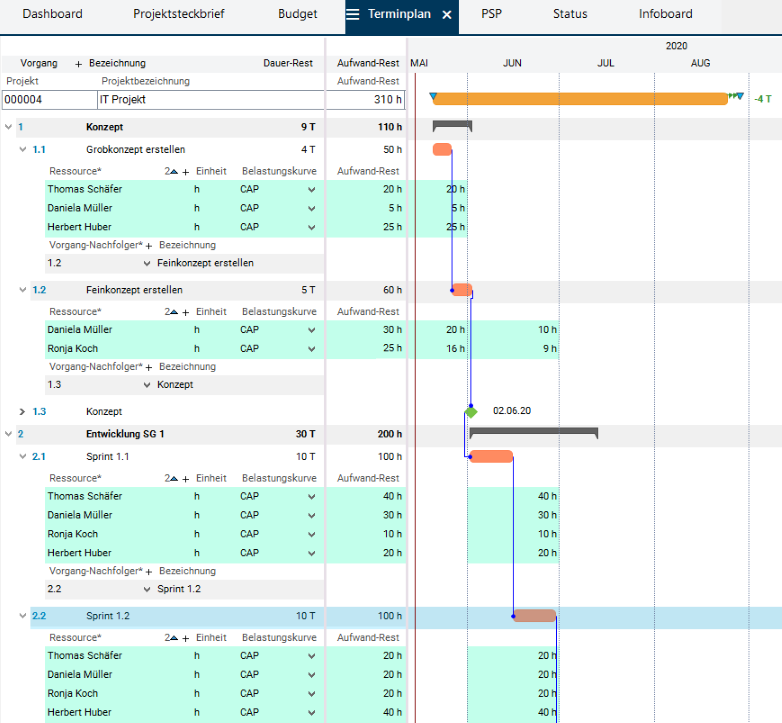
- In das Modul Projektsteckbrief wechseln.
- Im Bereich Attribute/Parameter die Checkbox Gesperrt deaktivieren.
- Speichern. Das Projekt ist nun zur Bearbeitung freigegeben.
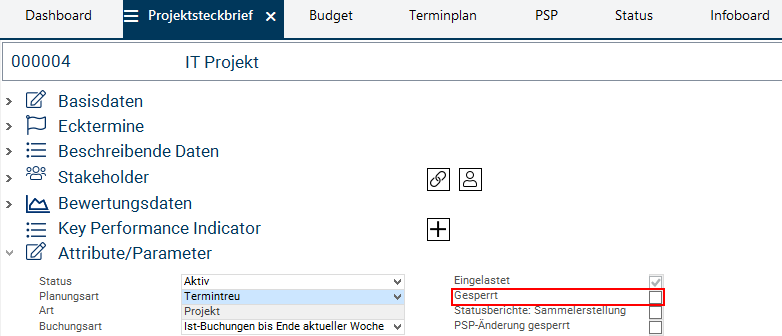
Projektmitarbeiter (r1): Einplanung prüfen
Aufgabe- Nachdem der Multiprojektmanager Georg Hart die beteiligten Mitarbeiter über das neue Projekt IT-Projekt informiert hat, möchte sich Daniela Müller ihre Einplanung in ihrem Mitarbeiterboard anschauen.
- Einen neuen PLANTA-Client aufrufen und mit dem Benutzer "r1" (Daniela Müller) anmelden.
- Das Modul Zeiterfassung öffnet sich.
- Mit Klick auf den Reiter Meine Tätigkeiten zum gleichnamigen Modul wechseln.
- In diesem Modul werden alle von Daniela Müller zu erledigenden (offenen) Tätigkeiten (geplante Vorgänge, Aufgaben, Risiken, Chancen und Prozessschritte) gruppiert nach dem Terminstatus (Verspätet, Heute, Zukünftig, Ohne Termin) angezeigt.
- Das Feld bis auf ein Datum in einem Monat setzen, um das neue Projekt besser sehen zu können.
- Im Bereich Zukünftig sieht Daniela Müller die Vorgänge, denen sie im Projekt IT-Projekt zugeordnet wurde.
- In Fenster 2 sieht sie ihre Auslastung in einem Auslastungsdiagramm.
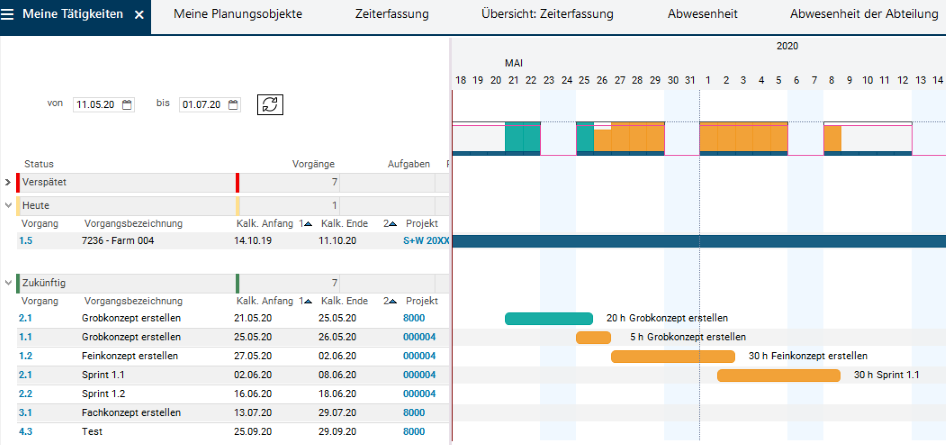
- Sobald Daniela Müller mit der Arbeit an ihren Aufgaben begonnen hat, kann sie ihre Stunden im Modul Zeiterfassung erfassen.
- Die detaillierte Beschreibung für die Zeiterfassung mit PLANTA project sowie für weitere Funktionen im Board eines Mitarbeiters bietet das Tutorial Mitarbeiter-Workflow.
- Des Weiteren besteht die Möglichkeit, mit PLANTA-Hybrid die Ressourcenplanung sowohl klassisch als auch agil durchzuführen. Mehr Informationen zur hybriden Ressourcenplanung mit PLANTA project und PLANTA pulse finden Sie im Hybrid-Tutorial.
| I | Attachment | History | Size | Date | Comment |
|---|---|---|---|---|---|
| |
AufwandVerteilen.png | r2 r1 | 16.9 K | 2020-05-15 - 11:12 | |
| |
AuslastungDaniela.png | r2 r1 | 44.6 K | 2020-05-15 - 10:34 | |
| |
ButtonPSP14.png | r1 | 0.6 K | 2020-04-29 - 11:18 | |
| |
EinplanungAbteilung1.png | r2 r1 | 72.1 K | 2020-05-14 - 11:32 | |
| |
EinplanungAbteilung2.png | r5 r4 r3 r2 r1 | 105.2 K | 2020-05-25 - 09:34 | |
| |
EinplanungDaniela.png | r2 r1 | 84.8 K | 2020-05-14 - 11:34 | |
| |
EinplanungDaniela1.png | r2 r1 | 98.2 K | 2020-05-15 - 11:11 | |
| |
EinplanungDaniela2.png | r2 r1 | 80.3 K | 2020-05-18 - 10:46 | |
| |
EinplanungIT.png | r2 r1 | 61.0 K | 2020-05-15 - 11:26 | |
| |
ErgebnisVerteilungHerbert.png | r2 r1 | 43.7 K | 2020-05-15 - 11:33 | |
| |
ErgebnisVerteilungIT.png | r2 r1 | 48.0 K | 2020-05-15 - 11:33 | |
| |
ErgebnisVerteilungThomas.png | r2 r1 | 98.4 K | 2020-05-15 - 11:16 | |
| |
Freigabe1.PNG | r1 | 18.9 K | 2020-06-08 - 11:00 | |
| |
Freigeben.png | r3 r2 r1 | 17.9 K | 2020-06-08 - 11:45 | |
| |
Kapatreu.png | r1 | 2.0 K | 2020-05-15 - 10:37 | |
| |
NeuesProjekt.png | r1 | 9.3 K | 2020-05-14 - 11:24 | |
| |
Ressourcen.png | r3 r2 r1 | 50.6 K | 2020-05-25 - 09:32 | |
| |
Ressourcen2.png | r4 r3 r2 r1 | 82.8 K | 2020-05-25 - 09:32 | |
| |
Ressourcen3.png | r1 | 31.0 K | 2020-05-14 - 11:25 | |
| |
RessourcenZuordnen.png | r3 r2 r1 | 17.1 K | 2020-06-08 - 11:45 | |
| |
Stakeholder.png | r1 | 8.0 K | 2020-05-14 - 11:25 | |
| |
StakeholderAusw.png | r1 | 12.5 K | 2020-05-14 - 11:25 | |
| |
StakeholderButton.png | r1 | 0.5 K | 2020-04-29 - 11:15 | |
| |
TerminplanBelastung.png | r1 | 73.8 K | 2020-05-18 - 10:57 | |
| |
TerminplanKopieren.png | r2 r1 | 71.6 K | 2020-05-14 - 11:31 | |
| |
TerminplanNeu.png | r4 r3 r2 r1 | 114.7 K | 2020-05-25 - 09:32 | |
| |
Termintreu.png | r1 | 1.9 K | 2020-05-15 - 10:37 | |
| |
calculate_schedule.png | r1 | 0.6 K | 2020-04-29 - 11:15 |


