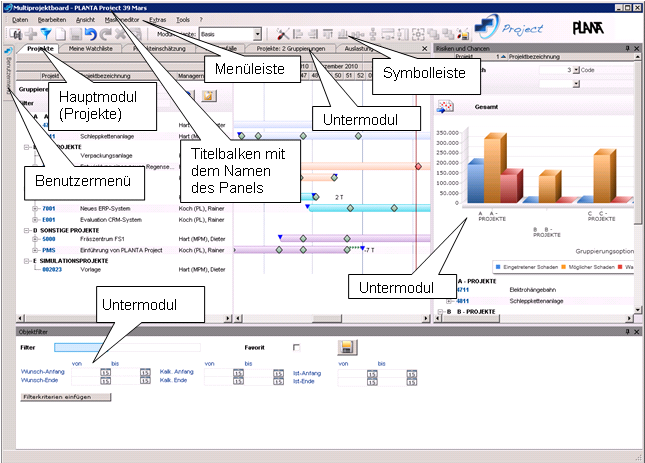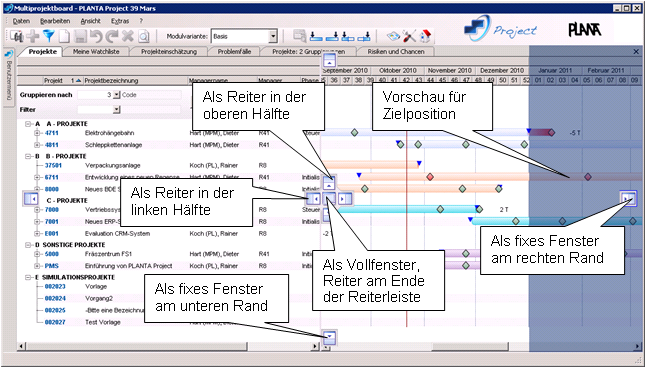Erste Schritte
Grundlagen
Start des Programms
Vorgehensweise
- Doppelklick auf das PLANTA-Icon.
- Das Eingangslogo wird sichtbar und die Netzwerkverbindung zum Serverrechner aufgebaut.
Anmeldung
Information
- Nach dem Start des Programms erscheint im Vordergrund des Programmlogos eine Maske mit zwei Feldern zur Eingabe der Benutzer-ID (des Benutzerkürzels) und Passworts.
Vorgehensweise bei Erstanmeldung
- Im oberen Eingabefeld die Benutzer-ID (Benutzerkürzel) eintragen.
- Seine Benutzer-ID (Benutzerkürzel) bekommt der Benutzer vom PLANTA project-Administrator mitgeteilt.
- Taste ENTER betätigen.
-
 Der Cursor springt automatisch in das Feld zur Eingabe des Passworts.
Der Cursor springt automatisch in das Feld zur Eingabe des Passworts.
- Mit OK bestätigen.
- Den Dialog Bitte Passwort ändern mit OK bestätigen.
- Es erscheint ein Eingabefenster.
- Das Feld Old Passwort leer lassen.
- In die Felder New Password und Confirm New Password das neue Passwort eintragen.
- OK drücken.
-
 Die Meldung Ihr Passwort wurde erfolgreich geändert mit OK bestätigen.
Die Meldung Ihr Passwort wurde erfolgreich geändert mit OK bestätigen.
- Wurde vom Administrator für den jeweiligen Benutzer ein Panel als Startup-Panel definiert, wird dieses geladen.
- Falls kein Startup-Panel definiert wurde, wird das Benutzermenü des entsprechenden Benutzers geladen.
Vorgehensweise bei weiteren Anmeldungen
- Im oberen Eingabefeld die Benutzer-ID (Benutzerkürzel) eintragen.
- Im unteren Eingabefeld das Passwort eintragen.
- Mit OK bestätigen.
Hinweise
- Bei Eingabe eines falschen Benutzers oder eines falschen Passworts wird die Fehlermeldung Benutzer und/oder Passwort nicht bekannt ausgegeben und die Eingabefelder werden geleert. Es kann eine neue Eingabe gemacht werden.
- Für Demozwecke können die PLANTA-Standardbenutzer verwendet werden.
- Die PLANTA-Standardbenutzer sind nur vorhanden, wenn PLANTA-Demodaten installiert wurden.
- Diese enthalten Zuordnungen von PLANTA-Standard-Rollen.
- Beim Anmelden mit PLANTA-Standardbenutzern ist die Eingabe eines Passworts nicht notwendig.
- Ausnahme ist der Benutzer P20. Das Passwort für diesen Benutzer erfragen Sie bitte bei Ihrem PLANTA-Consulter.
Programmbedienung
Progammbedienung
Beenden des Programms
Vorgehensweise
- Über den Menüpunkt Daten Programm beenden oder
- mit ALT + F4
- Liegen ungespeicherte Änderungen vor, erscheint die Abfrage: Speichern? Daten wurden geändert. Nach der Bestätigung der Meldung wird das Programm geschlossen.
- Sind alle Änderungen bereits gespeichert, wird das Programm (
 ohne weitere Abfragen) geschlossen.
ohne weitere Abfragen) geschlossen.
- Ist kein Panel offen, kann auch durch Klick auf den Button x im Titelbalken das Programm beendet werden.
Informationen zur Oberfläche
Bildschirm
Titelbalken
- bildet die oberste Zeile des Bildschirms.
- Der Name des aktuellen Panels und der Systemtitel wird hier angezeigt.
Menüleiste
- bildet die zweite Zeile des Bildschirms.
- besteht aus einzelnen Menüpunkten.
- Durch Setzen des Mauszeigers auf einen Menüpunkt erscheint das zugehörige Pulldown-Menü.
Symbolleiste (Standard)
- bildet die dritte Zeile des Bildschirms.
- besteht aus Buttons für die meist verwendeten Menüpunkte.
- Durch Setzen des Mauszeigers auf einen Button wird dessen Bezeichnung kurz darauf in einem Tooltip auf dem Bildschirm sichtbar.
- Spezielle Symbolleisten
- Die Symbolleiste in der Druckvorschau/Seitenumbruchvorschau ist direkt unter dem Titelbalken angeordnet.
- Die Such-Symbolleiste, die bei Verwendung der Funktion Suchen im Modul angezeigt wird, ist am unteren Rand des Bildschirms über der Statuszeile positioniert.
-
 Für die Menüpunkte der Symbolleisten kann ein Text bzw. Kommentar im Modul Menüpunkte im Feld Text eingetragen werden.
Für die Menüpunkte der Symbolleisten kann ein Text bzw. Kommentar im Modul Menüpunkte im Feld Text eingetragen werden.
Panel
- besteht aus einem Benutzermenü- und einem Hauptmodul sowie aus Untermodulen.
- Die Hauptmodul und die Untermodule können innerhalb des Fensters unterschiedlich angeordnet (angedockt) werden. Sie können in Form von Reitern hintereinander liegen oder neben-, untereinander angeordnet werden.
Statuszeile
- In der Statuszeile werden Meldungen zum Ablauf des Programms ausgegeben, die nicht in einer Meldebox bestätigt werden müssen, z.B.:
- Die Statuszeile ist am unteren Fensterrand platziert.
- Die Statuszeile gehört zu einem Modul.
- Daher wird z.B., wenn im Panel in einem Modul gespeichert und dann in einem anderen Modul gesucht wird, je nachdem, in welchem Modul der Fokus ist, die Meldung Speichern durchgeführt oder Filtern... angezeigt.
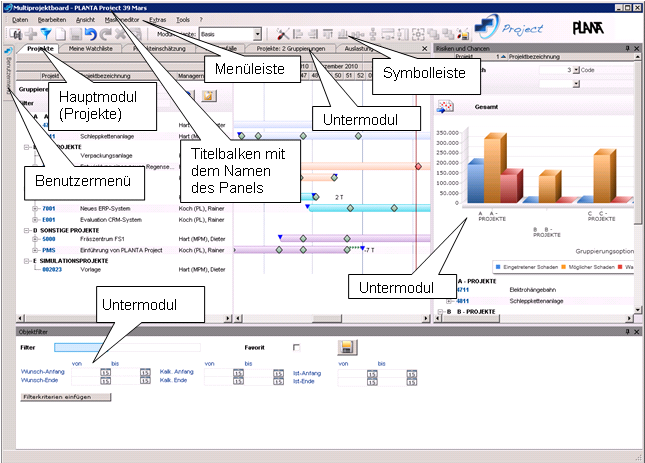
Panel
Informationen
- Panel
- ist ein Board zur Anordnung und Positionierung mehrerer Module.
- besteht aus einem Haupt- und einem Benutzermenü-Modul sowie einem oder mehreren Untermodulen.
- Hauptmodul
- ist das führende Modul des Panels.
- erscheint beim Aufruf des Panels immer an der ersten Stelle.
- Welches Modul das Hauptmodul im Panel ist, wird per Customizing eingestellt.
- Untermodul
- ist jedes andere Modul des Panels, das nicht das Haupt- oder Benutzermenü-Modul ist.
- Untermodule können, müssen aber nicht, dem Hauptmodul strukturell und/oder inhaltlich untergeordnet sein.
- Welche Untermodule in einem Panel angezeigt werden, ist per Customizing einstellbar.
- Passen nicht alle Untermodul-Reiter in das Bildschirmfenster, erscheint in der Reiterleiste ein blaues Dreieck, das signalisiert, dass das Panel noch weitere Module enthält.
- Klickt man auf dieses Dreieck, öffnet sich eine Liste mit allen Modulen des Panels.
- Durch Klick auf den Modultitel wird das entsprechende Modul aktiviert.
- Wird ein Untermodul geschlossen, ist es nicht mehr in der Liste mit den im Panel enthaltenen Modulen vorhanden. Damit das Untermodul wieder angezeigt wird, muss das Panel neu aufgerufen werden.
- Benutzermenü
- enthält
- direkte Links zu den Panels. In diesem Fall ist der Titel im Benutzermenü gleich dem Titel des aufzurufenden Panels (z.B. der Link Multiprojektboard ruft das Panel Multiprojektboard auf) und/oder
- indirekte Links zu Panels (über Makros). In diesem Fall kann der Titel im Benutzermenü von dem Titel des aufzurufenden Panels abweichen (z.B. Makro Neues Projekt ruft das Panel Projekt auf).
- die Stoppuhrfunktion, mit der die Stunden zurückgemeldet werden können.
- Der Inhalt des Benutzermenüs ist abhängig von der Benutzerrolle. Hierzu siehe RechteSteuerung.
- Paneltitel
- erscheint immer im Titelbalken des Bildschirms, unabhängig davon, welches Modul des Panels gerade aktiviert ist.
- ist der Titel des Hauptmoduls, außer es wurde im Customizing ein extra Paneltitel definiert.
- Taskleiste
- Jedes offene Panel hat einen eigenen Eintrag in der Taskleiste. D.h., wird ein weiteres Panel geöffnet, wird ein weiterer Eintrag in der Taskleiste erzeugt.
- Dialogmeldungen
- Die Dialogmeldungen erscheinen innerhalb des Panels.
- Im Titelbalken der Dialogbox erscheint der Titel des Moduls, das die Meldung ausgelöst hat.
- Das betroffene Modul wird aktiviert.
Panelbedienung
Panel/Module aufrufen
Vorgehensweise
- Es gibt verschiedene Möglichkeiten, Panels/Module aufzurufen:
- durch Klick auf einen Link im Benutzermenü
- innerhalb eines Panels: Klick auf den entsprechenden Reiter
- innerhalb eines Moduls: Klick auf eine Schaltfläche
- innerhalb eines Moduls: Klick auf einen Link
- innerhalb eines Moduls: Klick mit der rechten Maustaste, um das Kontextmenü anzuzeigen und den entsprechenden Befehl auszuwählen
Panel/Module schließen
Vorgehensweise
- Schließen
- des Panels
- Durch Schließen des Hauptmoduls:
- Hauptmodul aktivieren
-
 Den Button x im Reiter des Hauptmoduls betätigen oder
Den Button x im Reiter des Hauptmoduls betätigen oder
-
 den Befehl Close aus dem Kontextmenü auf dem Reiter des Hauptmoduls auswählen oder
den Befehl Close aus dem Kontextmenü auf dem Reiter des Hauptmoduls auswählen oder
- den Menüpunkt Daten Panel/Modul schliessen oder STRG + F4 betätigen
- Durch Klick auf den Button x im Titelbalken
- von Untermodulen:
- Das Untermodul aktivieren.
-
 Den Button x im Reiter des Untermoduls betätigen oder
Den Button x im Reiter des Untermoduls betätigen oder
-
 den Befehl Close aus dem Kontextmenü auf dem Reiter des Untermoduls auswählen oder
den Befehl Close aus dem Kontextmenü auf dem Reiter des Untermoduls auswählen oder
- den Menüpunkt Daten Panel/Modul schliessen oder STRG + F4 betätigen
Details

- Im Kontextmenü, das beim Klick mit der rechten Maustaste auf den Modulreiter erscheint, stehen außer dem bereits oben beschriebenen Kontextmenü-Befehl Close zwei weitere Kontextmenü-Befehle zur Verfügung:
- Wird der Kontextmenü-Befehl Close all but this in einem Untermodul ausgewählt, werden alle anderen Untermodule außer diesem Untermodul und dem Hauptmodul des Panels geschlossen. Wird dieser Befehl in einem Hauptmodul ausgewählt, werden alle Untermodule des Panels geschlossen.
- Über den Kontextmenü-Befehl Close all on the right werden alle Module rechts vom Modul, bei dem der Kontextmenü-Befehl ausgewählt wurde, geschlossen.
Hinweis
- Das Benutzermenü-Modul kann nicht geschlossen werden.
Modulfenster-Verhalten (floating/fix)
Information
- Alle Module (Haupt- und Untermodule) können innerhalb des Panels entweder in Form von Reitern angeordnet oder als floating/fixe Modulfenster am Rand des Panels angedockt werden.
- Ein floating Modulfenster ist ein schwebendes Modulfenster.
- Standardmäßig ist nur die Leiste mit dem Modulnamen sichtbar.
- Bewegt man die Maus über die Leiste, erscheint das Modulfenster, das wieder verschwindet, sobald man die Maus von der Leiste wegbewegt.
- Klickt man jedoch in das floating Modulfenster, verschwindet es nicht, wenn man die Maus von der Leiste wegbewegt. Erst wenn man in ein anderes Modul klickt, verschwindet es.
Verhalten ändern
- Mit der Maus über die Leiste fahren.
- Pinnadelsymbol im Titelbalken des Moduls betätigen: Das Modulfenster wird fixiert.
- Um es wieder auf floating-Verhalten einzustellen, das Pinnadelsymbol erneut betätigen.
Hinweis
- Das Benutzermenü ist standardmäßig auf das Verhalten floating eingestellt. Falls das Benutzermenü-Verhalten innerhalb eines Panels auf fix geändert wird, gilt es nur für dieses Panel. Beim Aufruf eines neuen Panels hat das zugehörige Benutzermenü wieder das Standardverhalten floating.
Module im Panel positionieren
Information
- Die Position der Module im Panel kann durch Verschieben geändert werden.
Details
- Module, die als fixe Fenster oder als Reiter angezeigt werden, können ohne Weiteres verschoben werden.
- Module, die als floating Fenster angezeigt werden, müssen erst fixiert werden, bevor sie verschoben werden können.
Vorgehensweise
- Den Titelbalken des gewünschten Moduls (oder den entsprechenden Reiter) anklicken und bei Festhalten der linken Maustaste in die gewünschte Richtung ziehen.
- Dabei erscheinen in der Mitte des Panels und an den Rändern Navigationssymbole.
- Das Modul zu einem dieser Symbole ziehen.
- Sobald man mit der Maustaste das Symbol erreicht hat, wird die zukünftige Position des zu verschiebenden Moduls als blauer transparenter Hintergrund (siehe Bild unten) angezeigt. Beim Loslassen der Maustaste wird das Modul an genau dieser Stelle positioniert.
Navigationssymbole
- Die Navigationssymbole an den Rändern des Panels werden genutzt, um die Module als fixierte Fenster am äußeren Rand des Panels zu positionieren.
- Anschließend kann durch Betätigen des Pinnadelsymbols die Fixierung des Fensters aufgehoben werden, damit wird das Modul als floating Fenster dargestellt.
- Die Navigationssymbole in der Mitte des Panels werden genutzt, um die Module in Form von Reitern in der rechten, linken, oberen oder unteren Hälfte des Panels oder als Vollfenster zu positionieren.
- Im Vollfenstermodus wird der entsprechende Reiter ans Ende der Reiterleiste verschoben.
Beispiel
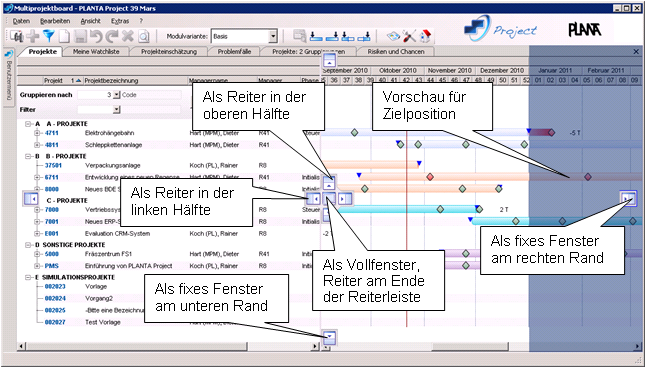
Modul
Modul
- Ein Modul ermöglicht die Bearbeitung und Darstellung von Daten aus der Datenbank, z.B.:
- Projektdaten
- Vorgangsdaten
- Zuordnungsdaten (Vorgang-Ressourcen-Zuordnung)
Modulaufbau: Oberfläche
Bestandteile eines Moduls
- Modultitel
- enthält die Bezeichnung des Moduls.
- Datenfenster
- Datenfelder
- Scrollbalken
- Verfügbar sind vertikale und horizontale Scrollbalken, sobald die Daten nicht vollständig angezeigt werden können.
Modulaufbau: Technik
Informationen
- Ein Modul besteht aus Datenbereichen.
- Ein Datenbereich enthält Datenfelder aus Datentabellen.
Inhalt eines Moduls
- Was in einem Modul angezeigt wird, hängt ab von den
- Datenbereichen des Moduls
- Darstellungsformen der Datenbereiche
- Datenfeldern der einzelnen Datenbereiche
Mögliche Layouts der Datenbereiche
- Maske
- Tabelle
- Balkenplan
- Diagramm
Beispiel
- Das Modul Terminplan enthält eine Kombination folgender Darstellungen:
- Der Projektbereich ist eine Maske.
- Die Datenbereiche Vorgang, Vorgangsressource und AOB sind Tabellen.
- Die Datenbereiche Projekt und Vorgang enthalten im Fenster 3 zusätzlich Balken.
Datenfeldverhalten
 Der Cursor springt automatisch in das Feld zur Eingabe des Passworts.
Der Cursor springt automatisch in das Feld zur Eingabe des Passworts.
 Die Meldung Ihr Passwort wurde erfolgreich geändert mit OK bestätigen.
Die Meldung Ihr Passwort wurde erfolgreich geändert mit OK bestätigen.
 ohne weitere Abfragen) geschlossen.
ohne weitere Abfragen) geschlossen.
 Für die Menüpunkte der Symbolleisten kann ein Text bzw. Kommentar im Modul Menüpunkte im Feld Text eingetragen werden.
Für die Menüpunkte der Symbolleisten kann ein Text bzw. Kommentar im Modul Menüpunkte im Feld Text eingetragen werden.
 Den Button x im Reiter des Hauptmoduls betätigen oder
Den Button x im Reiter des Hauptmoduls betätigen oder
 den Befehl Close aus dem Kontextmenü auf dem Reiter des Hauptmoduls auswählen oder
den Befehl Close aus dem Kontextmenü auf dem Reiter des Hauptmoduls auswählen oder
 Den Button x im Reiter des Untermoduls betätigen oder
Den Button x im Reiter des Untermoduls betätigen oder
 den Befehl Close aus dem Kontextmenü auf dem Reiter des Untermoduls auswählen oder
den Befehl Close aus dem Kontextmenü auf dem Reiter des Untermoduls auswählen oder