Die Dokumentation ab Version 39.5.17 von PLANTA project finden Sie in der neuen PLANTA Online-Hilfe .
.
TWiki> Current Web>PLANTAprojectIntegration>PLANTAprojectIntegrationTutorials>HybridTutorial>HybridTutorialAbDB39514
Current Web>PLANTAprojectIntegration>PLANTAprojectIntegrationTutorials>HybridTutorial>HybridTutorialAbDB39514
Tutorial: Projektmanagement mit PLANTA-Hybrid Neu ab DB 39.5.14
Hinweise- Das nachfolgende Tutorial gilt für die Datenbank-Version 39.5.14.
- Links zu den Beschreibungen weiterer Versionen entnehmen Sie bitte der Tabelle:
| DB 39.5.15 | zum Tutorial |
| DB 39.5.14 | zum Tutorial |
| zu weiteren Tutorials |
Einleitung
Ziel dieses Tutorials- Erstanwender sollen die Funktionalität und den Umgang mit der PLANTA-Hybrid-Methode erlernen.
- Alle Übungen bauen auf den PLANTA-Demodaten auf. Diese müssen zuvor installiert sein.
- Für das Hybrid-Tutorial muss ein PLANTA pulse-System eingerichtet und mit PLANTA project verbunden worden sein.
- Die IP-Adresse des pulse-Systems bitte beim Administrator erfragen.
- Die in diesem Tutorial verwendeten Screenshots dienen der exemplarischen Darstellung und können vom tatsächlichen Layout im Programm abweichen.
- PLANTA-Hybrid ist eine Methode, die es ermöglicht, klassisches und agiles Projektmanagement gemeinsam zur Planung und Steuerung von Projekten anzuwenden.
- PLANTA project bietet zahlreiche Möglichkeiten für klassisches Projektmanagement, z.B. detaillierte Ressourcen- und Terminplanung, Budgetberechnung und Erstellung von Statusberichten.
- Erklärungen zu diesen Funktionen finden Sie in der PLANTA project-Dokumentation, z.B. in den Tutorials Projekt-Workflow, Portfolio-Workflow oder Mitarbeiter-Workflow.
- PLANTA pulse hält dank seiner Flexibilität vielseitige Optionen für agiles Projektmanagement innerhalb der Teams bereit, z.B. Aufgabenverwaltung, Daten- und Informationsaustausch und übersichtliche Zeiterfassungsfunktion.
- Detailliertere Beschreibungen der Funktionsweise von PLANTA pulse können der PLANTA pulse-Dokumentation entnommen werden, z.B. dem Pulse-Tutorial.
- PLANTA project bietet zahlreiche Möglichkeiten für klassisches Projektmanagement, z.B. detaillierte Ressourcen- und Terminplanung, Budgetberechnung und Erstellung von Statusberichten.
- Somit werden durch PLANTA-Hybrid die Vorteile des agilen Projektmanagements in PLANTA pulse mit denen des klassischen Projektmanagements in PLANTA project kombiniert.
- In PLANTA project erfolgen bei diesem Konzept die grobe Planung der Projektvorgänge, die Ressourcenzuordnung, die Fortschrittsüberwachung und die Auswertung des Projekts durch den Projektleiter.
- In PLANTA pulse erfolgen die nähere Planung, die Steuerung der Durchführung der einzelnen Vorgänge durch die Teams sowie die Erfassung der Arbeitszeiten.
PLANTA project: Projekterfassung und Grobplanung
Projekterstellung und Ressourcenzuordnung
Aufgabe- Der Multiprojektmanager Georg Hart möchte mit der PLANTA-Hybrid-Methode ein neues IT-Projekt planen.
- Dafür erstellt er dieses Projekt zunächst in PLANTA project und nimmt die Ressourcenzuordnung vor.
- Den PLANTA project-Client aufrufen.
- Login mit dem Benutzernamen "r41" von Georg Hart.
- Das Panel Multiprojektboard öffnet sich und das Modul Projekte wird automatisch fokussiert.
- Die Schaltfläche Neues Projekt betätigen oder im Benutzermenü Multiprojektmanagement Projektplanung Neues Projekt auswählen.
- Das Panel Projekt öffnet sich.
- Eine Projektbezeichnung vergeben (z.B. "IT-Projekt Pulse").
- Georg Hart wird automatisch in das Feld Manager eingetragen. Da er der verantwortliche Projektmanager des neuen Projekts sein soll, den Eintrag nicht verändern.
- Speichern. Ergebnis:
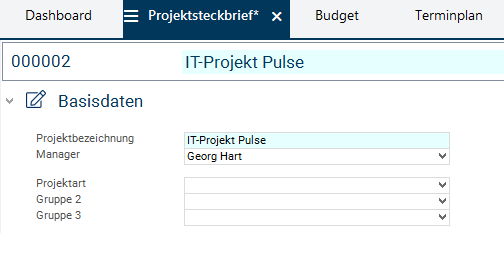
- In das Modul Terminplan wechseln.
- Die Abfrage Möchten Sie einen Terminplan einkopieren? mit Ja bestätigen.
- Im Modul Terminplan kopieren aus der Listbox die Terminplanvorlage A1.1 Standardplan IT-Projekt mit Sprints auswählen.
- Die Schaltfläche Terminplan kopieren betätigen.
- Ergebnis:
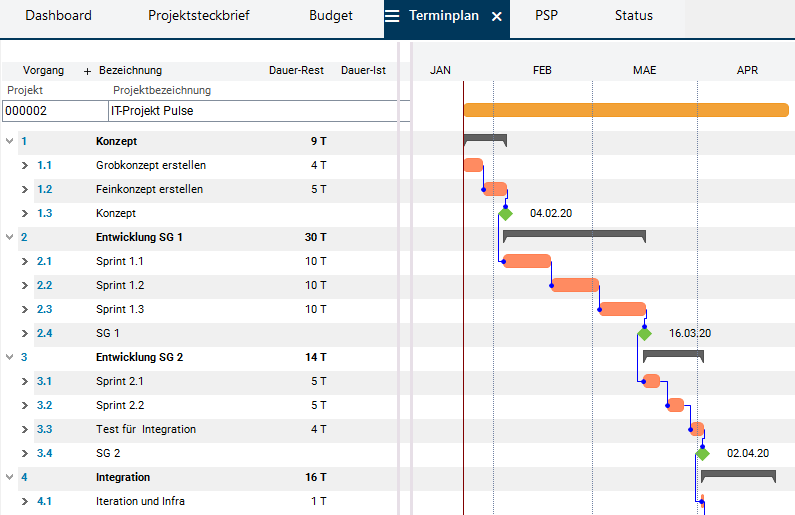
- Mit Rechtsklick auf den Vorgang Sprint 1.1 das Kontextmenü öffnen und den Eintrag Ressourcen zuordnen auswählen.
- Das Modul Ressourcen zuordnen öffnet sich.
- Die Checkboxen der Ressourceneinträge Daniela Müller, Ronja Koch und Herbert Huber aktivieren.
- Die Schaltfläche Ausgewählte zuordnen betätigen.
- Speichern.
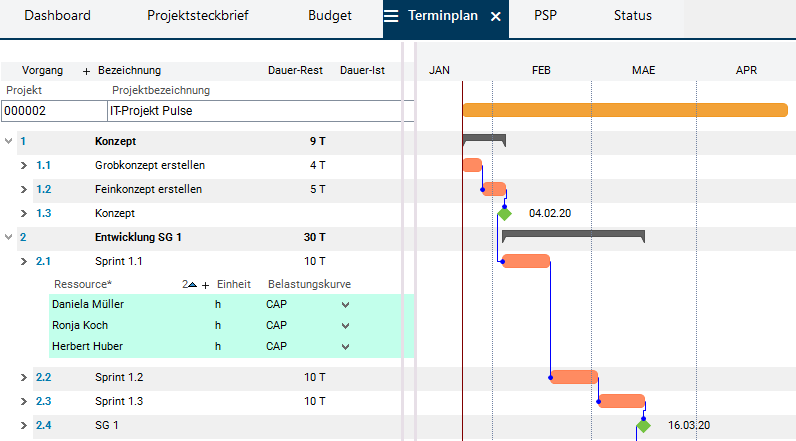
Erstellung einer Modulvariante für Hybrid-Funktionen
Aufgabe- Im Modul Terminplan möchte Georg Hart eine Modulvariante erstellen, die den Zugriff auf die Hybrid-Funktionen in PLANTA project erleichtert.
- In dieser Modulvariante sollen zusätzlich zu den defaultmäßig eingeblendeten Daten folgende Spalten eingeblendet werden:
- Im Modul Terminplan auf die Spaltenüberschrift Dauer-Rest rechtsklicken.
- Eine Liste mit allen ein- und ausgeblendeten Spalten öffnet sich.
- Häkchen neben den Einträgen PLANTA pulse aufrufen, PLANTA pulse-relevant und Vorgangsverantwortlicher setzen, damit die entsprechenden Spalten im Modul Terminplan eingeblendet werden.
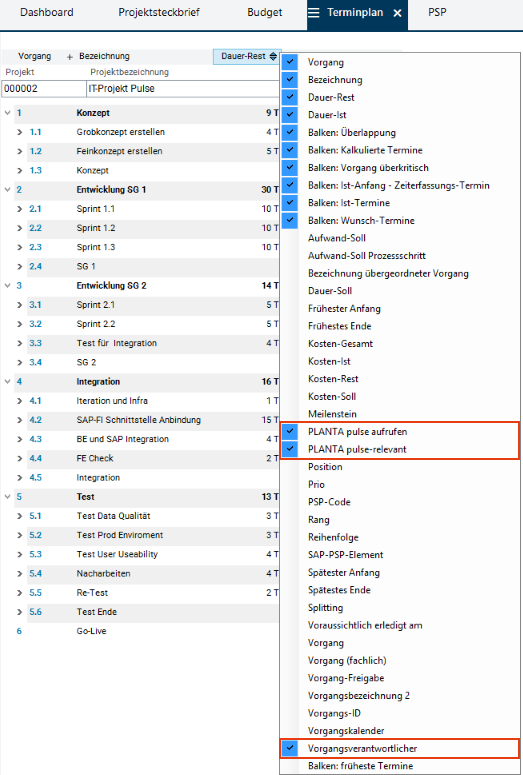
- Ergebnis:
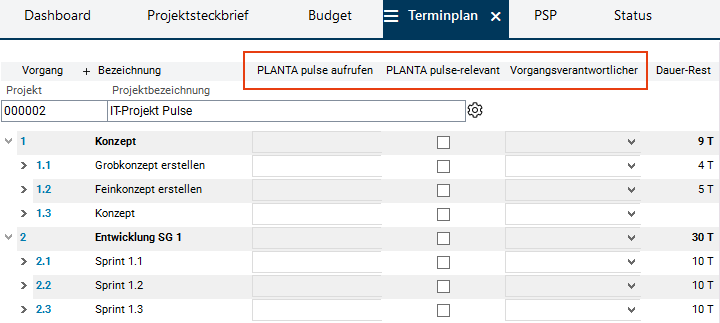
- Im Reiter des Moduls Terminplan die Schaltfläche
 betätigen und auf den Eintrag Modulvariante erstellen klicken.
betätigen und auf den Eintrag Modulvariante erstellen klicken.
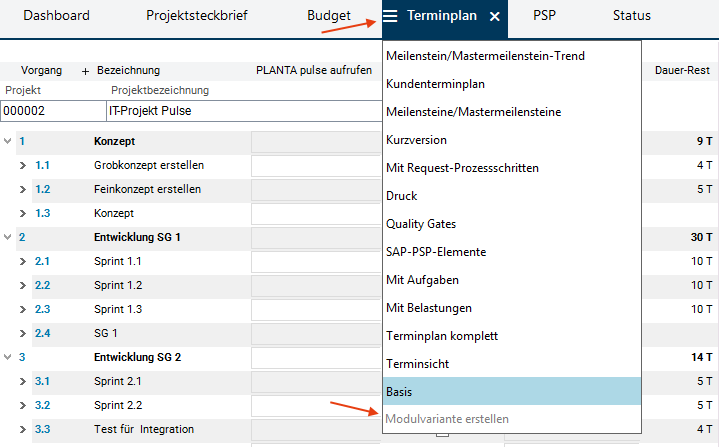
- Der Eintrag wird zu einem Textfeld. Hier die Bezeichnung für die Modulvariante eingeben, z.B. "Pulse-Synchronisation".
- Auf das Pfeil-Symbol neben dem Eintrag klicken.
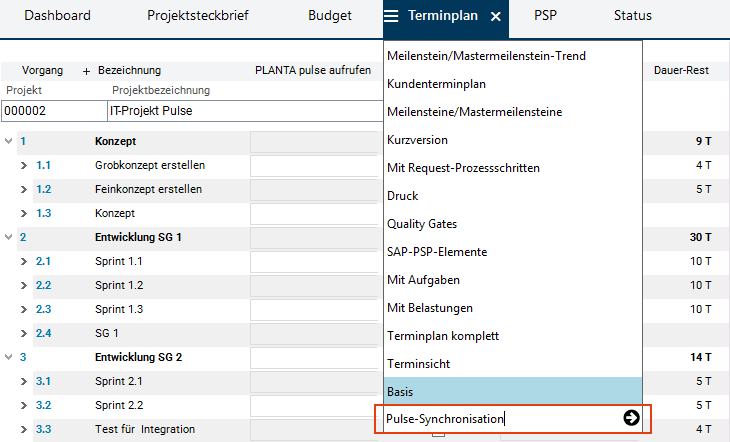
- Ergebnis: Die Modulvariante ist erstellt.
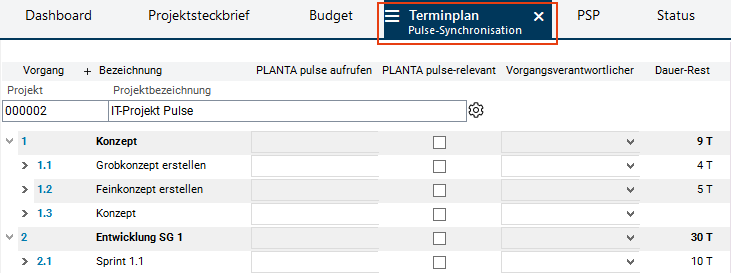
Synchronisation eines Projektvorgangs
Aufgabe- Die grobe Planung in PLANTA project ist abgeschlossen. Georg Hart möchte nun den Projektvorgang Sprint 1.1 mit PLANTA pulse verbinden und synchronisieren, damit die agile Detailplanung beginnen kann.
InformationenVorgehensweiseDetaillierte Informationen bezüglich, welche Daten genau in welche Richtungen synchronisiert werden und welche Restriktionen gelten, finden Sie hier.
- Bei der initialen Synchronisation wird für den ausgewählten Vorgang in PLANTA project ein entsprechendes Pendant in PLANTA pulse, genannt "Board" angelegt.
- Für das Projekt des in PLANTA project ausgewählten Vorgangs wird ebenfalls ein entsprechendes Projekt in PLANTA pulse angelegt.
- Sind dem zu synchronisierenden Vorgang in PLANTA project Ressourcen zugeordnet, werden auf dem entsprechenden Board in PLANTA pulse dieselben Personen als Board-Mitglieder zugeordnet.
- Die Synchronisation muss jedes mal aus PLANTA project neu angestoßen werden, falls sich die Daten des Vorgangs ändern, um zu gewährleisten, dass die entsprechenden Daten in PLANTA pulse aktualisiert werden.
- In umgekehrter Richtung läuft die Synchronisation automatisch ab. Werden neue Mitglieder in Boards hinzugefügt oder Stunden in PLANTA pulse erfasst, werden diese automatisch nach PLANTA project übernommen. Dies gilt jedoch nicht für das Löschen der Objekte in PLANTA pulse. Werden z.B. Board-Mitglieder von Boards entfernt oder Stundenrückmeldungen gelöscht, werden Informationen darüber nicht an PLANTA project übermittelt.
- Im Datensatz des Vorgangs Sprint 1.1 die Checkbox PLANTA pulse-relevant aktivieren.
- Im Balkenplan erscheint in der Zeile des Vorgangs das PLANTA pulse-Symbol
 .
.
- Im Balkenplan erscheint in der Zeile des Vorgangs das PLANTA pulse-Symbol
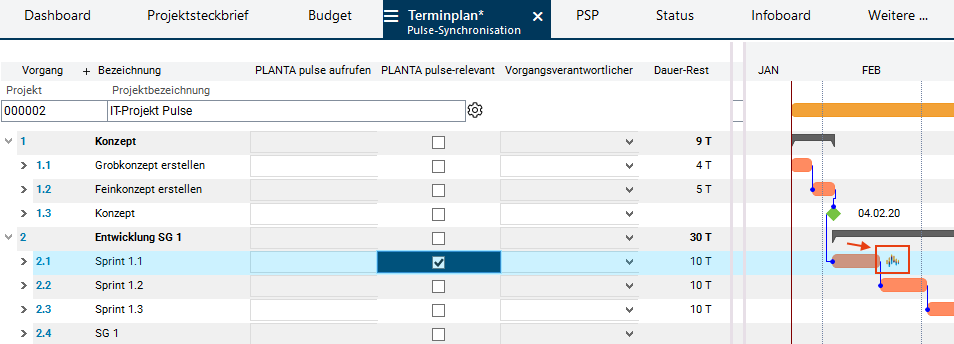
- Auf den Projektkopfbalken rechtsklicken und den Befehl Mit PLANTA pulse synchronisieren aus dem Kontextmenü auswählen.
- Es werden nur die Projektvorgänge synchronisiert, die als PLANTA pulse-relevant markiert wurden.
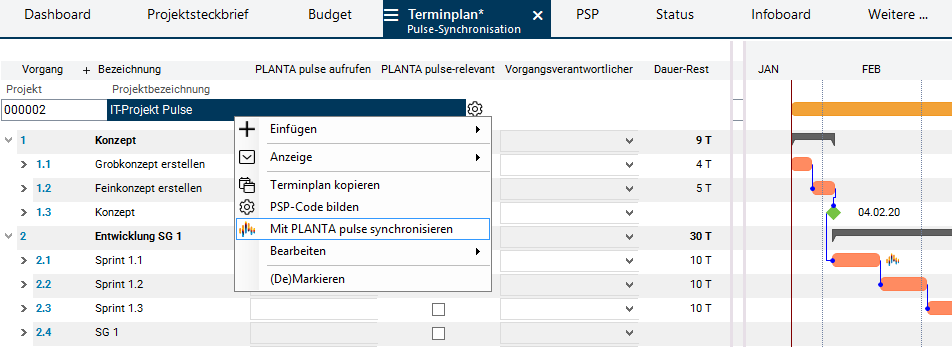
- Sobald die Synchronisation abgeschlossen ist, wird eine Meldung angezeigt, die darüber informiert, ob die Synchronisation erfolgreich verlaufen ist oder ob Probleme aufgetreten sind.
Hinweis
- Sobald ein Vorgang einmal mit PLANTA pulse synchronisiert und anschließend der Terminplan berechnet wurde, erscheint in PLANTA project im Feld PLANTA pulse aufrufen in der Zeile des jeweiligen Vorgangs der Link Zu PLANTA pulse wechseln , der den Nutzer direkt zum entsprechenden Board in PLANTA pulse führt.
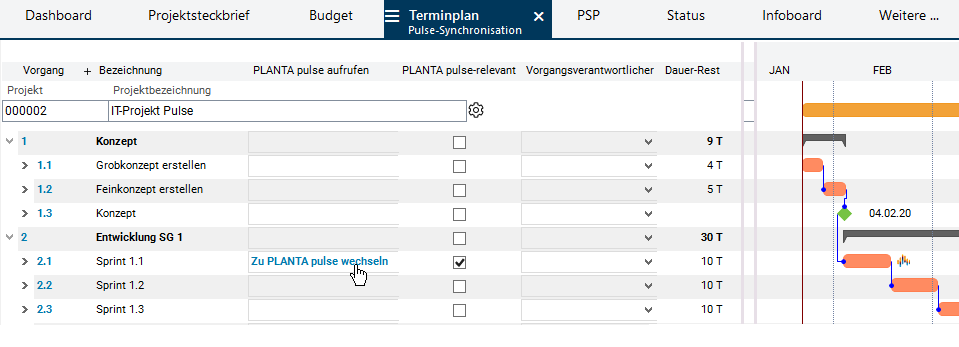
PLANTA pulse: Vorgangs-Detailplanung
Prüfung des Synchronisationsergebnisses
Aufgabe- Georg Hart möchte das Ergebnis der Synchronisation des Vorgangs Sprint 1.1 in PLANTA pulse prüfen.
- Den Internet-Browser öffnen und die IP-Adresse des im Vorfeld eingerichteten PLANTA pulse-Systems eingeben.
- Login mit dem Benutzernamen "r41" von Georg Hart und dem Passwort "123456".
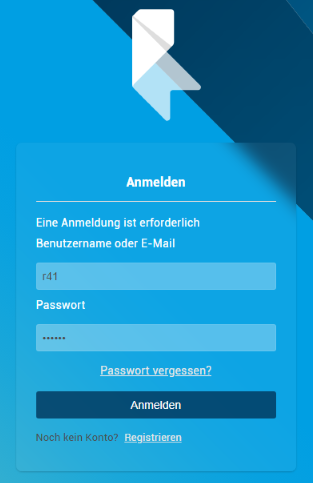
- Das pulse-Panel Boards öffnet sich.
- Im Bereich Meine Boards sieht Georg Hart das neue Projekt IT-Projekt Pulse .
- Die Bezeichnung dieses Projekts in PLANTA pulse setzt sich aus der Projekt-ID und der Projektbezeichnung aus PLANTA project zusammen.
- Für den synchronisierten Vorgang Sprint 1.1 wurde automatisch ein Board in diesem Projekt eingerichtet.
- Die Bezeichnung des neuen Boards wurde ebenfalls aus der Bezeichnung des entsprechenden Vorgangs aus PLANTA project übernommen.
- Im Bereich Meine Boards sieht Georg Hart das neue Projekt IT-Projekt Pulse .
- Auf die Board-Karte Sprint 1.1 klicken, um das Board aufzurufen.
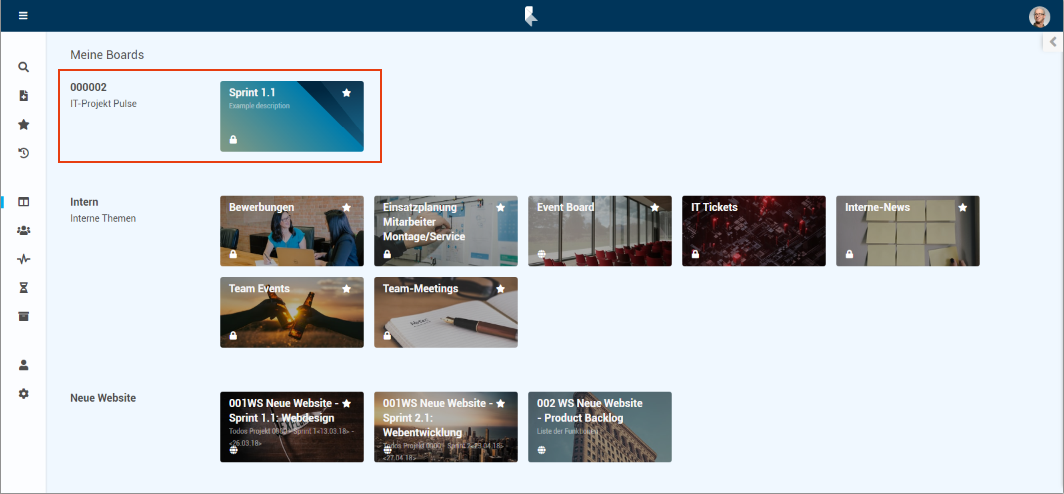
HinweisInformationen
- Alternativ zu der hier gewählten Vorgehensweise kann das Board auch von PLANTA project aus über den entsprechenden Link im Feld PLANTA pulse aufrufen im Modul Terminplan aufgerufen werden (siehe vorangehenden Hinweis).
- Ein Board ist eine Planungseinheit in PLANTA pulse, die entweder als eine selbständige Einheit direkt in PLANTA pulse angelegt werden kann, oder im Falle des Arbeitens mit der PLANTA-Hybrid-Methode als Ergebnis der Synchronisation eines Vorgang aus PLANTA project ist.
- Der aus PLANTA project synchronisierte Vorgang kann in PLANTA pulse detaillierter geplant werden, indem er in einzelne Aufgaben unterteilt wird, die in Form von Karten auf dem Board gesammelt und verwaltet werden.
- Der Form nach ähnelt ein Board einer Pinnwand und eine Karte einem Notizzettel.
- Um eine möglichst detaillierte Planung zu erlauben, können beliebig viele Karten auf einem Board angelegt werden. Der Übersichtlichkeit halber können Karten daher mittels Listen (senkrecht, auf dem Bild rot markiert) und Swimlanes (waagerecht, auf dem Bild gelb markiert) geordnet werden.
- Bei der Erstsynchronisation eines Vorgangs aus PLANTA project wird in das entsprechende Board in PLANTA pulse ein Board-Template einkopiert, das bereits eine Standard-Gliederung enthält. Diese kann bei Bedarf beliebig verändert werden.
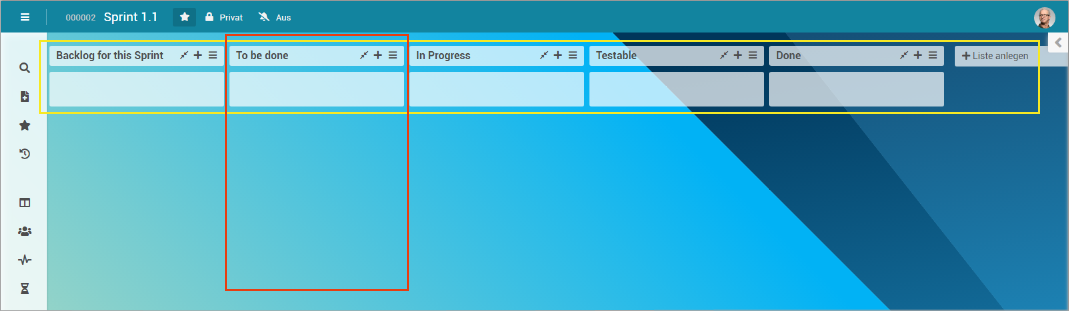
- Mit Klick auf das Pfeil-Symbol < am rechten Board-Rand die Sidebar öffnen.
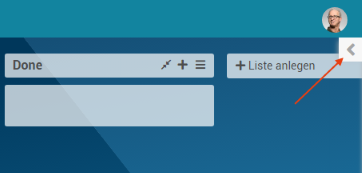
- Im Bereich Mitglieder werden die Avatarbilder der Board-Mitglieder aufgeführt: ganz links Avatar von Georg Harts, daneben die Mitarbeiter, die Sprint 1.1 in PLANTA project als Ressourcen zugewiesen wurden.
- Da Georg Hart in PLANTA project als Manager des Projekts eingetragen ist, wurde er bei der Synchronisation automatisch zum Board-Administrator, gekennzeichnet durch ein blaues A oben rechts am Avatarbild.
- Die anderen Mitarbeiter sind normale Board-Mitglieder.
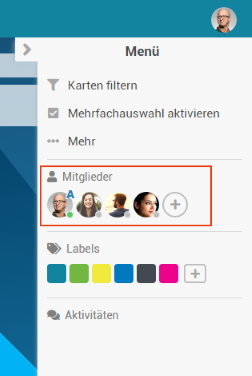
| Siehe auch: Detaillierte Beschreibungen der Rollen und Berechtigungen von Board-Mitgliedern und der Board-Funktionen |
Anpassung des Teams
Aufgabe- Georg Hart möchte der Projektmitarbeiterin Ronja Koch Administratorrechte geben, damit sie ihn im Projektmanagement unterstützen kann.
- Die rechte Sidebar öffnen.
- Im Bereich Mitglieder durch Klick auf den Avatar von Ronja Koch ein Menü aufrufen und den Eintrag Berechtigungen ändern auswählen.
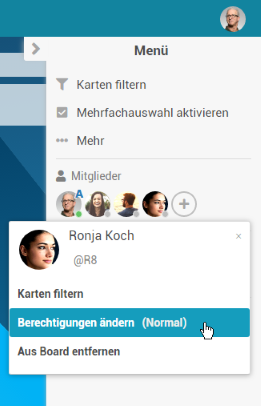
- Den Eintrag Admin auswählen.
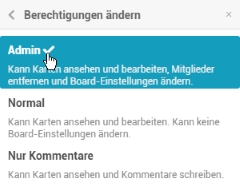
- Ergebnis: Ronja Koch wird nun wie Georg Hart als Board-Administrator geführt.
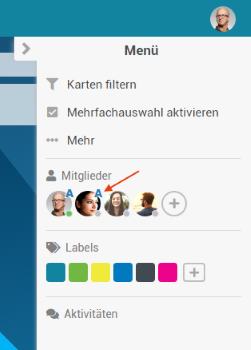
- Georg Hart möchte einen weiteren Mitarbeiter, Thomas Schäfer, als neues Team-Mitglied auf das Board einladen.
- In der rechten Sidebar im Bereich Mitglieder die Schaltfläche
 betätigen.
betätigen. - Eine Pop-up-Box öffnet sich. Den Namen oder das Kürzel von Thomas Schäfer (R43) eingeben bzw. aus der Listbox auswählen.
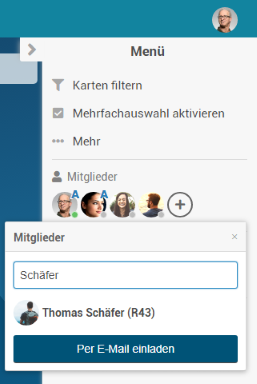
- Die Einladung mit Klick auf den Listboxeintrag von Thomas Schäfer bzw. die Schaltfläche Per E-Mail einladen verschicken.
- Thomas Schäfer wird per E-Mail über die Einladung informiert und sein Avatar erscheint im Bereich Mitglieder des Boards.
- Zugriff auf das Board erhält er, sobald er die Einladung akzeptiert.
- Öffnet Thomas Schäfer das nächste Mal PLANTA pulse, sieht er im Bereich Meine Boards das Projekt IT-Projekt Pulse und das untergeordnete Vorgangs-Board von Sprint 1.1, auf das er eingeladen wurde.
- Die Board-Karte ist grau hinterlegt und mit dem Hinweis Sie wurden auf dieses Board eingeladen versehen.
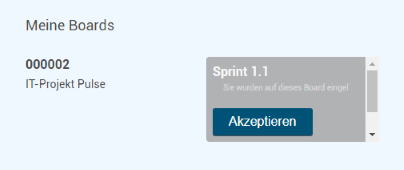
- Durch Betätigen der Schaltfläche Akzeptieren nimmt er die Einladung an.
- Die Board-Karte färbt sich ein und Thomas Schäfer kann auf das Board zugreifen.
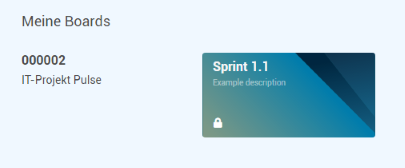
- Sobald in PLANTA pulse ein neues Mitglied zum Vorgangs-Board hinzugefügt wurde, erscheint es aufgrund der automatischen Datensynchronisation des Vorgangs zwischen PLANTA project und PLANTA pulse auch in project als eine Vorgangsressource.
- Die neu zugeordnete Ressource wird in PLANTA project im Terminplan des Projekts nach Betätigen der Schaltfläche
 Aktualisieren/Zurücksetzen sichtbar.
Aktualisieren/Zurücksetzen sichtbar.
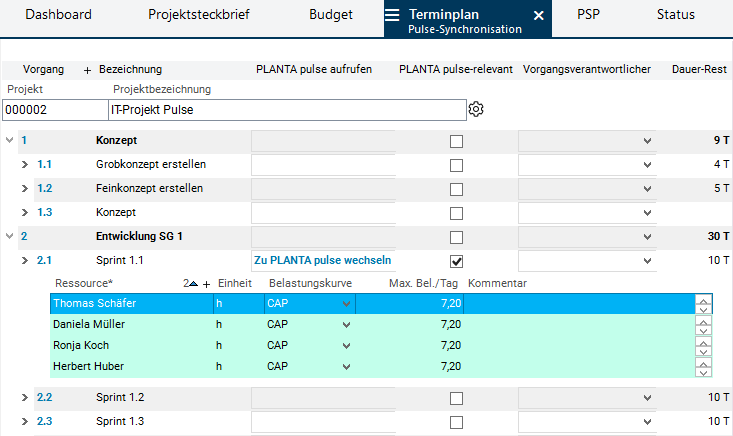
Anpassung der Board-Gliederung
Informationen- Im Board Sprint 1.1 sind aufgrund eines hinterlegten Templates bereits defaultmäßig definierte Listen enthalten: Backlog for this Sprint, To be done, In Progress etc.
- Swimlanes werden noch nicht angezeigt.
- Georg Hart möchte die Gliederung von Board Sprint 1.1 folgendermaßen anpassen:
- Die nicht benötigte Liste Backlog for this Sprint löschen,
- Swimlanes einblenden,
- die erste Swimlane in Prio 1 umbenennen und eine Swimlane mit der Bezeichnung Prio 2 einfügen.
- In der Überschriftszeile der Liste Backlog for this Sprint die Schaltfläche
 betätigen, um das Listenmenü zu öffnen.
betätigen, um das Listenmenü zu öffnen.
- Den Eintrag Liste löschen auswählen.
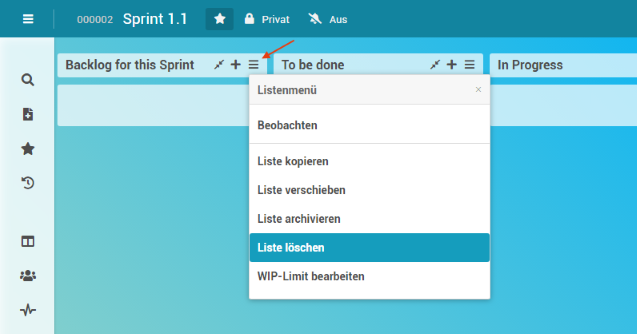
- Die Meldung Liste löschen? mit Klick auf die Schaltfläche Löschen bestätigen.
- Ergebnis: Die Liste wurde entfernt.

- Um Swimlanes einzublenden, die Sidebar am rechten Rand des Boards öffnen und den Eintrag Mehr auswählen.
- Das Board-Menü öffnet sich.
- Den Eintrag Board-Ansicht ändern auswählen.
- Die Checkbox auf dem Eintrag Swimlane-Ansicht aktivieren.
- Speichern.
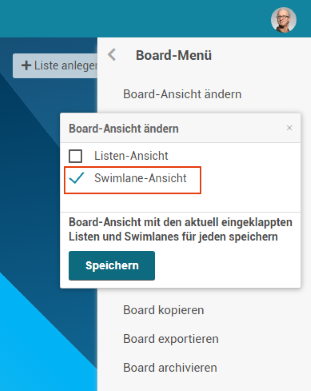
- Ergebnis: Die Überschrift der vorhandenen Swimlane Default und die Schaltfläche + Swimlane anlegen erscheinen.
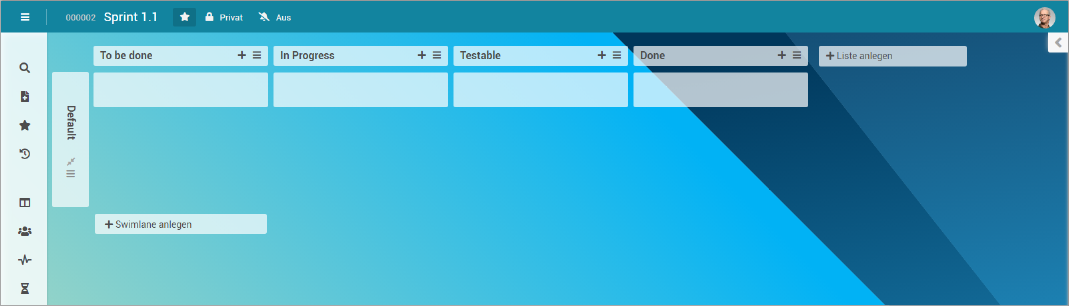
- Auf die Überschrift der Swimlane Default klicken.
- Die neue Bezeichnung Prio 1 eingeben.
- Speichern.
- Auf die Schaltfläche + Swimlane anlegen klicken.
- Der neu angelegten Swimlane die Überschrift Prio 2 geben.
- Speichern.
- Ergebnis:
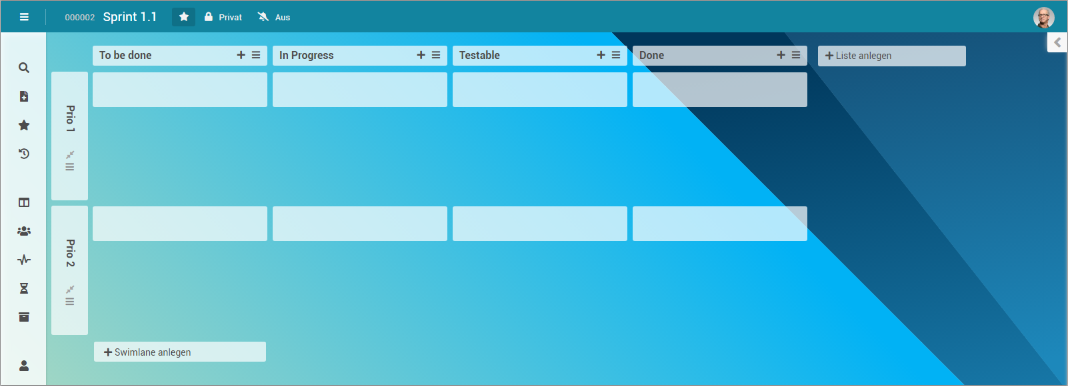
Erstellung von Karten für einzelne Aufgaben
Aufgabe- Auf dem Board Sprint 1.1 möchte Georg Hart in der Liste To be done Karten für folgende Aufgaben anlegen und ihnen Board-Mitglieder zuweisen:
- Bedarf klären
- Entwicklung Feature 1
- Entwicklung Feature 2
- Entwicklung Feature 3
- Neben der Listenbezeichnung To be done auf das +-Symbol klicken. Alternativ die Schaltfläche + Karte anlegen betätigen, die im unteren Bereich der Liste erscheint, sobald die Maus darüberfährt.
- Eine Kartenbezeichnung vergeben, z.B. "Bedarf klären".
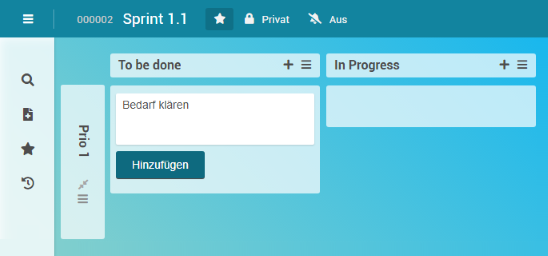
- Die Schaltfläche Hinzufügen oder die Taste ENTER betätigen.
- Auf diese Art weitere Karten für die Entwicklung von Features 1-3 anlegen.
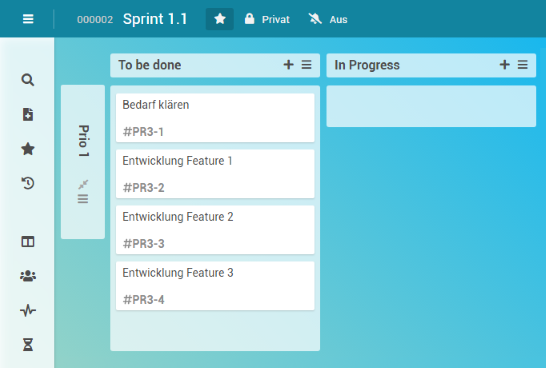
- Georg Hart möchte nun den Karten Board-Mitglieder zuweisen, die für die Erledigung der entsprechenden Aufgaben zuständig sein sollen:
- Ronja Koch für Bedarf klären
- Daniela Müller für Entwicklung Feature 1
- Daniela Müller und Herbert Huber für Entwicklung Feature 2
- Thomas Schäfer Entwicklung Feature 3
- Mit Klick auf die Karte Bedarf klären die Detailansicht öffnen.
- Auf der Karte die Schaltfläche
 im Bereich Mitglieder betätigen und Ronja Koch auswählen.
im Bereich Mitglieder betätigen und Ronja Koch auswählen.
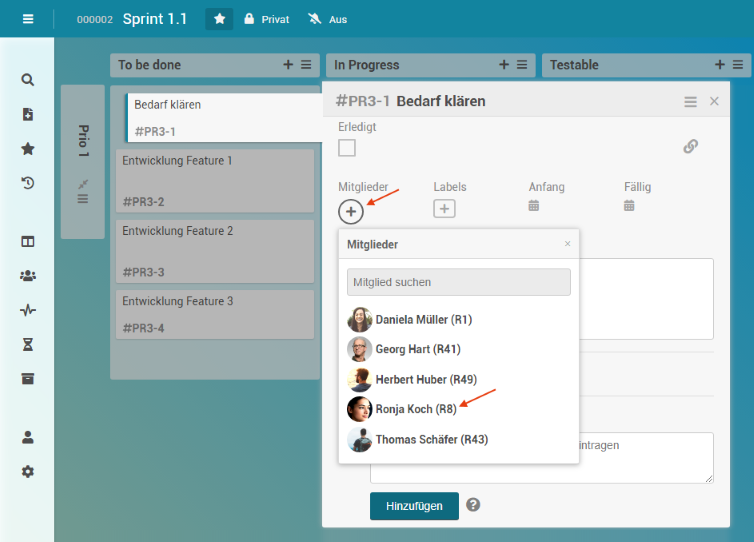
- Ein Häkchen erscheint hinter Ronja Kochs Namen und ihr Avatar wird in der Detailansicht der Karte angezeigt.
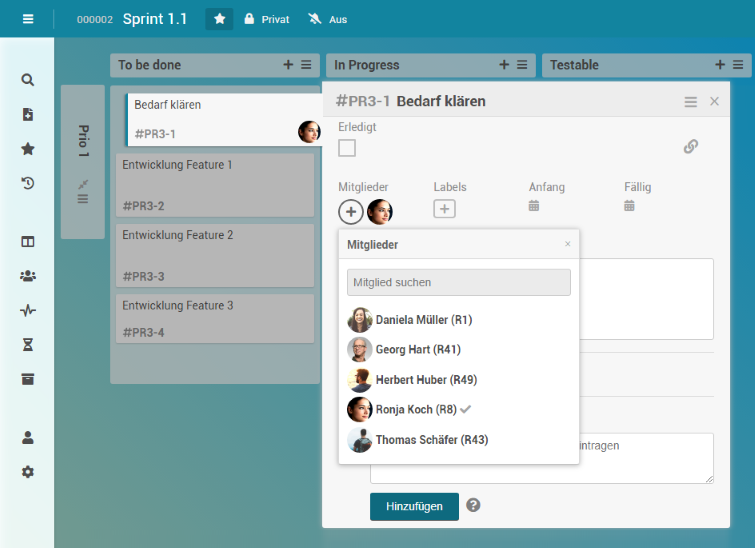
- Den anderen Karten die jeweiligen Board-Mitglieder zuweisen.
Hinweis
- Ein Board-Mitglied kann einer Karte auch zugewiesen werden, indem sein Avatar mittels Drag&Drop von der Sidebar auf die Karte gezogen wird.
- Ergebnis:
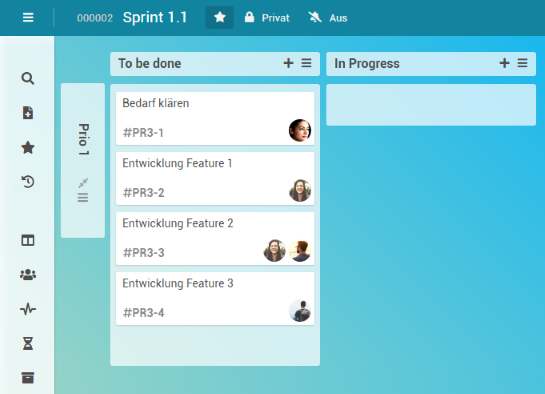
- Georg Hart entscheidet, dass das Feature 3 im Vorgang Sprint 1.1 eine niedrige Priorität hat. Um dies im Vorgangs-Board abzubilden, verschiebt er die Karte Entwicklung Feature 3 in die Swimlane Prio 2.
- Die Karte Entwicklung Feature 3 mit gedrückter linker Maustaste (Drag&Drop) in die Swimlane Prio 2 verschieben.
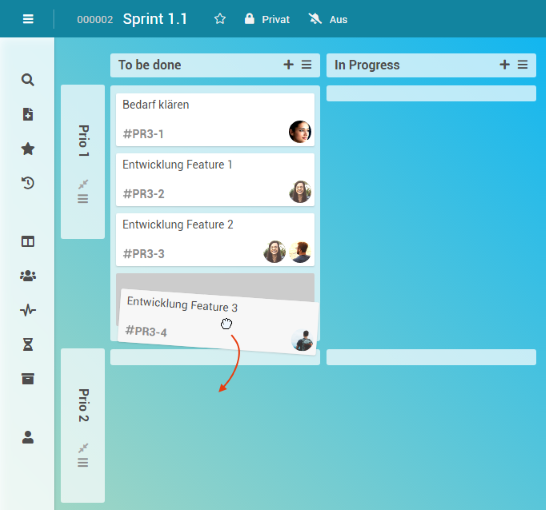
- Ergebnis:
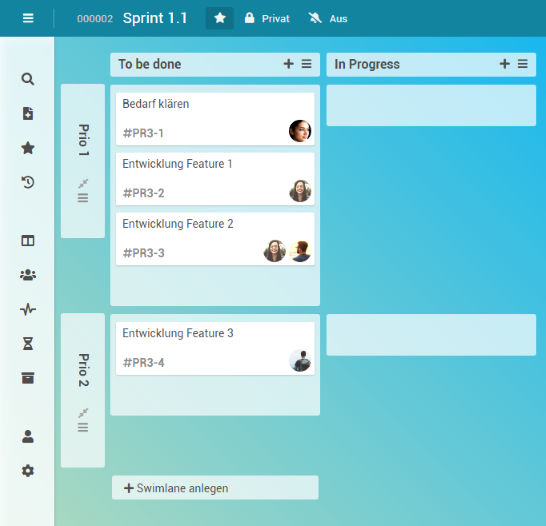
- Georg Hart möchte die festgelegten Aufgaben näher beschreiben sowie Anfangs- und Fälligkeitsdatum der Aufgaben festlegen.
- Die Karte Bedarf klären öffnen.
- Im Feld Beschreibung die Aufgabe näher beschreiben.
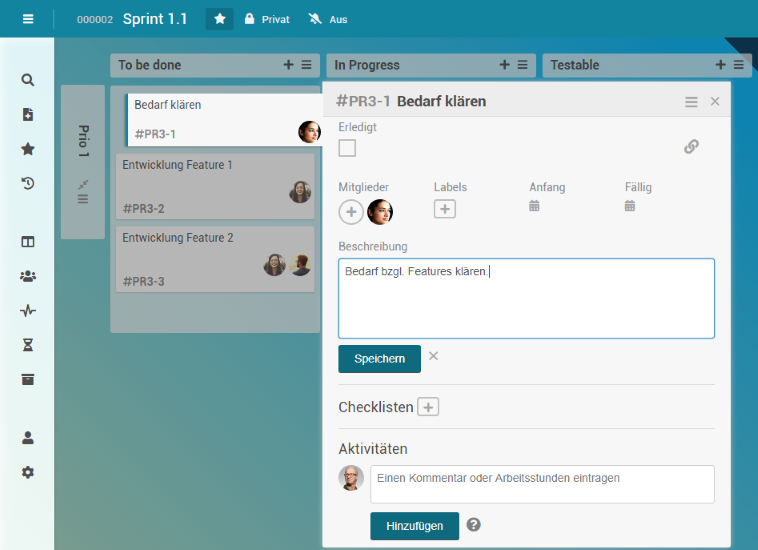
- Die Schaltfläche Speichern oder die Tastenkombination STRG + ENTER betätigen, um die Beschreibung zu speichern.
- Das Symbol
 erscheint auf der Miniaturansicht der Karte. Es macht kenntlich, dass diese Karte über eine Beschreibung verfügt.
erscheint auf der Miniaturansicht der Karte. Es macht kenntlich, dass diese Karte über eine Beschreibung verfügt.
- Das Symbol
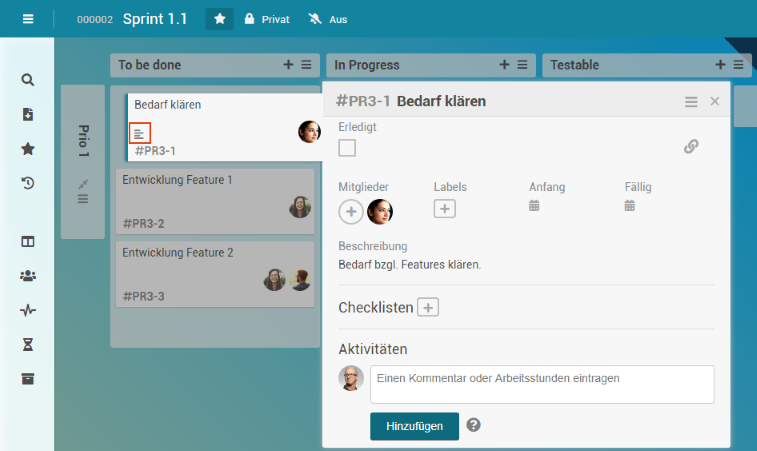
- Die Detailansicht der Karte Bedarf klären öffnen.
- Das Symbol
 mit der Überschrift Anfang betätigen, um ein Anfangsdatum für die Aufgabe festzulegen.
mit der Überschrift Anfang betätigen, um ein Anfangsdatum für die Aufgabe festzulegen.
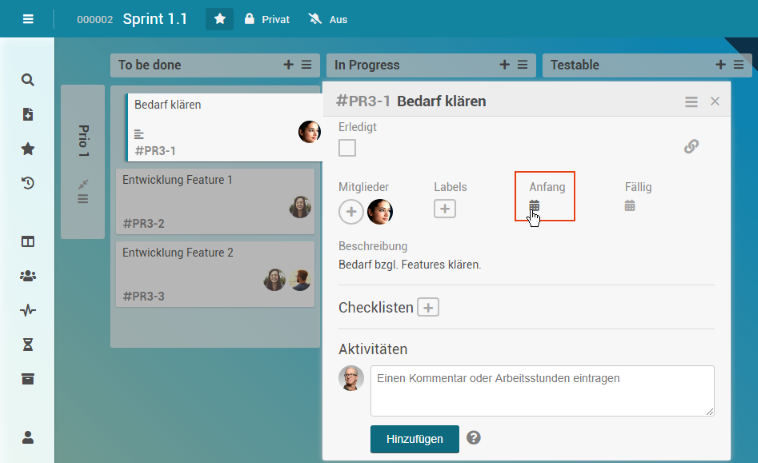
- Die Dialogbox Anfangsdatum ändern öffnet sich.
- Ein Anfangsdatum auswählen, z.B. das heutige Datum.
- Speichern. Der gewählte Termin erscheint auch auf der Miniaturansicht der Karte.
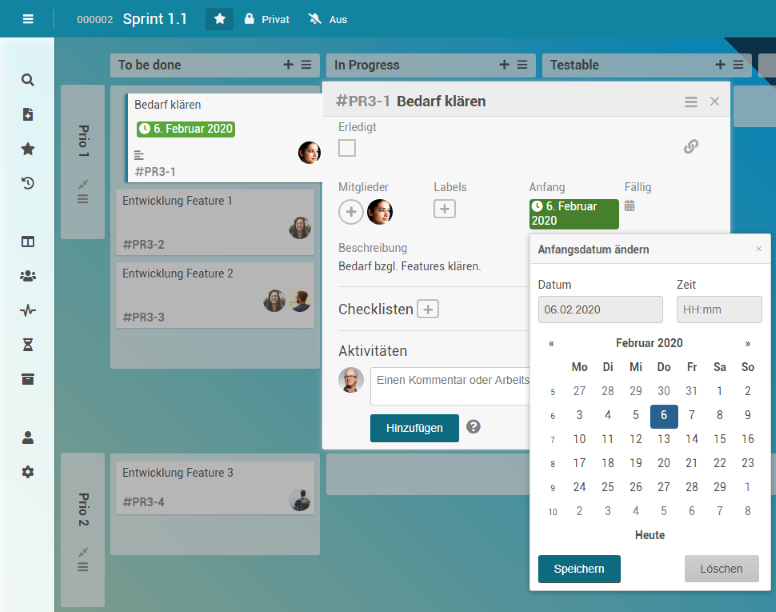
- In der Detailansicht das Symbol
 mit der Überschrift Fällig betätigen, um ein Fälligkeitsdatum festzulegen.
mit der Überschrift Fällig betätigen, um ein Fälligkeitsdatum festzulegen.
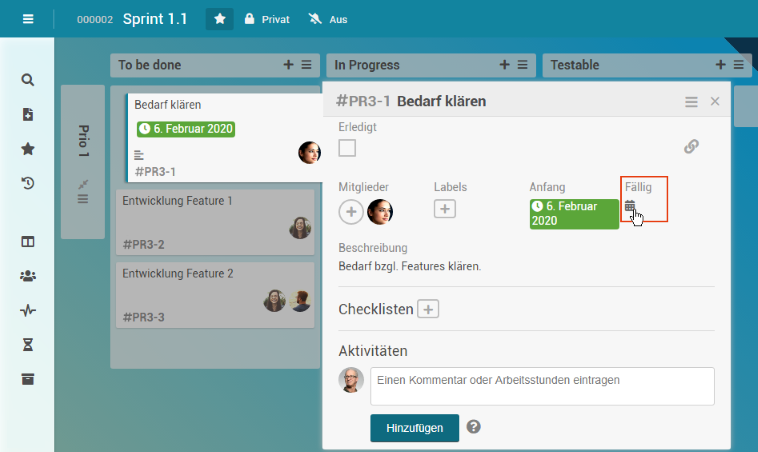
- Die Dialogbox Fälligkeitsdatum ändern öffnet sich.
- Ein Fälligkeitsdatum auswählen, z.B. heute in einer Woche.
- Speichern.
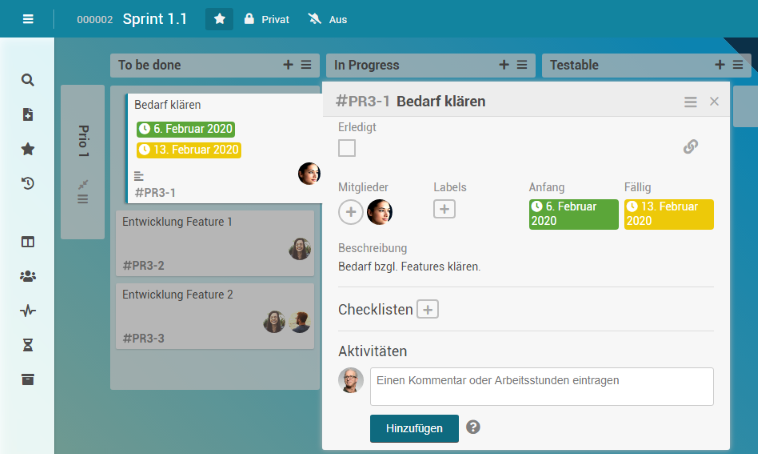
- Auf diese Weise auch zu den anderen Karten Beschreibungen und Termine hinzufügen.
- Ergebnis:
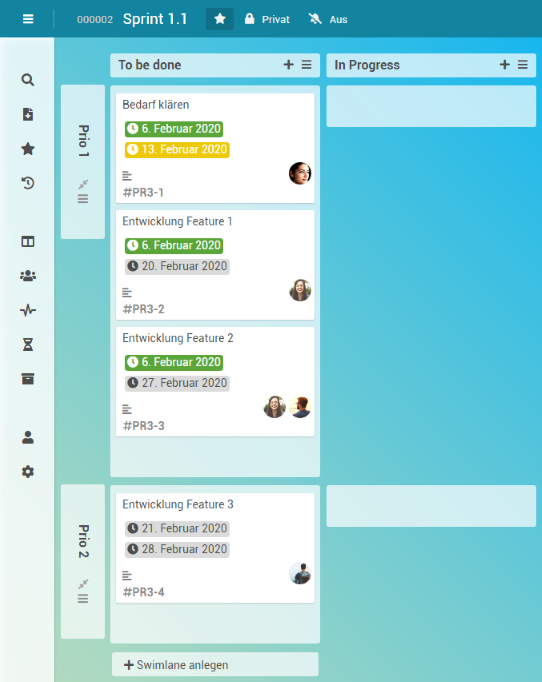
- Georg Hart hat damit die Vorbereitung des Vorgangs-Boards abgeschlossen.
- Die Mitarbeiter können die Aufgaben einsehen.
| Siehe auch: Detaillierte Beschreibung aller Karten-Funktionen |
PLANTA project: Freigabe des Projekts zur Bearbeitung
Informationen- Damit Mitarbeiter ihre für den Vorgang geleisteten Arbeitsstunden erfassen können, muss das Projekt in PLANTA project freigegeben worden sein.
- Ist das Projekt gesperrt, erscheint eine Fehlermeldung bei dem Versuch, auf das Projekt Stunden zurückzumelden.
- Georg Hart möchte das Projekt IT-Projekt Pulse in PLANTA project zur Bearbeitung freigeben.
- Im Modul Projektsteckbrief von IT-Projekt Pulse im Bereich Attribute/Parameter die Checkbox Gesperrt deaktivieren.
- Speichern. Ergebnis:
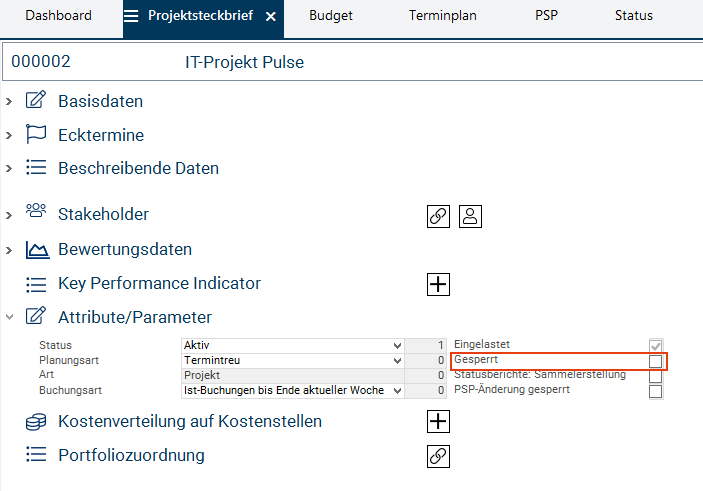
- Das Projekt IT-Projekt Pulse ist freigegeben. Die Mitarbeiter können mit der Durchführung beginnen und ihre im Rahmen des Projekts geleisteten Stunden erfassen.
PLANTA pulse: Aufgabenerledigung und Stundenerfassung
Aufgabe- Die Mitarbeiterin Daniela Müller möchte ihre Aufgaben im PLANTA pulse-Panel Dashboard einsehen.
- Zu PLANTA pulse wechseln und in der Home-Leiste auf Georg Harts Avatarbild klicken.
- Den Eintrag Abmelden auswählen, um Georg Hart auszuloggen.
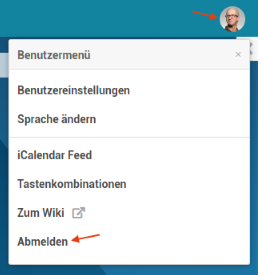
- Mit Daniela Müllers Kürzel "r1" und dem Passwort "123456" einloggen.
- Auf das Symbol
 Dashboard im Menü am linken Rand des Fensters klicken.
Dashboard im Menü am linken Rand des Fensters klicken.
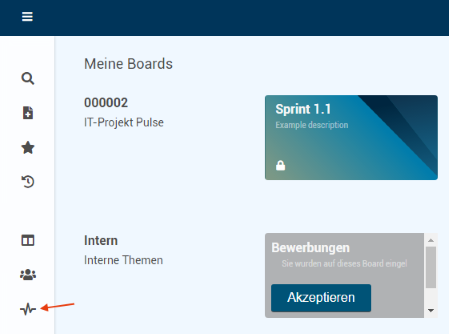
- Das pulse-Panel Dashboard öffnet sich.
- Die Schaltfläche Widget hinzufügen + betätigen und Neues Filter-Widget hinzufügen auswählen.
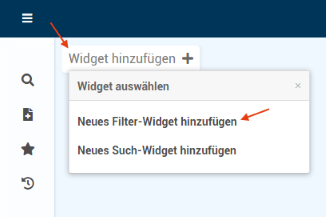
- Aus der Listbox das Kriterium Meine offenen Aufgaben auswählen.
- Eine Tabelle mit allen Karten, die offene Aufgaben von Daniela Müller enthalten, wird angelegt.
- Im Tabellenabschnitt des Boards Sprint 1.1 werden die Aufgaben aufgelistet, die Daniela Müller zur Erledigung zugewiesen wurden.
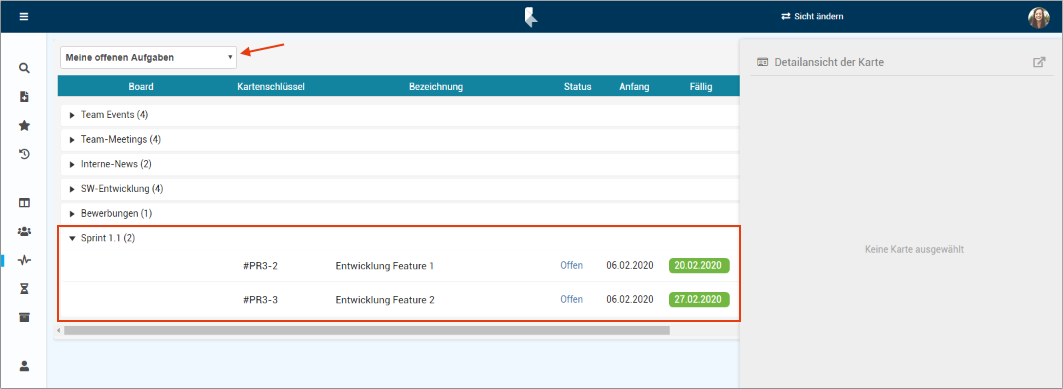
- Mit Klick auf die Bezeichnung Entwicklung Feature 1 öffnet sich die Detailansicht der entsprechenden Karte.
- Daniela Müller möchte die Karte im entsprechenden Board öffnen und betätigt hierfür auf der Karte die Schaltfläche
 Karte auf Board öffnen.
Karte auf Board öffnen.
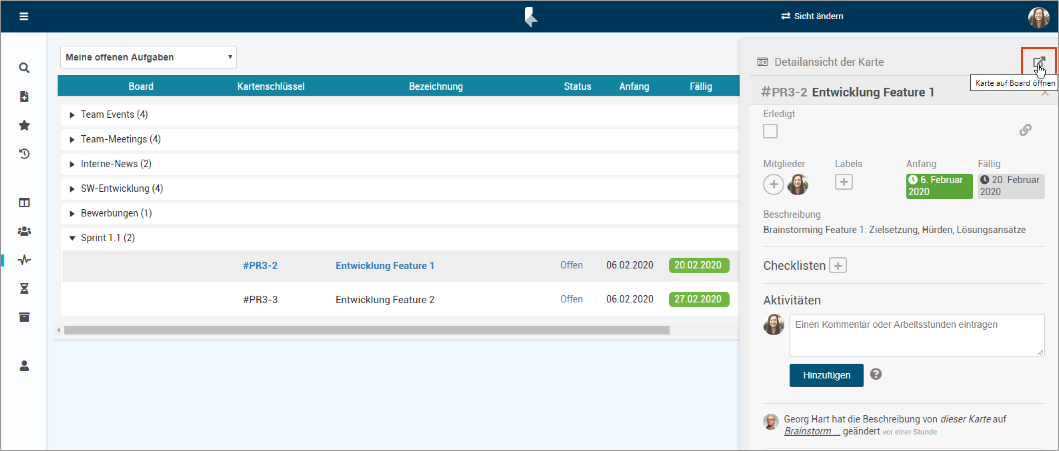
- Daniela Müller beginnt mit der Erledigung ihrer Aufgaben. Sie verschiebt die Karten Entwicklung Feature 1 und Entwicklung Feature 2 in die Liste In Progress, um kenntlich zu machen, dass sie in Bearbeitung sind.
- Die Karte Entwicklung Feature 1 mittels Drag&Drop in die Liste In Progress ziehen.
- Ebenso die Karte Entwicklung Feature 2 verschieben.
- Ergebnis:
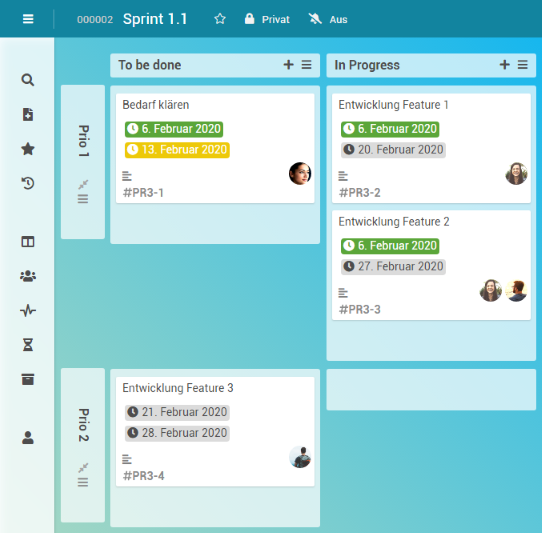
- Daniela Müller möchte die Arbeitsstunden erfassen, die sie für diese Aufgaben bereits erbracht hat.
- Board-Mitglieder können ihre geleisteten Stunden direkt auf den jeweiligen Karten erfassen.
- Werden in PLANTA pulse Arbeitszeiten erfasst, erfolgt automatisch eine Synchronisation der Daten mit PLANTA project. Dort werden im entsprechenden Projektvorgang für die entsprechende Ressourcenzuordnung Belastungsdatensätze angelegt.
- Auf die Karte Entwicklung Feature 1 klicken, um ihre Detailansicht zu öffnen.
- Im Bereich Aktivitäten die Anzahl der Arbeitsstunden in das Textfeld eintragen, z.B. "4 h".
Details
- Damit PLANTA pulse eine Eingabe als Zeiterfassung erkennen kann, muss sie einem der Schemata folgen, die im Code festgelegt sind, z.B. "4h" oder "4 h".
- Sobald pulse den Text als Zeiterfassung erkennt, wird die Schrift blau und die Schaltfläche Arbeitsstunden eintragen erscheint.
- Mit Mouseover über das Zeichen ? neben der Schaltfläche Arbeitsstunden eintragen können Informationen zu den erlaubten Schemata abgerufen werden.
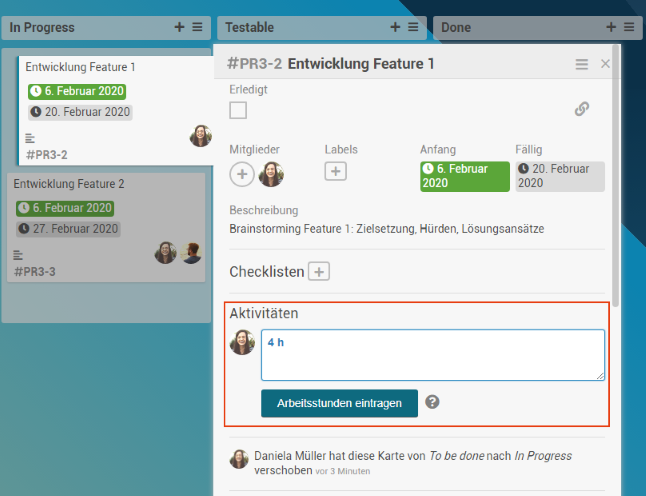
- Die Schaltfläche Arbeitsstunden eintragen betätigen.
- Ergebnis: Ihre erfassten Stunden werden Daniela Müller auf der Miniaturansicht und im Aktivitätenverlauf der Karte angezeigt.
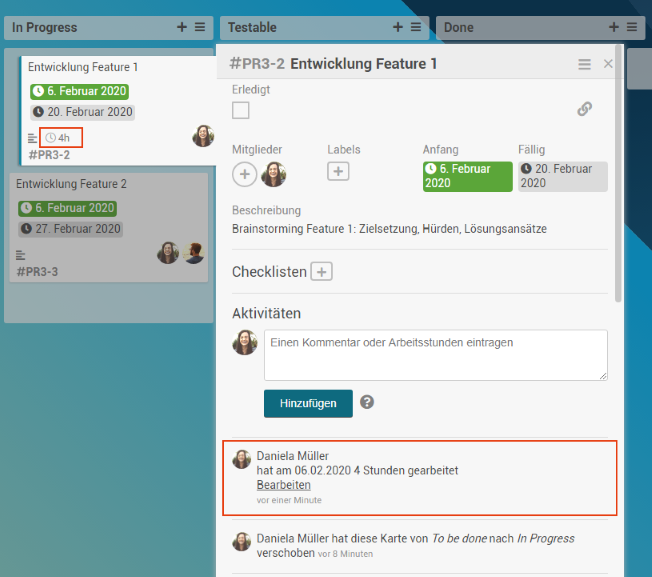
- Auf dieselbe Weise auch auf der Karte Entwicklung Feature 2 Stunden erfassen, z.B. "3 h".
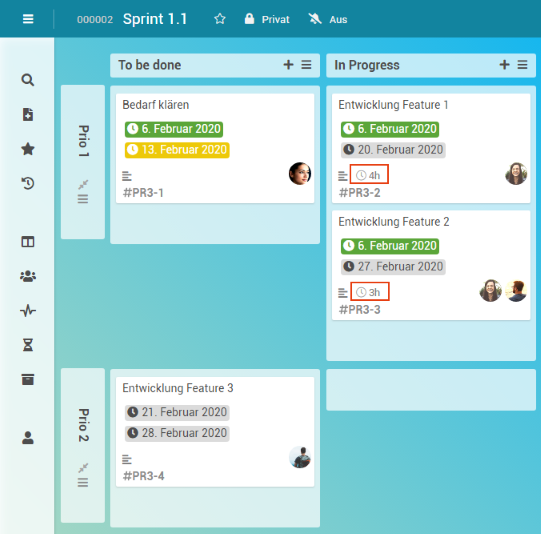
- Karten, auf denen Stunden erfasst wurden, können nicht mehr gelöscht werden. Sie können nur durch Archivieren von einem Board entfernt werden.
- Die erfassten Stunden erscheinen auch im pulse-Panel Meine Zeiterfassung von Daniela Müller, welches über das Symbol
in der Menüleiste aufgerufen werden kann.
- Das Panel gibt einen Überblick über die in PLANTA pulse erfolgte Zeiterfassung des Benutzers. Hier werden alle Karten aufgelistet, denen Daniel Müller zugeordnet ist, sofern die Karten über ein Fälligkeitsdatum verfügen oder Arbeitsstunden auf ihnen erfasst wurden.
- Zusätzlich können in diesem Panel bereits erfasste Arbeitsstunden geändert oder neue Arbeitsstunden eingetragen werden.
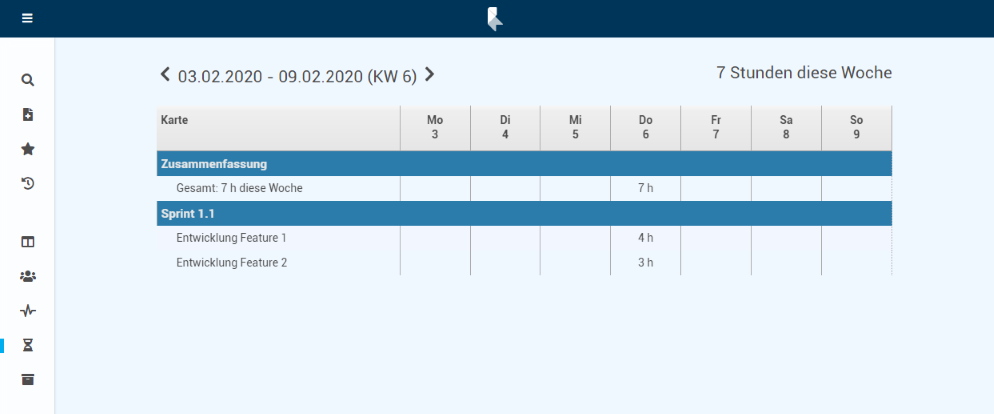
PLANTA project: Fortschrittsüberwachung
Aufgabe- Der Manager Georg Hart möchte die vom Projektteam erfassten Arbeitsstunden in PLANTA project einsehen, um den Arbeitsfortschritt des Vorgangs Sprint 1.1 beurteilen zu können.
- Zu PLANTA project wechseln.
- Das Modul Terminplan des Projekts IT-Projekt Pulse öffnen und die Schaltfläche
 Terminplan berechnen betätigen.
Terminplan berechnen betätigen.
- Die insgesamt 7 Arbeitsstunden, die Daniela Müller in PLANTA pulse im Board Sprint 1.1 auf den ihr zugewiesenen Karten erfasst hat, werden nun in PLANTA project angezeigt.
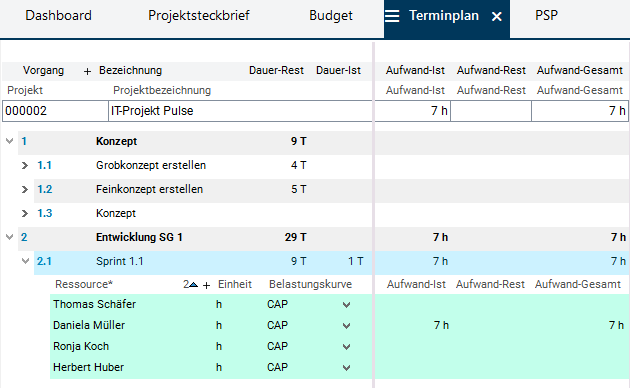
- Über Weitere ... Fortschritt das Modul Fortschritt öffnen.
- Den Vorgangsdatensatz Sprint 1.1 und den Ressourcendatensatz von Daniela Müller aufklappen.
- Die in PLANTA pulse von Daniela Müller erfassten einzelnen Stunden-Datensätze werden angezeigt.
- Der Schlüssel und die Bezeichnung der Karten, auf die Daniela Müller zurückgemeldet hat, werden automatisch in das Kommentarfeld festgehalten.
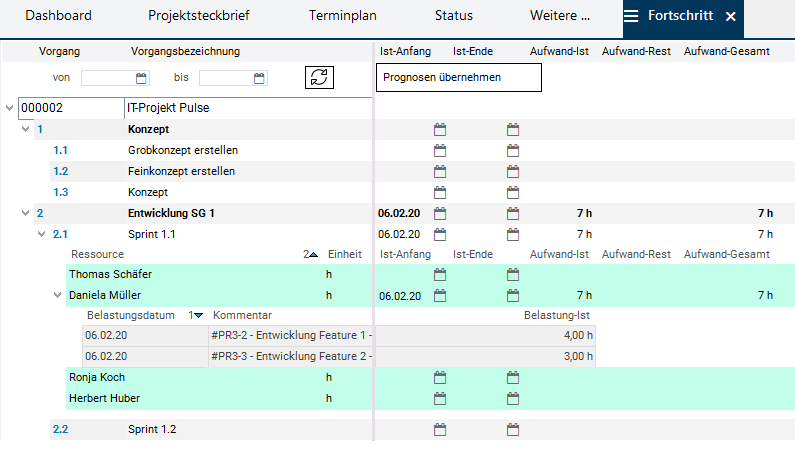
- Die in PLANTA pulse erfassten Stunden werden auch automatisch in die Zeiterfassungsmodule des rückmeldenden Mitarbeiters in PLANTA project übernommen, z.B. in die Module Zeiterfassung und Übersicht: Zeiterfassung.
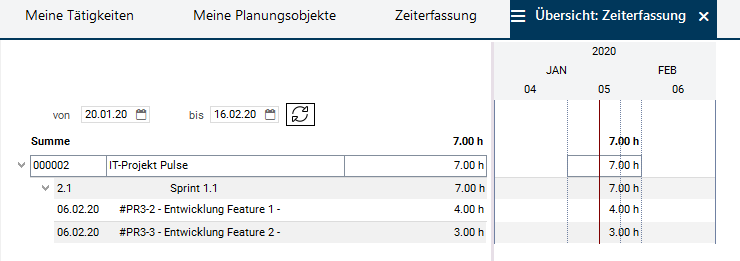
| I | Attachment | History | Size | Date | Comment |
|---|---|---|---|---|---|
| |
AnsichtSwimlanes.png | r3 r2 r1 | 44.3 K | 2020-03-25 - 11:18 | |
| |
Ausloggen.png | r3 r2 r1 | 21.2 K | 2020-01-30 - 15:36 | |
| |
Berechtigung.png | r3 r2 r1 | 15.3 K | 2020-03-25 - 11:15 | |
| |
Beschreibung1.png | r2 r1 | 117.3 K | 2020-02-06 - 12:11 | |
| |
Beschreibung2.png | r1 | 99.5 K | 2020-02-06 - 12:11 | |
| |
BoardAnsicht.png | r2 r1 | 81.4 K | 2020-03-25 - 11:15 | |
| |
BoardBerechtigung.png | r2 r1 | 39.2 K | 2020-03-25 - 11:15 | |
| |
BoardSwimlane.png | r2 r1 | 75.8 K | 2020-03-25 - 11:18 | |
| |
Boards.png | r2 r1 | 257.0 K | 2020-03-25 - 11:15 | |
| |
ButtonDashboard.png | r1 | 0.8 K | 2020-01-27 - 08:54 | |
| |
ButtonKarteOffnen.png | r1 | 0.4 K | 2020-01-30 - 08:51 | |
| |
ButtonMitgliederHinzufgen.png | r4 r3 r2 r1 | 1.6 K | 2020-03-25 - 11:16 | |
| |
ButtonPulseSymbol.png | r1 | 0.9 K | 2020-01-27 - 09:28 | |
| |
DashboardMenu.png | r3 r2 r1 | 29.9 K | 2020-01-30 - 15:23 | |
| |
DashboardSicht.png | r4 r3 r2 r1 | 34.5 K | 2020-02-06 - 14:43 | |
| |
EinladungAkzeptiert.png | r2 r1 | 16.6 K | 2020-03-25 - 11:17 | |
| |
EinladungOffen.png | r2 r1 | 9.6 K | 2020-03-25 - 11:17 | |
| |
Feature1.png | r3 r2 r1 | 63.5 K | 2020-02-06 - 15:05 | |
| |
FilterWidget.png | r2 r1 | 15.1 K | 2020-01-30 - 15:23 | |
| |
Fortschritt.png | r4 r3 r2 r1 | 20.7 K | 2020-02-10 - 09:23 | |
| |
Freigeben.png | r2 r1 | 22.0 K | 2020-01-27 - 14:54 | |
| |
Hourglass.PNG | r2 r1 | 0.3 K | 2020-02-14 - 13:17 | |
| |
KarteVerschieben.png | r3 r2 r1 | 109.3 K | 2020-01-30 - 15:43 | |
| |
Karten1.png | r3 r2 r1 | 46.9 K | 2020-01-30 - 15:49 | |
| |
Karten2.png | r2 r1 | 75.4 K | 2020-01-30 - 15:49 | |
| |
Kartenmitglied1.png | r4 r3 r2 r1 | 117.3 K | 2020-02-06 - 11:45 | |
| |
Kartenmitglied2.png | r4 r3 r2 r1 | 121.3 K | 2020-02-06 - 11:49 | |
| |
Kartenmitglied3.png | r2 r1 | 82.7 K | 2020-01-30 - 15:49 | |
| |
LinkPulseAufrufen.png | r3 r2 r1 | 20.7 K | 2020-02-03 - 14:28 | |
| |
ListeGelscht.png | r1 | 51.9 K | 2020-03-25 - 11:18 | |
| |
ListeLschen.png | r2 r1 | 77.6 K | 2020-03-25 - 11:18 | |
| |
MitgliedEinladen.png | r2 r1 | 32.3 K | 2020-03-25 - 11:17 | |
| |
Mitglieder.png | r2 r1 | 28.4 K | 2020-03-25 - 11:15 | |
| |
MitgliederR8.png | r3 r2 r1 | 29.7 K | 2020-03-25 - 11:16 | |
| |
Modulvariante1.png | r7 r6 r5 r4 r3 | 12.9 K | 2020-02-03 - 13:35 | |
| |
Modulvariante2.png | r2 r1 | 21.9 K | 2020-02-03 - 09:09 | |
| |
Modulvariante3.png | r4 r3 r2 r1 | 21.4 K | 2020-02-03 - 09:10 | |
| |
Modulvariante4.png | r1 | 11.7 K | 2020-01-23 - 12:47 | |
| |
NeuesProjekt.png | r2 r1 | 7.2 K | 2020-01-27 - 09:13 | |
| |
PrioSwimlanes.png | r2 r1 | 100.0 K | 2020-03-25 - 11:18 | |
| |
PrioVerschieben.png | r2 r1 | 111.4 K | 2020-01-30 - 15:43 | |
| |
PulseR41.png | r3 r2 r1 | 39.9 K | 2020-03-25 - 11:14 | |
| |
PulseSymbol.png | r1 | 21.1 K | 2020-01-23 - 13:28 | |
| |
Ressource.png | r2 r1 | 21.8 K | 2020-01-23 - 10:34 | |
| |
RessourcenR43.png | r1 | 19.2 K | 2020-01-23 - 16:03 | |
| |
SchaltflaecheModulvarianten.png | r1 | 0.3 K | 2020-03-25 - 11:17 | |
| |
Sidebar.png | r3 r2 r1 | 25.0 K | 2020-03-25 - 11:15 | |
| |
SpaltenEinblenden.png | r4 r3 r2 r1 | 100.9 K | 2020-02-06 - 14:00 | |
| |
StundenErfasstPulse.png | r3 r2 r1 | 116.7 K | 2020-02-06 - 15:37 | |
| |
StundenErfasstPulse2.png | r4 r3 r2 r1 | 116.7 K | 2020-02-06 - 15:38 | |
| |
StundenPulse.png | r5 r4 r3 r2 r1 | 97.9 K | 2020-02-06 - 15:31 | |
| |
StundenTerminplan.png | r1 | 14.9 K | 2020-01-30 - 13:17 | |
| |
SymbolBeschreibung.png | r1 | 0.3 K | 2020-02-06 - 12:12 | |
| |
SymbolTermin.png | r1 | 0.4 K | 2020-02-06 - 12:12 | |
| |
Synchronisieren.png | r1 | 25.0 K | 2020-01-23 - 13:34 | |
| |
Termin1.png | r1 | 101.5 K | 2020-02-06 - 12:15 | |
| |
Termin2.png | r2 r1 | 153.5 K | 2020-02-06 - 12:22 | |
| |
Termin3.png | r2 r1 | 102.4 K | 2020-02-06 - 12:43 | |
| |
Termin4.png | r2 r1 | 105.9 K | 2020-02-06 - 12:43 | |
| |
TerminplanKopieren.png | r3 r2 r1 | 25.6 K | 2020-01-27 - 09:16 | |
| |
ZeiterfassungProject.png | r3 r2 r1 | 11.4 K | 2020-02-06 - 15:57 | |
| |
ZeiterfassungPulse.png | r3 r2 r1 | 33.5 K | 2020-02-06 - 15:46 | |
| |
ZiehenErgebnis.png | r3 r2 r1 | 116.5 K | 2020-02-06 - 15:26 | |
| |
bersichtKarten.png | r1 | 142.8 K | 2020-02-06 - 13:39 | |
| |
calculate_schedule.png | r1 | 0.6 K | 2020-01-27 - 08:39 | |
| |
sync-alt.png | r1 | 0.6 K | 2020-03-25 - 11:17 |


