Die Dokumentation ab Version 39.5.17 von PLANTA project finden Sie in der neuen PLANTA Online-Hilfe .
.
TWiki> Current Web>AnwendungsDokumentation>AnwendungsWorkflowsTutorials>ProjektWorkflowTutorialLight>ProjektWorkflowTutorialAbDB39514Light
Current Web>AnwendungsDokumentation>AnwendungsWorkflowsTutorials>ProjektWorkflowTutorialLight>ProjektWorkflowTutorialAbDB39514Light
- Tutorial: Projekt anlegen, planen und steuern (Light)
- Einleitung
- Projekterstellung und Grobplanung durch Multiprojektmanager (r41)
- Stundenerfassung durch Mitarbeiter (r1)
- Übertragung der erfassten Stunden in die Planung durch Projektmanager (r8)
Tutorial: Projekt anlegen, planen und steuern (Light) Ab DB 39.5.14
- Die nachfolgende Beschreibung gilt für die Datenbank-Versionen 39.5.14 und höher.
Einleitung
Information- Dieses Tutorial richtet sich an Personen, die einen ersten, schnellen, kompakten Einblick in die Funktionsweise von PLANTA project erhalten möchten.
- Das vorliegende Tutorial ist die vereinfachte Variante des viel detaillierteren und umfassenderen Tutorials Projekt anlegen, planen und steuern mit PLANTA project, welches sich an PLANTA project-Anwender richtet, die Funktionalität und den Umgang mit dem Programm erlernen möchten.
- Alle Übungen bauen auf den PLANTA-Demodaten auf. Diese müssen zuvor installiert sein.
- Die Stammdaten wie Kalender, Ressourcen, Benutzer, Stundensätze usw. sind in den PLANTA-Demodaten bereits eingerichtet. Wie die Stammdaten definiert werden, ist nicht Gegenstand dieses Tutorials (hierzu sehen Sie Stammdaten-Erfassung). Vielmehr geht es darum, ein neues Projekt zusätzlich zu den bestehenden Projekten zu planen und die Auswirkungen darzustellen.
- Die verwendeten Screenshots dienen der exemplarischen Darstellung und können vom tatsächlichen Layout im Programm abweichen.
Projekterstellung und Grobplanung durch Multiprojektmanager (r41)
Programm starten
Information- In der Standardversion von PLANTA project werden neue Projekte von einem Multiprojektmanager erstellt. Der Multiprojektmanager kann auch die erste grobe Planung des neuen Projekts vornehmen, welches er dann an den Projektmanager zur Detailplanung übergibt.
- Den PLANTA-Client aufrufen.
- Im oberen Eingabefeld "r41" (Kürzel des Multiprojektmanagers in der PLANTA-Demoversion) eintragen.
- Demo-Benutzer besitzen keine Passwörter, somit ist keine Eingabe im zweiten Feld notwendig.
- Die Schaltfläche Anmelden betätigen.
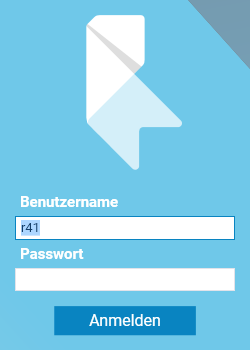
- Ein Modul mit der Übersicht über alle Projekte öffnet sich.
- In diesem Modul kann sich der Multiprojektmanager einen schellen Überblick über den Stand der Projekte verschaffen (z.B. in der Balkenansicht schnell Verzüge erkennen, die Einschätzung der Projektmanager bekommen etc.).
Neues Projekt erstellen
Aufgabe- Es soll ein neues IT-Projekt angelegt werden mit einer gewünschten Laufzeit von 6 Monaten.
- Im Benutzermenü den Link Multiprojektmanagement Projektplanung Neues Projekt oder im Modul Projekte die Schaltfläche Neues Projekt betätigen.
- Das Panel Projekt mit dem fokussierten Modul Projektsteckbrief wird geöffnet.
- Die Identnummer für das neue Projekt wird dabei automatisch generiert und ist im Modulkopf zu sehen.
- Im Modulkopf im Feld neben der Identnummer die Projektbezeichnung für das neue Projekt eintragen, z.B. PR-01.
- Defaultmäßig wird an der Stelle der Dialog: -Bitte eine Bezeichnung eingeben- ausgegeben.
- Weitere Projektdaten definieren, z.B.:
- Projektart: IT-Projekte
- Wunsch-Anfang: heute in einer Woche
- Wunsch-Ende: in 6 Monaten + eine Woche.
- Speichern durch STRG + S oder durch Betätigen des Speichern-Symbols
 in der Symbolleiste.
in der Symbolleiste.
- Weitere Daten können zu einem späteren Zeitpunkt ergänzt werden.
Terminplan erstellen
Aufgabe- Terminplan auf Basis eines Projekt-Templates erstellen, z.B. eines Templates für IT-Projekte.
- Das Modul Terminplan im Panel Projekt durch Anklicken des gleichnamigen Reiters öffnen.
- Beim Öffnen des Moduls Terminplan erscheint folgende Abfrage: Soll ein Terminplan einkopiert werden?
- Die Abfrage mit Ja beantworten.
- Am unteren Rand des Panels öffnet sich das Modul Terminplan kopieren.
- Falls die Abfrage versehentlich verneint wurde, lässt sich das Modul Terminplan kopieren durch Rechtsklick auf den Projektkopf und die Auswahl des gleichnamigen Befehls öffnen.
- Die Projektvorlage A1 Standardplan IT-Projekt aus der Listbox auswählen.
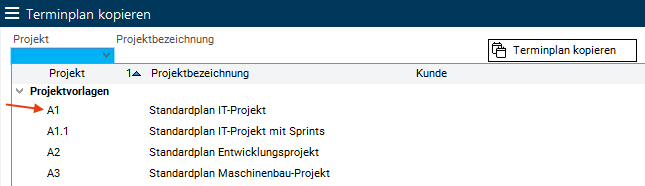
- Den Kopiervorgang durch Klick auf die Schaltfläche Terminplan kopieren starten.
- Der in das Projekt kopierte Terminplan wird angezeigt und kann bearbeitet werden.
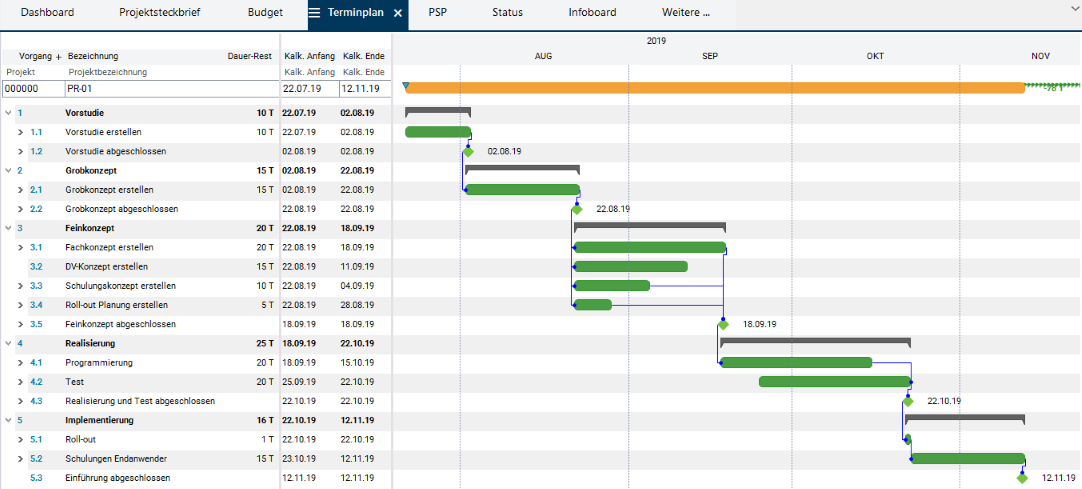
Terminplan bearbeiten (anpassen)
Vorgänge löschen
Aufgabe- Nicht benötigte Vorgänge löschen, z.B. den Vorgang Vorstudie mit allen untergeordneten Vorgängen.
- Im Modul Terminplan den Vorgang Vorstudie markieren (Taste STRG + Klick mit der linken Maustaste auf die Vorgangszeile. Dabei werden auch die untergeordneten Vorgänge mitmarkiert).
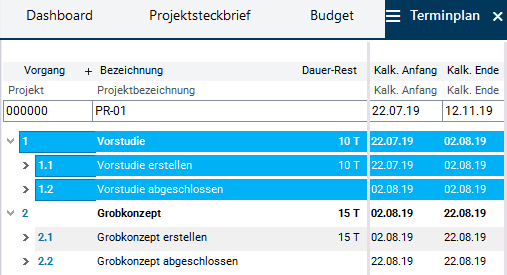
- Die Schaltfläche
 Löschen in der Symbolleiste betätigen.
Löschen in der Symbolleiste betätigen.
- Es wird eine Löschabfrage ausgegeben.
- Die Abfrage mit Ja bestätigen. Die markierten Vorgänge werden gelöscht.
- Anschließend den Projektplan über die Schaltfläche
 Terminplan berechnen in der Symbolleiste neu berechnen.
Terminplan berechnen in der Symbolleiste neu berechnen.
Vorgangsdauer anpassen
Aufgabe- Der Vorgang Grobkonzept erstellen soll bereits früher abgeschlossen werden, als die Projektvorlage vorgibt. Die Dauer des Vorgangs soll 10 Tage betragen.
- Im Modul Terminplan im Feld Dauer-Rest des Vorgangs Grobkonzept erstellen die geplante Dauer eingeben (z.B. 10 für 10 Tage).
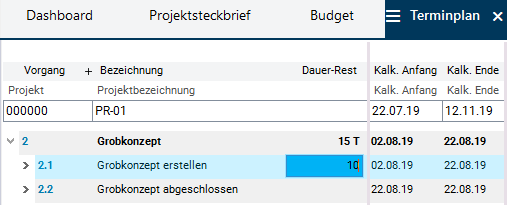
- Den Projektplan durch Betätigen der Schaltfläche
 Terminplan berechnen in der Symbolleiste neu berechnen.
Terminplan berechnen in der Symbolleiste neu berechnen. - Bei der Berechnung wird die Rest-Dauer des Sammelvorgangs Grobkonzept an die verringerte Dauer des Vorgangs Grobkonzept erstellen angepasst.
Neue Vorgänge anlegen
Aufgabe- In den Projektplan sollen zwei zusätzliche Vorgänge eingefügt werden:
- Vorgang Grobkonzept abstimmen unter Grobkonzept erstellen
- Meilenstein DV-Konzept abstimmen unter DV-Konzept erstellen
- Im Modul Terminplan mit der rechten Maustaste auf den Vorgang Grobkonzept erstellen klicken und aus dem Kontextmenü Einfügen Vorgang auswählen.
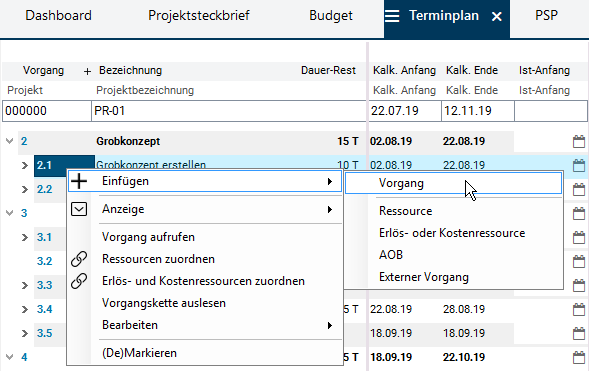
- In die eingefügte Vorgangszeile die Bezeichnung, hier Grobkonzept abstimmen, und die geplante Dauer (Feld Dauer-Rest), zum Beispiel 5 für 5 Tage, eingeben.
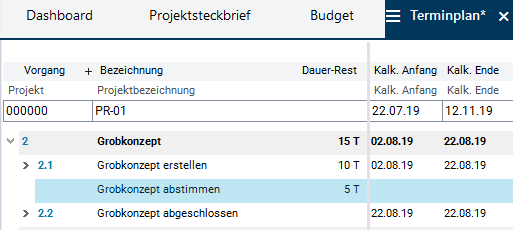
- Mit der rechten Maustaste auf den Vorgang DV-Konzept erstellen klicken. Aus dem Kontextmenü Einfügen Vorgang auswählen.
- Die Bezeichnung DV-Konzept abstimmen vergeben.
- Im mittleren Fenster zur Spalte Meilenstein scrollen.
- Über die Listboxauswahl den Vorgang als Meilenstein definieren.
- Für Vorgänge, die in PLANTA project als Meilensteine oder Mastermeilensteine definiert werden, soll keine Dauer vergeben werden.
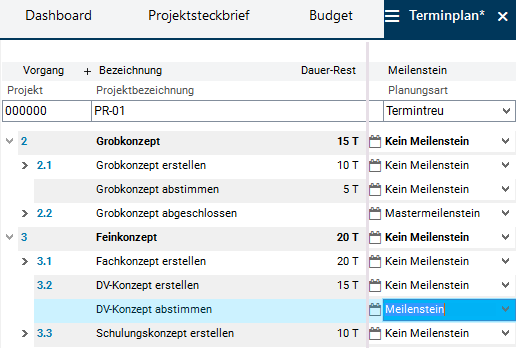
- Speichern.
- Aufgrund der Löschung der vorangehenden Vorgänge hat der erste verbleibende Sammelvorgang Grobkonzept den Code "2". Die neu eingefügten Vorgänge Grobkonzept abstimmen und DV-Konzept abstimmen haben noch keine Vorgangscodes.
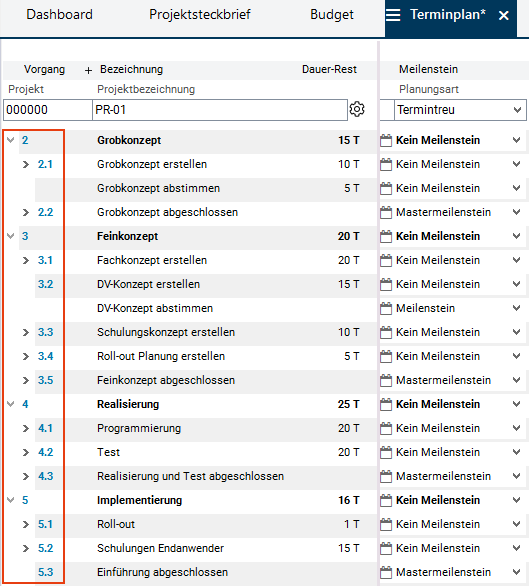
- Um die PSP-Codes für alle Vorgänge des Projekts zu aktualisieren sowie Codes für die neuen Vorgänge zu bilden, die Schaltfläche
 PSP-Code bilden in der Projektzeile betätigen.
PSP-Code bilden in der Projektzeile betätigen.
- Ergebnis:
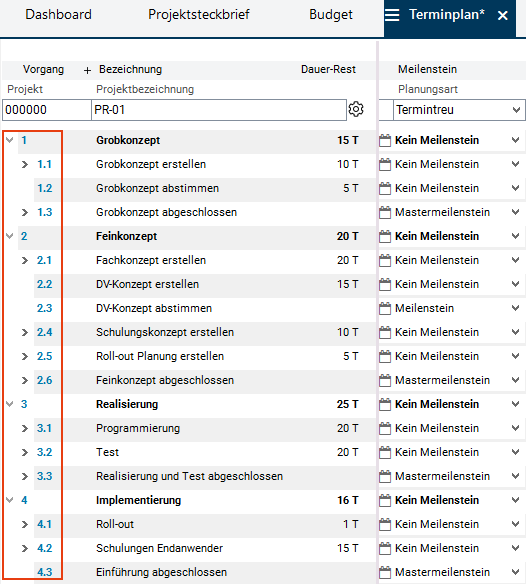
- Die Schaltfläche
 Terminplan berechnen in der Symbolleiste betätigen.
Terminplan berechnen in der Symbolleiste betätigen.
Vorgänge durch Anordnungsbeziehungen (AOBs) verbinden
Aufgabe- Der neu erstellte Vorgang Grobkonzept abstimmen und der Meilenstein DV-Konzept abstimmen sollen in den Projektablauf durch Anordnungsbeziehungen (AOBs) eingebunden werden.
- Dies soll grafisch im Balkenplan erfolgen.
- Anordnungsbeziehungen (AOBs) stellen Abhängigkeiten zwischen Vorgängen dar, die eine Auswirkung auf die berechneten Termine haben (können).
- Zwischen zwei Vorgängen können mehrere Anordnungsbeziehungen existieren. Bei der Berechnung des Terminplans wirkt die ungünstigste Beziehung, d.h. die Anordnungsbeziehung, die den spätesten Anfangstermin verursacht.
- Schritt 1: Die bestehende AOB zwischen den Vorgängen Grobkonzept erstellen und Grobkonzept abgeschlossen löschen.
- Hierzu im Balkenplan die AOB-Linie mit der rechten Maustaste anklicken und den Befehl AOB löschen aus dem Kontextmenü auswählen.
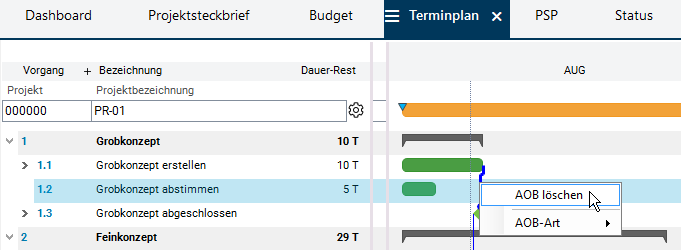
- Schritt 2: Den Mauszeiger am hinteren Balkenrand des Vorgangs Grobkonzept erstellen positionieren. Der Mauszeiger nimmt die Form eines Kreuzes an. Mit gedrückter linker Maustaste zum Balkenanfang des Vorgangs Grobkonzept abstimmen ziehen. Dabei erscheint eine Verbindungslinie zwischen den beiden Balken. Sobald man den Zielbalken erreicht hat, werden die Startposition am Quellbalken und die Zielposition am Zielbalken mit gelben Pfeilen markiert. Maustaste loslassen.
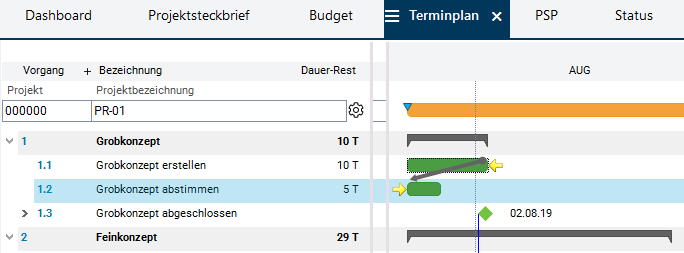
- Ergebnis:
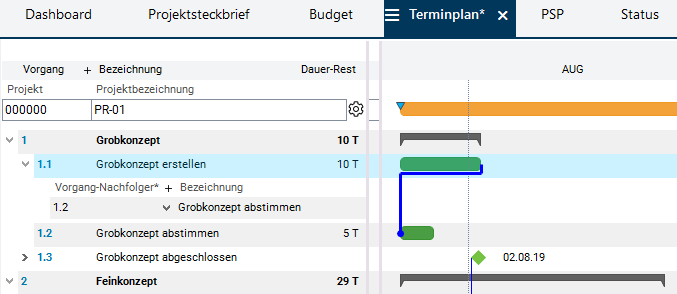
- Schritt 3: Auf die gleiche Art und Weise den Balken (Balkenende) des Vorgangs Grobkonzept abstimmen mit dem Balken (Balkenanfang) des Meilensteins Grobkonzept abgeschlossen verbinden.
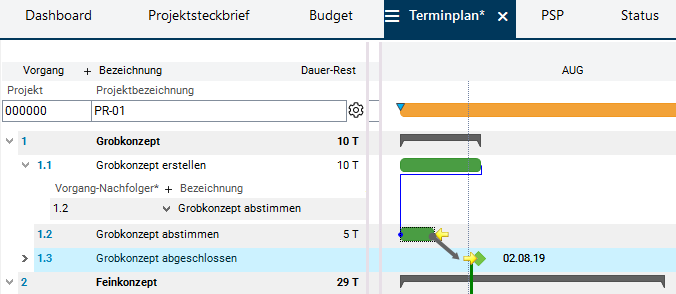
- Ergebnis:
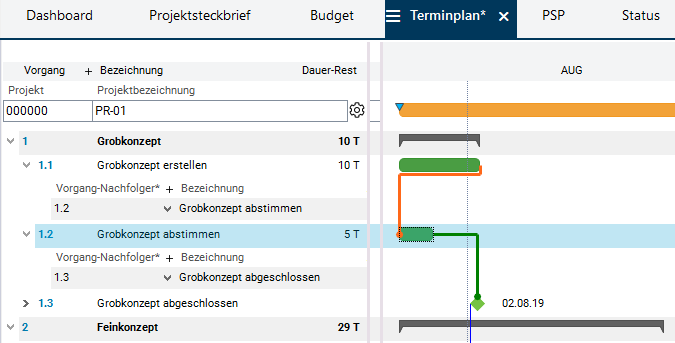
- Beim Anklicken eines Balkens werden die eingehenden AOBs rot und die ausgehenden grün visualisiert.
- Schritt 4: Für eine Neuberechnung des Terminplans die Schaltfläche
 Terminplan berechnen in der Symbolleiste betätigen.
Terminplan berechnen in der Symbolleiste betätigen.
- Ergebnis: Der Anfang des Vorgangs Grobkonzept abstimmen wurde auf die Zeit nach Ende des Vorgangs Grobkonzept erstellen verschoben, die Dauer des Sammelvorgangs Grobkonzept hat sich dementsprechend ebenfalls geändert.
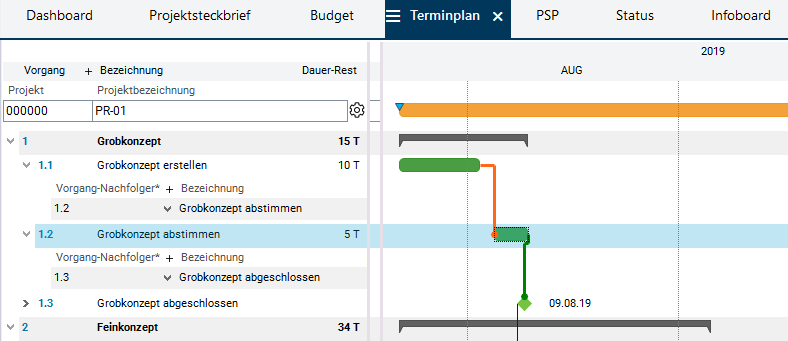
- Auf die gleiche Art und Weise den neuen Meilenstein DV-Konzept abstimmen mit den Vorgängen DV-Konzept erstellen und Schulungskonzept erstellen verbinden und die Schaltfläche
 Terminplan berechnen in der Symbolleiste betätigen.
Terminplan berechnen in der Symbolleiste betätigen.
- Im Modul Terminplan besteht auch die Möglichkeit, die AOBs tabellarisch anzulegen.
Ressourcen einplanen
Aufgabe- Ressourcen einplanen und einen geschätzten Aufwand vorgeben:
- Für den Vorgang Grobkonzept erstellen: Aufwand 80 h für Mitarbeiterin Daniela Müller.
- Für den Vorgang DV-Konzept erstellen: Aufwand 100 h, Mitarbeiter noch unklar, aber es wird ein Mitarbeiter aus der Abteilung IT sein, daher wird vorerst die Abteilungsressource Anwendungsentwicklung für den Vorgang eingeplant.
- Der Programmieraufwand wird auf 20.000 EUR geschätzt. Hierfür wird die Ressource Fremdleistungen eingesetzt.
- Für die Einplanung der Mitarbeiterin Daniela Müller:
- Mit der rechten Maustaste auf den Vorgang Grobkonzept erstellen klicken.
- Ressourcen zuordnen aus dem Kontextmenü auswählen.
- Im Dialogmodul in der Zeile mit dem Namen Daniela Müller die Checkbox Auswählen aktivieren und die Schaltfläche Ausgewählte zuordnen betätigen.
- Im Terminplan wird unter dem Vorgang Grobkonzept erstellen ein Ressoucendatensatz mit der Ressource Daniela Müller angelegt.
- Im Feld Aufwand-Rest den geschätzten Aufwand von 80 (= 80 Stunden) eintragen.
- Auf die gleiche Art und Weise dem Vorgang DV-Konzept erstellen die Abteilungsressource Anwendungsentwicklung zuordnen und den Aufwand-Rest von 100 h eintragen.
- Für die Einplanung einer Fremdleistung:
- Mit der rechten Maustaste auf den Vorgang Programmierung klicken.
- Erlös- und Kostenressourcen zuordnen aus dem Kontextmenü auswählen.
- Im Dialogmodul der Fremdleistungen die Checkbox Auswählen aktivieren und die Schaltfläche Ausgewählte zuordnen betätigen.
- Die Ressource Fremdleistungen wird dem Vorgang Programmierung zugeordnet. Im Feld Kosten-Rest den geschätzten Aufwand von 20.000 (EUR) eintragen.
- Die Schaltfläche
 Terminplan berechnen in der Symbolleiste betätigen. Ergebnis: Die Aufwand-Gesamt-Spalte bzw. Kosten-Gesamt-Spalte wird ebenfalls mit den entsprechenden Werten gefüllt, die vom Programm berechnet werden und die Summe von Ist- und Rest-Werten darstellen.
Terminplan berechnen in der Symbolleiste betätigen. Ergebnis: Die Aufwand-Gesamt-Spalte bzw. Kosten-Gesamt-Spalte wird ebenfalls mit den entsprechenden Werten gefüllt, die vom Programm berechnet werden und die Summe von Ist- und Rest-Werten darstellen.
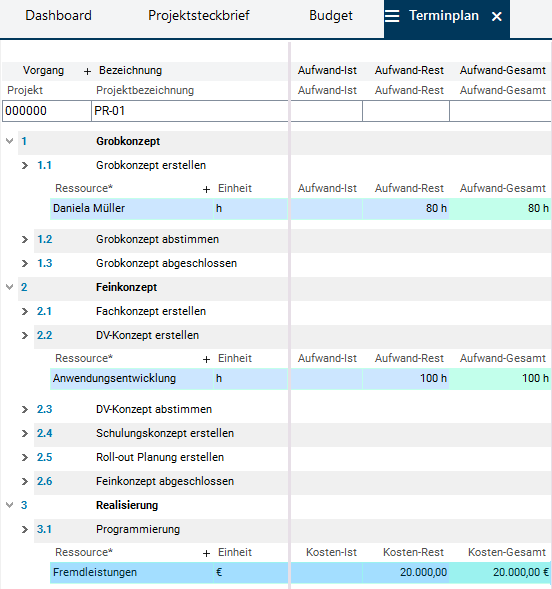
Planungsstand fixieren (Baseline erstellen)
Aufgabe- Der aktuelle Stand der Planung des neuen IT-Projekts soll festgehalten werden, damit im Projektverlauf auftretende Planungsveränderungen kontrollierbar bleiben.
- Der aktuelle Planungsstand des Projekts wird in einem Statusbericht fixiert. Zu Beginn des Projekts ist es für gewöhnlich eine Baseline.
- Im Panel Projekt über den Reiter Status in das gleichnamige Modul wechseln.
- Hier werden der aktuelle Stand des Projekts und die vorhandenen Statusberichte angezeigt.
- Es ist ein Vorschaumodul, in dem neue Statusberichte erstellt werden können.
- Die Schaltfläche Aktualisieren am unteren linken Modulrand betätigen, damit die aktuellsten Projektdaten im Modul angezeigt werden.
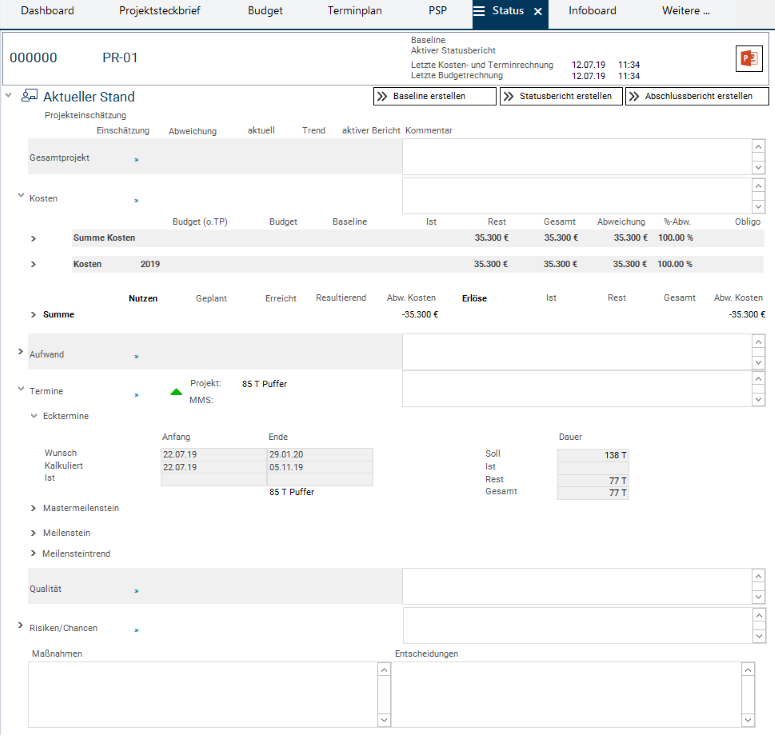
- Wenn gewünscht, pro Faktor (Kosten, Termine etc.) Einschätzungen vornehmen und Kommentare eintragen.
- Auf die Schaltfläche Baseline erstellen klicken.
- Die Abfrage: Baseline wirklich erstellen? mit Ja bestätigen.
- Der aktuelle Stand des Projekts wird fixiert und der Baseline-Bericht wird erstellt.
- Der erstellte Baseline-Bericht wird im Bereich Statusberichte mit dem Berichtsstatus Baseline angezeigt.
Projekt freigeben und Manager bestimmen
Vorgehensweise- Mit der Erstellung der Baseline ist die Planung des Projekts nun abgeschlossen und der Multiprojektmanager gibt das Projekt zur weiteren Bearbeitung und Erfassung der Arbeitsstunden frei, indem er im Projektsteckbrief im Bereich Attribute/Parameter die Checkbox Gesperrt deaktiviert.
- Des Weiteren möchte der Multiprojektmanager die erfahrene Projektleiterin Ronja Koch mit der Steuerung des Projekts beauftragen und diese als Managerin des Projekts bestimmen.
- Hierzu wählt er ebenfalls im Projektsteckbrief aus der Listbox im Feld Manager Ronja Koch aus.
- Da beim Erstellen des Projekts der Ersteller automatisch als Manager festgelegt und zu den Stakeholdern des Projekts hinzugefügt wird, kommt bei der Auswahl eines anderen Managers die Abfrage: Wollen Sie die bestehende Stakeholderzuordnung des Managers ersetzen oder den neuen Manager additiv zuordnen?
- Die Meldung mit Ja bestätigen.
- Dabei wird die neue Managerin im Bereich Stakeholder als Stakeholder erfasst und der Multiprojektmanager Georg Hart als Stakeholder gelöscht.
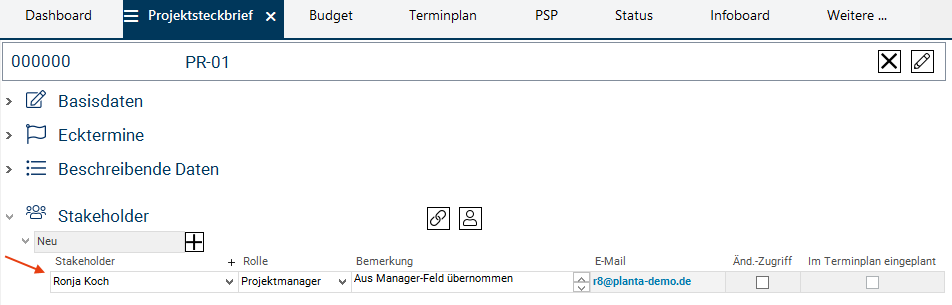
Stundenerfassung durch Mitarbeiter (r1)
Aufgabe- Die Projektmitarbeiterin (Daniela Müller) möchte sich über ihre Einplanung und über ihre Aufgaben informieren und ihre bereits geleisteten Stunden auf die Projekte zurückbuchen.
- Einen neuen PLANTA-Client starten.
- Mit dem Benutzer "r1" (Projektmitarbeiter) anmelden.
- Das Mitarbeiterboard von Daniela Müller öffnet sich.
- Im Modul Meine Tätigkeiten kann die Projektmitarbeiterin sehen, für welche Projekte sie eingeplant ist und welche Vorgänge und Aufgaben erledigt werden sollen.
- Den Reiter Zeiterfassung aktivieren.
- Es werden alle Vorgänge eingeblendet, in die Daniela Müller eingeplant ist.
- Im Feld Rest sieht die Mitarbeiterin die Anzahl der Stunden, die für sie für den jeweiligen Vorgang vorgesehen sind.
- Im rechten Fenster in der Zeile des Vorgangs Grobkonzept erstellen in das Feld unterhalb des Datums klicken, an dem die Leistung erbracht wurde.
- Die Anzahl der bereits geleisteten Stunden (Ist-Stunden) eintragen.
- Dabei reduziert sich der im Feld Rest angezeigte Planwert automatisch, so dass man schnell erkennen kann, wie viele geplante Stunden für die Erledigung der Arbeit verbleiben.
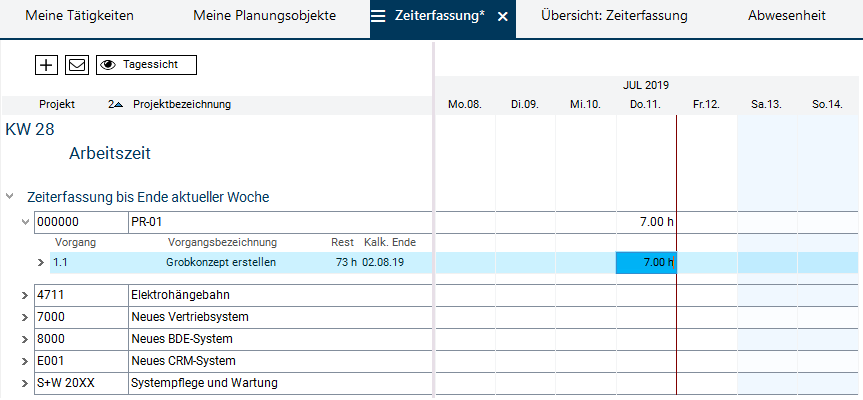
- Speichern.
- Auf die gleiche Art und Weise für alle gewünschten Tage Stunden eintragen.
- Den Vorgang aufklappen, um die vorhandenen Belastungs-Datensätze für alle Tage der ausgewählten Woche zu sehen.
- Im Feld Kommentar kann ein Kommentar zum Belastungs-Datensatz eingetragen werden.
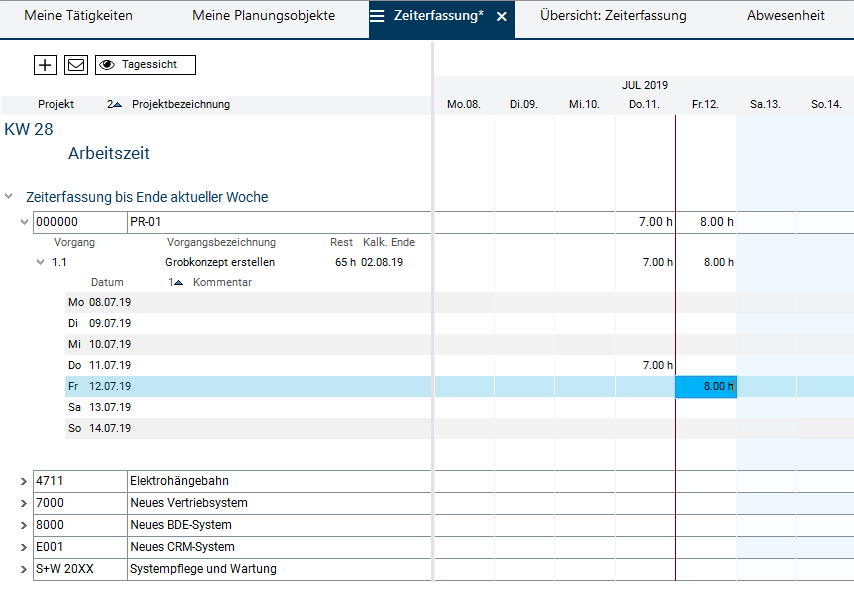
Übertragung der erfassten Stunden in die Planung durch Projektmanager (r8)
Aufgabe- Die Projektmanagerin Ronja Koch möchte sich die Veränderungen im Terminplan anschauen.
- Einen neuen PLANTA-Client starten.
- Mit dem Benutzer "r8" (Projektmanager/in) anmelden.
- Es wird automatisch das Modul Meine Planungsobjekte aufgerufen.
- Dieses Modul gibt einen Überblick über alle Planungsobjekte der Projektmanagerin.
- Auf die Identnummer (hier 000000) des Projekts PR-01 klicken.
- Das Projekt-Panel des Projekts PR-01 wird geöffnet.
- Den Reiter Terminplan aktivieren.
- In der Symbolleiste die Schaltfläche
 Terminplan berechnen betätigen.
Terminplan berechnen betätigen.
- Der Terminplan wird aktualisiert: Dabei werden die erfassten Stunden als Ist-Aufwand in den Terminplan übertragen und der Rest-Aufwand wird entsprechend reduziert. Gleichzeitig wird der Ist-Anfang des Vorgangs und des Projekts auf das Datum gesetzt, für das die erste Stundenerfassung erfolgte, und die Dauer des Vorgangs und des Projekts wird angepasst.
| I | Attachment | History | Size | Date | Comment |
|---|---|---|---|---|---|
| |
AOBErgebnis1.png | r1 | 13.7 K | 2019-07-12 - 10:37 | |
| |
AOBErgebnis2.png | r1 | 16.0 K | 2019-07-12 - 10:37 | |
| |
AOBLoeschen.png | r1 | 12.2 K | 2019-07-12 - 10:36 | |
| |
AOBTermine.png | r1 | 17.1 K | 2019-07-12 - 10:37 | |
| |
AOBVerbinden.png | r1 | 13.2 K | 2019-07-12 - 10:36 | |
| |
AOBVerbinden2.png | r1 | 14.9 K | 2019-07-12 - 10:37 | |
| |
Baseline.png | r1 | 6.0 K | 2019-07-12 - 10:37 | |
| |
Baseline1.PNG | r2 r1 | 17.5 K | 2019-07-15 - 07:48 | |
| |
ButtonPSP14.png | r1 | 0.6 K | 2019-07-12 - 11:51 | |
| |
DauerRest.png | r1 | 8.9 K | 2019-07-12 - 10:35 | |
| |
EinplanungenMitte.png | r1 | 11.0 K | 2019-07-12 - 10:38 | |
| |
EinplanungenNachher1.png | r1 | 9.6 K | 2019-07-12 - 10:38 | |
| |
EinplanungenNachher2.png | r1 | 9.2 K | 2019-07-12 - 10:38 | |
| |
EinplanungenVorher.png | r1 | 9.6 K | 2019-07-12 - 10:38 | |
| |
ErgebnisTR.PNG | r1 | 15.7 K | 2019-07-15 - 14:02 | |
| |
Login.png | r1 | 6.4 K | 2019-07-12 - 10:34 | |
| |
NachPSP.png | r1 | 28.3 K | 2019-07-12 - 10:36 | |
| |
NeuerMeilenstein.png | r1 | 16.0 K | 2019-07-12 - 10:36 | |
| |
NeuerVG.png | r1 | 9.1 K | 2019-07-12 - 10:36 | |
| |
PREntsperren.PNG | r1 | 22.5 K | 2019-07-15 - 07:42 | |
| |
PREntsperrt.PNG | r2 r1 | 16.3 K | 2020-07-23 - 13:04 | |
| |
PlanungsobjekteR8.PNG | r1 | 27.9 K | 2019-07-15 - 13:50 | |
| |
ProjektmanagerAendern.PNG | r1 | 7.3 K | 2019-07-15 - 13:49 | |
| |
Projektsteckbrief.PNG | r1 | 18.8 K | 2019-07-15 - 14:12 | |
| |
RessZuordn.PNG | r1 | 9.8 K | 2019-07-16 - 11:49 | |
| |
Ressourcen.png | r1 | 21.7 K | 2019-07-12 - 10:37 | |
| |
Stakeholder.png | r1 | 15.6 K | 2019-07-12 - 10:35 | |
| |
Status-80.png | r1 | 71.2 K | 2019-07-12 - 10:37 | |
| |
Terminplan-80.png | r1 | 101.3 K | 2019-07-12 - 10:35 | |
| |
TerminplanKopieren.png | r1 | 5.3 K | 2019-07-12 - 10:35 | |
| |
VorPSP.png | r1 | 28.2 K | 2019-07-12 - 10:36 | |
| |
VorgangEinfuegen.png | r1 | 18.5 K | 2019-07-12 - 10:35 | |
| |
VorgangLoeschen.png | r1 | 12.0 K | 2019-07-12 - 10:35 | |
| |
Zeiterfassung1.png | r1 | 22.9 K | 2020-07-23 - 16:59 | |
| |
Zeiterfassung2.png | r1 | 29.4 K | 2020-07-23 - 16:59 | |
| |
calculate_schedule.png | r1 | 0.6 K | 2019-07-12 - 11:52 | |
| |
save.png | r1 | 0.6 K | 2019-07-16 - 08:42 | |
| |
times.png | r1 | 0.5 K | 2019-07-12 - 11:52 |


