The documentation from version 39.5.17 of PLANTA project can be found in the new PLANTA Online Help .
.
TWiki> CurrentEN Web>UserDocumentation>UserWorkflowsTutorials>ProjectTeamMemberWorkflowTutorial>ProjectTeamMemberWorkflowTutorialFromDB39514
CurrentEN Web>UserDocumentation>UserWorkflowsTutorials>ProjectTeamMemberWorkflowTutorial>ProjectTeamMemberWorkflowTutorialFromDB39514
Project Team Member Workflow (Tutorial) From DB 39.5.14
Please note- The following workflow applies to database versions starting from 39.5.14.
- The following table contains links to the other versions:
| DB 39.5.14 | go to the tutorial |
| DB 39.5.13 | go to the tutorial |
| DB 39.5.7 - DB 39.5.12 | go to the tutorial |
| DB 39.5.0 - DB 39.5.6 | go to the tutorial |
| < DB 39.5.0 | go to the tutorial |
| go to further tutorials |
Introduction
Objective- This tutorial is intended to show first-time users how to use the program and its functions on the basis of typical use cases.
- All exercises are based on the PLANTA demo data. This data must be installed beforehand.
- The screenshots used are merely examples of functions. The screenshot layout may deviate from the program.
Working with PLANTA project: The Employee Board
Information- Each PLANTA project user has the Employee Board menu item in the user menu.
- Via this menu item, the Employee Board panel is opened which summarizes modules that are relevant to all PLANTA users regardless of their particular role, e.g. the Time recording module or the My Activities module.
- The following examples are given using the PLANTA demo user R1, whose only role is that of a Project Team Member and who has no modification rights for the project.
My Activities
Initial situation- Employee Daniela Mueller starts PLANTA project with her user code R1 and wants to inform herself about the activities planned for her today and to complete them.
- Log on to PLANTA project with the R1 user code (no password).
- The Employee Board of employee R1, Daniela Mueller, is opened and the Time recording module is automatically focused.
- Click on the My Activities tab to switch to the module of the same name.
- In this module, all the activities to be completed (to do) by Daniela Mueller (Tasks, Risk measures, Opportunity measures and Process steps ) are grouped by date status (Late, Today, Future, Without date).
- In the Tasks column in the Today status group, Daniela Mueller sees the entry 2. This means that she is supposed to work on 2 tasks today.
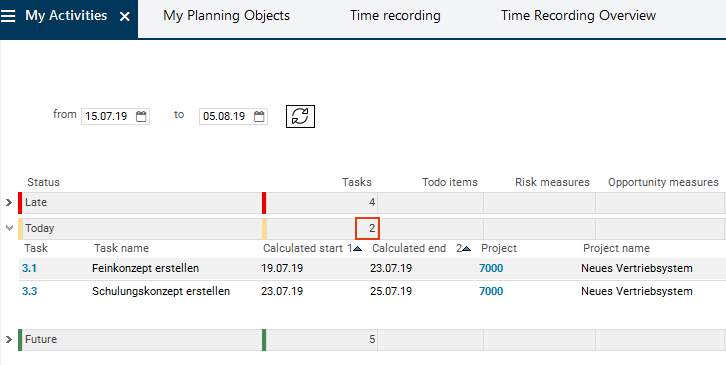
Recording of Working Time
Initial situation- Daniela Mueller wants to record the time she already spent on the completion of task 3.1.
- The procedure as it is described in the following section only applies to the standard variant of the Time recording module. In the standard variant, load records for all days of the selected week are displayed when expanding the record of a task and comments can be added in the Comment field (see picture below). In addition, the standard variant does not feature a planned working time function. For further information on this time recording variant, see the module description.
- Instructions for working with other variants of the Time recording module can be accessed here.
- In her employee board, Daniela Mueller clicks on the Time recording tab.
- In the left window, all projects and - if you expand them - all tasks are displayed for which the employee is scheduled.
- She expands the record of project 7000 and sees the record of task 3.1 to which she wants to report her working time. At the moment, the Rem. effort is 20 hours.
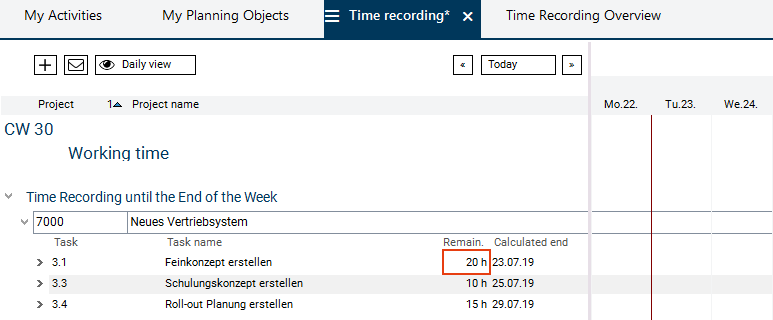
- In the right window, in the record of task 3.1, she clicks on the field below today's date. She enters the number of hours she worked for task 3.1, e.g. 7h, and saves.
- The Rem. effort value is automatically updated upon entering the working time. Daniela Mueller can see that there are 13 hours left.
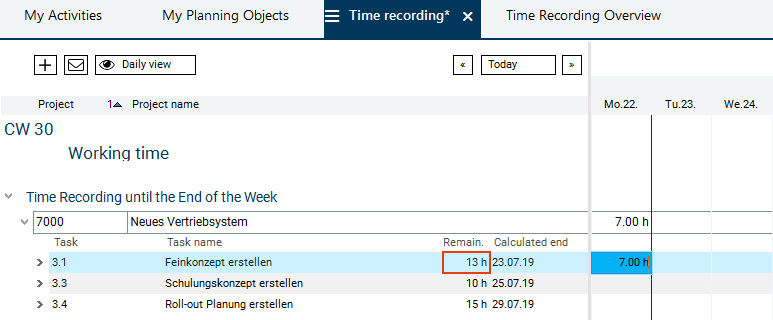
- When expanding the task 3.1, she can add a comment to her recorded working time in the Comment field.
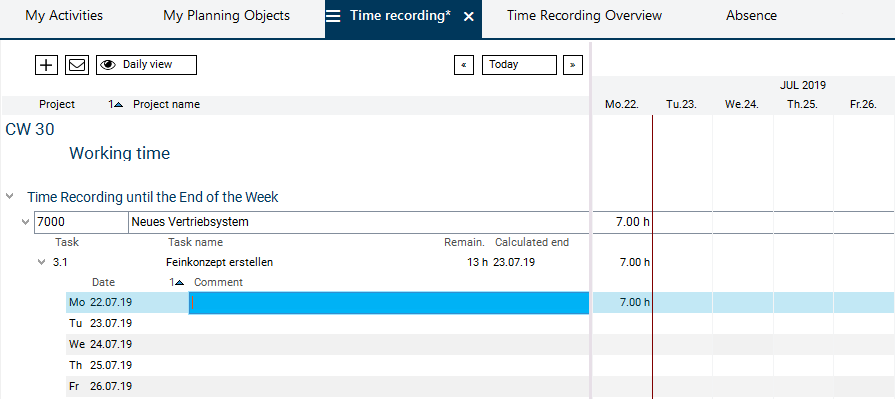
- If the project manager refreshes the schedule of project 7000 afterwards, she will see the working time recorded by Daniela Mueller.
- While working on the task, Daniela Mueller has encountered several problems. Now, she is afraid that for the completion a higher effort will be needed. She wants to inform the project manager about this additional effort.
- In the Time recording module, Daniela Mueller clicks on the
 Send forecast button.
Send forecast button. - The Send Forecasts module is opened.
- In the record of the task 3.1 of project 7000, in the Forecast field, she enters the estimated remaining effort and saves.
- She clicks on the
 Send forecast button in the project line.
Send forecast button in the project line.

- The Send Info module including an automatically created message is opened.
- The message contains the following data: resource (sender), actual, remaining and forecast values for effort, and the calculated end date.
- The project manager of the project (in this case, Ronja Koch) is automatically entered as recipient.
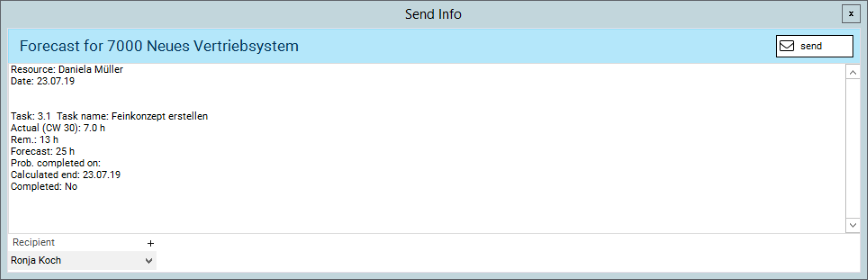
- Click on the Send button.
- The project manager Ronja Koch will receive this message via email.
- The Time recording module can also be opened from the My Activities module by right-clicking on the required activity and selecting the corresponding context menu command.
- If an employee has worked on a task to which he or she was not initially assigned, the employee has to select the respective task manually in order to report working time to it. For this, click on the
 Add Other Projects/Tasks button in the Time recording module.
Add Other Projects/Tasks button in the Time recording module.
Week Calendar
Task- Daniela Mueller wants to get information about her schedule for the entire week.
- She clicks on the Week Calendar tab.
- In this module, she can view all of her open activities per weekday for the current week.
- If she wants to view the schedule for another week, she can switch to the required week via the button above the weekday names.
- Every activity is displayed in its own box below the corresponding day.
- On the activity ID numbers, there are links which lead to the corresponding editing modules (e.g. the Task module for tasks), where you can enter the completion status or edit other data, if necessary.
- Furthermore, in the field directly below the weekday name, Daniela Mueller can see by the color of the field whether she is on vacation or is absent for another reason (orange = vacation, green = absence).
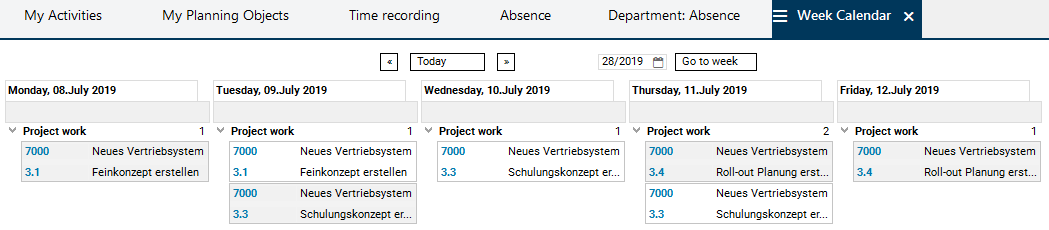
Plan Vacation and Absence
Initial situation- Daniela Mueller wants to go on vacation for four days between August 19th and 22nd. However, she does not want to go on vacation before the afternoon of August 19th, since she has an important phone conference in the morning. Furthermore, she has a training on August 23th. Before she asks for approval of the vacation by her project manager, she wants to know whether other colleagues have already planned their vacation in the same period.
- For this purpose, she activates the Department: Absence tab.
- Here, all employees of her department are listed. In the corresponding employee record below the scale, the already planned absence or vacation times are displayed in the form of orange or green boxes.
- Daniela Mueller sees that there are no entries in the period planned for her vacation.
- Therefore, she asks the project manager to approve her vacation.
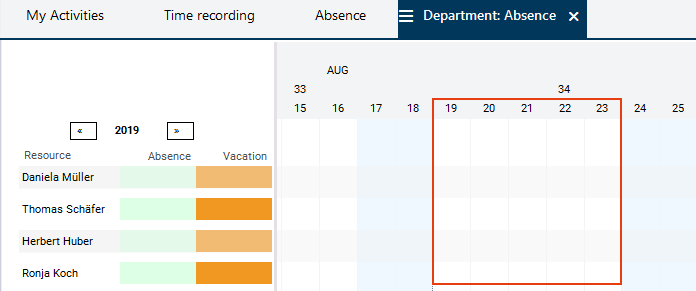
- Subsequently, Daniela Mueller wants to enter her vacation in PLANTA project so that other colleagues can consider it in their own planning.
- For this purpose, she activates the Absence tab.
- Here, the entire year calendar is displayed.
- In each day field, there is a listbox that contains absence types and absence reasons.
- For August 19th, Daniela Mueller selects the 1/2 day vacation entry, for the three following days she selects the Vacation entry, and for August 23rd she selects the Training entry from the listbox.
- As a result, each one of these fields is colored accordingly.
- In the record above the calendar, the entire number of entered vacation and absence days is output.
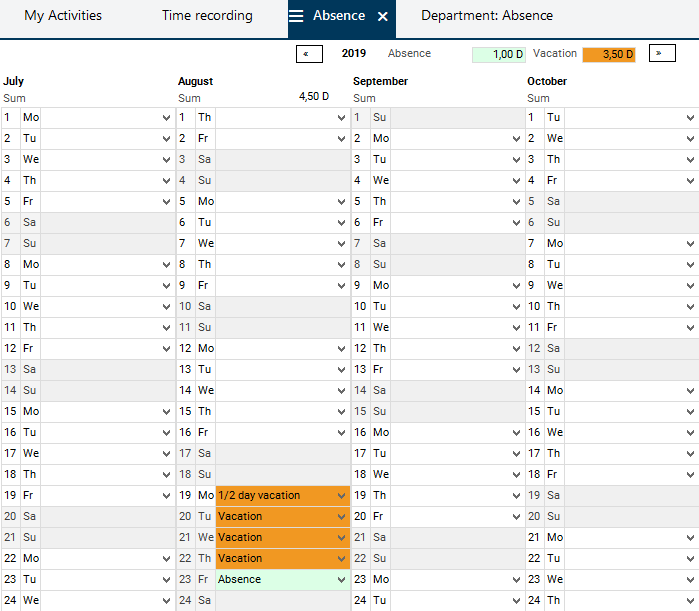
- As soon as Daniela Mueller has saved the entries, her vacation or absence days are displayed in the Department: Absence and Week Calendar modules.
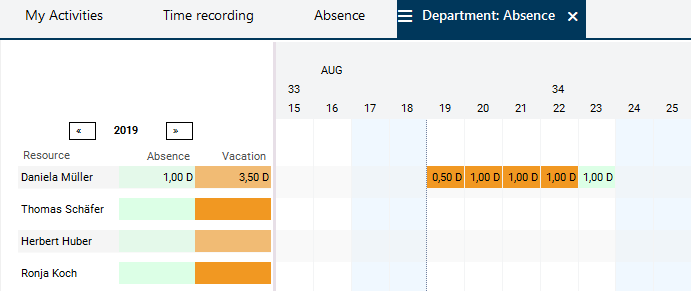
| I | Attachment | History | Size | Date | Comment |
|---|---|---|---|---|---|
| |
Abwesenheit.png | r1 | 31.9 K | 2019-08-01 - 15:31 | |
| |
AbwesenheitAbteilung.png | r1 | 7.1 K | 2019-08-01 - 15:31 | |
| |
AbwesenheitAbteilung02.png | r1 | 11.7 K | 2019-08-01 - 15:31 | |
| |
Aktivieren.png | r1 | 12.5 K | 2019-08-02 - 06:33 | |
| |
ButtonProgImModul.png | r3 r2 r1 | 0.4 K | 2019-08-02 - 10:30 | |
| |
ButtonZeiterfassProjVorg.png | r1 | 0.2 K | 2019-08-02 - 09:01 | |
| |
Infoversenden02.png | r1 | 20.1 K | 2019-08-01 - 15:31 | |
| |
Markieren.png | r1 | 12.5 K | 2019-08-02 - 06:33 | |
| |
Prognose1.png | r1 | 8.4 K | 2019-08-01 - 15:32 | |
| |
Prognose2.png | r1 | 25.0 K | 2019-08-01 - 15:32 | |
| |
ProjektID.png | r1 | 21.7 K | 2019-08-01 - 15:32 | |
| |
SchaltflaechePrognoseVersenden.png | r1 | 0.4 K | 2019-08-02 - 09:01 | |
| |
VorgangHeute.png | r1 | 12.2 K | 2019-08-01 - 15:32 | |
| |
Wochenkalender.png | r2 r1 | 16.7 K | 2019-08-02 - 10:52 | |
| |
Zeiterfassung1.png | r3 r2 r1 | 14.7 K | 2019-08-02 - 13:18 | |
| |
Zeiterfassung2.png | r3 r2 r1 | 17.1 K | 2019-08-05 - 07:47 | |
| |
ZeiterfassungVorher.png | r1 | 14.3 K | 2019-08-02 - 13:18 | |
| |
modulinfo.png | r1 | 23.8 K | 2019-08-01 - 15:31 | |
| |
modulmark.png | r2 r1 | 8.6 K | 2019-08-02 - 06:26 | |
| |
panel.png | r1 | 93.2 K | 2019-08-01 - 15:32 | |
| |
save.png | r1 | 0.5 K | 2019-08-02 - 09:00 | |
| |
sync-alt.png | r1 | 0.6 K | 2019-08-02 - 09:00 | |
| |
times.png | r1 | 0.5 K | 2019-08-02 - 09:00 |


