Board-Funktionen
Informationen
- Boards sind Container-Elemente, auf denen in PLANTA pulse Karten gesammelt und verwaltet werden können.
- Auf den Boards können die Karten in Listen (vertikal) bzw. Swimlanes (horizontal) gruppiert werden.
- Dank der flexiblen Gestaltungsmöglichkeiten können mithilfe von Listen und Swimlanes die unterschiedlichsten Workflows abgebildet werden, damit der Überblick über die Karten erhalten bleibt.
- Boards werden geöffnet durch Klick auf eine Board-Karte
- im Panel Boards,
- im Panel Projekte,
- in den Bereichen Favoriten und Kürzlich angesehen im Menü
Beispiel für ein Board
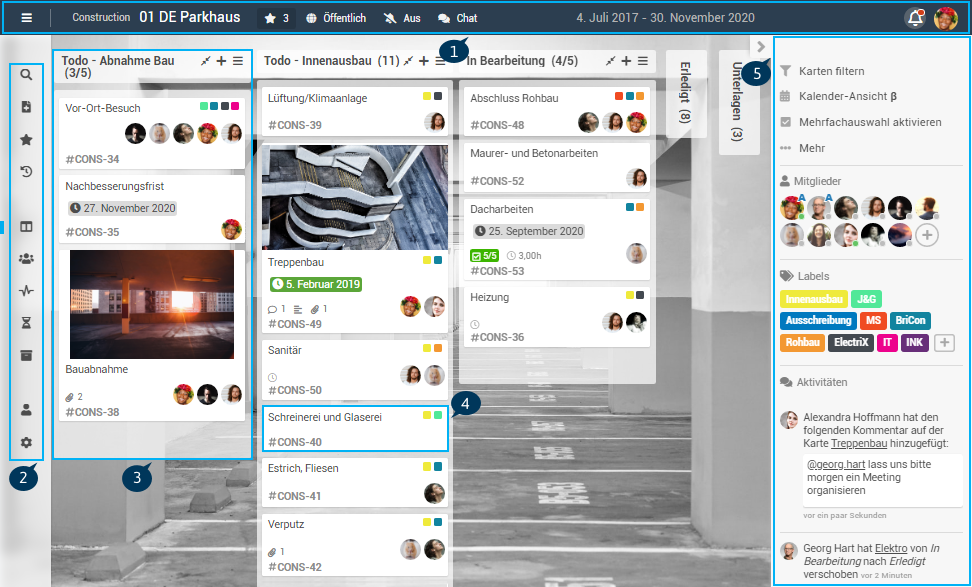 |
Details |
Board anlegen
Informationen
- Es gibt drei bzw. vier Möglichkeiten, um in PLANTA pulse Boards anzulegen:
| |
Wie? |
Wer? |
Im Projekt? |
| 1 |
Neues Board anlegen im Panel Boards |
Alle Benutzer |
Nein |
| 2 |
Neues Board anlegen im Panel Projekte |
Projekt-Administrator des Projekts
Globale Administratoren |
Ja |
| 3 |
Notiz in Board umwandeln über Menüpunkt |
Alle Benutzer |
Projekt-Administratoren: Ja
Nicht-Projekt-Administratoren: Nein |
| 4 |
Board aus Board-Template erstellen PREMIUM |
Board-Administratoren auf dem Board-Template |
Ja |
Vorgehensweise 1
- In das Panel Boards wechseln und im Bereich Meine Boards Ohne Projekt auf Neues Board anlegen klicken.
- Eine Bezeichnung für das neue Board eingeben.
- Ggf. den Sichtbarkeitsmodus des Boards ändern. Dafür auf Ändern klicken und auswählen.
- Der Sichtbarkeitsmodus kann später über die Board-Leiste geändert werden.
- Neue Boards werden standardmäßig als private Boards angelegt.
- Auf Anlegen klicken.
Vorgehensweise 2
- In das Panel Projekte wechseln und ein Projekt öffnen.
- Innerhalb der gewünschten Gruppe auf die Platzhalter-Board-Karte Neues Board anlegen klicken.
- Eine Bezeichnung für das neue Board eingeben.
- Ggf. den Sichtbarkeitsmodus des Boards ändern. Dafür auf Ändern klicken und auswählen.
- Der Sichtbarkeitsmodus kann später über die Board-Leiste geändert werden.
- Neue Boards werden standardmäßig als private Boards angelegt.
- Auf Anlegen klicken.
- Das neue Board wird geöffnet.
- Die Mitglieder des Projekts wurden automatisch als Board-Mitglieder zum Board hinzugefügt.
Vorgehensweise 3
- Die Notizen über den Menüpunkt aufrufen.
- Im Fenster Meine Notizen eine Notiz auswählen, die umgewandelt werden soll.
- Auf klicken.
- Bei der Listbox Notiz umwandeln in die Option "Board" auswählen.
- In der unteren Listbox das Projekt auswählen, in dem das Board angelegt werden soll.
- Über die Checkbox Board/Karte nach Erstellung aufrufen auswählen, ob das neue Board direkt aufgerufen werden soll.
- Auf OK klicken.
- Die Notiz wird als Board angelegt, die Notiz selbst wird gelöscht.
- Der Titel der Notiz wird zum Board-Titel, die Beschreibung der Notiz wird zur Beschreibung des Boards.
Vorgehensweise 4
PREMIUM
- Das gewünschte Board-Template öffnen, aus dem ein Board erstellt werden soll.
- In der Board-Template-Leiste auf Board aus Template anlegen klicken.
- Eine Bezeichnung für das Board eingeben.
- Auswählen, ob die Karten und Mitglieder des Board-Templates auf das Board übernommen werden sollen.
- Kommentare auf Karten werden nie auf das Board übernommen.
- Werden sowohl Karten als auch Mitglieder übernommen, werden auch die Zuordnungen von Mitgliedern zu Karten auf das Board übernommen.
- Ggf. den Sichtbarkeitsmodus des Boards ändern. Dafür auf Ändern klicken und auswählen.
- Der Sichtbarkeitsmodus kann später über die Board-Leiste geändert werden.
- Neue Boards werden standardmäßig als private Boards angelegt.
- Auf Anlegen klicken.
- Das neue Board wird geöffnet.
- Das Board wird im selben Projekt wie das Board-Template erstellt.
Board importieren
Informationen
- Ein Board kann mitsamt aller Karten, Listen und Mitglieder mittels einer .json-Datei exportiert und importiert werden.
- Um ein Board importieren zu können, muss es zuvor exportiert werden.
Vorgehensweise
- An der gewünschten Stelle auf Neues Board anlegen klicken.
- Unten im Dialogfenster auf Board importieren klicken.
- Die Inhalte der zuvor beim Exportieren erstellten .json-Datei über Copy/Paste einfügen.
- Auf Importieren klicken.
- Die mit zu importierenden Mitglieder auswählen.
- Auf OK klicken.
- Es wird auf das importierte Board gewechselt.
Board-Berechtigungen
Informationen
- Es gibt drei verschiedene Board-Berechtigungen: Admin, Normal und Nur Kommentare.
| Berechtigung |
Kennzeichnung am Avatar |
Beispiel |
Beschreibung |
| Admin |
A |
 |
Mitglieder mit dieser Berechtigung werden als Board-Administratoren bezeichnet. Sie können Karten ansehen und bearbeiten, Mitglieder verwalten, deren Berechtigungen ändern und Board-Einstellungen ändern. |
| Normal |
Keine |
 |
Mitglieder mit dieser Berechtigung können Karten ansehen und bearbeiten, jedoch keine Board-Einstellungen ändern. |
| Nur Kommentare |
C |
 |
Mitglieder mit dieser Berechtigung können Karten ansehen und Kommentare schreiben. |
| Aktion |
Admin |
Normal |
Nur Kommentare |
| Board-Ansicht ändern und speichern |
X |
- |
- |
| Board-Design ändern |
X |
- |
- |
| Benutzerdefinierte Felder erstellen |
X |
- |
- |
| Benutzerdefinierte Felder zu Karte hinzufügen |
X |
- |
- |
| iCalendar-Feed erstellen |
X |
- |
- |
| Board kopieren |
X |
X |
- |
| Board exportieren |
X |
- |
- |
| Board archivieren |
X |
- |
- |
| Board löschen |
X |
- |
- |
| Board-Archiv einsehen und Elemente wiederherstellen |
X |
X |
- |
| Chat-Kanal einstellen |
X |
- |
- |
| Kartenschlüssel ein/ausblenden |
X |
- |
- |
| Mitglieder verwalten |
X |
- |
- |
| Mitglieder zu Karten zuordnen |
X |
X |
- |
| Labels bearbeiten |
X |
- |
- |
| Labels zu Karten zuordnen |
X |
X |
- |
| Listen anlegen |
X |
X |
- |
| Liste kopieren |
X |
X |
- |
| Liste auf Board verschieben |
X |
X |
- |
| Liste vom Board verschieben |
X |
- |
- |
| Liste archivieren |
X |
X |
- |
| Liste löschen |
X |
X |
- |
| WIP-Limit bearbeiten |
X |
- |
- |
| Karten anlegen |
X |
X |
- |
| Karten-Inhalte bearbeiten |
X |
X |
- |
| Kommentare verfassen |
X |
X |
X |
| Karte kopieren |
X |
X |
- |
| Karte auf Board verschieben |
X |
X |
- |
| Karte vom Board verschieben |
X |
- |
- |
| Karte archivieren |
X |
X |
- |
| Karte löschen |
X |
X |
- |
Details
- Der Ersteller eines Boards hat automatisch die "Admin"-Berechtigung für dieses Board.
- Es muss immer mindestens einen Board-Administrator auf einem Board geben. Der letzte Board-Administrator kann daher das Board nicht verlassen, ohne vorher einem anderen Mitglied die "Admin"-Berechtigung zu erteilen.
Hinweise
Board-Berechtigung ändern
- In der Sidebar auf den Avatar des gewünschten Mitglieds klicken.
- Die Option Berechtigungen ändern auswählen.
- Die Berechtigung durch Klick auf den entsprechenden Eintrag in der Dialogbox auswählen.
- Die ausgewählte Berechtigung wird mit einem Haken markiert.
Board-Leiste
Information
- Im oberen Bereich des Boards befindet sich die Board-Leiste innerhalb der Home-Leiste.
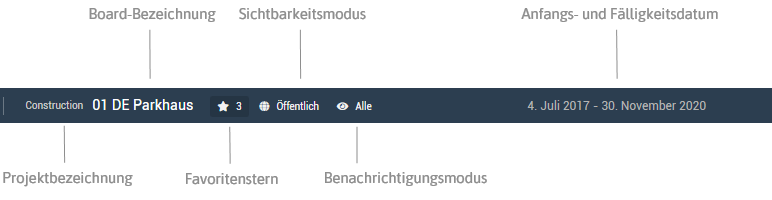
Projektbezeichnung
Board öffnen
Board-Leiste
Information
- Wenn das Board zu einem Projekt gehört, wird die Projektbezeichnung in der Board-Leiste angezeigt.
- Über den Link auf der Projektbezeichnung kann das entsprechende Projekt im Panel Projekte geöffnet werden.
Board-Bezeichnung
Board öffnen
Board-Leiste
Information
- Durch Klick auf die Board-Bezeichnung können die Bezeichnung und die Beschreibung eines bereits bestehenden Boards geändert werden.
- Außerdem können Anfangs- und Fälligkeitsdaten für das Board vergeben werden.
Vorgehensweise
- In der Board-Leiste auf die Board-Bezeichnung klicken.
- In der Dialogbox die Bezeichnung und/oder Beschreibung des Boards ändern/hinzufügen.
- Bei Bedarf Anfangs- und Fälligkeitsdaten im Kalender auswählen und auf Speichern klicken.
- Auf Speichern klicken.
Details
Hinweis
Favoritenstern
Board öffnen
Board-Leiste
Informationen
- Ein Board kann zu den Favoriten hinzugefügt werden.
Ein Board als Favorit hinzufügen
- In der Board-Leiste auf klicken oder im Panel Boards auf den Stern bei einer Board-Karte klicken.
- Wurde ein Board zu den Favoriten hinzugefügt, ändert sich der Favoritenstern zu: .
Details
- Favorisierte Boards werden links im Menü angezeigt.
- Anhand der Zahl neben dem Stern in der Board-Leiste (z.B. 2) ist erkennbar, wie viele Mitglieder das Board zu ihren Favoriten hinzugefügt haben.
- Erneutes Klicken des Favoritensterns macht die Markierung als Favorit wieder rückgängig.
Sichtbarkeitsmodus
Board öffnen
Board-Leiste
Information
- Boards können als Privat oder Öffentlich sichtbar eingestellt werden.
Sichtbarkeitsmodus ändern
- Auf Privat bzw. Öffentlich klicken und den gewünschten Modus auswählen.
Details
- Ein privates Board ist nur für zugeordnete Mitglieder sicht- und bearbeitbar.
- Ein öffentliches Board ist für jeden angemeldeten Benutzer im Bereich Öffentliche Boards sichtbar.
- Es kann nur von Board-Mitgliedern bearbeitet werden.
- Öffentlichen Boards können Benutzer bei Bedarf selbst beitreten.
Hinweise
- Die Sichtbarkeit eines Boards kann nur von Board-Administratoren geändert werden.
- Neue Boards werden standardmäßig im Privat-Modus angelegt.
Benachrichtigungsmodus
Board öffnen
Board-Leiste
Information
- Jedes Board-Mitglied kann individuell einstellen, über welche Änderungen auf dem Board es per E-Mail informiert werden möchte.
Benachrichtigungsmodus ändern
- In der Board-Leiste auf Alle bzw. Eigene Karten bzw. Aus klicken, um den gewünschten Modus auszuwählen.
Details
- Alle: Das Mitglied wird über alle Änderungen auf dem Board informiert.
- Eigene Karten: Das Mitglied wird über Änderungen auf Karten, die es selbst angelegt hat bzw. auf denen es Mitglied ist, informiert.
- Aus: Das Mitglied wird über keine Änderungen auf dem Board informiert.
Hinweis
- Defaultmäßig sind die Benachrichtigungen ausgeschaltet.
Anfangs- und Fälligkeitsdatum
Board öffnen
Board-Leiste
Informationen
- Durch Klick auf die Board-Bezeichnung können Anfangs- und Fälligkeitsdaten für das Board vergeben werden.
Vorgehensweise
- In der Board-Leiste auf die Board-Bezeichnung klicken.
- Im Dialogfenster die Anfangs- und Fälligkeitsdaten im Kalender auswählen und auf Speichern klicken.
- Auf Speichern klicken.
Details
- Die Anfangs- und Fälligkeitsdaten des Boards werden oben in der Board-Leiste angezeigt.
- In den Panels Boards und Projekte erscheint ein Kalender-Symbol auf der Board-Karte:
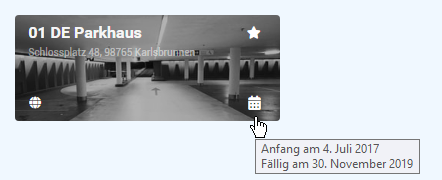
Chat
Board öffnen
Board-Leiste
Informationen
- Wenn die Option im Board-Menü aktiviert wurde, wird der Button Chat in der Board-Leiste angezeigt.
- Board-Mitglieder können dann über den Button auf den Board-Chat zugreifen.
Sidebar
Board öffnen
Sidebar ggf. über
aufklappen
Information
- Die Sidebar wird am rechten Rand eines Boards angezeigt und enthält:
- Optionen zum Filtern/zur Mehrfachauswahl von Karten und die Einstellungen zur Board-Ansicht
- Das Board-Menü, welches über den Menüpunkt ... Mehr geöffnet werden kann und sich ebenfalls in der Sidebar öffnet
- Informationen über die Mitglieder, die Labels und die Aktivitäten des Boards
- Defaultmäßig ist die Sidebar eingeklappt. Über bzw. kann sie ein- bzw. ausgeklappt werden.
- Über die Benutzereinstellungen kann eingestellt werden, ob die Sidebar standardmäßig angezeigt wird oder nicht.
Filtern
Board öffnen
Sidebar Filtern
Informationen
- Die Karten eines Boards können anhand folgender Kriterien gefiltert werden:
- Suchbegriffe
- Labels
- Mitglieder
- Status
- Datumsangaben
Vorgehensweise
- In der Sidebar auf Karten filtern klicken.
- Suchen auf Karten
- Im Feld Suchen auf Karten den gewünschten Suchbegriff eingeben.
- Hier kann beispielsweise auch ein Kartenschlüssel eingegeben werden.
- Werden mehrere Begriffe eingegeben, werden Karten angezeigt, die alle Begriffe in der angegebenen Reihenfolge enthalten.
- Die folgenden Felder werden durchsucht:
- Kartenschlüssel
- Bezeichnung
- Beschreibung
- Kommentare
- Checklisten
- Namen von Anhängen
- Die Karten, die den gesuchten Begriff (oder den Kartenschlüssel) enthalten, werden angezeigt.
- Labels
- Das bzw. die Labels, nach dem bzw. denen gefiltert werden soll, anklicken.
- Die Karten, denen die gewählten Labels zugeordnet sind, werden angezeigt.
- Soll nach Karten ohne Label gefiltert werden, die Option Ohne Label anklicken.
- Mitglieder
- Ohne Mitglied
- Es wird nach Karten, denen kein Mitglied zugeordnet ist, gefiltert.
- Ich
- Es wird nach Karten, auf denen der angemeldete Benutzer Mitglied ist, gefiltert.
- Nach diesen Karten kann auch über die Taste Q gefiltert werden.
- Bearbeiter auswählen
- Durch Klick auf das entsprechende Mitglied kann nach Karten gefiltert werden, denen dieses Mitglied zugeordnet ist.
- Angelegt von
- Durch Klick auf das entsprechende Mitglied kann nach Karten gefiltert werden, die von einem bestimmten Mitglied angelegt wurden.
- Status
- Es wird nach Karten gefiltert, für die die Checkbox Erledigt noch nicht ('Offen') bzw. bereits aktiviert wurde ('Erledigt').
- Fällig
- Es wird nach Karten gefiltert, auf die die entsprechende Angabe zum Fälligkeitsdatum zutrifft.
- Anfang
- Es wird nach Karten gefiltert, auf die die entsprechende Angabe zum Anfangsdatum zutrifft.
- Aktualisiert
- Es wird nach Karten gefiltert, auf die die entsprechende Zeitangabe zutrifft.
- Erstellt am
- Es wird nach Karten gefiltert, auf die die entsprechende Zeitangabe zutrifft.
Details
- Es kann nach mehreren Kriterien gleichzeitig gefiltert werden.
- Wenn mehrere Kriterien aus verschiedenen Abschnitten ausgewählt werden, müssen die Karten all diese Kriterien erfüllen.
- Sobald der Filter aktiv ist, erscheint unten in der Sidebar der Button Filter zurücksetzen, über den die aktuellen Filterkriterien zurückgesetzt werden können.
- Über den Button Alle Angezeigten auswählen kann in die Mehrfachauswahl gewechselt werden, um die gefilterten Karten gemeinsam zu bearbeiten.
- Über das links oben in der Leiste kann zurück in die Standardansicht der Sidebar gewechselt werden.
- Filter können über Klicken des X auf Filter ist aktiv oder über Betätigen der Taste X zurückgesetzt werden.
- Alternativ kann ein Filter auch durch Klicken auf den Filter selbst wieder entfernt werden.
Hinweis
- Verlinkte Boards und Karten werden beim Filtern nicht berücksichtigt.
Kalender-Ansicht/Board-Ansicht BETA
Board öffnen
Sidebar Kalender-Ansicht/Board-Ansicht
Informationen
- Über Kalender-Ansicht können die Karten eines Boards in einem Kalender angezeigt werden.
Details
- Alle Karten des Boards, auf denen ein Anfangs- und/oder Fälligkeitsdatum gesetzt wurde, werden in einer Monatsansicht angezeigt.
- In der Kalender-Ansicht wird standardmäßig der aktuelle Monat angezeigt.
- Über die Pfeile rechts oben kann der Monat bzw. das Jahr gewechselt werden.
- Bei Klick auf Heute wird wieder zum aktuellen Monat gewechselt.
- Klickt man eine Karte im Kalender an, so öffnet sich die Detailansicht der Karte am linken Rand.
- Über Board-Ansicht kann wieder zurück zur Board-Ansicht gewechselt werden.
Hinweis
- Die Kalender-Ansicht muss zunächst im Panel Administration aktiviert werden.
Mehrfachauswahl
Board öffnen
Sidebar Mehrfachauswahl
Information
- Mittels der Mehrfachauswahl-Funktion können mehrere Karten auf einem Board markiert werden.
- So können die Labels und die Mitglieder mehrerer Karten auf einmal bearbeitet werden.
- Außerdem können die markierten Karten zusammen kopiert, verschoben, archiviert oder gelöscht werden.
Vorgehensweise
- In der Sidebar auf Mehrfachauswahl aktivieren klicken.
- Links neben den einzelnen Karten werden Checkboxen eingeblendet. Diese aktivieren, um die gewünschten Karten auszuwählen.
- Im oberen Bereich der Sidebar werden die Labels angezeigt. Durch Klick auf die Labels werden diesen den ausgewählten Karten zugeordnet.
- Sind die Labels manchen der ausgewählten Karten bereits zugeordnet, erscheint die Abfrage, ob die Labels zugeordnet oder entfernt werden sollen.
- Im mittleren Bereich werden die Board-Mitglieder angezeigt, die den Karten durch Klick auf die jeweiligen Mitglieder zugeordnet werden können.
- Sind die Mitglieder manchen der ausgewählten Karten bereits zugeordnet, erscheint die Abfrage, ob die Mitglieder den Karten zugeordnet oder von den Karten entfernt werden sollen.
- Unten in der Sidebar werden vier Buttons (Auswahl kopieren/verschieben/archivieren/löschen) angezeigt.
- Auswahl kopieren/verschieben
- Über die Listboxen das Board, die Swimlane sowie Liste auswählen, auf die die markierten Karten kopiert bzw. verschoben werden sollen.
- Defaultmäßig wird in das aktuelle Board kopiert. Wenn die Karten auf ein anderes Board kopiert werden sollen, das entsprechende Board aus der Listbox auswählen.
- Auswahl archivieren
- Die ausgewählten Karten werden ins Archiv verschoben und können über das Board-Menü Board-Archiv eingesehen und bei Bedarf wiederhergestellt werden.
- Auswahl löschen
- Beim Klick auf Auswahl löschen erscheint zunächst eine Dialogmeldung, die darauf hinweist, dass gelöschte Karten nicht wiederhergestellt werden können und dazugehörige Daten mitgelöscht werden.
- Sollen die ausgewählten Karten wirklich gelöscht werden, auf Löschen klicken.
Details
- Über das links oben in der Leiste kann zurück in die Standardansicht der Sidebar gewechselt werden.
- Die Mehrfachauswahl kann über Klicken des X auf Mehrfachauswahl ist aktiv zurückgesetzt werden.
Board-Menü
Information
- Über den Menüpunkt ... Mehr in der Sidebar kann das Board-Menü mit weiteren Funktionen geöffnet werden.
Board-Ansicht ändern
Board öffnen
Sidebar ...Mehr Board-Ansicht ändern
Informationen
- Karten können vertikal in Listen und zusätzlich horizontal in Swimlanes angeordnet werden.
Kartenanordnung ändern
- Im Board-Menü die Option Board-Ansicht ändern auswählen.
- Die Listen-Ansicht oder die Swimlane-Ansicht auswählen.
- Durch Klick auf Speichern kann die aktuelle Ansicht für jeden gespeichert werden.
- Hierbei werden auch eingeklappte Listen oder Swimlanes gespeichert.
- Wird die Ansicht nicht gespeichert, werden die Einstellungen beim erneuten Aufruf des Boards verworfen.
Hinweis
Hintergrundbild ändern
Board öffnen
Sidebar ...Mehr Hintergrundbild ändern
Information
- Das Board-Design kann u. a. durch individuelle Hintergrundbilder angepasst werden.
Vorgehensweise
- Im Board-Menü die Option Hintergrundbild ändern auswählen.
- Ein Hintergrundbild kann wie folgt hinzugefügt werden:
- Über URL
- Dafür die gewünschte URL in das Feld Über URL einfügen und auf Übernehmen klicken.
- Durch Hochladen eines Bilds
- Dafür auf Durchsuchen klicken und das gewünschte Bild auswählen.
- Durch Auswählen eines Bilds von der Bildplattform Unsplash
- Entweder durch Klick auf eines der bereits angezeigten Bilder oder durch vorheriges Eingeben eines Suchbegriffs.
Details
Hinweis
Board-Farbe ändern
Board öffnen
Sidebar ...Mehr Board-Farbe ändern
Information
- Das Board-Design kann u. a. durch Farben angepasst werden.
Vorgehensweise
- Im Board-Menü die Option Board-Farbe ändern auswählen.
- Auf die gewünschte Farbe klicken.
Hinweis
Board-Theme ändern
Board öffnen
Sidebar ...Mehr Board-Theme ändern
Information
- Das Board-Design kann u. a. durch Board-Themes, d. h. die unterschiedliche farbliche Darstellung von Karten- bzw. Listenhintergründen und/oder -bezeichnungen angepasst werden.
Vorgehensweise
- Im Board-Menü die Option Board-Theme ändern auswählen.
- Folgende Themes stehen zur Verfügung:
- Standard
- Transparent-Weiß
- Transparent-Grau
- Weiße Überschriften
Hinweis
Benutzerdefinierte Felder
Board öffnen
Sidebar ...Mehr Benutzerdefinierte Felder
Information
- Mittels benutzerdefinierter Felder können weitere, individuelle Felder auf Karten hinzugefügt werden.
Benutzerdefiniertes Feld anlegen
- Im Board-Menü die Option Benutzerdefinierte Felder auswählen.
- Auf Feld anlegen klicken.
- Für das neue Feld eine Bezeichnung vergeben.
- Aus der Listbox Typ den gewünschten Feldtypen (Text, Zahl, Checkbox, Datum, Listbox, Link, Kartenfarbe, Abstimmungen) auswählen.
- Durch Aktivieren der Checkbox In Detailansicht der Karten anzeigen wird das neue Feld automatisch in der Detailansicht jeder Karte angezeigt und muss nicht manuell über das Kartenmenü hinzugefügt werden.
- Diese Checkbox muss aktiviert werden, wenn nicht nur der Board-Administrator, sondern auch alle anderen Board-Mitglieder das Feld auf allen Karten bearbeiten können sollen. Wird die Checkbox nicht aktiviert, muss das benutzerdefinierte Feld zuerst manuell vom Board-Administrator zu den betreffenden Karten hinzugefügt werden.
- Durch Aktivieren der Checkbox In Vorschauansicht der Karten anzeigen wird das neue Feld automatisch in der Vorschauansicht angezeigt, sobald in der Detailansicht der Karte ein Feldwert für das Feld ausgewählt wurde.
- Auf Speichern klicken.
Details
- Über den Button rechts neben dem Feld kann dessen Bezeichnung sowie Anzeigemodus geändert werden oder das Feld gelöscht werden.
- Wenn nicht ausgewählt wurde, dass das Feld immer angezeigt werden soll, kann das neue Feld über das Kartenmenü Benutzerdefinierte Felder zur gewünschten Karte hinzugefügt werden.
Hinweise
- Benutzerdefinierte Felder können nur von Board-Administratoren erstellt, bearbeitet und gelöscht werden.
- Sobald ein Feld für ein Board erstellt und zu Karten hinzugefügt wurde, kann es von den übrigen Board-Mitgliedern verwendet werden (Werte eintragen, abstimmen, etc.).
- Ein benutzerdefiniertes Feld des Typs Kartenfarbe kann pro Board nur einmal angelegt werden.
- Der Typ eines Felds kann im Nachhinein nicht mehr geändert werden.
- Durch Löschen eines Felds wird es von allen Karten entfernt.
| Feldtyp |
Symbol |
Details |
| Text |
|
Informationen - Fügt ein Textfeld hinzu.
- Wenn bei der Erstellung des benutzerdefinierten Felds die Checkbox In Detailansicht der Karten anzeigen aktiviert wurde, erscheint das Feld mit dem Symbol in der Detailansicht der Karten.
- Hier kann der Text bearbeitet werden.
- Mithilfe von Markdown kann der Text formatiert werden.
Vorgehensweise- Auf Bearbeiten klicken.
- Einen Text hinzufügen.
- Auf Speichern klicken .
|
| Zahl |
|
Informationen - Fügt eine Listbox zur Zahlenauswahl hinzu.
- Wenn bei der Erstellung des benutzerdefinierten Felds die Checkbox In Detailansicht der Karten anzeigen aktiviert wurde, erscheint das Feld mit dem Symbol in der Detailansicht der Karten.
- Hier kann dann eine Zahl aus einer Listbox ausgewählt werden.
Vorgehensweise- Auf Bearbeiten klicken.
- Eine Zahl aus der Listbox auswählen.
- Auf Speichern klicken.
|
| Checkbox |
|
Informationen- Fügt eine Checkbox hinzu.
- Wenn bei der Erstellung des benutzerdefinierten Felds die Checkbox In Detailansicht der Karten anzeigen aktiviert wurde, erscheint das Feld mit dem Symbol in der Detailansicht der Karten.
- Über das Kästchen unter dem Symbol kann die Checkbox aktiviert bzw. deaktiviert werden.
|
| Datum |
|
Informationen- Fügt eine Kalenderlistbox hinzu.
- Wenn bei der Erstellung des benutzerdefinierten Felds die Checkbox In Detailansicht der Karten anzeigen aktiviert wurde, erscheint das Feld mit dem Symbol in der Detailansicht der Karten.
- Dann kann ein Datum aus dem Kalender ausgewählt werden.
Vorgehensweise- Unter dem Symbol auf Bearbeiten klicken.
- Ein Datum aus dem Kalender und eine Uhrzeit auswählen.
- Auf Speichern klicken.
|
| Listbox |
|
Informationen- Fügt eine Listbox mit Listbox-Werten hinzu.
- Hierzu bei der Erstellung im Feld unter Listboxwerte einen gewünschten Listboxwert eintragen und über Enter bestätigen. Zum Anlegen weiterer Listbox-Werte auf die gleiche Weise verfahren.
- Wenn bei der Erstellung des benutzerdefinierten Felds die Checkbox In Detailansicht der Karten anzeigen aktiviert wurde, erscheint das Feld mit dem Symbol in der Detailansicht der Karten.
- Hier kann dann ein Eintrag aus der Listbox ausgewählt werden.
Vorgehensweise- Unter dem Symbol auf Bearbeiten klicken.
- Einen Wert aus der Listbox auswählen.
- Auf Speichern klicken.
|
| Link |
|
Informationen- Fügt ein Feld hinzu, über das ein Link abgespeichert werden kann.
- Wenn bei der Erstellung des benutzerdefinierten Felds die Checkbox In Detailansicht der Karten anzeigen aktiviert wurde, erscheint das Feld mit dem Symbol in der Detailansicht der Karten.
- Dort kann der Link eingegeben werden.
Vorgehensweise- Unter dem Symbol auf Bearbeiten klicken.
- Einen Anzeigetext und eine URL (im Format
http://www.URL.de) angeben. - Auf Speichern klicken.
|
| Kartenfarbe |
|
Informationen- Fügt eine Listbox mit Farbwerten hinzu.
- Bei der Erstellung auf das unterhalb der Listbox Typ klicken.
- Unter Name einen Namen für die Farbe vergeben.
- Eine Farbe durch Klick auswählen.
- Auf Anlegen klicken.
- Zum Anlegen weiterer Farben auf die gleiche Weise verfahren.
- Wenn bei der Erstellung des benutzerdefinierten Felds die Checkbox In Detailansichten der Karten anzeigen aktiviert wurde, erscheint das Feld mit dem Symbol in der Detailansicht der Karten.
- Karten und auch ganze Swimlanes können somit (unterschiedlich) eingefärbt werden.
Einfärben einer Karte- In der Detailansicht der Karte unter dem Symbol auf Bearbeiten klicken.
- Die gewünschte Farbe aus der Listbox auswählen.
- Auf Speichern klicken.
- Um die Farbe wieder zu entfernen, den Wert (keine) aus der Listbox auswählen.
Einfärben einer Swimlane- Im Swimlane-Menü auf Kartenfarbe auswählen klicken.
- Die gewünschte Farbe auswählen.
- Auf Speichern klicken.
- Alle Karten in der Swimlane erscheinen in der gewählten Farbe.
- Wenn eine Karte in die Swimlane verschoben wird, wird sie automatisch gefärbt.
|
| Abstimmungen |
|
Informationen- Fügt eine Abstimmung hinzu.
- Wenn bei der Erstellung des benutzerdefinierten Felds die Checkbox In Detailansicht der Karten anzeigen aktiviert wurde, erscheint das Feld mit dem Symbol in der Detailansicht der Karten.
- Die Mitglieder des Boards können dann mit Daumen hoch oder runter über den Inhalt einer Karte abstimmen.
- Die Anzahl der Abstimmungen wird angezeigt:
 - Sobald erste Abstimmungen vorhanden sind, erscheint das Feld
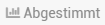 , über das man sich anzeigen lassen kann, wer abgestimmt hat. , über das man sich anzeigen lassen kann, wer abgestimmt hat. - Im Tab Aktivitäten der Karte wird angezeigt, wie die einzelnen Mitglieder abgestimmt haben.
|
iCalendar Feed des Boards
Board öffnen
Sidebar ...Mehr iCalendar Feed des Boards
Information
- Über den iCalendar Feed können die Daten der Karten eines Boards (Anfangs- und Fälligkeitsdatum) in einen Kalender, wie z. B. Microsoft Outlook, exportiert werden.
iCalendar Feed anlegen
- Im Board-Menü die Option iCalendar Feed des Boards auswählen.
- Auf Anlegen klicken.
Hinzufügen der Board-Daten zu einem Microsoft Outlook-Kalender
- Im Board-Menü die Option iCalendar Feed des Boards auswählen.
- Auf URL kopieren klicken.
- Der iCalendar Feed muss zuerst vom Board-Administrator angelegt worden sein (siehe oben).
- Im Outlook-Kalender auf Kalender öffnen klicken und Aus dem Internet auswählen.
- In der Dialogbox die zuvor kopierte URL einfügen und mit OK bestätigen.
- Ein neuer Kalender mit den Daten aus dem Board wird angelegt.
- Für jedes Anfangs- sowie Fälligkeitsdatum wird ein Eintrag mit der Bezeichnung der Karte angelegt.
Hinweis
- In PLANTA pulse gibt es zwei Möglichkeiten, iCalendar Feeds zu nutzen. Entweder
- für die Daten aller Karten eines Boards oder
- für die Daten aller Karten, auf denen ein Benutzer Mitglied ist.
Board kopieren
Board öffnen
Sidebar ...Mehr Board kopieren
Information
- Durch Kopieren eines Boards kann ein neues Board mit den Inhalten des Ursprungs-Boards angelegt werden.
Vorgehensweise
- Im Board-Menü die Option Board kopieren auswählen.
- Eine Bezeichnung für die Board-Kopie vergeben.
- Auswählen, ob Mitglieder, Karten und Kartenkommentare des Boards übernommen werden sollen. PREMIUM
- Kopieren.
- Es wird automatisch auf die Board-Kopie gewechselt.
- Das Board wird im selben Projekt wie das ursprüngliche Board erstellt.
Board exportieren
Board öffnen
Sidebar ...Mehr Board exportieren
Information
- Ein Board kann mitsamt aller Karten, Listen und Mitglieder mittels einer .json-Datei exportiert werden.
Vorgehensweise
- Im Board-Menü die Option Board exportieren auswählen.
- Eine .json-Datei des Boards wird erzeugt und heruntergeladen.
- Mithilfe dieser Datei kann das Board an anderer Stelle importiert werden.
Hinweis
Board archivieren
Board öffnen
Sidebar ...Mehr Board archivieren
Information
- Ein Board kann archiviert werden, damit es in PLANTA pulse nicht mehr angezeigt wird, die damit verbundenen Daten und Informationen jedoch nicht verloren gehen.
Vorgehensweise
- Im Board-Menü die Option Board archivieren auswählen.
- Archivieren.
Details
- Im Menü Archiv können die archivierten Boards eingesehen und bei Bedarf über den entsprechenden Button wiederhergestellt werden.
- Archivierte Boards können von allen Board-Administratoren des jeweiligen Boards wiederhergestellt werden.
Hinweis
Board löschen
Board öffnen
Sidebar ...Mehr Board löschen
Information
- Ein Board kann gelöscht werden, wodurch alle dazugehörigen Objekte (z. B. Listen, Karten) und Informationen ebenfalls gelöscht werden.
Vorgehensweise
- Im Board-Menü die Option Board löschen auswählen.
- In der angezeigten Dialogmeldung auf Löschen klicken.
Details
- Wenn ein Board in PLANTA pulse nur ausgeblendet statt gelöscht werden soll, sodass die dazugehörigen Daten erhalten bleiben, kann es auch archiviert werden.
Hinweise
- Dieser Menüpunkt ist nur für Board-Administratoren verfügbar.
- Ein gelöschtes Board und alle dazugehörigen, mitgelöschten Daten können nicht wiederhergestellt werden.
- Boards mit Karten, auf denen Arbeitsstunden erfasst wurden und Boards, die mit PLANTA project synchronisiert sind, können über das Board-Menü nicht gelöscht, sondern nur archiviert werden.
Board-Archiv
Board öffnen
Sidebar ...Mehr Board-Archiv
Information
- Archivierte Karten, Listen sowie Swimlanes können im Board-Archiv eingesehen und bei Bedarf wiederhergestellt oder gelöscht werden.
Vorgehensweise
- Im Board-Menü die Option Board-Archiv auswählen.
- Auf den Tab des gewünschten Objekts (Karten, Listen oder Swimlanes) klicken.
- Durch Klick auf die gleichnamigen Links kann das gewünschte Objekt wiederhergestellt oder gelöscht werden.
- Wiederhergestellte Objekte werden automatisch auf dem Board wieder hinzugefügt.
- Sie erscheinen wieder an der Stelle, von der sie zuvor gelöscht wurden.
Hinweis
- Archivierte Boards können im Menü Archiv eingesehen werden.
- Werden Listen und Swimlanes archiviert, werden die dazugehörigen Karten ebenfalls archiviert. Diese werden jedoch nicht separat im Tab Karten angezeigt.
Chat-Kanal einstellen
Board öffnen
Sidebar ...Mehr Chat-Kanal einstellen
Information
- Jedes Board kann mit einem Chat verbunden werden.
Vorgehensweise
- Im Board-Menü die Option Chat-Kanal einstellen auswählen.
- Die entsprechende URL für den Chat(-Room) eingeben.
- Auf Speichern klicken.
Details
- Ist ein Board mit einem Chat verbunden, kann dieser über den Button in der Board-Leiste aufgerufen werden.
Hinweise
- Aktuell muss die Chat-Anwendung (noch) separat installiert sein.
- Dieser Menüpunkt ist nur für Board-Administratoren verfügbar.
Kartenschlüssel ein-/ausblenden
Board öffnen
Sidebar ...Mehr Kartenschlüssel ein-/ausblenden
Information
- Die Kartenschlüssel auf den einzelnen Karten im Board können bei Bedarf ausgeblendet werden.
Vorgehensweise
- Im Board-Menü die Option Kartenschlüssel ausblenden bzw. Kartenschlüssel einblenden auswählen.
Hinweis
Zeiterfassung sperren/aktivieren
Board öffnen
Sidebar ...Mehr Zeiterfassung sperren/aktivieren
Information
- Mithilfe der Option Zeiterfassung sperren/aktivieren kann die Zeiterfassung auf dem jeweiligen Board gesperrt bzw. aktiviert werden.
- Defaultmäßig ist die Zeiterfassung aktiviert.
- Wird die Einstellung geändert, können auf Karten des Boards keine Arbeitsstunden mehr erfasst werden.
Hinweis
- Dieser Menüpunkt ist nur für Board-Administratoren verfügbar.
- Wenn PLANTA-Hybrid genutzt wird und die Einstellung Zeiterfassung auf Karten nicht-synchronisierter Boards erlauben im Panel Administration deaktiviert wurde, ist die Zeiterfassung auf nicht-synchronisierten Boards grundsätzlich gesperrt und dieser Menüpunkt wird nicht angezeigt.
Als Board-Template speichern PREMIUM
Board öffnen
Sidebar ...Mehr Als Board-Template speichern
Information
- Bestehende Boards können als Board-Template gespeichert werden, welche dann wiederum als Kopiervorlage für weitere Boards dienen können.
Vorgehensweise
- Das Board-Menü in der Sidebar öffnen und die Option Als Board-Template speichern auswählen.
- Eine Bezeichnung für das Board-Template eingeben.
- In der Listbox Template-Gruppe die Gruppe auswählen, in der das Template im Panel Projekte eingefügt werden soll.
- Auswählen, ob die Karten und Mitglieder des Boards auf das Board-Template übernommen werden sollen.
- Kommentare auf Karten werden nie auf das Board-Template übernommen.
- Auf Speichern klicken.
- Das neue Board-Template wird geöffnet.
Hinweise
- Board-Templates können nur innerhalb eines Projekts erstellt werden.
- Befindet sich ein Board nicht in einem Projekt, fehlt die Option Als Board-Template speichern im Board-Menü.
- Wird ein Board als Board-Template gespeichert, bleibt das ursprüngliche Board erhalten, es findet also keine Umwandlung statt.
Mitglieder
Board öffnen
Sidebar
Informationen
- Im Bereich Mitglieder werden alle Mitglieder des Boards mit Avatar angezeigt.
- Mitglieder mit "Admin"-Berechtigung können Mitglieder zum Board hinzufügen, denen wiederum Aufgaben in Form von Karten zugeordnet werden können.
- Mitglieder mit "Admin"-Berechtigung können Mitglieder aus dem Board entfernen.
- Per Drag&Drop können Mitglieder von der Sidebar aus einer Karte zugeordnet werden. Weitere Informationen
- Wenn ein Board in einem Projekt angelegt wurde, werden die Mitglieder des Projekts automatisch zum Board hinzugefügt. Weitere Informationen
- Wenn ein Mitglied danach zum Board hinzugefügt wird, wird es allerdings nicht automatisch Mitglied einer Projektrechtegruppe .
- Ebenso werden neue Mitglieder des Projekts, die nach dem Erstellen des Boards zum Projekt hinzugefügt werden, nicht nachträglich auf das Board übernommen, sondern müssen bei Bedarf manuell hinzugefügt werden.
Einem öffentlichen Board beitreten
- Im Panel Boards im Bereich Öffentliche Boards das gewünschte Board anklicken.
- Ggf. die Sidebar rechts aufklappen und dort auf
 klicken.
klicken.
Mitglieder hinzufügen
- In der Sidebar auf klicken und im Feld den Namen des gewünschten Benutzers eintragen und auswählen.
- Der Benutzer wird als Mitglied zum Board (mit Avatar) hinzugefügt und wird über die Einladung benachrichtigt.
- Der Benutzer wird über die Board-Einladung über die in den Benachrichtigungseinstellungen definierten Kanäle informiert und zusätzlich im Panel Boards (mittels "Einladungskarte") benachrichtigt.
- Falls der Benutzer noch nicht in PLANTA pulse existiert, die E-Mail-Adresse eintragen und auf Per E-Mail einladen klicken.
- Die Person bekommt eine Board-Einladung per E-Mail gesendet.
- Sobald sich die Person in PLANTA pulse als Benutzer registriert hat, kann sie dem Board als Mitglied beitreten.
Mitglieder entfernen
- In der Sidebar auf den Avatar des entsprechenden Mitglieds klicken.
- Auf Aus Board entfernen klicken.
- Soll das Mitglied wirklich entfernt werden, auf Mitglied entfernen in der Dialogmeldung klicken.
- Das Mitglied wird vom Board entfernt, der Avatar des Benutzers wird im Bereich Mitglieder nicht mehr angezeigt.
- Das Mitglied wird außerdem von allen Karten entfernt, denen es auf dem Board zugeordnet war.
Board verlassen
- In der Sidebar auf den eigenen Avatar klicken.
- Auf Board verlassen klicken.
- Das Mitglied wird vom Board entfernt, der Avatar des Benutzers wird im Bereich Mitglieder nicht mehr angezeigt.
- Das Mitglied wird außerdem von allen Karten entfernt, denen es auf dem Board zugeordnet war.
Details
- Bei Klick auf einen Mitgliedsavatar kann Folgendes gemacht werden:
- Karten filtern
- Es werden alle Karten angezeigt, denen das entsprechende Mitglied zugeordnet ist.
- Berechtigungen ändern
- Mitglieder mit "Admin"-Berechtigung können die Lese-und Schreibrechte (Admin, Normal, Nur Kommentare) von Board-Mitgliedern verwalten.
- Board verlassen bzw. Aus Board entfernen
- Mitglieder können aus dem Board austreten bzw. Mitglieder mit "Admin"-Berechtigung können andere Mitglieder aus dem Board entfernen.
- Die farblichen Online-Indikatoren (grün, gelb, grau, rot) auf den Mitglieder-Avataren zeigen Folgendes an:
- Grün: Der Benutzer ist in PLANTA pulse online und auf dem Board aktiv.
- Gelb: Der Benutzer ist in PLANTA pulse online, aber auf dem Board nicht aktiv.
- Grau: Der Benutzer ist offline.
- Rot: Der Benutzer wurde auf das Board eingeladen, hat aber die Einladung noch nicht angenommen.
- Die Board-Berechtigungen werden mit Buchstaben an den Avataren angezeigt.
PLANTA-Hybrid
- Wurden in PLANTA pulse einem mit PLANTA project synchronisierten Board neue Mitglieder hinzugefügt, werden diese ebenfalls automatisch nach PLANTA project übertragen und automatisch als Ressourcenzuordnungen dem entsprechenden Vorgang zugeordnet, vorausgesetzt
- in PLANTA project existiert ein Benutzer, der die gleiche E-Mail-Adresse wie das neue Board-Mitglied in PLANTA pulse aufweist und
- dieser Benutzer existiert in PLANTA project als Ressource, deren ID der des Benutzers entspricht.
Labels
Board öffnen
Sidebar
Informationen
- In diesem Bereich werden Labels in Form von farblichen Quadraten angezeigt, die einer Karte per Drag&Drop von der Sidebar aus zugeordnet werden können. Weitere Informationen
- Mithilfe von Labels können die Karten auf dem Board kategorisiert werden.
- Standardmäßig werden sechs unterschiedliche Farb-Labels angezeigt.
- Zu den sechs bestehenden Labels können neue Labels hinzugefügt werden.
- Dabei kann entweder nur ein Label einer anderen Farbe oder ein Farb-Label inklusive Text hinzugefügt werden.
- Außerdem können Labels mit einer Beschreibung versehen werden, die als Tooltip am Label angezeigt wird.
- So können die Labels eines Boards individualisiert werden.
Neues Label anlegen
- In der Sidebar im Bereich Labels auf klicken.
- Zum Hinzufügen eines weiteren Farblabels
- Auf die gewünschte Farbe klicken.
- Die Farbe wird mit einem Haken markiert.
- Auf Anlegen klicken.
- Zum Hinzufügen eines Labels inklusive Text
- Unter Bezeichnung den gewünschten Text auf dem Label eintragen.
- Bei Bedarf eine Beschreibung in das entsprechende Feld eintragen.
- Wird eine Beschreibung eingefügt, wird diese als Tooltip am Label angezeigt.
- Auf die gewünschte Farbe klicken.
- Auf Anlegen klicken.
- Das neue Label wird im Bereich Labels hinzugefügt.
Bestehendes Label ändern
- In der Sidebar im Bereich Labels auf ein Label klicken.
- Eine Bezeichnung, Beschreibung und/oder Farbe auswählen.
- Auf Speichern klicken.
Label löschen
- In der Sidebar im Bereich Labels auf ein Label klicken.
- Auf Löschen klicken.
- Das Label steht nun nicht mehr auf dem Board zur Verfügung und wird von allen Karten gelöscht.
Details
- Die Farben, die für Labels zur Verfügung stehen, können von globalen Administratoren im Panel Administration bearbeitet werden.
- Wenn die Option Eigene Board-Labels erlauben im Panel Administration aktiviert wurde, können Benutzer auch direkt auf den Boards Labels mit eigenen Farben erstellen.
Neue Farbe anlegen
- Auf einem Board im Bereich Labels auf klicken.
- Auf Neue Farbe klicken.
- Eine Bezeichnung und einen Hexcode für die Farbe eintragen.
- Auf Anlegen klicken.
- Die neue Label-Farbe wird nur auf dem aktuellen Board erstellt.
Aktivitäten
Board öffnen
Sidebar
Informationen
- Board-Mitglieder werden über alle Aktionen auf dem Board informiert, z.B., wenn
- Karten hinzugefügt, verschoben, erledigt oder gelöscht werden.
- Mitglieder bei- oder austreten.
- Kommentare und Arbeitsstunden auf Karten eingetragen werden.
Hinweis
 .
. 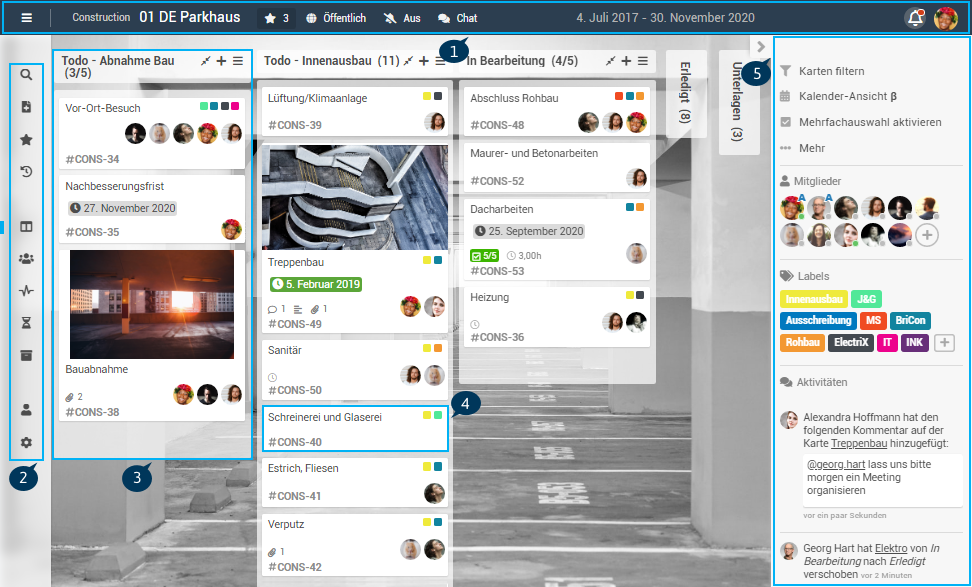
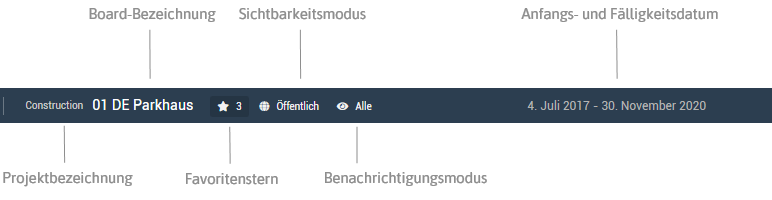
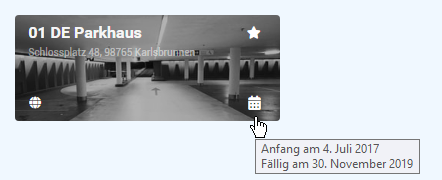
 klicken.
klicken.


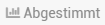 , über das man sich anzeigen lassen kann, wer abgestimmt hat.
, über das man sich anzeigen lassen kann, wer abgestimmt hat.

