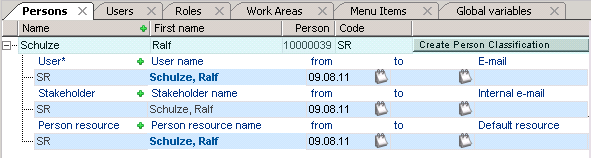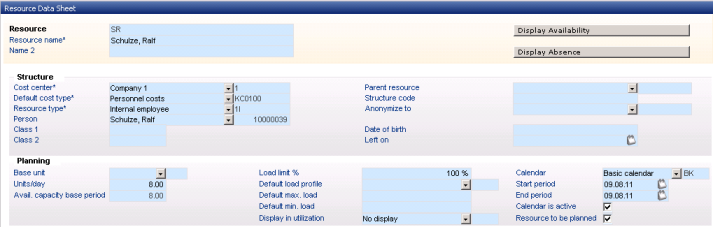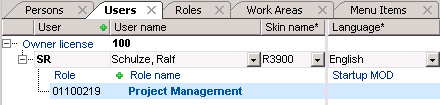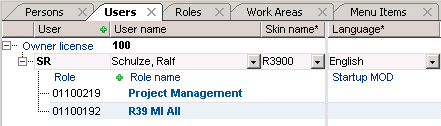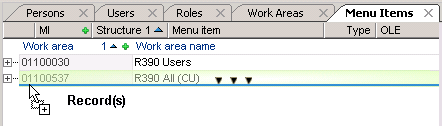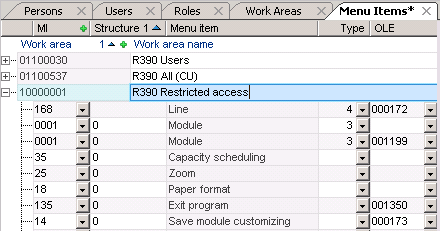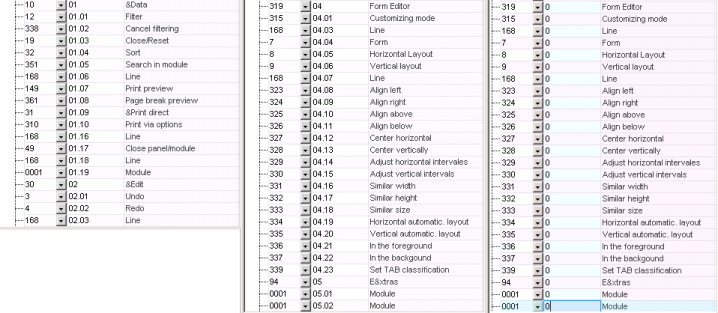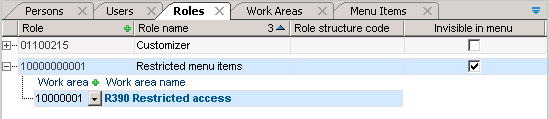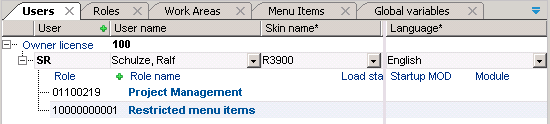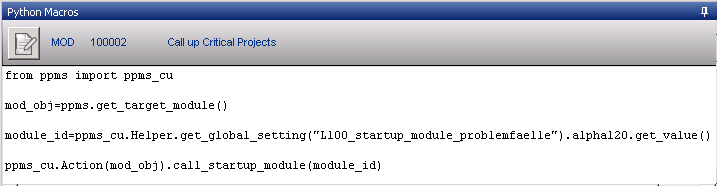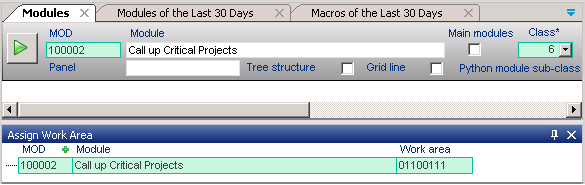User Workflow (Tutorial)
Attention- As the documentation for PLANTA project is only partially available in the English language most of the links in this topic will lead you to the German documentation topics.
Introduction
Objective- This workflow teachs users with administrator rights how set up PLANTA project to enable employees to work with PLANTA software.
- In order to be able to work with PLANTA software, an employee must first be created and defined as a person, user, resource and stakeholder in the program by the administrator.
- Employee data and rights can be entered and administrated in the Administration panel of PLANTA project which contains all the required modules.
- In a standard system, the roles of the customizer (P20), the project administrator (R49) and the multi-project manager (R41) have the access rights for these modules.
- For entering the resource data, multi-project management rights are additionally required. This authorization is assigned in the Users module in the Object rights: name field.
- Authorizations (roles and rights) can be changed in PLANTA project depending on individual company requirements. For more information see access controlling.
- All exercises are based on the PLANTA demo data. This data must be installed beforehand.
- The screenshots used are merely examples of functions. The screenshot layout may deviate from the program.
Create Persons (R41)
Task- Mr. Schulze, the new employee, has to be entered in the system as a person, so that he can work with the program.
- Persons are part of the basic elements in PLANTA software.
- They are necessary in order to assign further attributes e.g. user names to the employees (persons) or to define them as resources so that they can be planned in projects.
- Logon with user R41.
- In the user menu, call up Project Administration Master Data.
- Select the Administration link in the user menu.
- The panel with the same name and the Persons main module is opened.
- Press the New button in the Persons module.
- As a result, a new person data record is inserted in which the personal data of the new employee can be entered.
- Fill Name, First name and Code fields.
- Save.
- Result:
Notes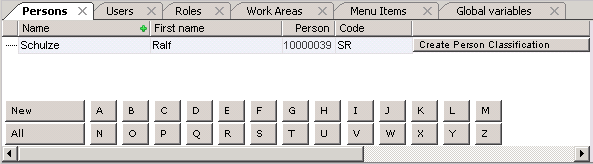
- By using the letter buttons, the data of employees whose last names start with the appropriate letter are displayed.
- By using the All button, an overview of all already created persons is given.
- If a person already exists then by clicking on the appropriate letter button, a new person can also be created by right-clicking on an already existing person and selecting Insert Person.
Create Person Classifications
Task- Mr. Schulze needs to be assigned a user name so that he can log on to the program.
- Furthermore, Mr. Schulze has to be defined as:
- stakeholder so that he can join project teams
- resource so that he can be scheduled in projects and report his worked hours to the appropriate projects.
- Person classifications are attributes of persons.
- Each person is given three attributes: user, stakeholder and person resource
- In the Persons module in the data record for Mr. Schulze press the Create Person Classification button and save.
- To the person of Mr. Schulze three attributes (User, Stakeholder and Person resource) and the corresponding code are assigned automatically.
- The code for all three attributes is the same as the person code.
- To the person of Mr. Schulze three attributes (User, Stakeholder and Person resource) and the corresponding code are assigned automatically.
Define A Person As Resource
Task- Although Mr. Schulze is given a resource code when the classifications were created, this is not sufficient in order to schedule him in projects as a resource. Further settings have to be made.
- Mr. Schulze's available capacity for project work must first be defined.
- In the Persons module in the person resource data record for Mr. Schulze click on the link on the person resource name.
- This takes you to the Resource Data Sheet.
- The person header data are automatically copied from the Persons module to the Resource Data Sheet module. The following required data must now be defined for the resource:
- Resource type
- To resources of resource type = 1I or 1E (Internal Employee and External Employee) a person have to be assigned. To do this, select a person from the Person listbox. If no person is selected, the Person is not selected message appears after saving.
- For resources of another resource type the Resource name field has to be filled. If no name has been entered, the Required entry missing, saving terminated. message appears.
- When calling up the module, in the Start and End period fields the date of the current day is automatically entered. For a resource to be planned in a project the calendar must have an end period that comes after the period in which the resource is expected to do the work.
- Cost center
- Default cost type
- Costs of resources of Default cost type = "-" are summarized in the application modules (e.g. in the Budget module) to the Miscellaneous (Costs) column.
- Resource type
- Save.
- More entries may be added at a later point in time if required.
- By clicking on the Display Availabilty button you switch to the Availability module in which the resource's availability per day is defined.
Define User Data (R41)
Note- The persons' user data are not defined and edited directly in the Persons module, but in the Users module.
- To do so, click on the link on the user name in the user data record of the corresponding person. As a result, you will be switched to the Users module and the data record of the required user will be presented.
User Password
Note- Mr. Schulze, the newly created user, requires a password in order to be able to log on to the program.
- When creating a user, a blank default password is saved in the data base.
- This password has to be changed immediately by the user into the password of their choosing after the first logon.
- If no blank passwords are desired for security reasons, the administrator can alternatively create a temporary password for each new user that has to be entered when logging on for the first time. This will also need to be changed immediately by the user as well.
Assign Roles To A User
Task- In company X, Mr. Schulze is to assume the role of project manager for project Y.
- To be able to do this, the role of the project manager in PLANTA project must be assigned to Mr. Schulze.
- Through the role assignment the user is given access rights to certain objects (modules, menu items that are grouped in work areas).
- To each user at least two roles have to be assigned. One controls the access to menu items and the other one(s) to modules.
- When delivering the program, the standard roles defined by PLANTA are made available for the customer.
- In the Roles module, these roles can be edited or adapted according to the company requirements and individual roles can be created.
- Further information about access controlling in PLANTA project.
- Please read this information carefully as the following tasks assume an understanding of the PLANTA role and rights concept.
- In the Users modul, right-click on the user data record of Mr. Schulze and select Insert--> Role.
- A role data record is inserted.
- Select the role of the project manager, in the standard system 01100219 Project Management from the listbox in the Role field. Save.
- Insert another role data record and select one of the standard roles for menu items, e.g. 01100192 R39 MI All, from the listbox.
- For every user it is obligatory that they be assigned a menu item role. Without such a role the user cannot start the program.
 Attempting to log on with a user not having access to menu items results in the follwoing message: IEmenu_send(): menuitems couldn't be fetched. Closing application. (See log file for further information).
Attempting to log on with a user not having access to menu items results in the follwoing message: IEmenu_send(): menuitems couldn't be fetched. Closing application. (See log file for further information).
- For every user it is obligatory that they be assigned a menu item role. Without such a role the user cannot start the program.
- Save.
- After Mr. Schulze has logged on to the system, he can see the menus that are assigned to him and the corresponding menu items in his toolbar. In his user menu, he can see the role that is assigned to him.
Note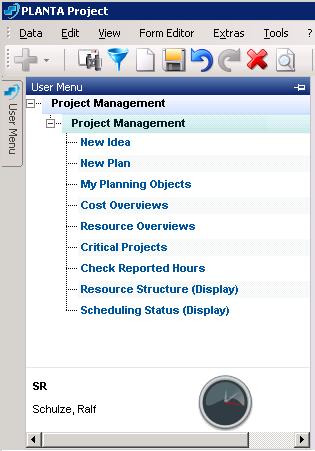
- If the PLANTA standard roles Project Manager and R39 MI All do not meet with the requirements of company X, the user with administration rights can create new roles.
Excursion: Create A New Role
Procedure- Switch from the Administration panel to the Roles module.
- As PLANTA supplies standard roles when delivering the program, they are available when calling up the module. Right-click on an already existing role and select the Insert Role command.
- In the Role name field, assign a name to the new role. Save.
- Soon saving an ID number is automatically generated in the Role field.
- Is the new role a menu item, the Invisible in menu checkbox of this role has to be activated.
- Assign work areas to the new role:
- Right-click on Insert Work area and select the required work area from the listbox.
- Save.
- Standard work areas are offered for selection.
- If an individual work area has to be assigned it has to be created and defined in the Work Areas module first.
- For this procedure see Excursion: Create A New Work Area.
Excursion: Create A New Work Area
Procedure- Call up the Work Areas module.
- In the Work Areas module, new work areas for modules are created and compiled. New work areas für menu items are created in a seperate module, the Menu Item module. For this, also see Restrict Access To Menu Items section.
- Automatically a blank work area data record appears.
- In the Work area name field assign a name to the new work area.
- After the input has been confirmed, a number is generated automatically in the Work area field.
- Select GR Module grouping from the listbox on the Category name field.
- Assign modules to the work area. To do this:
- Right-click on the work area data record and select the Module command.
- The module data record is inserted.
- Select the number of the required module from the listbox or enter it manually. Save.
- In the same way, assign further modules to the work area.
Restrict Access To Menu Items
Task- The multi-project manager of company X thinks that Mr. Schulze should only have access to certain menu items and these are Data, Edit and View. That is why he wants the access to menu items for Mr. Schulze to be changed.
- Open the Administration panel in the Menu Item module.
- The module contains two PLANTA standard work areas for menu items that are not allowed to be changed.
- In order to restrict the access to menu items for Mr. Schulze, an individual work area has to be created that has to be assigned to an individual role.
- Copy work area R390 All (CU) via Drag&Drop.
- Doing this, a new work area is created automatically and all data records (in this case menu items) are copied from the source work area to the new one.
- Assign a name to the new work area, e.g. R390 Restricted access.
- In the new work area menu items can be deleted or deactivated, according to requirements.
- There are two ways deactivating menu items.
- Normal menu items:
- are hard-coded and cannot be deleted from the work area.
- In order to deactivate menu items, enter 0 in the Structure field.
- are hard-coded and cannot be deleted from the work area.
- Menu items for calling up macros and modules (marked the number 0001) can be created, deleted or like normal menu items deactivated individually per work area.
-
- To deactivate them enter 0 in the Structure field or delete them from the work area.
-
- Normal menu items:
- That is why in the case of Mr. Schulze enter 0 in all menus apart from Data, View and Edit in the Structure field.
- There are two ways deactivating menu items.
- Switch to the Roles module and create a new role data record. For this, see Excursion: Create A New Role section.
- Activate the Invisible in menu checkbox of this role.
-
- By right-clicking and selecting Insert Work area a new work area is assigned to this role.
- Save.
- Switch to the Users module and assign the new role to Ralf Schulze manually.
- Delete the standard menu item role R39 All (CU):
- After Mr. Schulze has logged on to the system, he can see the menus Data, Edit and View and the corresponding menu items in his toolbar.
Note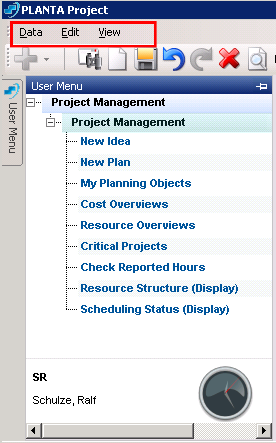
- In the same way, single menu items within menus can be deactivated.
Define User Start-up Module (P20)
Task- When Mr. Schulze logs on to PLANTA project, the Critical Projects module shall be automatically opened.
- In order to complete this take the corresponding start-up macro has to be assigned to the user Mr. Schultz.
- Log on with user R41.
- In the Critical Projects module, select ? Module information in the toolbar.
- Look for the module number below the code MOD and note it down. Log on with user P20.
- In the Global variables module, add a new global variable by right-clicking and selecting Insert Global variables.
- Below Class select Module ID from the listbox.
- Below Alpha 120 enter the previously noted module number of the Critical Projects module.
- Enter a python ID in the Python ID field, e.g.:
- L100_startup_module_problemfaelle for the startup of the Critical Projects module.
Note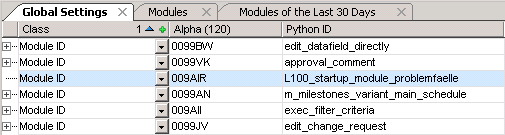
- The license number L100 is just an example. Depending on the customer's license number, it will be entered here automatically.
- Save.
- In order to define a startup macro, create a new module in the Modules module.
- For this, enter a description below Module (e.g. Call up Critical Projects).
- Below Class select 6 macro module from the listbox.
- Switch to the Python macros module by pressing the
 Call up macro editing button.
Call up macro editing button.
- Here, press on the
 Open Python macro editing button.
Open Python macro editing button.
- Insert the following macro via copy/paste:
from ppms import ppms_cu
mod_obj=ppms.get_target_module()
module_id=ppms_cu.Helper.get_global_setting("L100_startup_module_problemfaelle").alpha120.get_value()
ppms_cu.Action(mod_obj).call_startup_module(module_id)- The result in PLANTA project will look like this:
- Assign the new macro module to the 01100111 Startup Modules work area (right-click Assign module to a work area) so that later the new macro module is displayed in the Startup macro name listbox in the Users module.
- Switch to the Administration panel (with R41) and open the Users module.
- In the Startup macro name field in the user data record for Mr. Schulze select the newly created Call up Critical Projects macro from the listbox. In the Startup macro field, the number of this macro is displayed.
- Save.
- After Mr. Schulze logs on again, the Critical Projects module is started automatically.
Notes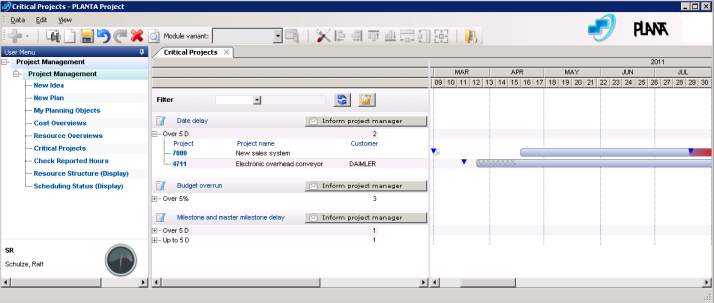
- For the procedure described above, the startup module is defined permanently for the user.
- The administrator can assign a startup macro to the user that enables him to decide by himself which of the already defined startup modules are called up and which ones not when logging on to the program. For more information see here.
- Already created startup modules do not have to be defined again but can be selected directly from the Startup macro name field in the user data record.
| I | Attachment | History | Size | Date | Comment |
|---|---|---|---|---|---|
| |
PersonAnlegenEN.png | r2 r1 | 6.8 K | 2011-08-09 - 08:33 | |
| |
PersonenklassifizierungAnlegenEN.png | r1 | 10.3 K | 2011-08-09 - 08:50 | |
| |
RessourceAnlegenEN.png | r1 | 54.4 K | 2011-08-09 - 09:33 | |
| |
RolleErstellen1EN.png | r2 r1 | 7.0 K | 2011-08-09 - 10:33 | |
| |
RolleErstellen2EN.png | r1 | 10.8 K | 2011-08-09 - 10:34 | |
| |
RolleErstellen3EN.png | r1 | 130.1 K | 2011-08-09 - 10:58 | |
| |
RolleErstellen4EN.png | r1 | 5.7 K | 2011-08-09 - 11:05 | |
| |
RolleErstellen5EN.png | r1 | 6.3 K | 2011-08-09 - 11:09 | |
| |
RolleErstellen6EN.png | r2 r1 | 6.6 K | 2011-08-10 - 10:14 | |
| |
RolleErstellen7EN.png | r2 r1 | 20.6 K | 2011-08-10 - 10:27 | |
| |
RolleZuordnen1EN.png | r2 r1 | 5.3 K | 2011-08-10 - 10:04 | |
| |
RolleZuordnen2EN.png | r2 r1 | 5.9 K | 2011-08-10 - 10:06 | |
| |
RolleZuordnen3EN.png | r4 r3 r2 r1 | 22.1 K | 2011-08-10 - 10:18 | |
| |
StartupDefinieren1.1EN.png | r1 | 6.3 K | 2011-08-10 - 07:35 | |
| |
StartupDefinieren2.1EN.png | r4 r3 r2 r1 | 63.9 K | 2011-08-10 - 10:34 | |
| |
StartupDefinieren3.1EN.png | r1 | 7.7 K | 2011-08-10 - 08:16 | |
| |
StartupDefinieren4.png | r1 | 1.3 K | 2011-08-10 - 07:47 | |
| |
StartupDefinieren5.1EN.png | r1 | 6.6 K | 2011-08-10 - 07:46 | |
| |
StartupDefinieren6.1EN.png | r1 | 7.2 K | 2011-08-10 - 08:06 | |
| |
StartupDefinieren7.1EN.png | r1 | 9.6 K | 2011-08-10 - 08:12 | |
| |
StartupDefinieren8EN.png | r1 | 1.1 K | 2011-08-10 - 07:52 |