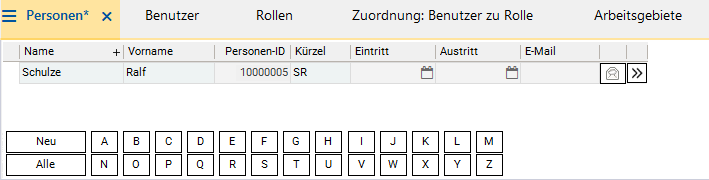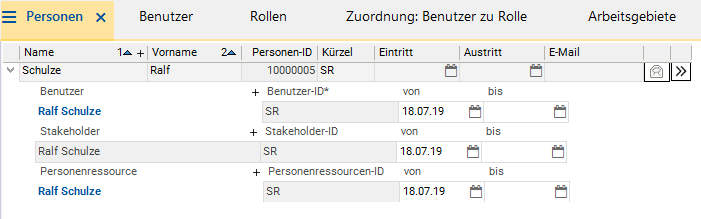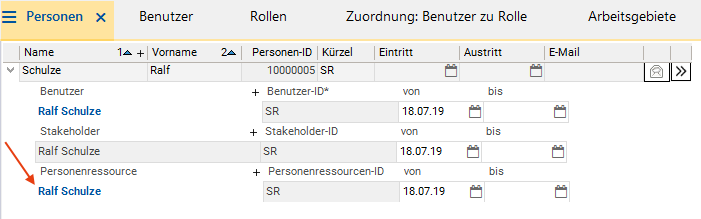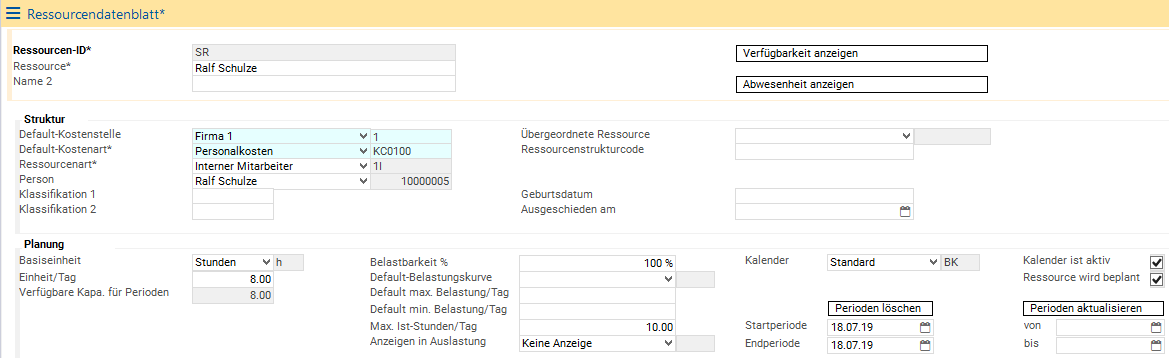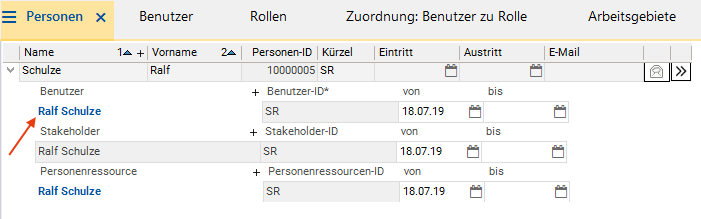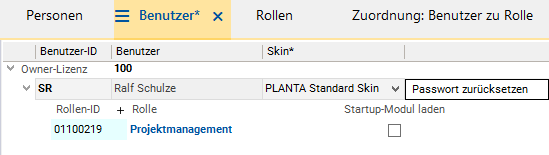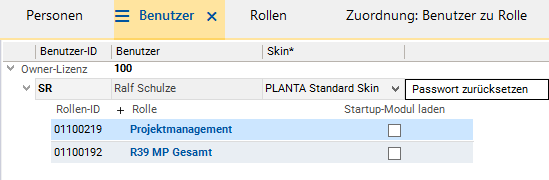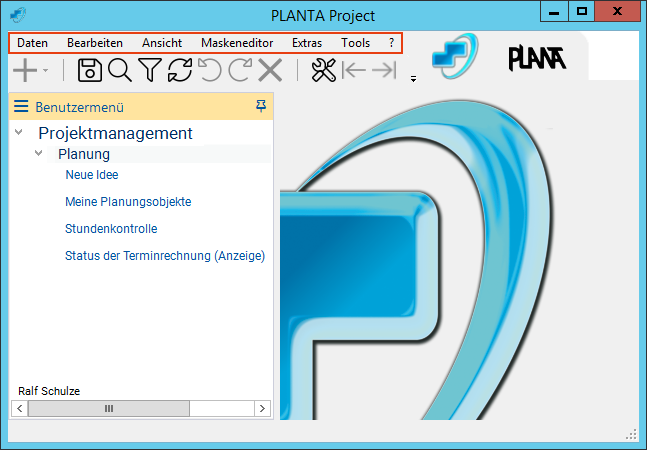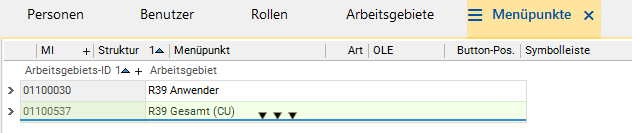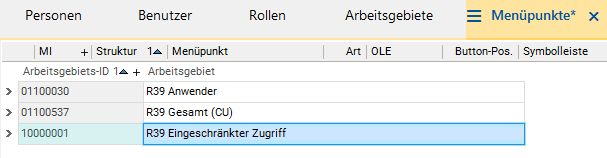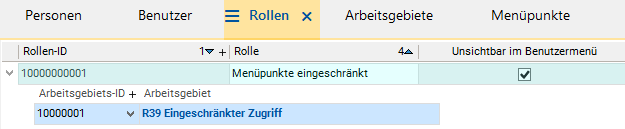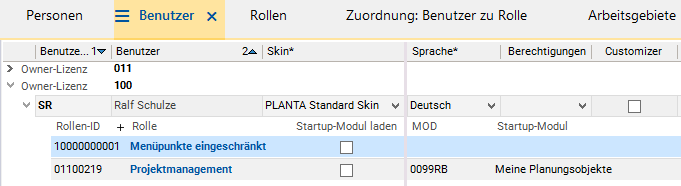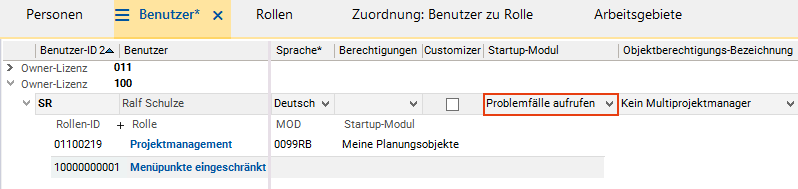Die Dokumentation ab Version 39.5.17 von PLANTA project finden Sie in der neuen PLANTA Online-Hilfe .
.
TWiki> Current Web>AnwendungsDokumentation>AnwendungsWorkflowsTutorials>BenutzerWorkflowTutorial>BenutzerWorkflowTutorialAbDB39513
Current Web>AnwendungsDokumentation>AnwendungsWorkflowsTutorials>BenutzerWorkflowTutorial>BenutzerWorkflowTutorialAbDB39513
Tutorial: Benutzeradministration Ab DB 39.5.13
Hinweise- Das nachfolgende Tutorial gilt für die Datenbank-Version 39.5.13.
- Links zu den Beschreibungen weiterer Versionen entnehmen Sie bitte der Tabelle:
DB 39.5.14 zum Tutorial DB 39.5.13 zum Tutorial DB 39.5.0 - DB 39.5.12 zum Tutorial < DB 39.5.0 zum Tutorial zu weiteren Tutorials
Einleitung
Ziel- Anhand des nachfolgenden Workflow können Anwender mit Administrationsrechten erlernen, wie man den Mitarbeitern die Arbeit mit PLANTA-Software ermöglicht.
- Damit die Mitarbeiter eines Unternehmens mit der PLANTA-Software arbeiten können, müssen sie als Personen, Benutzer, Ressourcen und Stakeholder vom Administrator im Programm angelegt und definiert werden.
- Zur Erfassung und Verwaltung der Mitarbeiterdaten und -rechte steht im PLANTA-System das Panel Administration zur Verfügung, in dem alle notwendigen Module zusammengefasst sind.
- Die Zugriffsrechte für diese Module sind im Standard sowohl dem Customizer-Benutzer (P20) als auch dem Projektadministrator (R49) und dem Multiprojektmanager (R41) gegeben.
- Für die Erfassung der Ressourcendaten werden zusätzlich Multiprojektmanagement-Rechte benötigt. Diese werden im Modul Benutzer im Feld Objektberechtigungs-Bezeichnung vergeben.
- Die Berechtigungen (Rollen und Rechte) lassen sich in PLANTA project abhängig von individuellen Unternehmensanforderungen verändern. Hierzu lesen Sie bitte das Topic Rechte-Steuerung.
- Alle Übungen bauen auf den PLANTA-Demodaten auf. Diese müssen zuvor installiert sein.
- Die verwendeten Screenshots dienen der exemplarischen Darstellung und können vom tatsächlichen Layout im Programm abweichen.
Personen anlegen (R41)
Aufgabe- Der neue Mitarbeiter, Ralf Schulze, soll in PLANTA project als Person erfasst werden, damit er mit dem Programm arbeiten kann.
- Personen gehören zu den Basiselementen in der PLANTA-Software.
- Login mit dem Benutzer R41.
- Im Benutzermenü unter PM-Administration Stammdaten aufklappen.
- Den Link Administration im Benutzermenü auswählen.
- Das gleichnamige Panel mit dem Hauptmodul Personen wird geöffnet.
- Die Schaltfläche Neu (im Schaltflächenbereich unten) oder die Schaltfläche Einfügen (in der Symbolleiste) betätigen.
- Dadurch wird ein neuer Personen-Datensatz angelegt, in dem die persönlichen Daten des neuen Mitarbeiters eingetragen werden können.
- Felder Name, Vorname und Kürzel ausfüllen.
- Die ID der neuen Person wird automatisch generiert, sobald eines der oben genannten Felder gefüllt und in das nächste Feld gesprungen wurde.
- Speichern.
- Ergebnis:
Personeneigenschaften anlegen
Aufgaben- Ralf Schulze soll ein Benutzername vergeben werden, damit er sich im Programm anmelden kann.
- Des Weiteren soll Ralf Schulze
- als Stakeholder definiert werden, damit er in Projektteams aufgenommen werden kann und
- als Ressource festgelegt werden, damit er in Projekte eingeplant werden kann und seine geleisteten Stunden auf die entsprechenden Projekte rückmelden kann.
- Für jede Person werden in PLANTA drei Personeneigenschaften definiert:
- Benutzer: für die Anmeldung der entsprechenden Person im PLANTA-Programm benötigt
- Stakeholder: für die Zusammenstellung der Projektteams benötigt
- Personenressource: für die Einplanung der entsprechenden Person als Ressource in Projekten benötigt
- Im Modul Personen im Datensatz von Ralf Schulze die Schaltfläche
 Personeneigenschaften anlegen betätigen und speichern.
Personeneigenschaften anlegen betätigen und speichern. - Der Person Ralf Schulze werden drei Eigenschaften (Benutzer, Stakeholder und Personenressource) mit dem entsprechenden Kürzel automatisch zugeordnet.
- Das Kürzel für alle drei Eigenschaften ist dem Personenkürzel gleich.
- Der Person Ralf Schulze werden drei Eigenschaften (Benutzer, Stakeholder und Personenressource) mit dem entsprechenden Kürzel automatisch zugeordnet.
Eine Person als Ressource definieren
Aufgabe- Beim Anlegen von Klassifizierungen wird für Ralf Schulze zwar ein Ressourcenkürzel vergeben, doch dies ist nicht ausreichend, um ihn als Ressource in die Projekte einzuplanen. Es sind noch weitere Einstellungen notwendig.
- Ralf Schulze soll als Ressource definiert werden.
- Im Modul Personen im Personenressourcen-Datensatz von Ralf Schulze den Link auf dem Ressourcennamen im Feld Personenressource betätigen.
- Dadurch wechselt man ins Modul Ressourcendatenblatt.
- Die Kopfdaten der Person werden aus dem Modul Personen in das Modul Ressourcendatenblatt übernommen.
- Das Feld Ressourcenart wird mit dem Default-Wert Interner Mitarbeiter vorbelegt.
- Start- und Endperiode werden beim Aufruf des Moduls automatisch mit dem Heute-Datum vorbelegt und müssen entsprechend der Definition des Planungshorizonts der Ressource angepasst werden.
- Das Muss-Feld Default-Kostenart im Ressourcendatenblatt füllen, damit die neue Ressource gespeichert werden kann.
- Das Feld Default-Kostenstelle füllen.
- Speichern.
- Weitere Angaben können zu einem späteren Zeitpunkt ergänzt werden.
- Durch Klick auf die Schaltfläche Verfügbarkeit anzeigen wechselt man in das Modul Verfügbarkeit, in dem die Verfügbarkeit der Ressource pro Tag definiert wird.
Benutzerdaten definieren (R41)
Hinweis- Die Benutzerdaten der Personen werden nicht direkt im Modul Personen, sondern im Modul Benutzer definiert und bearbeitet.
- Hierfür im Benutzer-Datensatz der entsprechenden Person den Link auf dem Benutzernamen im Feld Benutzer betätigen.
- Dadurch wechselt man in das Modul Benutzer und gelangt direkt zum Datensatz des gewünschten Benutzers.
Benutzerpasswort
Hinweis- Der neu angelegte Benutzer, Ralf Schulze, benötigt für die Anmeldung obligatorisch ein Passwort.
- Beim Anlegen eines Benutzers wird ein leeres Default-Passwort in der Datenbank gespeichert.
- Dieses muss bei der Erstanmeldung vom Benutzer sofort in das richtige Passwort umgewandelt werden, nur dann kann sich der Benutzer in das System einloggen.
- Falls aus Sicherheitsgründen keine leeren Passwörter erwünscht sind, kann der Administrator für jeden neuen Benutzer alternativ ein temporäres Passwort erzeugen, das bei der Erstanmeldung eingegeben wird und ebenfalls sofort vom Benutzer geändert werden muss.
Einem Benutzer Rollen zuordnen
Aufgabe- Ralf Schulze soll im Unternehmen X die Rolle des Projektmanagers für das Projekt Y übernehmen.
- Hierzu muss Ralf Schulze in PLANTA project die Rolle des Projektmanagers zugeordnet werden.
- Über die Rollenzuordnung werden einem Benutzer die Zugriffsrechte auf bestimmte Objekte (Module, Menüpunkte, die wiederum in Arbeitsgebiete gruppiert sind) vergeben.
- Jedem Benutzer müssen mindestens zwei Rollen zugeordnet werden: Die eine regelt den Zugriff auf Menüpunkte und die andere oder die weiteren regeln den Zugriff auf Module.
- Bei der Programmlieferung werden dem Kunden die von PLANTA definierten Standardrollen zur Verfügung gestellt. Diese können entsprechend den individuellen Unternehmensanforderungen im Modul Rollen geändert oder angepasst werden oder individuelle Rollen können angelegt werden.
- Weitere Informationen zu Rechte-Steuerung in PLANTA project.
- Bitte lesen Sie diese Informationen sorgfältig durch, da die nachfolgenden Ausführungen das Verständnis des PLANTA Rollen- und Rechtekonzepts voraussetzen.
- Im Modul Benutzer Klick mit der rechten Maustaste auf den Benutzer-Datensatz von Ralf Schulze und Auswahl Einfügen Rolle.
- Ein Rollen-Datensatz wird eingefügt.
- Aus der Listbox im Feld Rollen-ID die Rolle des Projektmanagers, im Standard 01100219 Projektmanagement, auswählen und speichern.
- Einen weiteren Rollen-Datensatz einfügen und eine der Standardrollen für Menüpunkte, z.B. 01100192 R39 MP Gesamt, aus der Listbox auswählen.
- Die Zuordnung einer Menüpunkt-Rolle ist für jeden Benutzer obligatorisch. Ohne eine solche Rolle kann der Benutzer das Programm nicht starten. Beim Versuch, sich mit einem Benutzer anzumelden, der keinen Zugriff auf Menüpunkte besitzt, erscheint die Meldung: IEmenu_send(): menuitems couldn't be fetched. Closing application. (See log file for further information).
- Speichern.
- Nachdem sich Ralf Schulze angemeldet hat, sieht er in seiner Symbolleiste die zugeordneten Menüs mit den entsprechenden Menüpunkten. Die zugeordnete Rolle findet er in seinem Benutzermenü.
Hinweis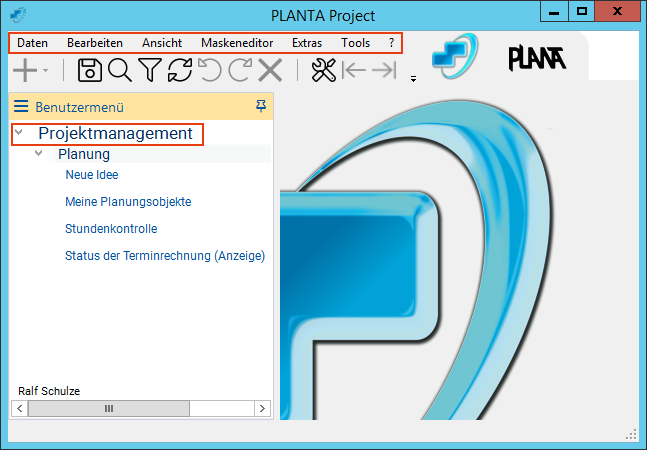
- Falls die PLANTA-Standardrollen Projektmanager und R39 MP Gesamt nicht den Anforderungen des Unternehmens X entsprechen, kann der Benutzer mit Administrationsrechten individuelle Rollen anlegen.
Exkurs: Rollen zusammenstellen
Vorgehensweise- Im Panel Administration ins Modul Rollen wechseln.
- Da PLANTA bei der Programmlieferung Standardrollen mitliefert, sind diese beim Aufruf des Moduls vorhanden.
- Klick mit der rechten Maustaste auf eine bereits bestehende Rolle und Auswahl des Befehls Einfügen Rolle.
- Die Bezeichnung für die neue Rolle im Feld Rollenbezeichnung vergeben und speichern.
- Dadurch wird im Feld Rolle automatisch eine Identnummer generiert.
- Handelt es sich bei der neuen Rolle um eine Menüpunkt-Rolle, muss bei dieser Rolle die Checkbox Unsichtbar im Benutzermenü aktiviert werden.
- Der neuen Rolle Arbeitsgebiete zuordnen:
- Über die rechte Maustaste Einfügen Arbeitsgebiet auswählen und das gewünschte Arbeitsgebiet aus der Listbox auswählen.
- Speichern.
- Zur Auswahl stehen Standardarbeitsgebiete. Falls ein individuelles Arbeitsgebiet zugeordnet werden soll, muss dieses erst im Modul Arbeitsgebiete angelegt und definiert werden.
- Die Vorgehensweise hierzu sehen Sie im Kapitel Exkurs: Arbeitsgebiete zusammenstellen.
Exkurs: Arbeitsgebiete zusammenstellen
Vorgehensweise- Das Modul Arbeitsgebiete aufrufen.
- Im Modul Arbeitsgebiete werden ausschließlich neue Arbeitsgebiete für Module angelegt und zusammengestellt. Neue Arbeitsgebiete für Menüpunkte werden im Modul Menüpunkte angelegt. Sehen Sie hierzu auch das Kapitel Zugriff auf Menüpunkte einschränken.
- Es erscheint automatisch ein leerer Arbeitsgebiet-Datensatz.
- Im Feld Arbeitsgebiet den Namen für das neue Arbeitsgebiet vergeben.
- Nach Eingabebestätigung wird automatisch eine Nummer im Feld Arbeitsgebiets-ID generiert.
- Aus der Listbox im Feld Kategorie den Wert GR Modulgruppierung auswählen.
- Dem Arbeitsgebiet Module zuordnen. Hierfür:
- Rechtsklick auf den Arbeitsgebiet-Datensatz und Auswahl des Befehls Einfügen Modul.
- Der Modul-Datensatz wird eingefügt.
- Die Nummer des gewünschten Moduls aus der Listbox im Feld MOD auswählen oder manuell eintragen.
- In der Listbox stehen nur die zuletzt vom Benutzer angelegten Module zur Auswahl.
- Speichern.
- Rechtsklick auf den Arbeitsgebiet-Datensatz und Auswahl des Befehls Einfügen Modul.
- Auf dieselbe Weise dem Arbeitsgebiet weitere Module zuordnen.
Zugriff auf Menüpunkte einschränken
Aufgabe- Der Multiprojektmanager des Unternehmens X ist der Meinung, dass Ralf Schulze nicht auf alle, sondern nur auf bestimmte Menüpunkte Zugriff bekommen soll und zwar auf die Menüpunkte der Menüs Daten, Bearbeiten und Ansicht. Er möchte den Menüpunkte-Zugriff für Ralf Schulze ändern lassen.
- Zum Vergleich: Bisher hat Ralf Schulze auch Zugriff auf die Menüpunkte Maskeneditor, Extras, Tools und ?.
Vorgehensweise
- Im Panel Administration das Modul Menüpunkte öffnen.
- Das Modul enthält zwei PLANTA Standard-Arbeitsgebiete für Menüpunkte. Diese dürfen nicht verändert werden.
- Um für Ralf Schulze den Zugriff auf Menüpunkte einzuschränken, muss ein individuelles Arbeitsgebiet angelegt und einer individuellen Rolle zugeordnet werden.
- Das Arbeitsgebiet R39 Gesamt (CU) mit der Drag&Drop-Kopiereinstellung Datensatz/-sätze kopieren.
- Die Meldung bestätigen.
- Dabei wird automatisch ein neues Arbeitsgebiet angelegt und alle Datensätze (in diesem Fall Menüpunkte) aus dem Quell-Arbeitsgebiet in das neue Arbeitsgebiet kopiert. Die dem Quell-Arbeitsgebiet zugeordneten Rollen werden nicht kopiert.
- Das neue Arbeitsgebiet benennen, z.B. R39 Eingeschränkter Zugriff.
- Im neuen Arbeitsgebiet können die Menüpunkte je nach Anforderung entfernt oder ausgeschaltet werden.
- Es bestehen zwei Möglichkeiten zum Ausschalten von Menüpunkten:
- Normale Menüpunkte
- sind fest programmiert und können nicht aus dem Arbeitsgebiet entfernt werden.
- Um solche Menüpunkte auszuschalten, im Feld Struktur eine 0 eintragen.
- sind fest programmiert und können nicht aus dem Arbeitsgebiet entfernt werden.
- Menüpunkte zum Aufruf von Makros und Modulen (mit der Nummer 0001 gekennzeichnet),
- können pro Arbeitsgebiet individuell angelegt und gelöscht oder wie normale Menüpunkte ausgeschaltet werden.
- Um sie auszuschalten, im Feld Struktur eine 0 eintragen oder die Menüpunkte aus dem Arbeitsgebiet entfernen.
- können pro Arbeitsgebiet individuell angelegt und gelöscht oder wie normale Menüpunkte ausgeschaltet werden.
- Normale Menüpunkte
- Also im Fall von Ralf Schulze für alle Menüpunkte ab der Strukturnummer 04 (MI 319, Menüpunkt Maskeneditor) im Feld Struktur eine 0 eintragen.
- Die Einträge in den Datensätzen der Menüs Daten (Strukturnummern 01, 01.01 etc.), Bearbeiten (02, 02.01 etc.) und Ansicht (03, 03.01 etc.) hier nicht verändern.
- Es bestehen zwei Möglichkeiten zum Ausschalten von Menüpunkten:
- Vorher:
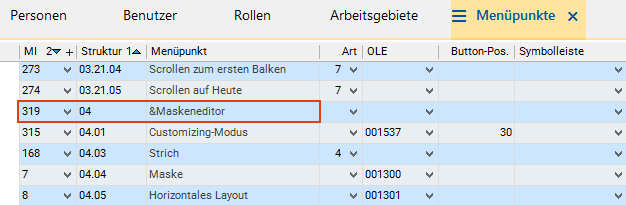
- Nachher:
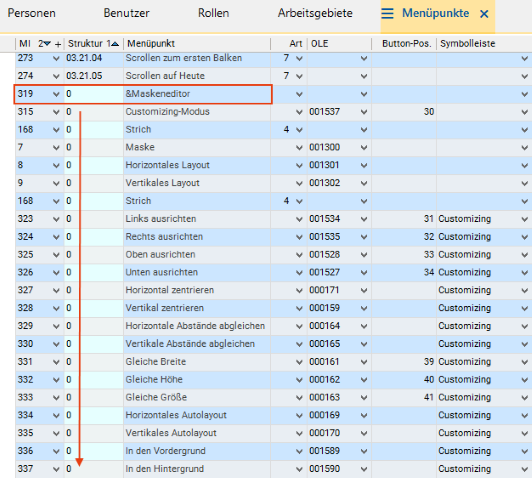
- Ins Modul Rollen wechseln.
- Klick mit der rechten Maustaste auf eine bereits bestehende Rolle und Auswahl des Befehls Einfügen Rolle, um einen neuen Rollen-Datensatz anzulegen.
- Die Bezeichnung für die neue Rolle im Feld Rollenbezeichnung vergeben (hier: Menüpunkte einschränken).
- Bei dieser Rolle die Checkbox Unsichtbar im Benutzermenü aktivieren.
- Speichern.
- Mittels rechter Maustaste Einfügen Arbeitsgebiet dieser Rolle das neue Arbeitsgebiet R39 Eingeschränkter Zugriff zuordnen.
- Speichern.
- Ins Modul Benutzer wechseln und dem Benutzer Ralf Schulze die neue Rolle manuell zuordnen.
- Die Standardmenüpunkt-Rolle R39 MP Gesamt entfernen.
- Nachdem sich Ralf Schulze wieder angemeldet hat, sieht er in seiner Symbolleiste nur die Menüs Daten, Bearbeiten und Ansicht mit den entsprechenden Menüpunkten.
Hinweis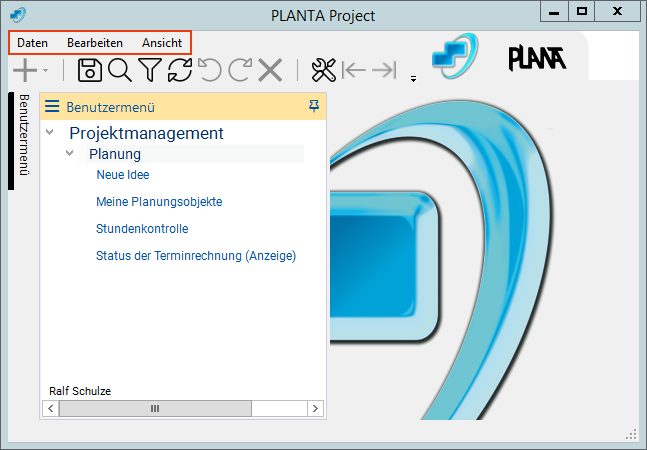
- Auf die gleiche Weise kann man auch einzelne Menüpunkte innerhalb von Menüs ausschalten.
Benutzer-Startup definieren (P20)
Aufgabe- Wenn sich Ralf Schulze in PLANTA project anmeldet, soll automatisch das Modul Problemfälle aufgerufen werden.
- Hierzu muss dem Benutzer Ralf Schulze das entsprechende Startup-Makro zugeordnet werden.
- Login mit R41.
- Im Benutzermenü über Multiprojektmanagement Reports Projektübersichten in das gleichnamige Panel wechseln und den Reiter Problemfälle aktivieren.
- Im Modul Problemfälle in der Symbolleiste ? Modulinformation auswählen.
- Die Modulnummer, die unterhalb des Kürzels MOD steht, ausfindig machen und notieren, hier 009AIR
- Um ein Startup-Makro zu definieren, im Modul Module ein neues Modul anlegen.
- Dazu unter Modul eine Bezeichnung eintragen (z.B. Problemfälle aufrufen).
- Unter Klasse aus der Listbox 6 Makromodul auswählen.
- Über die Schaltfläche
 Python-Makro bearbeiten ins Modul Pythonmakros wechseln.
Python-Makro bearbeiten ins Modul Pythonmakros wechseln.
- Dort die Schaltfläche
 Python-Makrobearbeitung aufrufen betätigen.
Python-Makrobearbeitung aufrufen betätigen.
- Der Editor wird geöffnet.
- Folgendes Pythonmakro einfügen:
target_module = ppms.get_target_module()
target_module.open_module("009AIR")- Speichern.
- Das neue Makro-Modul dem Arbeitsgebiet 01100111Startup-Makros zuordnen (rechte Maustaste Modul einem Arbeitsgebiet zuordnen), damit das neue Makro-Modul später im Modul Benutzer in der Listbox Startup-Makro-Bezeichnung angezeigt wird.
- Zurück in das Panel Administration wechseln (unter R41) und das Modul Benutzer öffnen.
- Im Benutzer-Datensatz von Ralf Schulze im Feld Startup-Modul das neu angelegte Makro Problemfälle aufrufen aus der Listbox auswählen.
- Speichern.
- Ergebnis: Nach der Neuanmeldung von Ralf Schulze wird automatisch das Modul Problemfälle aufgerufen.
Hinweise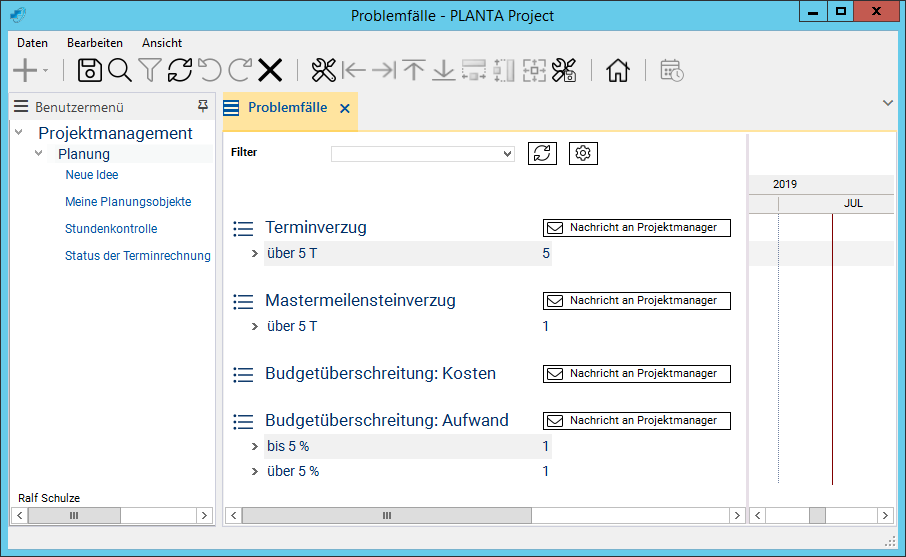
- Bei der oben beschriebenen Vorgehensweise ist das Startup-Modul für den Benutzer fest definiert.
- Der Administrator kann dem Benutzer ein Startup-Makro zuordnen, das dem Benutzer ermöglicht, selbst zu entscheiden, welche der vom Administrator bereits definierten Startup-Module bei der Anmeldung geladen werden und welche nicht. Mehr dazu siehe hier.
- Bereits angelegte Startup-Module müssen nicht erneut definiert werden, sondern können direkt im Benutzer-Datensatz im Feld Startup-Makro-Bezeichnung ausgewählt werden.
| I | Attachment | History | Size | Date | Comment |
|---|---|---|---|---|---|
| |
AnsichtMPsNachher.png | r1 | 75.3 K | 2019-07-17 - 14:56 | |
| |
AnsichtMPsVergleich.png | r1 | 83.2 K | 2019-07-17 - 14:57 | |
| |
AnsichtMPsVorher.png | r2 r1 | 83.2 K | 2019-07-17 - 13:59 | |
| |
BenutzerdatensatzLink.png | r2 r1 | 11.9 K | 2019-07-18 - 06:51 | |
| |
ButtonPersoneneigenschaften.png | r1 | 0.5 K | 2019-06-21 - 08:44 | |
| |
ButtonPythonMakroBearbeiten.png | r1 | 0.7 K | 2019-06-21 - 08:44 | |
| |
ButtonPythonMakroBearbeitungAufrufen.png | r1 | 0.7 K | 2019-06-21 - 08:45 | |
| |
MPAnpassen.png | r1 | 39.7 K | 2019-06-21 - 08:41 | |
| |
MPDatensatzUmbenannt.png | r3 r2 r1 | 6.8 K | 2019-07-18 - 09:10 | |
| |
PersonAnlegen.png | r2 r1 | 9.1 K | 2019-07-18 - 06:52 | |
| |
PersonenklassifizierungAnlegen.png | r2 r1 | 11.2 K | 2019-07-18 - 06:52 | |
| |
PersonenressourceLink.png | r2 r1 | 12.0 K | 2019-07-18 - 06:51 | |
| |
RessourceAnlegen.png | r2 r1 | 22.5 K | 2019-07-18 - 06:51 | |
| |
RolleErstellen1.png | r2 r1 | 6.4 K | 2019-07-18 - 06:50 | |
| |
RolleErstellen4.png | r1 | 4.4 K | 2019-06-21 - 08:42 | |
| |
RolleErstellen5.png | r2 r1 | 5.0 K | 2019-07-18 - 09:10 | |
| |
RolleErstellen6.png | r1 | 10.1 K | 2019-06-21 - 08:42 | |
| |
RolleErstellen7.png | r1 | 86.7 K | 2019-06-21 - 08:43 | |
| |
RolleErstellen7mark.png | r1 | 148.3 K | 2019-07-08 - 08:00 | |
| |
RolleZuordnen1.png | r1 | 6.6 K | 2019-06-21 - 08:43 | |
| |
RolleZuordnen2.png | r1 | 7.5 K | 2019-06-21 - 08:43 | |
| |
RolleZuordnen3.png | r1 | 103.3 K | 2019-06-21 - 08:43 | |
| |
RolleZuordnen3mark.png | r1 | 103.4 K | 2019-07-08 - 09:06 | |
| |
StartupDefinieren1.1.png | r2 r1 | 5.7 K | 2019-07-18 - 09:10 | |
| |
StartupDefinieren2.1.png | r2 r1 | 34.4 K | 2019-07-12 - 12:45 | |
| |
StartupDefinieren3.1.png | r2 r1 | 11.2 K | 2019-07-12 - 13:00 | |
| |
StartupDefinieren4.1.png | r1 | 37.6 K | 2019-06-21 - 08:43 | |
| |
StartupDefinieren5.1.png | r1 | 12.1 K | 2019-06-21 - 08:43 | |
| |
StartupDefinieren6.1.png | r1 | 6.9 K | 2019-06-21 - 08:44 | |
| |
StartupDefinieren7.1.png | r1 | 14.9 K | 2019-06-21 - 08:44 | |
| |
StrukturMPsNachher-85.png | r2 r1 | 92.6 K | 2019-07-18 - 06:49 | |
| |
StrukturMPsVorher.png | r3 r2 r1 | 11.7 K | 2019-07-18 - 06:50 |